
САМАРСКИЙ КОЛЛЕДЖ СТРОИТЕЛЬСТВА И ПРЕДПРИНИМАТЕЛЬСТВА (ФИЛИАЛ)
ФЕДЕРАЛЬНОГО ГОСУДАРСТВЕННОГО БЮДЖЕТНОГО ОБРАЗОВАТЕЛЬНОГО УЧРЕЖДЕНИЯ
ВЫСШЕГО ОБРАЗОВАНИЯ «НИ МОСКОВСКИЙ ГОСУДАРСТВЕННЫЙ СТРОИТЕЛЬНЫЙ УНИВЕРСИТЕТ»
Методическая разработка
Открытый урок по теме:
«Работа в таблице Excel 2007. Построение диаграмм»
Самара, 2016
|
Одобрена Предметной цикловой комиссией естественнонаучных дисциплин и физвоспитания Протокол №___ от «__»_____20___г. Председатель ПЦК ____________ Антошкина И.А.
|
|
Рассмотрена На заседании методического совета колледжа Протокол №__ от«___»_________20___г. Руководитель центра УМО и ККОП _______________ Перегоедова Л.П. |
Утверждена
Заместитель директора по УВР
______________ Панова О.В.
«___»__________20___г.
Автор: Скирденко В.В. - преподаватель высшей квалификационной категории
Содержание
I. Методические рекомендации к открытому уроку
II. План открытого урока
III. Ход урока
1. Вступительная часть
2. Повторение пройденного материала
3. Методические указания к выполнению работы
4. Пример выполнения работы
4.1. Задание
4.2. Выполнение
4.3. Анализ результата
5. Варианты заданий для самостоятельной работы
IV. Итоги урока
1. Выводы
2. Выставление оценок за урок
3. Домашнее задание
V. Используемая литература
Методическая разработка открытого урока по информатике выполнена в помощь студентам для изучения программы Электронная таблица Excel для очной формы обучения студентов всех специальностей.
Она показывает, как на таком уроке обеспечить высокую активность и интерес студентов при применении знаний ЭТ Excel.
Педагогическая технология на данном уроке – использовать активные обучения, цель которых – оптимизация активности студентов за счет методов знаний предметного содержания изучаемого материала.
Постановка задачи данного учебного занятия определяется рациональной регламентацией занятия, материально - техническим обеспечением урока, наличием учебно-методических материалов, высокой организацией труда преподавателя и студентов.
Методический уровень преподавания на уроке отражает дидактически целесообразное применение персональных компьютеров для решения поставленных задач.
Тема урока: Работа в таблице Excel 2007. Построение диаграмм
Цели урока:
1. Научить навыкам заполнения и форматирования таблиц.
2. Научить использовать электронные таблицы для автоматизации расчетов.
3. Научить студентов создавать и самостоятельно анализировать данные и полученные результаты.
4. Развивать у студентов аналитическое мышление и показать им практическую важность знания ЭТ Ехсеl.
5. Повысить мотивацию к самостоятельной работе через организацию выполнения индивидуального задания с его последующей проверкой.
Тип урока: практическое занятие.
Метод: аналитический с элементами творчества.
Раздаточный материал: задание для решения задачи в ЭТ Excel.
Оборудование и методическое обеспечение:
- персональные компьютеры;
- программное обеспечение Windows, MS Excel .
Перечень контрольных разделов:
1. Понятие рабочего листа и рабочей книги. Компоненты рабочего листа.
2. Работы с листами в книге.
3. Основные числовые форматы MS Excel 2007.
4. Понятие формулы. Правка формул. Копирование формул.
5. Адресация ячеек.
6. Стандартные функции. Функция Автосумма.
7. Создание диаграмм с помощью мастера.
По окончании урока студенты должны
знать:
- структуру окна и основные команды Ехсеl ;
- стандартные функции Ехсеl;
- применение формул и функций для решения задач с помощью Ехсеl.
уметь:
- работать в ЭТ Ехсеl;
- применять формулы в расчетах;
- строить диаграмму;
- анализировать на диаграмме полученные данные и делать выводы.
Тема сегодняшнего урока — Работа в таблице в Excel 2007. Построение диаграмм.
На уроке мы должны научиться создавать и корректировать таблицы с данными в программе Microsoft Excel, выполнять расчеты с применением стандартных функций, автоматизировать расчеты методом подбора, анализировать полученные результаты на диаграмме, построенной с помощью мастера диаграмм. Всеми этими и еще много другими возможностями обладает программа Microsoft Excel.
Электронная таблица Excel – универсальная программа с широкими возможностями, как в работе с числовыми данными, так и в работе с графическими объектами, в частности, с диаграммой. Решая реальные задачи с помощью таблиц Excel на компьютере, студенты должны выполнять не механические, а вполне осмысленные действия, должны показать не поверхностные, а глубокие знания программы и материала. В этом плане особый интерес представляет решение практических задач с помощью таблиц Excel. Сегодня мы убедимся в этом, выполнив реальное задание по предмету на компьютере в программе Excel.
Вопросы:
1. Что такое программа Excel и какие её основные возможности?
2. Структура окна Excel.
3. Понятия Лист, Книга.
4. Адресация ячеек в Excel, преимущества использования адресов в работе.
5. Основные моменты в работе с формулами.
6. Стандартные формулы.
7. Что такое диаграмма в Excel? Для чего она служит? Какие виды
диаграмм можете назвать?
Общие сведения о Microsoft Excel 2007
Версия программы Excel 2007 была разработана специально для Windows XP. Она в полном объеме использует функциональные возможности этой операционной системы. Excel 2007 позволяет готовить и простые таблицы объемом в несколько страниц, и достаточно сложные документы, такие как бухгалтерские отчеты, статьи с диаграммами, диссертации и прочее.
Компоненты окна Excel 2007
Ø Строка заголовок.
Ø Строка меню.
Ø Ленточный интерфейс.
Ø Строка формул.
Ø Рабочая область.
Ø Строка состояния.
Рабочие листы и рабочие книги
В программе Excel электронная таблица называется рабочим листом или просто листом. Совокупность рабочих листов, размещенных в одном файле, называется рабочей книгой. При открытии рабочей книги ей автоматически присваивается имя «Книга 1», которое отображается в верхней части экрана. Новая рабочая книга изначально состоит из 16 листов, названных по умолчанию «Лист 1», «Лист 2» и т.д. Эти имена видны на ярлычках в нижней части экрана. Можно сократить рабочую книгу до 1 страницы или расширить до 255 страниц.
Компоненты рабочего листа
Основу структуры Excel составляют столбцы, которые располагаются сверху вниз, и строки - слева направо. Столбцы обозначаются буквами, а строки - цифрами. В Excel на пересечении каждого столбца и каждой строки располагается небольшой прямоугольник, называемый ячейкой. Каждая ячейка имеет свой адрес, который определяется соответствующими строкой и столбцом. Активная ячейка выделяется жирной рамкой. Координаты активной ячейки изображаются в поле имени (верхний левый угол). В ячейке могут размещаться текст, числа и формулы. Можно работать с одной ячейкой, а можно выделить несколько ячеек и работать с ними одновременно. Совокупность нескольких выделенных ячеек называется диапазоном . Для выделения несмежных ячеек используется клавиша <Ctrl>.
Переименование листа
Ø Двойной щелчок на ярлыке. Ярлык выделяется темным фоном.
Ø Ввести новое имя.
Удаление ненужных листов в книге
Ø Щелкнуть правой кнопкой мыши на ярлыке листа, который нужно удалить, активизируется контекстное меню.
Ø В меню команда Удалить.
Перемещение листов в книге
Чтобы изменить порядок следования листов в рабочей книге, нужно перетащить лист за его ярлык, черный треугольник укажет возможное место вставки.
Копирование листов в книге
Ø Щелкнуть на ярлыке листа, который предполагается копировать.
Ø Удерживая Ctrl, перетащить этот ярлык в то место, куда следует скопировать лист.
Добавление новых листов
Ø Новые листы вставляются слева от активного листа, поэтому необходимо щелкнуть справа от той позиции, в которую нужно вставить лист.
Ø Меню Вставка/Лист.
Числовые форматы
Форматирование числовых значений
Числовые величины в Excel - это не просто числа. Они могут представлять собой дату, время, процент некоторой величины, денежную сумму и т.п. В Excel существуют основные числовые форматы (см. табл. 1).
Форматы данных Таблица 1
|
Формат |
Описание |
|
Общий |
Значения записываются в ячейку в том виде, в каком вы вводите. |
|
Числовой |
По умолчанию числа в этом формате имеют два десятичных разряда. Отрицательные величины отображаются со знаком минус красным цветом и в круглых скобках. |
|
Денежный |
По умолчанию числа в этом формате имеют два десятичных знака и предваряются знаком денежной единицы. |
|
Финансовый |
Используется для выравнивания денежных величин по разделителю целой и дробной части. По умолчанию величины в финансовом формате имеют два десятичных разряда и предваряются знаком доллара. |
|
Дата |
По умолчанию значения в этом формате записываются в виде числа и дня месяца. Тип формата Дата можно изменить, выбрав другой из предложенного списка. |
|
Время
|
По умолчанию формат Времени - это число часов и минут, разделенных двоеточием. Как и формат Дата, можно изменить тип этого формата. |
|
Процентный
|
По умолчанию значения в этом формате имеют два |
|
Дробный
|
Величины в дробном формате представляются в виде |
|
Текстовый
|
В текстовом формате допускается введение в ячейки цифр и букв. Данные представляются в таком виде, в каком вы вводите.
|
|
Дополнительный
|
Этот формат специально предназначен для введения |
Выполнение вычислений с помощью формул
Формулы используются в таблицах, чтобы проводить вычисления по данным, занесенных в них. В формулах используются математические операции, изображенные в табл. 2
Знаки математических операций Таблица 2
|
Знак |
Операция |
|
^ |
Возведение в степень |
|
/ |
Деление |
|
* |
Умножение |
|
+ |
Сложение |
|
- |
Вычитание |
Вычисления в формулах осуществляются по правилам математики:
1) возведение в степень и выражения в скобках;
2) умножение и деление;
3) сложение и вычитание.
Ввод формулы
В ячейку можно ввести формулу для вычислений. Формула вводится двумя способами: в выделенную ячейку или с помощью ссылки на ячейку путем её выбора.
Для ввода формулы нужно знать:
Ø начинать ввод со знака = («равно»)
Ø можно использовать знаки арифметических операций (^, *, /, +, -)
Ø применять адресацию ячеек
Ø закончить ввод нажатием клавиши Enter.
Правка формул
Ø Выделите ячейку с формулой, которую необходимо исправить.
Ø Щелкните в строке формул.
Ø После исправлений нажмите Entеr.
Копирование формул
Копировать формулы можно используя команды Копировать и Вставить, также можно скопировать методом перемещения:
Ø Выделить ячейку, содержащую формулу для копирования.
Ø Нажмите клавишу <Ctrl>, затем перетащите границу ячейки в то место, куда вы хотите скопировать формулу.
Ø Отпустите кнопку мыши. Формула скопируется в ячейку - приемнике.
Абсолютные и относительные адреса ячеек
При копировании формул из одной ячейки в другую ссылки на ячейки в них изменяются соответственно их новому расположению. Например, ячейка В4 содержит формулу = В5+В6+В7. При копировании в ячейку С4, формула принимает соответствующий вид для столбца С: = С5+С6+С7. Таким образом изменяются относительные адреса ячеек. Иногда при копировании формул нужно, чтобы ссылки на ячейки не изменялись. В этом случае используются абсолютные адреса ячеек. Чтобы ссылка на ячейку стала абсолютной, поставьте перед буквой и цифрой в адресе ячейки знак доллара ($).
Вычисление с помощью функций
Функция - это уже готовая сложная формула, по которой проводятся операции вычисления над группой данных определенного типа. Например, если необходимо вычислить сумму значений, занесенных в ячейки А1- К1, это можно сделать с помощью функции = СУММ(А1:К1), а не с помощью длинной формулы = А1+В1+С1+...+К1.
Каждая функция состоит из трех элементов:
Ø Знак равенства.
Ø Имя функции указывает, какую операцию необходимо провести.
Ø Аргумент функции указывает адреса ячеек, значения которых используются при вычислениях.
Формулу можно ввести в ячейку самостоятельно или с помощью мастера функций.
Функция Автосумма
Так как функция СУММА часто используется в Excel, ее кнопка вынесена на ленточную панель инструментов. Ячейки, которые нужно просуммировать, определяются автоматически. Если просуммированы не те ячейки, которые требовались, выделите необходимые и нажмите клавишу Enter. Перед подсчетом суммы выберите ячейку, в которой должен быть результат.
Создание диаграммы
Диаграмма - это графически представленная зависимость одной величины от другой. С помощью приложения Microsoft Office Excel 2007 можно легко создавать профессионально оформленные диаграммы. Выбрав тип, макет и стиль диаграммы, которые в новой версии Office Excel 2007 всегда доступны на ленте, каждую диаграмму можно быстро и профессионально обработать.
Чтобы создать диаграмму на основе имеющихся на листе данных, нужно:
1. Выделить ячейки с данными, которые должны быть отражены на диаграмме по оси Х.
2. С нажатой клавишей <Ctrl> выделить ячейки с данными, которые должны быть отражены в легенде (показатели для анализа).
3. На вкладке Вставка в группе Диаграммы выбрать тип диаграммы - на листе книги появится созданная диаграмма.
Диаграмма является графическим объектом, поэтому все операции с графическими объектами применимы к диаграммам, это: изменение размеров, копирование, перемещение, удаление и т.д.
В Excel 2007 можно строить диаграммы в виде столбцов - гистограммы. Их удобно использовать для представления элементов, которые сравниваются между собой.
Круговые диаграммы демонстрируют соотношение между целым и его частями. Например, весь состав и его отдельные составляющие.
Точечные диаграммы используются, в основном, в статистике.
Можно создавать объемные диаграммы, они сложнее, но используются в тех же случаях, что и плоские.
Создав диаграмму, можно вносить в нее изменения. Например, можно изменить вид осей , добавить название диаграммы, переместить или скрыть легенду, а также добавить дополнительные элементы диаграммы.
Имеются следующие возможности изменения диаграммы:
Ø Изменение вида осей диаграммы
Ø Добавление к диаграмме названия и подписи.
Ø Добавление легенды и таблицы данных.
Ø Применение специальных возможностей для диаграмм разных типов.
Директор магазина должен составить штатное расписание, т.е. определить, сколько сотрудников, на каких должностях и с каким окладом он должен принять на работу. Общий месячный фонд зарплаты составляет 130 000 руб.
Штатное расписание предполагает следующие должности:
3 уборщицы, 10 продавцов, 1 товаровед, 1 зав. складом, 2 сторожа,
1 директор.
За основу берется зарплата продавца 6 000 руб. Зарплата остальных сотрудников вычисляется через з/п продавца, причем известно, что:
- директор получает в 4 раза больше продавца
- зав.складом получает на 4000 руб. больше продавца
- уборщица получает 1500 руб.
- товаровед получает в 2 раза меньше директора
- сторож получает в 5 раз меньше, чем товаровед
1. Загрузить программу: в Главном меню пункт Все программы,
затем Microsoft Office, Microsoft Office Excel 2007.
2. Заполните таблицу (см. Таблицу 3).
Таблица 3
|
|
A1 |
fx |
|
|||||
|
|
A |
B |
C |
D |
E |
F |
G |
|
|
1 |
|
2 |
|
3 |
|
4 |
|
5 |
|
6 |
|
7 |
|
8 |
|
9 |
|
10 |
|
11 |
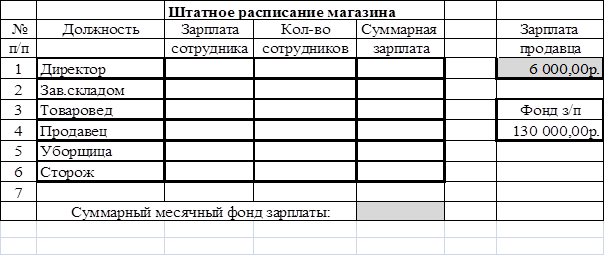
3. В столбце C вычислите заработную плату для каждой должности. Формула для вычисления заработной платы каждой должности составляется из условия задачи.
Зарплата продавца указана в ячейке G4. Столбец С должен заполняться формулами с использованием абсолютной ссылки на ячейку G4!
Вычисление заработной платы сотрудника
Таблица 4
|
|
A1 |
fx |
=$G$4*4 |
|||||
|
|
A |
B |
C |
D |
E |
F |
G |
|
|
|
|
2 |
|
3 |
|
4 |
|
5 |
|
6 |
|
7 |
|
8 |
|
9 |
|
10 |
|
11 |
4. В столбце D укажите количество сотрудников на должностях (табл. 5). Таблица 5
|
|
A |
B |
C |
D |
E |
F |
G |
|
1 |
|
2 |
|
3 |
|
4 |
|
5 |
|
6 |
|
7 |
|
8 |
|
9 |
|
10 |
|
11 |
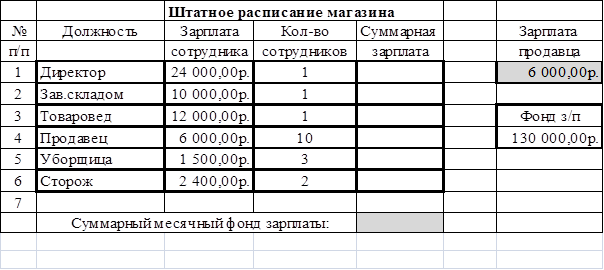
5. В столбце E вычислите заработную плату всех сотрудников данной должности (табл. 6), установите для данных столбцов C и E формат 0,00 - два знака после запятой.
Суммарная зарплата = Зарплата сотрудника* Количество сотрудников
Вычисление заработной платы всех сотрудников Таблица 6
|
|
A1 |
fx |
=ПРОИЗВЕД(C5;D5) |
|||||
|
|
|
B |
C |
D |
E |
F |
G |
|
|
1 |
|
2 |
|
3 |
|
4 |
|
5 |
|
6 |
|
7 |
|
8 |
|
9 |
|
10 |
6. Определите суммарный месячный фонд заработной платы (табл. 7).
Результат поместите в ячейку Е11.
Определение суммарного месячного фонда зарплаты Таблица 7
|
|
A1 |
fx |
=СУММ(E4:E9) |
|||||
|
|
A |
B |
C |
D |
E |
F |
G |
|
|
|
|
2 |
|
3 |
|
4 |
|
5 |
|
6 |
|
7 |
|
8 |
|
9 |
|
|
7. Откорректировать штатное расписание с использованием функции автоматизации расчетов - Подбор параметра (рис. 1).
a) Выполнить команду: Данные, Подбор параметра.
б) В появившемся окне укажите в поле Установить в ячейке адрес целевой ячейки Е11.
в) Укажите в поле Значение - 130 000 (фонд з/п).
г) Укажите в поле Изменяя ячейку адрес ячейки с зарплатой продавца $G$4 и нажмите на кнопку <ОК>.
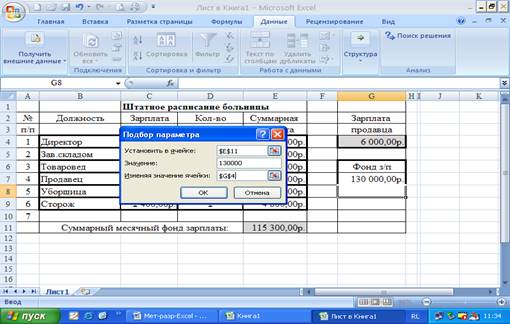
Рисунок 1 - Подбор параметра
8. Начнется процесс подбора параметра - значения ячеек в таблице будут изменены в соответствии с найденным решением. Результат подбора параметра в таблице 8.
Таблица 8
|
|
A1 |
fx |
|
|||||
|
|
|
B |
C |
D |
E |
F |
G |
|
|
1 |
|
2 |
|
3 |
|
4 |
|
5 |
|
6 |
|
7 |
|
8 |
|
9 |
|
10 |
|
11 |
Таблица с найденным решением Таблица 9
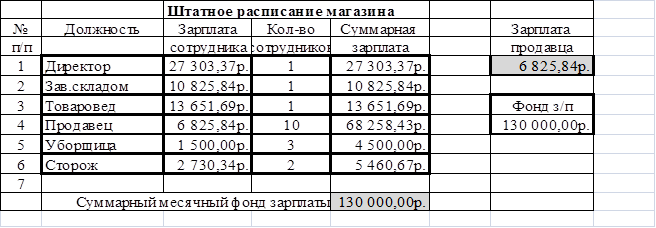
|
|
При помощи Мастера диаграмм создать объемную круговую диаграмму для анализа зарплаты по должностям. Для этого:
а) выделить столбец «Должность»;
б) с нажатой клавишей <Ctrl> выделить столбец «Суммарная зарплата» (см. табл.10).
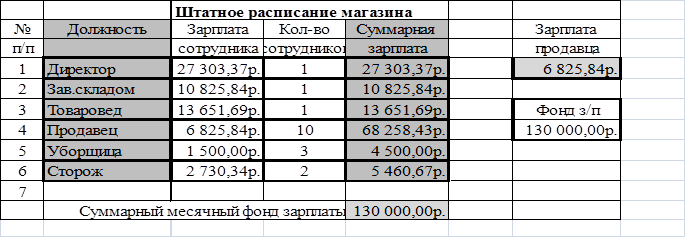 Таблица 10
Таблица 10
в) в меню Вставка в разделе Диаграммы, выбрать Круговая. На экране появится диаграмма. Результат представлен на рис. 2.

Рисунок 2. Диаграмма
Вариант 1
Директор учебного заведения должен составить штатное расписание. Общий месячный фонд заработной платы этого учебного заведения составляет 500000 руб.
Известно, что для нормальной деятельности этого учебного заведения необходимы: 1 директор, 3 зам.директора, 3 зав. отделением, 40 преподавателей, 5 лаборантов, 3 бухгалтера, 3 вахтера.
За основу берется зарплата преподавателя = 5 500 руб. Зарплата других сотрудников вычисляется через з/п преподавателя так:
- директор получает в 3 раза больше преподавателя
- зам. директора получает в 2 раза больше преподавателя
- зав. отделением получает на 3000 руб. больше преподавателя
- лаборант получает на 5000 руб. меньше зав.отделением
- бухгалтер получает на 4000 руб. больше преподавателя
- вахтер получает в 5 раз меньше директора
Вариант 2
Директору малого предприятия ООО «Свет» нужно составить штатное расписание. Месячный фонд заработной платы предприятия составляет 300 000 руб. Для нормальной работы предприятия необходимы следующие должности:
1 директор, 2 бухгалтера, 2 инженера, 2 мастера, 3 бригадира, 10 рабочих, 5 грузчиков.
За основу берется зарплата мастера – 10000 руб. Известно, что:
- директор получает в 3 раза больше мастера
- бухгалтер получает на 2000 руб. больше мастера
- инженер получает в 2 раза меньше директора
- бригадир получает в 1.5 раза меньше мастера
- рабочий получает в 2 раза меньше мастера
- грузчик получает в 2 раза меньше бригадира
1. Студенты убедились, что для решения различных задач с успехом может применяться программа ЭТ Excel, с помощью которой можно решать не только математические, но и различные прикладные задачи.
2. Задание выполнено студентами самостоятельно, с последующим анализом полученных результатов на построенной диаграмме, что развивает компьютерное интеллектуальное мышление.
3. Студенты узнали, что решая задачи на компьютере, можно уточнить результаты с помощью автоматического подбора параметров.
Выслушиваются и разбираются все вопросы студентов. За выполненное задание выставляются оценки с обозначением имеющихся замечаний и ошибок. Для тех, кто не справился полностью с заданием, назначается день для пересдачи темы.
1. Построение диаграмм.
2. Операция Подбор параметра.
3. Повторить основные темы по пройденным разделам ЭТ «Excel».
4. Подготовиться к зачету по разделу «ЭТ «Excel».
Основные источники:
1. Жаров М.В., Палтиевич А.Р., Соколов А.В. Основы информатики: учебное пособие – М.:ФОРУМ, 2008. – 288 с.
2. Острейковский В.А. Информатика: учебное пособие – М.: Высш.шк., 2005. – 319 с.
3. Михеева Е.В. Практикум по информатике: – М.:Академия , 2008.
4. Михеева Е.В., О.И. Титова Информационные технологии в профессиональной деятельности: учебное пособие – М.: Академия, 2005. – 208 с.
5. Коцюбинский А.О., Грошев С.В. Photoshop CS2: – М.: Триумф, 2007, 368 с.
Леонтьев В.П. Школьная энциклопедия ИНТЕРНЕТ, – М.: ОЛМА_ПРЕСС Образование, 2005, 784 с.
Скачано с www.znanio.ru
Материалы на данной страницы взяты из открытых источников либо размещены пользователем в соответствии с договором-офертой сайта. Вы можете сообщить о нарушении.