
ТОНОВАЯ И ЦВЕТОВАЯ КОРРЕКЦИЯ ФОТОГРАФИЙ
Оглавление
Введение
Структура растровых изображений
Тоновая коррекция изображения
Основы тоновой коррекции
Яркость/Контраст
Уровни
Кривые
Цветовая коррекция
Основы коррекции цвета
Команда Цветовой баланс
Команда Цветовой тон/Насыщенность
Заключение
Литература
Графический редактор Adobe Photoshop самая популярная программа редактирования растровых изображений. Растровые программы работают с сотнями и тысячами точек, которые формируют рисунок. Точки не знают, какие объекты (линии, окружности и т.д.) они представляют.
Adobe Photoshop используется для ретуширования, тоновой и цветовой коррекции, а также с целью построения коллажей, в которых фрагменты различных изображений сливаются вместе для создания необычных эффектов.
Данный продукт был разработан компанией Adobe Systems. При этом он является не только самым известным приложением фирмы Adobe, но и лидером рынка в сфере коммерческих редакторов изображений.
После сканирования фотографии, слайда или журнальной иллюстрации редко удается сразу же получить достаточно качественное изображение. Возникает необходимость коррекции изображения.
При обработке растровых изображений в программе Adobe Photoshop приходится часто выполнять множество различных операций для улучшения восприятия картинки.
Отличие хорошей фотографии от плохой проявляется, прежде всего, в правильном балансе света и тени. Тогда объекты съёмки выглядят рельефными и хорошо воспринимаются глазом.
Тоновая и цветовая коррекция - это, пожалуй, одна из самых эффективных стадий обработки не очень качественных растровых изображений.
Цветовая и тоновая коррекция выполняется для повышения качества изображения и подготовки его к дальнейшему использованию. Достаточно часто изображения требуют корректировки цветовой гаммы, контраста или яркости. Photoshop предоставляет мощные средства, позволяющие корректировать неверное распределение тона и цвета в изображении (погрешности освещения и контраста называют тоновыми, а нарушения в цвете - цветовыми дефектами).
В результате тоновой и цветовой коррекции можно добиться качественного перераспределения тонов и оттенков всех цветов, перераспределения и изменения баланса света и теней, изображение становится, в большинстве случаев, более реалистичным, или наоборот - можно придать изображению "футуристический", нереальный вид.
Растровое изображение в компьютерной графике кодируется по принципу мозаики. Все оно разбивается на мелкие ячейки, каждая из которых получает усредненный по занимаемой площади цвет. Для простоты и скорости обработки разбивка производится так же, как в таблице: по горизонтальным строкам и вертикальным столбцам (именно поэтому растровые изображения всегда прямоугольные). При работе с изображением компьютер "запоминает" всю эту таблицу, и цвет каждой ее ячейки. Таким образом, в растровых изображениях не существует объектов как таковых. Поскольку отдельные одноцветные фрагменты изображения очень малы, при рассмотрении оно кажется однородным.
Этот способ кодирования прост, и его легко автоматизировать. Автоматическую оцифровку изображений выполняет сканер. Основным узлом планшетного сканера является линейка из светочувствительных элементов. Она помещается на оригинал (рисунок, фотография, слайд и т.п.), а измеряемый каждым ее элементом цвет заносится в соответствующий столбец таблицы. При перемещении линейки вдоль изображения делаются замеры цвета через равные расстояния, результаты которых записываются в строки таблицы. В итоге в таблице оказывается точный снимок оригинала в цифровой форме. Каждая ячейка таблицы называется точкой, а вся таблица - растровым изображением.
Подчеркнем, что цифровое изображение, находящееся в памяти компьютера, не имеет своего физического воплощения, это всего лишь набор цифр. Увидеть его можно только посредством какого-либо устройства вывода. По этой причине внешний вид изображения (размер, качество, цветопередача и т.п.) сильно зависит от характеристик монитора или принтера.
Одна из проблем, с которой сталкиваются пользователи, работающие с цветом — это несоответствие цветовых и тоновых параметров в оригинале, на экране монитора и в печатном оттиске на бумаге.
Под коррекцией понимают исправление изображения с целью максимального приближения к уровню оригинала.
Начинать коррекцию изображения всегда стоит с исправления тона и только потом, если этого окажется недостаточно, переходить к исправлению цветов.
Тона (оттенки цветов) изображения характеризуются яркостью пикселей. Эти яркости лежат в диапазоне от 0 до 255. Самому тёмному оттенку соответствует яркость 0, а самому светлому — 255. Диапазон яркостей пикселей изображения называется тоновым диапазоном изображения.
Тоновый диапазон – диапазон (пределы изменения) яркостей пикселей изображения.
Для каждого изображения Adobe Photoshop показывает распределение яркостей пикселей в виде гистограммы.
Гистограмма – график распределения яркостей пикселей. Просмотр гистограммы помогает определить, на какие участки изображения следует обратить внимание.

Рис. Тоновый диапазон изображения
По горизонтальной оси располагаются значения яркостей: от 0 до 255, а по вертикальной — количество пикселей каждого уровня яркости.
Тени — самая тёмная часть изображения с малым значением яркости.
Светлые тона — самая светлая часть изображения с большим значением яркости.
Между тенями и светлыми тонами находятся Средние тона.
Тоновой диапазон делится на 3 части:
1) свет – яркость от 255 до 200;
2) средние тона (гамма) – от 200 до 50;
3) тени – от 50 до 0.
Большая часть пикселей темной фотографии имеет малое значение яркости. На тусклой фотографии преобладают средние тона и почти полностью отсутствуют тени и светлые тона.
|
|
|
|
|
темное изображение |
изобр. средних тонов |
светлое изображение |
Основная задача тоновой коррекции – обеспечить правильное распределение яркостей пикселей в изображении.
Сбалансированным изображение называется тогда, когда все яркости равномерно распределены по всему тоновому изображению.
Команды для тоновой коррекции находятся в подменю Изображение / Коррекция:
· Уровни
· Кривые
· Яркость/Контраст
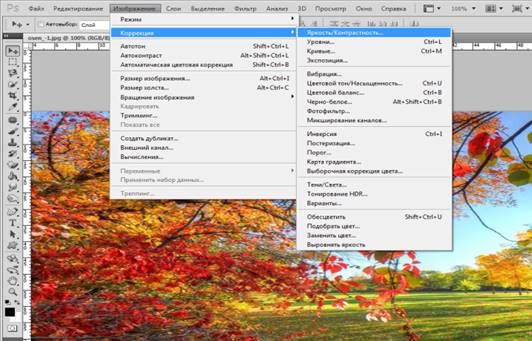
Команда Яркость/Контраст регулирует сразу весь тоновый диапазон (тени, света и средние тона) изображения или выделенного фрагмента и поэтому обладает наименьшей гибкостью.
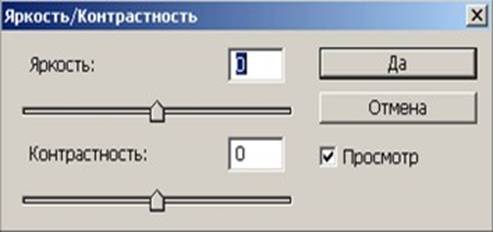
В диалоговом окне Яркость/Контрастность перемещение регулятора по шкале Яркость затемняет или осветляет изображение, а регулятор Контраст позволяет улучшить чёткость изображения.
Для изменения яркости
используется верхний регулятор ![]() . Перемещение его
вправо осветляет изображение, а влево-затемняет.
. Перемещение его
вправо осветляет изображение, а влево-затемняет.
Нижняя шкала управляет контрастностью (четкостью). Чтобы улучшить четкость изображения нужно переместить нижний регулятор вправо, перемещение же влево уменьшит уровень контрастности.
Диалоговое окно Уровни, содержит гистограмму активного изображения и ряд инструментов для настройки тонового диапазона. Команда Уровни дает возможность отдельно влиять на света, тени и средние тона.
Коррекция тона требуется, если тоновый диапазон изображения охватывает не все значения яркости, то есть между крайними треугольниками и границами гистограммы находится пустое пространство. В таком случае необходимо «растянуть» имеющийся тоновый диапазон, как в сторону светлых тонов, так и в сторону теней.
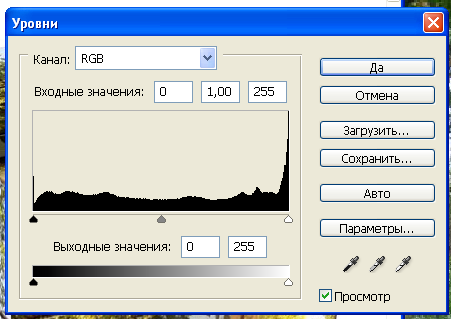
Рис. Диалоговое окно Уровни
Способ 1
Настроим светлые и тёмные тона с помощью треугольников — регуляторов, расположенных под гистограммой.
1. Переместим чёрный треугольник вправо до точки, от которой берут начало пиксели на гистограмме.
2. Переместим белый регулятор влево, совместив его с точкой, где расположены последние пиксели изображения.
3. Переместим средний регулятор (серые тона) вправо, если изображение темное или влево, если изображение светлое.
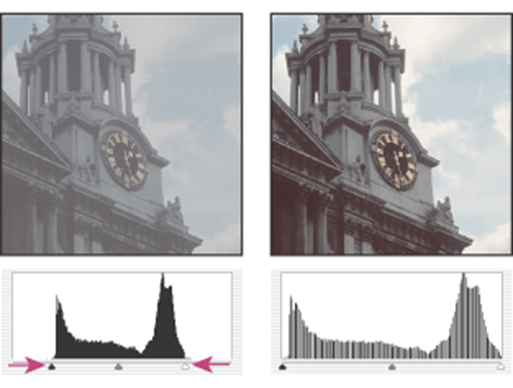
Рис. Коррекция тона с помощью регуляторов
Способ 2
В правом нижнем углу диалогового окна Уровни расположены три пипетки, которые используются для захвата цвета пикселя изображения. Пипетки позволяют прямо на исходном изображении указать опорные точки. Результат преобразования зависит от вида пипетки.
![]()
1. Чтобы установить черную точку Выберите чёрную пипетку (самую левую) и щелкните на самом темном участке фотографии.
2. Чтобы установить белую точку Выберите белую пипетку (самую правую) и укажите курсором самый светлый участок изображения.
Именно между этими точками и растягивается тоновый диапазон изображения на полный диапазон яркостей (от 0 до 255).
3. Средней пипеткой укажите серый тон.
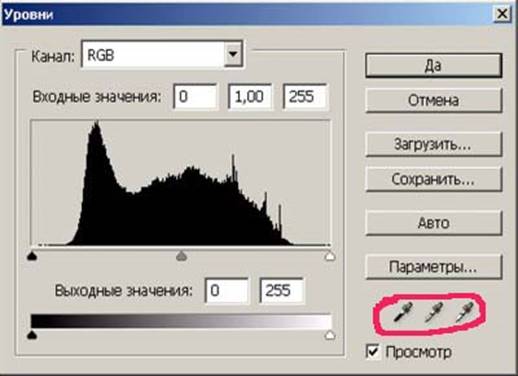
Рис. Использование пипеток для коррекции уровней
Способ 3
Нажатие кнопки Авто выполняет настройку яркости автоматически. Анализируя изображение, Adobe Photoshop находит самый светлый и самый тёмный пиксели и определяет их как белый и чёрный, а все остальные тона распределяет между ними.
Результат получается быстро, но изображение либо улучшается, либо остается недостаточно ярким. Все зависит от характера исходной фотографии или рисунка.
Кривые - более мощный и сложный инструмент регулировки яркости-контраста. Команда Кривые позволяет делать тонкую настройку всего диапазона яркостей. Настройка яркостей пикселей в диалоговом окне команды Кривые выполняется с помощью графика. Тоновый диапазон представляется в виде прямой диагональной линии.
На графике вдоль горизонтальной оси расположены исходные значения яркостей пикселей от чёрного (0) до белого (255), а по вертикальной оси - новые откорректированные.
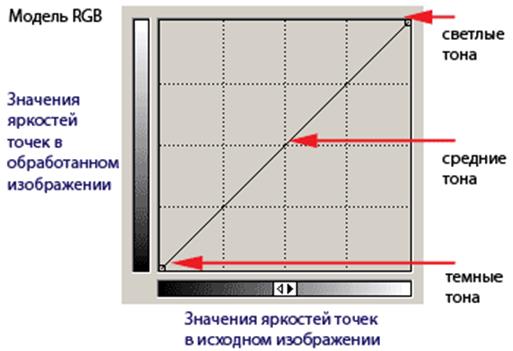
Рис. Кривая
Нижняя часть прямой — тени, центральная часть — средние тона, а верхняя — свет. Полутоновая шкала под квадратным полем содержит значения яркостей пикселей от черного (0) до белого (255). Нижний левый угол соответствует по модели RGB значению яркости 0, а правый верхний – 255.
Как поменять кривую
Щёлкните курсором-перекрестьем в центре кривой, на кривой появится контрольная точка. Нажмите левую кнопку мыши и сместите контрольную точку в нужном направлении.
Можно поставить на кривой несколько контрольных точек и с их помощью отрегулировать вид кривой и, следовательно, яркость изображения. Активная точка обозначается черным цветом, остальные - белым.
Если необходимо удалить точку – выделите ее и нажмите клавишу Delete или сместите точку за пределы поля.
Кривая дает возможность регулировки яркости определенного тона изображения. Переместите курсор на изображение, курсор примет форму пипетки. Нажмите левую клавишу мыши, и на кривой колечком будет отмечен тон, который соответствует яркости пикселя под курсором. Чтобы установить контрольную точку, удерживайте клавишу Ctrl и щелкните левой клавишей мыши.
Примеры изменения кривой
|
Коррекция темного изображения – осветление. |
Коррекция светлого изображения – затемнение. |
Повышение контраста изображения. |
Коррекция яркости определенных тонов. |
|
|
|
||
Десять фундаментальных кривых
Рассмотрим десять типов кривых. Это тот минимум, которого будет достаточно для редактирования практически любой фотографии. Кроме того, усвоив сам принцип работы с кривыми на десяти элементарных примерах, можно в дальнейшем самостоятельно строить кривые любой сложности.
1. Повышение яркости с повышением контраста
|
|
|
Уменьшив входное значение для точки белого цвета, мы тем самым отсекли верхние света и пропорционально растянули оставшийся тональный диапазон. Угол наклона кривой превысил 45° на всём её протяжении, что привело к повышению контраста. Чем светлее объект изначально, тем сильнее повышается его яркость.
Этот способ хорош для осветления сильно недодержанных фотографий, а также для отбеливания фона при изоляции предметов на белом фоне. Однако для осветления нормально проэкспонированных фотографий такая кривая не годится.
2. Повышение яркости со снижением контраста
|
|
|
В этом случае действуем по-другому — повышаем выходное значение для точки чёрного цвета. После этого чёрный цвет как таковой исчезает и превращается в серый, а угол наклона кривой уменьшается.
3. Нелинейное повышение яркости
|
|
|
Это наилучший способ осветления фотографий. Повышаем яркость полутонов, оставляя точки чёрного и белого цветов без изменений. В результате общий тональный диапазон не меняется, но основная масса средних тонов плавно смещается вверх. При этом контраст в тенях возрастает, а в светах падает, т.е. детали в тенях отчётливо проявляются, а в светах хоть и становятся чуть менее контрастными, но всё равно остаются различимыми.
4. Снижение яркости со снижением контраста
|
|
|
Снижение выходного значения для точки белого цвета приглушает света и почти не затрагивает тени. Такую кривую часто применяют на периферии кадра для того, чтобы яркие детали меньше бросались в глаза зрителю и не отвлекали его от композиционного центра.
5. Снижение яркости с повышением контраста
|
|
|
Увеличивая входное значение для точки чёрного цвета, мы делаем тени абсолютно чёрными и лишёнными деталей. Эффект получается очень драматичный и применяется он преимущественно при обработке фотографий снятых в низком ключе, чтобы зачернить фон. Кроме того, точку чёрного цвета можно использовать для некоторого оживления фотографий, снятых в условиях очень низкого контраста, например, в тумане.
6. Нелинейное снижение яркости
|
|
|
По аналогии с нелинейным осветлением оставляем точки чёрного и белого цветов нетронутыми, но смещаем полутона вниз. Контраст в светах возрастает, а в тенях уменьшается. Эта кривая хороша, когда вам нужно убавить яркость в тенях и средних тонах так, чтобы детали в них остались различимыми, а тени, сделавшись более густыми, не превратились бы при этом в слепые чёрные пятна.
Если затеняемые области содержат отдельные яркие детали, можно совместить кривые 4 и 6, т.е. уменьшить яркость полутонов, одновременно слегка опуская точку белого цвета, чтобы приглушить ненужную пестроту.
7. Линейное повышение контраста
|
|
|
Простейший способ поднять контраст изображения – сблизить точки чёрного и белого цвета, т.е. увеличить входное значение для точки чёрного цвета и уменьшить для точки белого. Повышать контраст этим путём не рекомендуется, поскольку грубое отсечение теней и светов ведёт к потере деталей и искажению цвета. Единственное исключение – это фотографии с крайне низким контрастом, края гистограммы которых не дотягиваются до пределов общего тонального диапазона. В этом случае придвинуть точки чёрного и белого цветов вплотную к краям гистограммы вполне уместно.
8. S-образная кривая
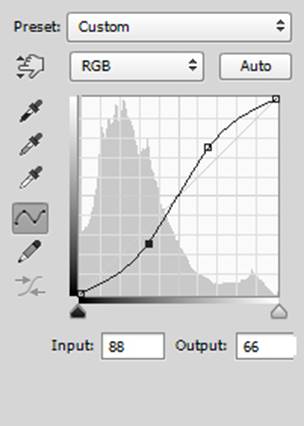
Увеличивать контраст лучше всего при помощи S-образной кривой. Она позволяет сделать тени темнее, а света светлее, не теряя при этом деталей ни в тенях, ни в светах, поскольку точки чёрного и белого цвета остаются на своих местах и общий тональный диапазон не изменяется. Света и тени просто становятся чуть более плоскими, в то время как середина тонального диапазона растягивается, и полутона становятся более контрастными. Наиболее важные детали большинства фотографий лежат именно в этой области. Разумеется, форма S-образной кривой должна учитывать особенности конкретного снимка. Допускается изменять положение контрольных точек, варьируя степень кривизны различных участков кривой и делая при необходимости акцент либо на светах, либо на тенях.
Очевидно, что эффект S-образной кривой не может быть воспроизведён при помощи уровней, поскольку требует не менее четырёх точек.
9. Линейное снижение контраста
|
|
|
В противовес линейному повышению контраста увеличиваем выходное значение для точки чёрного цвета и уменьшаем выходное значение для точки белого цвета. Тональный диапазон растягивается, порождая плоскую серую картинку. Практический смысл этого действия сомнителен.
10. Обратная S-образная кривая
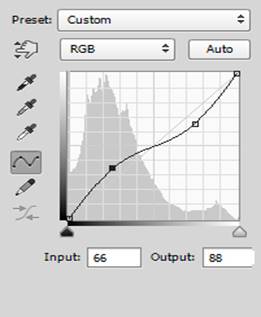
Обратная или инвертированная S-образная кривая бывает, полезна, когда вы готовы пожертвовать контрастом в середине, ради объектов, расположенных по краям тонального диапазона. Фотографии, в которых света и тени были бы одинаково ценны и при этом перевешивали бы по своей значимости полутона, встречаются достаточно редко, поэтому применять обратную S-образную кривую надо с большой осторожностью.
Цветокоррекция - изменение цветовых параметров пикселей (яркости, контрастности, цветового тона, насыщенности) с целью достижения оптимального цвета изображения.
Особенность цветовой коррекции состоит в том, что изменение одного цвета влечет за собой изменение других цветов изображения. Поэтому главным принципом цветовой коррекции является настройка баланса цветов, а не изменение конкретного цвета.
› Цветовая коррекция – изменение цветовых оттенков и насыщенности пикселей.
› Насыщенность характеризует чистоту цвета: уменьшая насыщенность, мы «разбавляем» его серым цветом.
Взаимосвязь цветов в изображении
Цветовой круг – это схема, на которой показана взаимосвязь базовых цветов моделей RGB и CMYK
1. Цвета, лежащие на цветовом круге напротив друг друга взаимно связаны: уменьшение содержания одного цвета влечёт увеличение содержания другого цвета и наоборот. Такие цвета называются дополнительными.
На цветовом круге расположены три пары дополнительных цветов:
Зелёный (Green) и Пурпурный (Magenta)
Голубой (Cyan) и Красный (Red)
Синий (Вlие) и Жёлтый (Yellow).
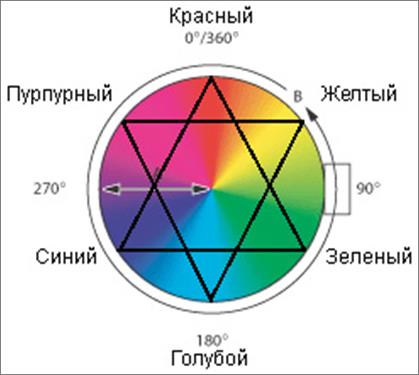
Рис. Цветовой круг
2. Каждый цвет на цветовом круге определяется как сумма смежных к нему цветов:
Зеленый = Голубой + Желтый
Голубой = Зелёный + Синий
Синий = Голубой + Пурпурный
Пурпурный = Синий + Красный
Красный = Пурпурный + Желтый
Желтый = Красный + Зеленый.
3. Содержание любого цвета можно изменить, влияя на соседние с ним цвета. К примеру, для усиления синего нужно добавить голубой и пурпурный.
Adobe Photoshop содержит несколько команд, позволяющих влиять на цветовой баланс изображений
Главный принцип цветовой коррекции – настройка балансов цветов.
В Photoshop для цветокоррекции используются команды подменю Изображение / Коррекция:
· Цветовой баланс
· Цветовой тон/Насыщенность.
Инструмент Цветовой баланс служит для цветовой коррекции всего изображения, хотя при необходимости вы можете использовать его и для коррекции выделенных областей изображения.
Инструмент Цветовой баланс это несколько менее точный, но более простой метод цветовой коррекции — работа с диалоговым окном Цветовой баланс:
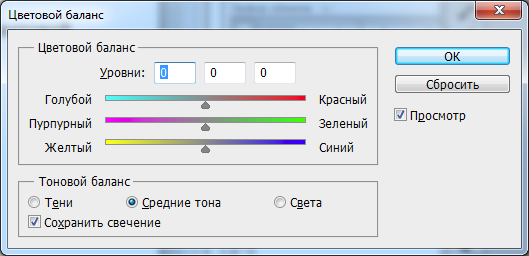 (Изображение >
Коррекция >Цветовой баланс) (рис.).
(Изображение >
Коррекция >Цветовой баланс) (рис.).
Рис. Вид диалогового окна Цветовой баланс
Для изменения содержания основных цветов в команде Цветовой баланс используются три движка (регуляторы в форме треугольников). Концы каждого отрезка, по которому перемещаются эти движки, соответствуют дополнительным цветам (голубой – красный, пурпурный – зеленый, желтый - синий).
Цветовую коррекцию можно выполнить отдельно для каждого тонового интервала (тени, света, средние тона).
В диалоговом окне Цветовой баланс вы можете дифференцировать цветовую регулировку изображения для теней (переключатель Тени), средних тонов (Средние тона) и светов (Света). Сначала следует выбрать соответствующий переключатель, а затем, передвигая ползунки, сбалансировать цвет между дополняющими друг друга цветами.
Если редактируется всё изображение, а не выделенный фрагмент, то следует начинать цветовую коррекцию с области средних тонов, так как на них приходится основная часть изображения.
Важна активизация флажка Сохранить свечение, которая позволит обеспечить неизменность тоновых характеристик изображения при выполнении его цветовой коррекции.
Очень важный способ корректировки изображений. Позволяет настраивать цвет, насыщенность и яркость, а также выполняет одновременную настройку всех цветов на изображении.
 Диалоговое окно
вызывается командой Изображение Коррекция | Цветовой тон/Насыщенность или
комбинацией клавиш Ctrl+U.
Диалоговое окно
вызывается командой Изображение Коррекция | Цветовой тон/Насыщенность или
комбинацией клавиш Ctrl+U.
Рис. Окно Цветовой тон/Насыщенность
Диалоговое окно Цветовой тон / Насыщенность содержит:
· Регулятор Цветовой Тон
Для параметра Цветовой тон нужно ввести значение или перетаскивать ползунок до тех пор, пока цвета не будут исправлены.
Регулятор Цветовой Тон позволяет переместить сразу все цветовые оттенки изображения по цветовому кругу.
Угол поворота по цветовому кругу указывается в поле ввода рядом с регулятором.
Значения в текстовом поле отражают, на какое число градусов осуществляется поворот цветового колеса относительно исходного цвета пиксела. Положительное значение указывает, что поворот происходит по часовой стрелке; отрицательное значение — это поворот против часовой стрелки. Допустимые значения — от -180до +180.
Например, при повороте на 60 градусов против часовой стрелки красный цвет заменится на жёлтый, жёлтый — на зелёный, зелёный — на голубой и т. д.
Используя инструмент
прямой коррекции изображения![]() надо щелкнуть мышью на цвете, удерживая клавишу "Ctrl". Перетащите
указатель влево или вправо, чтобы изменить значение цветового тона.
надо щелкнуть мышью на цвете, удерживая клавишу "Ctrl". Перетащите
указатель влево или вправо, чтобы изменить значение цветового тона.
· Регулятор Насыщенность изменяет насыщенность красок от очень ярких (в крайнем правом положении) до неразличимо серых (в крайнем левом положении).
Для параметра "Насыщенность" введите нужное значение или перетащите ползунок вправо, чтобы усилить насыщение, или влево, чтобы уменьшить его. При этом значение цвета сдвигается от центра или к центру цветового круга. Допустимые значения — от -100(процентное уменьшение насыщения, более тусклые цвета, цвет исчезает, превращаясь в оттенок серого) до +100 (процентное увеличение насыщения, чистый цвет без примеси серого компонента).
Инструмент прямой
коррекции изображения ![]() также
можно выбрать из панели "Коррекция", а затем
также
можно выбрать из панели "Коррекция", а затем![]() щелкнуть
мышью на цвете. Перемещайте курсор вправо или влево по изображению, чтобы
уменьшить или увеличить насыщенность цветового диапазона, в котором находится
выбранный пиксель.
щелкнуть
мышью на цвете. Перемещайте курсор вправо или влево по изображению, чтобы
уменьшить или увеличить насыщенность цветового диапазона, в котором находится
выбранный пиксель.
· Регулятор Яркость устанавливает яркость цветов от чёрного (в крайнем левом положении) до белого (в крайнем правом положении).
Для параметра Яркость введите нужное значение или перетащите ползунок вправо, чтобы усилить осветление (добавить белый ко всем цветам), или влево, чтобы уменьшить его (добавить черный ко всем цветам). Допустимые значения — от -100(процентное содержание черного цвета) до +100 (процентное содержание белого цвета).
· Раздел Редактирование позволяет выбрать режим изменения одного цвета или всех цветов (Все).
В нижней части окна находятся две радужные
полосы, на которых цвета располагаются в том порядке, как они следуют по
цветовому кругу, рассечённому на голубом цвете. На верхней полосе
представлены цвета изображения до коррекции, а на нижней — после. Одновременно
с перемещением регулятора Тон происходит сдвиг нижней полосы. Величина
сдвига указана в поле рядом с ползунком.
Насыщенность
и яркость цветов нижней полосы также зависит от текущего положения регуляторов
Насыщенность и Яркость. Сравнение двух полос позволяет выяснить, как изменился
каждый цвет.
Верхняя и нижняя цветовые полоски выполняют функцию окна предварительного просмотра, отображая соответственно исходный и измененный спектр изображения.
Ø флажок Тонирование предназначен для реализации одной из двух возможных технологий: раскрашивания черно-белого изображения одним из цветовых оттенков или для перекрашивания цветного изображения путем преобразования всей гаммы цветов в набор оттенков одного цвета.
Если вы меняете отдельные цвета изображения, увеличиваете или уменьшаете насыщенность – галочка Тонирование должна быть выключенной.
Ø Установленный флажок Просмотр позволяет просматривать результаты цветовых изменений прямо в окне изображения при открытом диалоговом окне Цветовой тон/Насыщенность.
Коррекция цвета по числам.
Откройте окно Цветовой тон/Насыщенность. Выберите в разделе Стиль пункт Все. Нажмите клавишу Shift и наведите курсор на изображение. Курсор примет вид пипетки с прицелом и плюсиком. Это инструмент Цветовая проба. Теперь вы можете разместить на изображении цветовые метки. Щелкните по изображению. В палитре Инфо появится точка 1. Внося изменения в окне Цветовой тон/Насыщенность и наблюдая за тем, как меняются числа в палитре Инфо, вы можете выполнить более точную настройку цвета по числам
Принцип работы инструмента Цветовой тон/Насыщенность
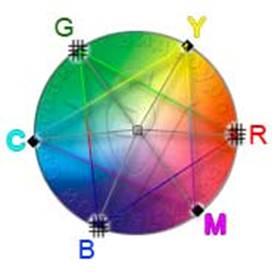
В режиме Все меняются все цвета одновременно.
В раскрывающемся списке Стиль можно выбрать диапазон оттенков. Рассмотрим, для чего нужны две цветные полосы в нижней части окна. Расположение цветов на них соответствует цветовому кругу.
Верхняя полоса – цвета до редактирования, нижняя – после редактирования.
Попробуйте перемещать ползунки и наблюдайте, как изменяется нижняя полоса.
Если в разделе Стиль выбрать диапазон цветов, то становятся доступными ползунок корректировки и пипетки для выделения цвета.

Сдвигая ограничители диапазона редактирования (белые вертикальные полоски), мы уменьшаем число оттенков, которые будут изменяться. Раздвигая ограничители, число оттенков увеличивается. Сужение редактируемого диапазона увеличивает область размытия и наоборот.
Перемещая ограничитель размытия (белые треугольники), мы изменяем величину области размытия.
Сдвигая область размытия, мы изменяем диапазон редактируемых цветов без изменения самой области.
Все пиксели, которые попадают в редактируемый диапазон, ограниченный внутренними белыми полосками, будут подвержены коррекции. Пиксели, расположенные в диапазоне между внутренними полосками и внешними треугольными ползунками, будут изменяться частично. Это позволяет избежать резких перепадов цвета на изображении. Чтобы лучше понять вышесказанное, вспомните кисть с размытыми краями или инструмент растушевка выделенной области, где центральная часть полностью закрашена, а края растушеваны.
Если придвинуть внешние треугольники вплотную к внутренним ограничителям, то мы зададим резкую границу выбора цветов для коррекции.
Если выбрать в выпадающем меню пункт Желтые и передвинуть редактируемый диапазон в зеленую часть цветной полосы, то имя Желтые исчезнет из списка. Вместо него появится новое имя Зеленые 2. Можно сделать шесть таких изменений.

Если навести курсор на шкалу и нажать клавишу Ctrl, то курсор примет вид руки. Теперь можно передвинуть всю шкалу. Крайние цвета будут перемещаться к центру. Шкала закольцована. Это никак не повлияет на изображение. Делается это, когда требуется отредактировать голубые цвета, находящиеся на краю шкалы.
Для быстрого подбора цвета, пипеткой выбираем на изображении область нужно цвета. Для прибавления ещё одного цвета, берём пипетку с плюсом, а для вычитания – с минусом.
Программа Adobe Photoshop являются очень популярной в среде графики и издательства. Основная причина популярности – универсальность. Практически любой пользователь, как любитель, так и профессионально работающий с графикой, может создавать различные по сложности проекты - от простой поздравительной открытки и до сложных макетов. Также немаловажным фактором является и высокая интуитивность интерфейса, благодаря которой весьма реально изучить принципы работы этого графического пакета методом ”научного тыка”. А возможность экспорта и импорта объектов позволяет использовать её для самых различных целей.
Adobe Photoshop обладает непревзойденными возможностями, высокой скоростью работы, надежностью, удобством для пользователя, включает самые современные издательские технологии. Очень важно, что при работе в Photoshop вам не придется сталкиваться с какими-либо техническими ограничениями. Программа не сковывает вас недостаточностью каких-либо средств.
1. Залогова Л.А. Компьютерная графика. Учебное пособие.
2. Adobe Photoshop CS официальный учебный курс: Пер. с англ. - М.: Изд-во ТРИУМФ
3. Залогова Л.А. Компьютерная графика. Практикум
4. Заика А. Photoshop для начинающих, Издательство: Рипол Классик, 2013
5. Левин А. Самоучитель Adobe Photoshop. – Питер, 2008
6. «Основы обработки изобразительной информации», изд. МГАП «Мир книги», Москва, 1997 г.
7. «Технология обработки изобразительной информации». Москва, 1999 г.
8. Глушаков С. В., Гончарова А. В Adobe Photoshop CS3. Самоучитель : [векторные контуры и текстовые элементы, тоновая и цветовая коррекция, ретушь и спецэффекты, обработка фото и коллажи]. - АСТ МОСКВА, 2009.
9. Херн Бейкер, М. Паулин Бейкер. Компьютерная графика. — Москва, Санкт-Петербург, Киев: Изтательский дом "Вильямс", 2005
10. Петров М. Н. Компьютерная графика. — Издательский дом "Питер", 2011.
11. Скотт Келби. Справочник по обработке цифровых фотографий в Photoshop.: Изтательский дом "Вильямс", 2003
Интернет-ресурсы
12. http://www.lbz.ru/about/ Издательство "Бином"
13. http://photoshop.e-publish.ru/p1aa1.html Adobe Photoshop Adobe ImageReady Руководство к действию
14. Лекция 3. Цветовая и тоновая коррекция изображения http://internika.org/sites/default/files/events/mk/skg/lesson3/index.html
15. Цветовой круг http://colorscheme.ru/
16. Гармония цвета. Пастельные тона http://colorscheme.ru/color-harmony-pastels/color-wheel.html
17. Цветовой круг по Иттену http://www.youtube.com/watch?v=9d25wK1yXy4
18. https://studopedia.ru/9_71995_maski-sloya.html
19. https://vuzlit.ru/246255/tonovaya_tsvetovaya_korrektsiya_izobrazheniya
20. https://cyberpedia.su/2x519f.html
Скачано с www.znanio.ru
Материалы на данной страницы взяты из открытых источников либо размещены пользователем в соответствии с договором-офертой сайта. Вы можете сообщить о нарушении.