
ГОСУДАРСТВЕННОЕ БЮДЖЕТНОЕ ПРОФЕССИОНАЛЬНОЕ ОБРАЗОВАТЕЛЬНОЕ УЧРЕЖДЕНИЕ
«Профессиональное училище № 3»
Методическая разработка учебного материала
по дисциплине «Основы информационных технологий»
Тема: Операционная система Microsoft Windows 7
Подготовила:
мастер п/о Караева Е.Х.
Операционная система Microsoft Windows 7
Оглавление
Введение
Общие сведения
Основные функции, обеспечиваемые операционной системой Microsoft Windows 7
Компоненты операционной системы Windows7
Рабочий стол Windows 7
Элементы интерфейса. Кнопка «Пуск»
Элементы интерфейса. Панель задач
Гаджеты — мини/приложения
Заключение
Литература
В самом простом случае пользователь может выполнять на ПК только одну задачу, например, смотреть фильм, печатать текст, рисовать или слушать музыку. Ещё несколько лет назад так оно и было – персональный компьютер обеспечивал выполнение только какой-то одной функции или действия. Но техническое развитие не стоит на месте и сегодня, благодаря постоянному повышению своего быстродействия, аппаратных ресурсов современного ПК вполне хватает на то, чтобы одновременно пользователь смог выполнять сразу несколько действий одновременно: печатать текст, слушать музыку, разговаривать через интернет с другими пользователями, находящимися на другом конце земного шара.
Современные возможности ПК стали действительно впечатляющими. Но чтобы осуществить эту возможность необходимо правильно распределить технические ресурсы компьютера между всеми одновременно выполняющимися на нём программами.
Осуществляет данную функцию специальное программное обеспечение, которое называется «операционная система».
Операционная система представляет собой совокупность различных программ, составляющих единое целое и позволяющих управлять ресурсами компьютера (оперативной памятью, жестким диском, процессором, периферией), она производит диалог с пользователем, предоставляя ему удобный интерфейс для работы, осуществляет управление компьютером, запускает другие (прикладные) программы на выполнение, например, текстовой редактор.
Она выполняет различные вспомогательные действия, например, копирование и печать файлов.
ОС осуществляет загрузку в оперативную память всех программ, передает им управление в начале их работы, выполняет различные действия по запросу выполняемых программ и освобождает занимаемую программами оперативную память при их завершении.
Поэтому операционная система - это база, под которую разрабатываются различные приложения.
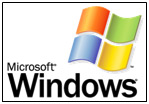 Рис.
Логотип OC Windows.
Рис.
Логотип OC Windows.
MS Windows (произносится Ви́ндоуз) — семейство операционных систем компании Microsoft (Майкрософт). Глава корпорации Microsoft – Билл Гейтс.
Начиная с 1995 года Windows — самая популярная операционная система на рынке персональных компьютеров.
Windows 7 — операционная система семейства Windows NT , следующая за Windows Vista .
Windows 7 имеет 6 редакций: Начальная, Домашняя базовая, Домашняя расширенная, Профессиональная, Корпоративная и Максимальная.
Операционная система (ОС) – совокупность программных и аппаратных средств, которые управляют работой персонального компьютера (ПК), обеспечивая совместное функционирование всех его устройств, и обеспечивают пользователю доступ к ресурсам ПК. ОС Windows – графическая ОС для компьютеров платформы IBM PC.
Графический интерфейс – система окон, диалоговых панелей и элементов управления, которые обеспечивают интерактивный диалог пользователя с ОС, программами и приложениями.
Объекты ОС Windows. Все объекты в ОС Windows представлены в виде графических значков (маленькие картинки – пиктограммы). Объектами являются системные папки, папки с документами (файлами), отдельные документы (файлы), web-страницы, приложения или программы и др.
К системным папкам относятся Мой компьютер, Сетевое окружение, Корзина.
Мой компьютер – специальная папка, которая обеспечивает доступ к основным элементам ПК, позволяет просматривать содержимое дисков и выполнять различные операции с файлами и папками (запуск программ, копирование, перемещение, удаление файлов, создание папок и др.). Корзина – специальная папка, служащая для временного хранения
имен удаленных объектов, из которой их можно восстановить.
Сетевое окружение – специальная папка, которая используется для просмотра содержимого дисков компьютеров, подключенных к локальной сети, и выполнения различных операций на них.
1. Управление техническими ресурсами ПК, обеспечивая их диагностику и правильное функционирование.
2. Организация удобного интерфейса между пользователем и машиной, то есть возможность удобного и комфортного управления компьютером.
Интерфейс пользователя – это способ общения, взаимодействия
пользователя с операционной системой.
Операционная система обеспечивает интерфейс пользователя, компонентами
которого являются Рабочий стол, окна, значки, меню, кнопки и другие визуальные
элементы. С помощью мыши и клавиатуры пользователь может управлять элементами
интерфейса, вводить команды и данные.
3.
Запуск стороннего программного
обеспечения для выполнения
различных функций, например, музыкального или видеопроигрывателя, программы
связи, графического редактора для рисования и т. п.
Любое приложение на компьютере работает под управлением операционной системы.
Сначала она копирует программу с более медленного жесткого диска в быструю
оперативную память, а затем запускает приложение. Именно поэтому для запуска
или, как еще говорят, для загрузки программы всегда необходимо определенное
время. Операционная система также поддерживает одновременную работу нескольких
программ (функция многозадачности) и предоставляет приложениям доступ к
оборудованию и другие возможности.
4.
Хранение данных пользователя (тексты, рисунки, музыка, видео и т. п.) на внутренних и
внешних накопителях.
Операционная система управляет хранением информации на жестком диске
(винчестере), где находится она сама, а также прикладные программы и данные.
Операционная система поддерживает различные сменные устройства хранения
информации: гибкие диски, CD и DVD, устройства на основе flash-памяти и др.
5.
Возможность распознавания новых
устройств, подключаемых к ПК для расширения его
возможностей.
Компьютер состоит из отдельных устройств, часть из которых находится внутри
системного блока, а остальные подключаются к нему. Чтобы операционная система
могла использовать устройство, для него необходим драйвер – специальная
программа для взаимодействия оборудования с системой. В составе операционная
система есть тысячи драйверов для различных устройств. Операционная система
умеет автоматически устанавливать и настраивать их. Если в ней не окажется
драйвера для определенного устройства – его придется установить дополнительно.
6. Работа в сети. Для обмена данными компьютеры объединяются в сети, которые бывают локальными, если машины находятся в одном или соседних зданиях, и глобальными, например всемирная сеть Интернет. Операционная система имеет развитые возможности для работы в локальных сетях и Интернете.
7. Безопасность и разграничение доступа. К сожалению, в современном компьютерном мире существует большое количество вредоносных программ, а компьютеры, подключенные к сетям, могут подвергаться атакам хакеров. Операционная система имеет эффективные средства защиты от подобных опасностей, а также обеспечивает конфиденциальность хранимой информации и разграничение прав отдельных пользователей.
По своей функциональности, операционные системы делятся на однозадачные, т. е. выполняющие одновременно не более одной задачи, и многозадачные, способные обеспечивать выполнение нескольких программ одновременно.
Современные операционные системы в большинстве своём обеспечивают многозадачную возможность работы.
После запуска ПК и загрузки ОС пользователь видит на экране так называемый рабочий стол.
Рабочий стол — область экрана операционной системы Windows, на которой отображаются графические элементы управления: окна папок, программ, сообщения операционной системы, диалоговые окна, значки, панель задач, меню кнопки Пуск и документы.
Именно здесь контролируется работа компьютера. На поверхности этого “электронного стола” пользователь может создавать файлы и папки, помещая их значки в любое место экрана.
Каждая запущенная на компьютере программа функционирует в собственном небольшом окне, которое также располагается на рабочем столе.
Сразу после установки Windows 7 рабочий стол выглядит довольно пусто, но со временем он заполняется значками — маленькими картинками, которые применяются как инструмент быстрого доступа к компьютерным файлам. Чтобы открыть файл, достаточно дважды щелкнуть на его значке левой кнопкой мыши. Некоторые пользователи даже хранят значки всех
своих файлов на рабочем столе, чтобы быстрее получать к ним доступ. Другие же предпочитают иные способы организации хранения своих файлов — завершив работу, они сохраняют файл в определенной папке.
Рабочий стол Windows 7 занимает всю область экрана монитора и исходно содержит четыре основных элемента.
· Кнопка Пуск. В левом нижнем углу находится кнопка Пуск. После щелчка на ней открывается одноименное меню, позволяющее выбрать и запустить желаемую программу.
· Панель задач. Располагается вдоль нижнего края рабочего стола. На ней представлены все файлы и программы, с которыми пользователь работает в текущий момент, а также значки для быстрого доступа к чаще всего используемым программам (слева) и индикаторы состояния некоторых программ и процессов (справа). (Наведите указатель мыши на элемент панели задач, чтобы увидеть название соответствующей программы или, возможно, миниатюрное изображение ее окна.)
· Корзина. Этот значок напоминает небольшую мусорную корзину и представляет специальное место, в которое помещаются недавно удаленные файлы, что позволяет при необходимости легко восстановить любой из них.
· Гаджеты. Эти элементы не являются обязательным и при желании могут быть удалены с рабочего стола. В состав Windows 7 входит ряд настраиваемых мини приложений (гаджетов), значки и окна, которых прикрепляются на рабочий стол в отведенной для них области. Перечень таких программ достаточно велик — например, часы, прогноз погоды, календарь, игры и т.д.
Вся основная «навигация», то есть управление интерфейсом осуществляется при помощи манипулятора «мышь», указатель которой при нормальной работе операционной системы всегда присутствует на экране. Для вызова меню на «мышке» есть кнопки, нажимая на которые можно осуществлять ряд дополнительных функций или действий (в зависимости от нахождения).
Ещё одним немаловажным элементом интерфейса ОС Windows 7 является кнопка «Пуск». При её нажатии система отображает графическое меню, содержащее как список установленных в операционной системе программ, так и пункты, позволяющие произвести настройку системных параметров и открывать содержимое накопителей (жёстких дисков, «флешек», SD-карт и прочее).
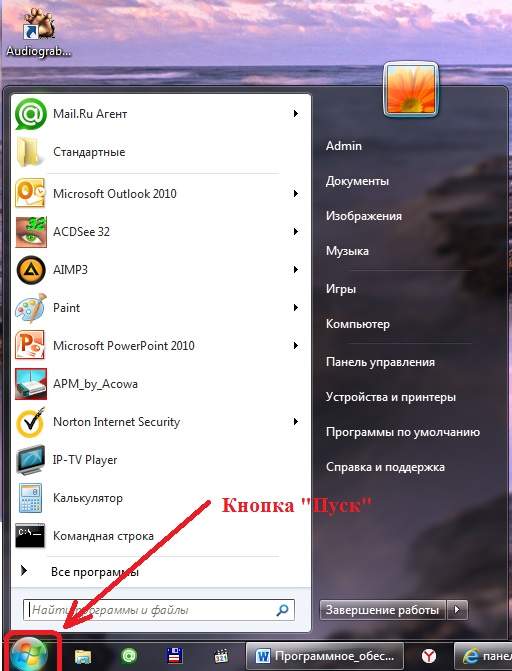
Команды меню Пуск
Рассмотрим содержимое меню Пуск. Оно разделено на две части — левая содержит значки, а правая — только текст. Левая часть меню постоянно меняется, заполняемая значками часто выполняемых программ. Самую верхнюю часть списка занимает программа, к которой пользователь обращается чаще всего.
Правая часть меню Пуск, напротив, всегда остается неизменной. В ней содержится список команд, обеспечивающих доступ к определенным классам инструментов Windows.
· Имя пользователя. Название вашей учетной записи отображается в верхнем правом углу меню Пуск. Щелкните на этом пункте, чтобы открыть окно, предоставляющее доступ к вашим специальным системным папкам: Загрузки, Мои документы, Избранное, Ссылки, Мои изображения, Моя музыка и Мое видео.
· Документы. Эта команда позволяет быстро просмотреть содержимое папки Документы, предназначенной для хранения личных файлов пользователя. Вот почему полезно сохранять свои документы именно в ней.
· Изображения. Данная папка предназначена для хранения цифровых фотографий и других изображений. Здесь значок каждого файла представляет собой уменьшенную копию сохраняемого в нем изображения. Если в данном окне подобные значки не отображаются, нажмите клавишу <Alt>, откройте меню Вид и выберите в нем команду Крупные значки.
· Музыка. Личные музыкальные файлы пользователя рекомендуется хранить именно в этой папке — там они будут доступнее для поиска и воспроизведения с помощью проигрывателя Windows Media Player.
· Игры. Windows 7 предлагает вам большой выбор разнообразных игр, в том числе и шахматы. Имеются даже игры Интернет-шашки и Интернет-нарды, позволяющие игрокам соревноваться в Сети.
· Компьютер. В окне Компьютер отображаются все места, где могут храниться файлы: папки, жесткие диски, дисководы для компакт-дисков, цифровые камеры, накопители флеш-памяти, компьютеры, доступные через сеть, и т.д.
· Панель управления. Это окно предназначено для настройки всевозможных параметров компьютера и операционной системы.
· Устройства и принтеры. В этой папке содержатся значки для принтера, монитора, мыши и другого подключаемого оборудования с индикацией корректности их работы. Если рядом с каким-либо объектом появляется желтый восклицательный знак, это значит, что объект требует внимания пользователя. Для прояснения ситуации щелкните на нем правой кнопкой мыши и выберите команду Устранение неполадок.
· Программы по умолчанию. Выберите эту команду, если хотите выяснить, какая именно программа используются для открытия файла определенного типа. Также именно здесь можно указать Windows, что для воспроизведения музыкальных файлов вместо программы Windows Media Player следует использовать программу iTunes.
Выбирая программу по умолчанию, следует иметь в виду, что она должна быть установлена на вашем ПК, в противном случае её не будет в списке.
· Справка и поддержка. Щелкните на этой команде, чтобы получить ответ на интересующий вас вопрос.
· Завершение работы. Щелкнув на этой кнопке, можно выключить компьютер или выполнить другие действия, связанные с изменением режима работы: Сменить пользователя, Выйти из системы, Перезагрузка и т.д.
· Текстовое поле Поиск. Это текстовое поле, расположенное непосредственно над кнопкой Пуск, позволяет выполнять поиск файлов по их названию и содержимому — достаточно ввести пару слов, содержащихся в сообщении электронной почты, документе, названии программы, тексте песни и т.д., а затем нажать клавишу <Enter>, и Windows 7 достаточно быстро отобразит результаты поиска.
Запуск программы из меню Пуск
Все очень просто — щелкните на кнопке Пуск, и на экране появится одноименное меню.
Если в нем окажется название нужной программы, щелкните на нем, и
Windows 7 запустит указанную программу.
Если же в главном меню Пуск нужной программы не окажется, выберите команду Все программы (в нижней части меню Пуск). На экране откроется новое меню со списком программ и папок. Нашли нужную программу? Щелкните на ее названии, и программа будет запущена.
Если нужной программы не оказалось и в этом меню, попробуйте поочередно просмотреть содержимое отдельных подменю, представленных в меню Все программы. В этих подменю указываются программы, содержащиеся в определенной папке. Увидев название требуемой программы, щелкните на нем — программа будет запущена.
При установке на компьютер новой программы значок для нее обычно автоматически добавляется в меню Пуск. Windows 7 сообщает пользователю о наличии на компьютере нового программного обеспечения, выделяя его строку фоновым цветом.
«Рабочий стол» содержит такой важный элемент интерфейса, как «Панель задач».
В Windows 7 Панель задач приобрела новые свойства. Когда на рабочем столе открыто сразу несколько окон, это превращается в большую проблему: они постоянно перекрывают друг друга, затрудняя переход к нужному окну. А такие популярные программы, как Internet Explorer и Microsoft Word способны одновременно открывать сразу несколько окон. Как не запутаться в них?
На помощь приходит панель задач Windows 7 — особая панель, на которой отмечается, окна каких программ и документов открыты на рабочем столе в текущий момент. Панель задач обычно располагается вдоль нижней части рабочего стола, постоянно обновляя свое содержимое, отображая значок для каждой выполняющейся в данный момент программы и открытого окна. На Панели задач также можно закреплять значки избранных программ,
чтобы иметь к ним быстрый доступ.

Рис. Представление выполняющихся программ на панели задач
Наведите указатель мыши на значок в панели задач, чтобы увидеть название программы
Наведите указатель мыши на значок в панели задач, чтобы увидеть название программы или миниатюрное изображение содержимого ее окон.
Чтобы получить доступ к работающей программе, щелкните на ее значке в Панели задач. Окно этой программы тут же откроется на рабочем столе поверх остальных открытых окон, а сама программа будет готова реагировать на действия пользователя.
Когда вы запускаете программу, ее название автоматически появляется на Панели задач.
Если вы потеряли ее окно на рабочем столе, щелкните на соответствующей кнопке панели задач и это окно вновь появится на экране.
· Чтобы закрыть окно программы, кнопка которой находится на панели задач, щелкните на этой кнопке правой кнопкой мыши и выберите в открывшемся контекстном меню команду Закрыть. Программа будет закрыта (точно так же, как если бы вы выбрали в ее меню команду Выход). В случае необходимости, прежде чем завершить работу программы, вам будет предложено сохранить изменения в документе, с которым вы работали.
· Обычно Панель задач располагается вдоль нижней границы рабочего стола, хотя ее можно перенести и в другое место. Для этого просто наведите на нее указатель мыши, нажмите левую кнопку и перетащите панель к одной из границ экрана. Если панель задач не перемещается, щелкните на ее свободном месте правой кнопкой мыши и сбросьте в открывшемся контекстном меню флажок команды Закрепить панель задач.
· Если в нижней части экрана видна только верхняя граница панели задач, перетащите ее вверх, пока на экране не отобразится вся панель задач. Затем щелкните на ней правой кнопкой мыши и выберите в контекстном меню команду Свойства. Сбросьте флажок параметра Автоматически скрывать панель задач.
· В Windows 7 на панели задач нет Панели быстрого запуска — небольшой области справа от кнопки Пуск, на которой в предыдущих версиях размещались значки ваших основных программ. Теперь можно добавить значок любой программы непосредственно на Панель задач. Для этого щелкните правой кнопкой мыши на значке требуемой программы в меню Пуск и выберите в контекстном меню команду Закрепить на панели задач. После этого значок программы будет постоянно присутствовать на панели задач, как если бы программа выполнялась. Больше не требуется, чтобы программа занимала место на панели задач? Щелкните на ее значке правой кнопкой мыши и выберите команду Отменить закрепление этой программы на панели задач.
Сворачивание окна в кнопку панели задач
В процессе работы число используемых окон обычно растет. Вначале вы открываете окно, чтобы написать письмо своему коллеге, затем открываете другое окно, чтобы узнать его адрес, потом третье окно — чтобы получить ту ссылку, которую собираетесь переслать, и т.д. Прежде чем вы успеете заметить, рабочий стол будет заполнен всевозможными окнами.
Для борьбы с завалами на рабочем столе Windows 7 предлагает простое средство: любое окно можно превратить в кнопку на Панели задач, находящейся в нижней части экрана. Эта операция выполняется с помощью кнопки Свернуть. Как ее найти? В правом верхнем углу каждого окна находятся три кнопки. Кнопка слева (с горизонтальной чертой) и есть Свер-
нуть. Щелкните на ней, и окно исчезнет с экрана, о нем будет напоминать лишь небольшая кнопка на Панели задач.
Чтобы вновь отобразить свернутое окно на экране, щелкните на его кнопке в Панели задач.
· Затрудняетесь найти значок окна, которое необходимо развернуть? Во-первых, на каждой кнопке в панели задач написано название программы, которой соответствует эта кнопка, а во-вторых, если навести указатель мыши на кнопку Панели задач, Windows 7 выведет миниатюрное изображение окна программы или ее название. Сворачивая окно, вы не уничтожаете его содержимое и не закрываете программу. Более того, если вновь развернуть ранее свернутое окно, его содержимое и размеры останутся в точности такими же, какими были до сворачивания.
Переключение между задачами с помощью списков перехода
Панели задач
Панель задач Windows 7 не ограничивает возможности пользователя лишь открытием программ и переключением между окнами. Щелкая правой кнопкой мыши на значках Панель задач, можно также переключаться между различными задачами. Как показано на рис., после щелчка правой кнопкой мыши на значке программы Internet Explorer открывается список недавно посещенных веб-страниц. Чтобы быстро вернуться на ту или иную страницу, щелкните на ее изображении в списке.
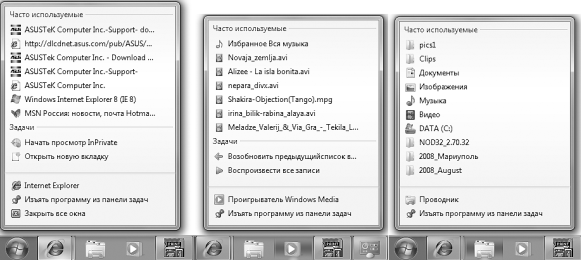
Рис. Списки перехода слева направо: недавно посещенные веб$страницы Internet Explorer, недавно прослушанные или просмотренные файлы Windows Media Player и недавно просмотренные папки Проводника Windows
Эти меню, называемые списками перехода и открываемые щелчком правой кнопкой мыши, предоставляют новые возможности. Они позволяют осуществлять быстрый переход не только между открытыми окнами, но и между различными задачами.
В более ранних версиях Windows после щелчка правой кнопкой мыши на элементе панели задач открывалось довольно простое меню с тремя параметрами: Восстановить, Закрыть и Развернуть. Это меню можно по-прежнему вызвать щелчком правой кнопкой мыши на значке Панель задач с одновременным нажатием клавиши <Shift>.
Другие области Панель задач
У панели задач есть и другие секреты. Например, в правой ее части, которая называется областью уведомлений (рис.), отображается целый ряд значков. В зависимости от конфигурации и настроек компьютера, в области уведомлений могут отображаться различные элементы. Среди элементов, которые встречаются чаще всего, можно выделить следующие.
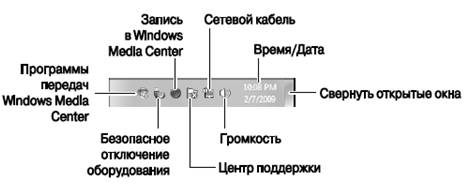
Рис. Небольшие значки на правом краю панели задач представляют процессы,
выполняемые компьютером в фоновом режиме
·
 Свернуть все окна. Всегда на
виду, этот небольшой значок после щелчка на нем мгновенно сворачивает все
открытые окна. (Щелкните на нем еще раз, и окна восстановятся.)
Свернуть все окна. Всегда на
виду, этот небольшой значок после щелчка на нем мгновенно сворачивает все
открытые окна. (Щелкните на нем еще раз, и окна восстановятся.)
· Время/дата. Щелкните на этом значке, и вы увидите календарь с разбивкой по месяцам и часы. Если необходимо изменить время, дату или добавить торой часовой пояс, щелкните на области Время/Дата, а затем — на ссылке Изменение настройки даты и времени.
· Запись в Media Center. Светящийся красный кружок означает, что в текущий момент программа Media Center производит запись из телевизора.
· Телепрограммы Media Center. После щелчка на значке Media Center автоматически загружаются новые телепрограммы.
· Безопасное извлечение устройств. Щелкните на этом значке, прежде чем извлекать любое запоминающее устройство, будь то небольшой флешнакопитель, аудиоплеер или переносной жесткий диск. Это укажет Windows на необходимость подготовить устройство к извлечению.
· Центр действий. Windows предлагает вам совершить какое-нибудь действие, например, щелкнуть на окне подключения к сети или установить/включить антивирусную программу.
· Сеть. Этот значок появляется при подключении к Интернету или любому другому компьютеру в сети. При отсутствии подключения на значке появляется красный символ «Х».
Рис.
Изменение громкости звучания
·
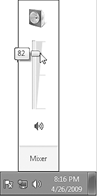 Громкость. Щелкните на значке с изображением динамика, чтобы настроить
уровень громкости
Громкость. Щелкните на значке с изображением динамика, чтобы настроить
уровень громкости
· звука. Если теперь дважды щелкнуть на кнопке Микшер (внизу), на экране появится панель микширования. Используя микшеры, можно выставить различный уровень звука для каждой
отдельной программы — например, сделать так, чтобы проигрыватель WindowsMedia воспроизводил звук с большей громкостью, чем все остальные программы.
В области уведомлений могут отображаться и другие значки. Чтобы узнать, какие процессы они представляют, наведите на них указатель мыши, для появления подсказки, или щелкните на них правой кнопкой мыши, чтобы открыть контекстное меню с набором доступных действий.
Панели инструментов
В Windows 7 Панель задач не всегда остается статичной и неизменяемой — ее можно желаемым образом настраивать и видоизменять. Одни пользователи предпочитают отображать панели инструментов, и их панель задач переполнена всевозможными значками и кнопками.
Другие случайно по ошибке выводят панели инструментов и часами ломают голову, как от них избавиться.
Чтобы отобразить или скрыть любую Панель инструментов, щелкните на пустом месте Панели задач правой кнопкой мыши и выберите в открывшемся контекстном меню команду Панели. На экране появится меню, включающее следующие команды.
· Адрес. Эта команда превращает панель задач в удобное место для перемещения по веб-сайтам — достаточно лишь ввести нужный адрес. Впрочем, эту же функцию с успехом выполняет и Internet Explorer.
· Ссылки. Используя эту панель инструментов, можно организовать быстрый доступ к любимым веб-сайтам. Достаточно лишь щелкнуть на ссылках, перечисленных в меню Избранное обозревателя Internet Explorer.
· Панель ввода планшетного ПК. Эта команда предназначена только для пользователей планшетных компьютеров, преобразующих рукописный текст в электронный.
· Рабочий стол. Пользователи, для которых меню Пуск кажется слишком обременительным инструментом, добавляют эту панель инструментов для получения быстрого доступа к ресурсам компьютера. С ее помощью можно просматривать файлы, папки, сетевые ресурсы, корзину и меню панели управления.
· Создать Панель инструментов. С помощью этой команды можно создать новую Панель инструментов, используя в качестве таковой любую папку компьютера, например Документы.
Пользователи относятся к Панелям инструментов по-разному. Одни считают, что они позволяют экономить немало времени, а другие — что Панели инструментов только отвлекают внимание.
Панели инструментов можно перемещать с помощью мыши. Если Панель задач не заблокирована, наведите указатель мыши на маркер Панели инструментов (вертикальную линию возле названия инструментальной панели) и перетащите его влево или вправо, тем самым изменяя размеры панели инструментов.
В операционной системе гаджеты – это элементы, выполняющие определенные функции.
В Windows 7 гаджеты сохранились, и теперь они могут размещаться в любом месте рабочего стола. Чтобы добавить какой-либо из них на рабочий стол,
щелкните правой кнопкой мыши на свободном месте рабочего стола и выберите в контекстном меню команду Гаджеты. Откроется окно, в котором представлены все доступные гаджеты Windows 7 — календарь, часы, курс обмена валют, игры и др.
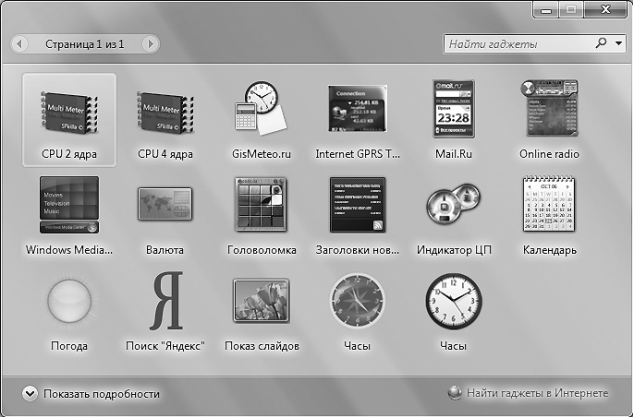
Рис. Чтобы открыть это окно, щелкните правой кнопкой мыши на рабочем столе и выберите в контекстном меню команду Гаджеты
Перетащите нужный объект из окна Гаджеты на рабочий стол, где он и закрепится. Нет нужной программы? Для загрузки дополнительных мини-приложений достаточно щелкнуть на ссылке Найти гаджеты в Интернете. После этого откроется веб-страница, на которой будет доступно для загрузки немало бесплатных гаджетов. В отличие от встроенных гаджетов, мини-
приложения, загружаемые из Интернета, устанавливаются как обычные программы.
Работой оборудования компьютера управляют программы, и самой главной программой является операционная система — в нашем случае это Windows 7.
Windows 7 - операционная система, стремительно, вошедшая в жизни пользователей и занявшая свою нишу на рынке. Разработчики и различные печатные издания утверждают, что она красивая, надёжная, малотребовательная к ресурсам компьютера система.
В Windows 7 разработчики исправили ошибки, допущенные в Vista, и работает система заметно быстрее. Но действительно ли ОС так хороша и безукоризненна на самом деле?
При проведении эксперимента, посвящённого исследованию работы компьютеров работающих с Windows 7, выяснились интересные факты. Оказалось, что во время работы Windows 7 задействует около 90% оперативной памяти, а иногда начинает использовать виртуальную память, что оказывает отрицательное влияние на скорость работы компьютера.
Из операционной системы убран удобный почтовый клиент Почта Windows, взамен предлагается загрузить аналогичный клиент самостоятельно. Есть в ней и положительные черты.
Она содержит в себе средства устранения ошибок и восстановления прерванных процессов, диагностику зависаний сети.
Системные требования нельзя назвать скромными. Она требует машину с минимальной оперативной памятью в 1 Гбайт для 32-разрядной системы и 2 Гбайт для 64-разрядной системы, процессор с тактовой частотой минимум 1 Ггц, 20 Гбайт на жестком диске. Следует учесть, что указанные требования минимальны. Для комфортной работы они увеличиваются в 2 раза.
Один из главных задаваемых вопросов это будут ли старые программы работать под новой операционной системой. ОС постоянно тестируется разработчиками на совместимость с наиболее распространенными и применяемыми приложениями, что нельзя не отметить. Для обеспечения совместимости приложений разработчиками программного обеспечения предоставляются все необходимые ресурсы и средства. Практически все программы, предназначенные для Vista, без проблем работают в Windows 7. Это способствует легкому переходу на новую систему вместе с пакетом программ, используемым ранее. Кроме того в операционной системе сохранилась преемственность стандартных приложений, которые стали удобнее. Множество полезных утилит присущих еще для Vista она переняла, но не все. Часть из них она по непонятным причинам упрятала. Режим совместимости с Windows ХР поддерживает полную интеграцию приложений в среду Windows 7.
1. Гучапшев Х. М., Гучапшева А. Х. Технология работы на компьютере
2. КБР, г. Нальчик
3. Сергей Вавилов Самоучитель Windows 7 Издательство – Питер, 2010г.
4. Т.В. Ерещенко, И.В. Иванов Операционная система Windows 7 Волгоград: ВолгГасу, 2016г.
5. Работа на компьютере. Начинаем с Windows: Самоучитель. 2-е издание / Под. ред. А. Левина. - Питер: «БХВ - Петербург», 2003 г.
Скачано с www.znanio.ru
Материалы на данной страницы взяты из открытых источников либо размещены пользователем в соответствии с договором-офертой сайта. Вы можете сообщить о нарушении.