
Методические рекомендации для студентов по выполнению самостоятельной внеаудиторной работы
профессионального модуля
МДК.01.01. Обработка отраслевой информации
специальности 09.02.05 Прикладная информатика (по отраслям)
Оглавление
Пояснительная записка
Самостоятельная работа № 1. Тенденции развития программного обеспечения. Тенденции развития аппаратного обеспечения.
Самостоятельная работа № 2. Стандарты для оформления технической документации.
Самостоятельная работа № 3. Создание и редактирование текстового документа.
Самостоятельная работа № 4. Создание стилей.
Самостоятельная работа № 5. Оформление смешанных списков.
Самостоятельная работа № 6. Оформление таблицы. Создание и применение шаблона.
Самостоятельная работа № 7. Стандарты для оформления технической документации. Системы машинного перевода.
Самостоятельная работа № 8. Обработки информационного контента.
Самостоятельная работа № 9. Обработка отсканированного текста.
Самостоятельная работа № 10. Обработка отсканированного текста.
Самостоятельная работа № 11. Подготовка и печать документов.
Самостоятельная работа № 12. Маски и каналы. Основы работы со слоями.
Самостоятельная работа № 13. Основы коррекции цвета. Основы коррекции тона. Ретуширование фотографий.
Самостоятельная работа № 14. Создание коллажа.
Самостоятельная работа № 15. Допечатная подготовка графических объектов.
Самостоятельная работа № 16. Принцип расчета по формулам
Самостоятельная работа № 17. Условная функция в электронных таблицах.
Самостоятельная работа № 18. Построение графиков и диаграмм в электронных таблицах
Самостоятельная работа № 19. Сводные таблицы. Группа и структура в электронных таблицах
Самостоятельная работа № 20. Допечатная подготовка табличных документов
Самостоятельная работа № 21. Применение форм. Создание запросов в БД. Создание отчетов. Инфологическая модель предметной области.
Самостоятельная работа № 22. Создание БД. Применение форм для заполнения БД. Построение запросов с помощью конструктора.
Самостоятельная работа № 23. Допечатная подготовка графических объектов (БД)
Самостоятельная работа № 24. Программное обеспечение создания простейшей анимации.
Самостоятельная работа № 25. Анимация символа
Самостоятельная работа № 26. Вставка и внедрение анимации в документ
Самостоятельная работа № 27. Создание собственных флэш баннеров
Самостоятельная работа № 28. Средства создания мультимедийных презентаций.
Самостоятельная работа № 29. Использование рисунков и графических примитивов. Построение схем.
Самостоятельная работа № 30. Анимация в презентации.
Самостоятельная работа № 31. Создание динамической мультимедийной презентации.
Самостоятельная работа № 32. Создание собственной презентации с гипертекстовыми переходами.
Самостоятельная работа № 33. Настройка и демонстрация слайдов собственной презентации
Самостоятельная работа № 34. Сканирование текстов и проблема распознавания образов.
Самостоятельная работа № 35. Обмен данными между табличным процессором и текстовым процессором.
Самостоятельная работа № 36. Вставка объектов.
Самостоятельная работа № 37. Установка и настройка программного обеспечения прикладной направленности.
Самостоятельная работа № 38. Установка и настройка программного обеспечения прикладной направленности.
Самостоятельная работа № 39. Услуги и сервисы Internet.
Самостоятельная работа № 40. СанПиН 2.2.2/2.4.1340-03 «Гигиенические требования к персональным электронно-вычислительным машинам и организации работ».
Самостоятельная работа проводится с целью:
· систематизации и закрепления полученных теоретических знаний и практических умений обучающихся;
· углубления и расширения теоретических знаний;
· формирования умений использовать нормативную, правовую, справочную документацию и специальную литературу;
· развития познавательных способностей и активности обучающихся: творческой инициативы, ответственности и организованности;
· формирования самостоятельности мышления, способностей к саморазвитию, самосовершенствованию и самореализации;
· развития исследовательских умений.
Самостоятельная работа студентов по МДК.01.01. Обработка отраслевой информации направлена на:
· овладение фундаментальными знаниями, профессиональными умениями и навыками деятельности по профилю;
· получение опыта творческой, исследовательской деятельности развитие самостоятельности, инициативности, ответственности и организованности;
· умение найти творческий подход к решению проблем учебного и профессионального уровня;
· самосовершенствование и самореализацию студента.
Видами заданий для внеаудиторной самостоятельной работы могут быть:
· для овладения знаниями: чтение текста (учебника, первоисточника, дополнительной литературы); составление плана текста; графическое изображение структуры текста; конспектирование текста; выписки из текста; работа со словарями и справочниками; ознакомление с нормативными документами; учебно-исследовательская работа; использование аудио- и видеозаписей, компьютерной техники и Интернет-ресурсов и др.;
· для закрепления и систематизации знаний: работа с конспектом лекции (обработка текста); повторная работа над учебным материалом (учебника, первоисточника, дополнительной литературы, аудио- и видеозаписей); составление плана и тезисов ответа; составление таблиц, ребусов, кроссвордов, глоссария для систематизации учебного материала; изучение нормативных материалов; словарей, справочников; ответы на контрольные вопросы; аналитическая обработка текста (аннотирование, рецензирование, реферирование, контент-анализ и др.); подготовка сообщений к выступлению на семинаре, конференции; подготовка рефератов, докладов; составление библиографии, заданий в тестовой форме и др.;
· для формирования умений: решение задач и упражнений по образцу; решение вариативных задач и упражнений; составление схем; выполнение расчетно-графических работ; решение ситуационных производственных (профессиональных) задач; подготовка к деловым и ролевым играм; проектирование и моделирование разных видов и компонентов профессиональной деятельности; подготовка презентаций, творческих проектов; подготовка курсовых и выпускных работ; опытно-экспериментальная работа; упражнения на тренажере; проектирование и моделирование разных видов и компонентов профессиональной деятельности; рефлексивный анализ профессиональных умений с использованием аудио- и видеотехники и др.
По МДК.01.01. Обработка отраслевой информации практикуются следующие виды и формы самостоятельной внеаудиторной работы студентов:
Таблица 1 – Самостоятельная работа обучающегося
|
Виды самостоятельной работы |
Количество часов |
|
всего |
168 |
|
в том числе: |
|
|
- работа с учебными пособиями, справочниками |
|
|
- подготовка сообщения, реферата, доклада |
|
|
- подготовка мультимедийной презентации |
|
|
- составление схем и таблиц |
|
|
- составление плана, конспекта |
|
|
- изготовление наглядных пособий и дидактических материалов |
|
|
- учебно-исследовательская работа |
|
|
- творческие работы. |
|
Студент допускается к промежуточной аттестации (указать вид промежуточной аттестации согласно рабочему учебному плану), если он справляется с самостоятельной работой.
Критерии при выставлении оценки за выполнение самостоятельной работы
Оценка 5 (отлично) выставляется, если самостоятельная работа выполнена в соответствии с требованиями к работе. Даны подробные ответы на все вопросы к данной теме. Оформление самостоятельной работы соответствует единым требованиям оформления технологической документации. В самостоятельной работе использованы различные источники, включая Интернет. Студент отвечает на все вопросы, касающиеся темы самостоятельной работы.
Оценка 4 (хорошо) выставляется, если самостоятельная работа написана в соответствии с требованиями к самостоятельной работе. Даны ответы на все вопросы к данной теме. Оформление самостоятельной работы соответствует единым требованиям оформления технологической документации с незначительными отклонениями. В самостоятельной работе использован один источник и Интернет. Студент отвечает на все вопросы, касающиеся темы самостоятельной работы с незначительными ошибками.
Оценка 3 (удовлетворительно) выставляется, если самостоятельная работа выполнена в соответствии с требованиями к работе. Даны ответы на все вопросы к данной теме, но очень кратко. Оформление самостоятельной работы соответствует единым требованиям оформления технологической документации с незначительными отклонениями. В самостоятельной работе использован один источник, включая Интернет. Студент слабо ориентируется в содержании самостоятельной работы.
Вопросы для самостоятельного освоения:
1. Тенденции развития программного обеспечения
2. Тенденции развития современных инфраструктурных решений
Вид самостоятельной работы:
Задание 1. Изучить представленные источники литературы и подготовить краткие сообщения по темам:
1. Тенденции развития программного обеспечения
2. Стандартизация программного обеспечения
3. Развитие аппаратного обеспечения
4. Современные инфраструктурные решения
5. Мультимедиа
6. Интегрированные программные системы
Задание 2. Ответить на контрольные вопросы.
1. Что является основой для классификации программного обеспечения?
2. Для чего нужна программная документация?
3. Что такое программная система?
4. Каковы признаки интегрированной программной системы?
5. Что такое интерфейс?
6. В чем различие интерфейсов пользователя и прикладного программирования?
7. К какому виду программного обеспечения относятся операционные оболочки?
8. Могут ли в приложении, относящемся к прикладному программному обеспечению, быть элементы, относящиеся к системному программному обеспечению?
9. Каково назначение сервисных программ?
10. Каково назначение операционной системы?
11. Какими параметрами характеризуется файл?
12. Возможна ли работа на компьютере без операционной системы.
13. Что такое переносимость операционной системы?
14. Дайте классификацию операционной системы Windows 98.
15. Чем отличается операционная среда от операционной оболочки?
16. Что такое WIMP-интерфейс?
17. Назовите примеры универсального и специализированного программного обеспечения.
18. Какие основные модели данных используются для представления информационных объектов и связей между ними?
19. Какая модель данных наиболее используема в настоящее время?
20. Что такое первичный ключ данных?
21. Дайте определение третьей нормальной формы.
22. Перечислите основные функции СУБД.
23. Какие направления исследований в области ИИ наиболее актуальны в настоящее время?
24. Что такое знания?
25. В каких режимах действует экспертная система?
26. Приведите примеры специализированного программного обеспечения.
27. Каковы тенденции развития программного обеспечения?
28. Каково назначение инструментальных систем?
29. Что входит в состав системы программирования?
Форма контроля:
· Подготовка сообщения
· опросы, собеседование;
· самоотчеты;
Источники информации:
1. Интегрированными системами безопасности - http://www.security-bridge.com/biblioteka/stati_po_bezopasnosti/integraciya_integraciya/
2. Лекция 2: Тенденции развития современных инфраструктурных решений - http://www.intuit.ru/studies/courses/673/529/lecture/11914
3. Современное программное обеспечение и тенденции его развития, служебные программы. - http://kravchenko.gmg.kz/index.php/klass-9/246-teoriya-nedeli-16-09-21-09-2013-sovremennoe-programmnoe-obespechenie-i-tendentsii-ego-razvitiya.html
4. Тенденции развития аппаратного обеспечения компьютеров - http://cdo.bseu.by/dl1/hardware/h1_7.htm
5. Тенденции развития программного обеспечения - http://www.refu.ru/refs/67/15242/1.html
6. Тенденции развития программного обеспечения - http://www.newreferat.com/ref-22983-1.html
7. Тенденции развития программного обеспечения - http://yourlib.net/content/view/12775/151/
8. Тенденции развития современных инфраструктурных решений - http://minkgt.ucoz.ru/index/0-523
Вопросы для самостоятельного освоения:
1. Стандарты для оформления технической документации.
Вид самостоятельной работы:
Задание 1. Изучить представленные источники литературы и подготовить краткие сообщения по темам:
1. Общие требования к оформлению текстового документа
2. Унифицированные системы документации
3. ГОСТ 3.1105-2011 ЕСТД. Формы и правила оформления документов общего назначения
4. Требования к оформлению реквизитов документов
5. Правила оформления титульного листа
6. Правила оформления технологической инструкции
Форма контроля:
· Подготовка сообщения
· опросы, собеседование;
Источники информации:
1. Общие требования к оформлению текстового документа - http://dis.finansy.ru/ofr/gost.htm
2. Унифицированные системы документации - http://pro-spo.ru/glossary/3091-2012-03-25-09-11-10
3. ГОСТ 3.1105-2011 ЕСТД. Формы и правила оформления документов общего назначения - http://docs.cntd.ru/document/1200086391
4. Правила оформления документов - http://oeps.ifmo.ru/uchebn/UIRS.pdf
Вопросы для самостоятельного освоения:
1. Создание и редактирование текстового документа.
Вид самостоятельной работы:
Задание 1. Создание и редактирование текстового документа.
1. Студент должен набрать текст с помощью редактора Word не менее 2 листов и сохранить файл под собственным именем.
Установите:
· Рабочий шрифт ( Times New Roman, масштаб шрифта -14, отображение текста в окне -75%);
· Параметры страницы (левая -3, правая -1,5, верхняя и нижняя -2,0).
· Наберите в начале текста титульный лист с названием: ГБПОУ Лукояновский педагогический колледж им. А.М.Горького, ЛПК, Отделение Прикладной информатики, Ф.И.О.
· Измените шрифт последнего абзаца Times New Roman Cyr, 12. Скопируйте этот абзац и вставьте его на первую страницу. Измените шрифт на курсивный, затем на полужирный.
· Вырежьте второй абзац и вставьте его перед последним абзацем. Задайте межстрочный интервал 1,5.
· Вставьте в конец текста рисунок. (Фотографию колледжа)
· Наберите таблицу (список ФИ студента, дата рождения, номер телефона).
· Вставьте в эту таблицу дополнительный столбец (увлечения) и заполните всю таблицу.
· По заданной таблице постройте диаграмму с выбором нужного типа диаграммы и перенесите диаграмму в документ;
· Создайте нумерованный список вашей группы. Поменяйте с помощью основного меню нумерованный список на маркированный. Отмените нумерацию (маркировку).
· Установите нумерацию страниц. Отобразите в окне просмотра текущую страницу.
2. Необходимо использовать меню Редактор формул .
Наберите формулы в соответствии с индивидуальным заданием;
3. Используйте панель Рисование.
Создайте рекламный проспект свой специальности. Используйте вставку объекта Word Art, объекты Надпись, Стандартные и Объемные фигуры, Заливку и т.д.
Задание 2. Ответить на контрольные вопросы.
1. Для чего используется форматирование шрифтов?
2. Как изменить стиль текста?
3. Как выбрать начертания шрифтов?
4. Как изменить размер букв, цвет?
5. Как установить абзацные отступы?
6. Как можно установить новый маркер для маркированного списка?
Форма контроля:
• опросы, собеседование;
• проверка индивидуальных заданий;
• самоотчеты;
• защита работ
Источники информации:
1. Лабораторная работа №2. Создание и редактирование текстовых документов - http://studopedia.net/7_43804_laboratornaya-rabota--sozdanie-i-redaktirovanie-tekstovih-dokumentov.html
2. Создание и редактирование документов. Форматы текстовых документов - http://mialo.narod.ru/tehn-text/urok1.htm
3. Создание электронного и текстового документав Microsoft Word - http://www.lessons-tva.info/edu/e-inf2/m1t1.html
4. Создание, редактирование и форматирование текстового документа в MS Word 2003 - http://informatikaiikt.narod.ru/obrabotkatekstovoyinfo1.html
Вопросы для самостоятельного освоения:
1. Создание стилей.
Вид самостоятельной работы:
Задание 1. Изучить представленные источники литературы и подготовить краткие сообщения по темам:
1. Создание своего стиля документа в Word
2. Шаблоны документов и использование стилей в шаблонах документов
Задание 2. Ответить на контрольные вопросы.
1. Что такое стиль в текстовом процессоре MS Word?
2. Каковы преимущества стилевого форматирования перед ручным?
3. Какие основные виды стилей существуют в MS Word?
4. Какова иерархия применения стилей к абзацу?
5. Какие способы для применения стилей существуют?
6. Как выделить все абзацы, имеющие один и тот же стиль?
7. Как создать новый стиль абзаца или стиль символа и применить его для оформления текстового документа?
8. В каком режиме просмотра документов следует применять стили?
9. Какие стандартные заголовочные стили существуют? Почему заголовки в любом случае необходимо оформлять с помощью стилей?
10. Как можно использовать стили для создания структуры документа?
11. Как включается панель задач Стили и форматирование в рабочем окне текстового редактора и для чего она служит?
12. Что такое базовый (встроенный) стиль и пользовательский стиль в текстовом процессоре? Как создать пользовательский стиль, что необходимо при этом указать?
13. Как переопределить (внести изменения) в существующий стиль?
14. Как переименовать или удалить стиль из таблицы стилей файла?
15. Как скопировать стили из таблицы стилей одного файла в таблицу стилей другого файла?
16. Какие стили могут быть сохранены в шаблоне?
17. Какие способы изменения шаблонов существуют?
18. Создайте два документа, обогатите их собственными стилями, затем обменяйтесь в этих документах частью стилей.
Форма контроля:
· Подготовка сообщения
· опросы, собеседование;
Источники информации:
1. Создание своего стиля документа в Word - http://moydrygpk.ru/word/sozdanie-svoego-stilya-dokumenta-v-word.html
2. Создание структуры текстового документа в MS Word (Заголовки) - http://msoffice-prowork.com/sozdanie-struktury-tekstovogo-dokum-3/
3. Стили и шаблоны - http://yuschikev.narod.ru/Teoria/Word2003/Word10.html
4. Стили. Стандартные стили. Создание и применение пользовательских стилей. Шаблоны - http://comp-science.narod.ru/Word/stil.htm
Вопросы для самостоятельного освоения:
1. Оформление нумерованных списков.
2. Оформление маркированных списков.
3. Оформление многоуровневых списков
Вид самостоятельной работы:
Задание 1. Изучить представленные источники литературы и подготовить краткие сообщения по темам:
1. Оформление нумерованных списков
2. Оформление маркированных списков
3. Оформление многоуровневых списков
Задание 2. Ответить на контрольные вопросы.
1. Почему нужно придерживаться единого стиля при создании текстового документа?
2. Что такое шаблон документа?
3. Приведите примеры, когда форма текстового документа очень важна.
4. Какие шрифты и начертания лучше использовать для заголовков, основного текста, выделений в основном тексте?
5. Создайте шаблон для оформления почтового конверта.
6. Как работать со списками?
7. Чем маркированный список отличается от нумерованного?
8. Что такое многоуровневый список?
9. Как добавить в текстовый документ рисунок, формулу, диаграмму?
10. Приведите пример, когда для представления информации удобнее воспользоваться таблицей.
Форма контроля:
· Подготовка сообщения
· опросы, собеседование;
Источники информации:
1. Дополнительные возможности текстового процессора - http://qo.do.am/publ/teorija/dopolnitelnye_vozmozhnosti_tekstovykh_processorov/1-1-0-464
2. Образец оформления текстового документа - http://www.stroikafedra.spb.ru/su3/doc/treb_text_docum.htm
3. Оформление текстового документа - http://rguitp-pi.narod.ru/inf-pract/formatdoc.htm
4. Учебник Word 2007 - http://msword2007a.narod.ru/msword2007-08.html
Вопросы для самостоятельного освоения:
1. Оформление таблиц.
2. Оформление шаблона.
Вид самостоятельной работы:
Задание 1. Изучить представленные источники литературы и подготовить краткие сообщения по темам:
1. Оформление таблиц с большим количеством строк
2. Оформление таблиц с большим количеством столбцов
3. Оформление текста внутри таблицы
4. Размещение таблицы в документе
5. Преобразование таблицы в текст
Задание 2. Выполнить тест
Тест 1
1. Microsoft Word это :
1) графический редактор
2) текстовый редактор
3) редактор таблиц
2. Какая пиктографическая панель отвечает за вид текста:
1) стандартная
2) рисования
3) форматирования
3. Команды открытия и сохранения файлов находятся:
1) файл
2) вставка
3) сервис
4. Для обозначения конца абзаца используется клавиша:
1) Enter
2) Shift+Enter
3)
5. Чтобы выделить абзац целиком нужно:
1) Целкнуть на нём мышкой два раза
2) Щелкнуть мышкой на полосе выделения при нажатой клавише Ctrl
3) Дважды щелкнуть по полосе выделения
6. Какая команда помещает выделенный фрагмент текста в буфер без удаления:
1) Копировать
2) Вырезать
3) Вставить
7. Какой из маркеров горизонтальной координатной линейки служит для установки отступа простой строки:
1) Верхний
2) Нижний левый
3) Нижний правый
8. Поместить в документ рисунок можно при помощи пункта меню:
1) Вид
2) Сервис
3) Вставка
9. Какой из пунктов меню позволяет работать с мастерами документов:
1) Правка
2) Файл
3) Вставка
10. Номера страниц можно выставить при помощи меню :
1) Вид
2) Вставка
3) Правка
11. Колонтитулы в документ можно ввести используя меню:
1) Правка
2) Вид
3) Вставка
Тест 2
1. Какой из маркеров горизонтальной координатной линейки служит для установки отступа простой строки:
1) Верхний
2) Нижний левый
3) Нижний правый
2. Поместить в документ рисунок можно при помощи пункта меню:
1) Вид
2) Сервис
3) Вставка
3. Какой из пунктов меню позволяет работать с мастерами документов:
1) Правка
2) Файл
3) Вставка
4.Номера страниц можно выставить при помощи меню :
1) Вид
2) Вставка
3) Правка
5.Колонтитулы в документ можно ввести используя меню:
1) Правка
2) Вид
3) Вставка
6. Microsoft Word это :
1) графический редактор
2) текстовый редактор
3) редактор таблиц
7. Какая пиктографическая панель отвечает за вид текста:
1) стандартная
2) рисования
3) форматирования
8. Команды открытия и сохранения файлов находятся:
1) файл
2) вставка
3) сервис
9. Для обозначения конца абзаца используется клавиша:
1) Enter
2) Shift+Enter
3)
10. Чтобы выделить абзац целиком нужно:
1) Целкнуть на нём мышкой два раза
2) Щелкнуть мышкой на полосе выделения при нажатой клавише Ctrl
3) Дважды щелкнуть по полосе выделения
11. Какая команда помещает выделенный фрагмент текста в буфер без удаления:
1) Копировать
2) Вырезать
3) Вставить
Тест 3
1. Microsoft Word это :
1) графический редактор
2) текстовый редактор
3) редактор таблиц
2. Поместить в документ рисунок можно при помощи пункта меню:
1) Вид
2) Сервис
3) Вставка
3. Какой из пунктов меню позволяет работать с мастерами документов:
1) Правка
2) Файл
3) Вставка
4. Номера страниц можно выставить при помощи меню :
1) Вид
2) Вставка
3) Правка
4) Колонтитулы в документ можно ввести используя меню:
1) Правка
2) Вид
3) Вставка
6. Какая пиктографическая панель отвечает за вид текста:
1) стандартная
2) рисования
3) форматирования
7. Команды открытия и сохранения файлов находятся:
1) файл
2) вставка
3) сервис
8. Для обозначения конца абзаца используется клавиша:
1) Enter
2) Shift+Enter
3)
9. Чтобы выделить абзац целиком нужно:
1) Целкнуть на нём мышкой два раза
2) Щелкнуть мышкой на полосе выделения при нажатой клавише Ctrl
3) Дважды щелкнуть по полосе выделения
10. Какая команда помещает выделенный фрагмент текста в буфер без удаления:
1) Копировать
2) Вырезать
3) Вставить
11. Какой из маркеров горизонтальной координатной линейки служит для установки отступа простой строки:
1) Верхний
2) Нижний левый
3) Нижний правый
Тест 4
1. Номера страниц можно выставить при помощи меню :
1) Вид
2) Вставка
3) Правка
2. Колонтитулы в документ можно ввести используя меню:
1) Правка
2) Вид
3) Вставка
3. Какая пиктографическая панель отвечает за вид текста:
1) стандартная
2) рисования
3) форматирования
4. Команды открытия и сохранения файлов находятся:
1) файл
2) вставка
3) сервис
5. Для обозначения конца абзаца используется клавиша:
1) Enter
2) Shift+Enter
3)
6. Чтобы выделить абзац целиком нужно:
1) Целкнуть на нём мышкой два раза
2) Щелкнуть мышкой на полосе выделения при нажатой клавише Ctrl
3) Дважды щелкнуть по полосе выделения
7. Какая команда помещает выделенный фрагмент текста в буфер без удаления:
1) Копировать
2) Вырезать
3) Вставить
8. Какой из маркеров горизонтальной координатной линейки служит для установки отступа простой строки:
1) Верхний
2) Нижний левый
3) Нижний правый
9. Microsoft Word это :
1) графический редактор
2) текстовый редактор
3) редактор таблиц
10. Поместить в документ рисунок можно при помощи пункта меню:
1) Вид
2) Сервис
3) Вставка
11. Какой из пунктов меню позволяет работать с мастерами документов:
1) Правка
2) Файл
3) Вставка
Тест 5
1. Какой из пунктов меню позволяет работать с мастерами документов:
1) Правка
2) Файл
3) Вставка
2. Номера страниц можно выставить при помощи меню :
1) Вид
2) Вставка
3) Правка
3. Колонтитулы в документ можно ввести используя меню:
1) Правка
2) Вид
3) Вставка
4. Какая пиктографическая панель отвечает за вид текста:
1) стандартная
2) рисования
3) форматирования
5. Команды открытия и сохранения файлов находятся:
1) файл
2) вставка
3) сервис
6. Microsoft Word это :
1) графический редактор
2) текстовый редактор
3) редактор таблиц
7. Поместить в документ рисунок можно при помощи пункта меню:
1) Вид
2) Сервис
3) Вставка
8. Какая команда помещает выделенный фрагмент текста в буфер без удаления:
1) Копировать
2) Вырезать
3) Вставить
9. Какой из маркеров горизонтальной координатной линейки служит для установки отступа простой строки:
1) Верхний
2) Нижний левый
3) Нижний правый
10. Для обозначения конца абзаца используется клавиша:
1) Enter
2) Shift+Enter
3)
11. Чтобы выделить абзац целиком нужно:
1) Целкнуть на нём мышкой два раза
2) Щелкнуть мышкой на полосе выделения при нажатой клавише Ctrl
3) Дважды щелкнуть по полосе выделения
Тест 6
1. Для обозначения конца абзаца используется клавиша:
4) Enter
5) Shift+Enter
6)
2. Чтобы выделить абзац целиком нужно:
4) Целкнуть на нём мышкой два раза
5) Щелкнуть мышкой на полосе выделения при нажатой клавише Ctrl
6) Дважды щелкнуть по полосе выделения
3. Номера страниц можно выставить при помощи меню :
4) Вид
5) Вставка
6) Правка
4. Колонтитулы в документ можно ввести используя меню:
4) Правка
5) Вид
6) Вставка
5. Какая команда помещает выделенный фрагмент текста в буфер без удаления:
4) Копировать
5) Вырезать
6) Вставить
6. Какой из маркеров горизонтальной координатной линейки служит для установки отступа простой строки:
4) Верхний
5) Нижний левый
6) Нижний правый
7. Microsoft Word это :
4) графический редактор
5) текстовый редактор
6) редактор таблиц
8 . Какая пиктографическая панель отвечает за вид текста:
4) стандартная
5) рисования
6) форматирования
9. Команды открытия и сохранения файлов находятся:
4) файл
5) вставка
6) сервис
10. Поместить в документ рисунок можно при помощи пункта меню:
4) Вид
5) Сервис
6) Вставка
11. Какой из пунктов меню позволяет работать с мастерами документов:
4) Правка
5) Файл
6) Вставка
Форма контроля:
· Подготовка сообщения
· опросы, собеседование;
· тестирование;
Источники информации:
1. Дополнительные возможности текстового процессора - http://qo.do.am/publ/teorija/dopolnitelnye_vozmozhnosti_tekstovykh_processorov/1-1-0-464
2. Образец оформления текстового документа - http://www.stroikafedra.spb.ru/su3/doc/treb_text_docum.htm
3. Оформление таблиц. - http://polusspb.ru/article/a-59.html
4. Оформление текстового документа - http://rguitp-pi.narod.ru/inf-pract/formatdoc.htm
5. Учебник Word 2007 - http://msword2007a.narod.ru/msword2007-08.html
Вопросы для самостоятельного освоения:
2. Стандарты для оформления технической документации.
3. Системы машинного перевода текстов
Вид самостоятельной работы:
Задание 1. Изучить представленные источники литературы и подготовить краткие сообщения по темам:
1. Общие требования к оформлению технической документации
2. Системы машинного перевода текстов
3. Словари
4. Русские системы машинного перевода
Задание 2. Создать проекты мультимедийных презентаций по темам:
1. История машинного перевода как научно-прикладное направление
2. История развития систем машинного перевода
3. Система машинного перевода текстов PROMT Translation Office 2000
4. Система машинного перевода текстов Сократ Персональный 4.0
5. Система машинного перевода текстов Pragma
6. Словарь Lingvo 7.0
7. Система словарей Контекст 4.0
8. Электронный словарь МультиЛекс 3.5
9. Сервис перевода текстов Google Translate
10. Online Система машинного перевода Babel Fish (Systran) на портале Altavista
11. Online-переводчик компании ПРОМТ
12. Online Языковые инструменты компании Google (перевод текста, сайтов)
13. Online-переводчик InterTran (перевод между 29 языками)
14. Независимый синтаксический анализ
15. Проблемы перевода текста
16. Семантическое представление текста
17. Анализ качество систем машинного перевода
Форма контроля:
· Подготовка сообщения
· опросы, собеседование;
· проверка индивидуальных заданий;
· самоотчеты;
· защита работ
Источники информации:
1. Виды систем машинного перевода - http://www.logrus.ru/Pages/mashinnyj_perevod.aspx
2. ГОСТ 3.1105-2011 ЕСТД. Формы и правила оформления документов общего назначения - http://docs.cntd.ru/document/1200086391
3. Общие требования к оформлению текстового документа - http://dis.finansy.ru/ofr/gost.htm
4. Правила оформления документов - http://oeps.ifmo.ru/uchebn/UIRS.pdf
5. Системы машинного перевода - http://comp.potrebitel.ru/?action=model_list&cat_id=669&num_id=71
6. Системы машинного перевода - http://www.trident.com.ua/
7. Системы машинного перевода текстов и словари - http://compress.ru/article.aspx?id=11757
8. Унифицированные системы документации - http://pro-spo.ru/glossary/3091-2012-03-25-09-11-10
9. Энциклопедия Кругосвет. Универсальная научно-популярная онлайн-энциклопедия - http://www.krugosvet.ru/enc/gumanitarnye_nauki/lingvistika/MASHINNI_PEREVOD.html
Вопросы для самостоятельного освоения:
1. Системы машинного перевода текстов
Вид самостоятельной работы:
Задание 1. Выполнить индивидуальные практические задания
1. Выбрать в сети Интернет англоязычный текст по тематике ИТ, не имеющий русскоязычного зеркала. Согласовать выбор с преподавателем.
2. Выбрать адресную целевую группу.
3. Перевести текст для выбранной группы.
Объем отредактированного текста – 3000–4000 знаков.
Представляемые к защите материалы
1. Исходный текст (в распечатанном виде).
2. Отредактированный текст (в распечатанном виде).
Форма контроля:
· опросы, собеседование;
· проверка индивидуальных заданий;
· самоотчеты;
· защита работ
Источники информации:
1. Виды систем машинного перевода - http://www.logrus.ru/Pages/mashinnyj_perevod.aspx
2. ГОСТ 3.1105-2011 ЕСТД. Формы и правила оформления документов общего назначения - http://docs.cntd.ru/document/1200086391
3. Общие требования к оформлению текстового документа - http://dis.finansy.ru/ofr/gost.htm
4. Правила оформления документов - http://oeps.ifmo.ru/uchebn/UIRS.pdf
5. Системы машинного перевода - http://comp.potrebitel.ru/?action=model_list&cat_id=669&num_id=71
6. Системы машинного перевода - http://www.trident.com.ua/
7. Системы машинного перевода текстов и словари - http://compress.ru/article.aspx?id=11757
8. Унифицированные системы документации - http://pro-spo.ru/glossary/3091-2012-03-25-09-11-10
9. Энциклопедия Кругосвет. Универсальная научно-популярная онлайн-энциклопедия - http://www.krugosvet.ru/enc/gumanitarnye_nauki/lingvistika/MASHINNI_PEREVOD.html
Вопросы для самостоятельного освоения:
1. Системы машинного распознания текстов
Вид самостоятельной работы:
Задание 1. Выполнить индивидуальные практические задания
1. Выбрать в печатной литературе текст по тематике ИТ. Согласовать выбор с преподавателем.
2. Отсканировать текст.
3. Преобразовать отсканированный текст в формат текстового файла.
4. Провести редактирование и форматирование текста.
Объем отредактированного текста – 3000–4000 знаков.
Представляемые к защите материалы
1. Исходный текст (в печатанном виде).
2. Отредактированный текст (в распечатанном виде).
Форма контроля:
· опросы, собеседование;
· проверка индивидуальных заданий;
· самоотчеты;
· защита работ
Источники информации:
1. Инструменты для распознавания текста, а также для редактирования изображений, полученных со сканера. - http://soft.mydiv.net/win/collections/show-Programmy-dlya-redaktirovaniya-skanirovannyh-dokumentov.html
2. Переводим отсканированный текст в Word - http://computerlikbez.ru/perevodim-otskanirovannyj-tekst-v-word.html
3. Преобразование сканированных документов в формат Word - http://www.soliddocuments.com/ru/scanned_documents.htm?product=SolidPDFTools
4. Программы для распознавания и сканирования текста - http://softobase.com/ru/article/luchshie-programmy-dlya-skanirovaniya-teksta-0
5. Энциклопедия Кругосвет. Универсальная научно-популярная онлайн-энциклопедия - http://www.krugosvet.ru/enc/gumanitarnye_nauki/lingvistika/MASHINNI_PEREVOD.html
Вопросы для самостоятельного освоения:
1. Анализ программ, которые преобразуют файл одного формата в другой.
Вид самостоятельной работы:
Задание 1. Изучить представленные источники литературы и подготовить краткое сообщения по теме: Универсальный конвертер
Задание 2. Выполнить индивидуальные практические задания
Выбрать в сети Интернет текст с расширением JPEG или PNG или BMP или TIF или TIFF по тематике ИТ. Согласовать выбор с преподавателем. Преобразовать файл с расширением в PDF
Представляемые к защите материалы
1. Файлы исходных и полученных форматов
Форма контроля:
· опросы, собеседование;
· проверка индивидуальных заданий;
· самоотчеты;
· защита работ
Источники информации:
1. Как в Excel преобразовать число в текст - http://www.kakprosto.ru/kak-120380-kak-v-excel-preobrazovat-chislo-v-tekst
2. Как преобразовать mdf - http://www.kakprosto.ru/kak-81581-kak-preobrazovat-mdf
3. Как преобразовать текстовые форматы - http://www.kakprosto.ru/kak-64224-kak-preobrazovat-tekstovye-formaty
4. Как преобразовать файл одного формата в другой - http://www.kakprosto.ru/kak-78757-kak-preobrazovat-fayl-odnogo-formata-v-drugoy
5. Преобразование музыки, видео и изображений из одного формата в другой - http://windows.microsoft.com/ru-ru/windows-vista/convert-music-videos-and-pictures-from-one-format-to-another
6. Преобразование файлов из одного формата в другой - http://life-prog.ru/1_8386_preobrazovanie-faylov-iz-odnogo-formata-v-drugoy.html
7. Преобразование файлов из одного формата в другой - http://studopedia.net/9_72670_preobrazovanie-faylov-iz-odnogo-formata-v-drugoy.html
Вопросы для самостоятельного освоения:
1. Подготовка и печать документов.
Вид самостоятельной работы:
Задание 1. Выполнить индивидуальные практические задания по теме «Подготовка текстовых документов» (Приложение 1)
Форма контроля:
· опросы, собеседование;
· проверка индивидуальных заданий;
· самоотчеты;
· защита работ
Источники информации:
1. Подготовка и печать документов - http://www.avalon.ru/OpenLessons/Illustrator/Lessons/PrePrint/
2. Подготовка документа к печати - http://3ys.ru/prikladnye-programmnye-sredstva/podgotovka-dokumenta-k-pechati.html
3. Подготовка к печати и печать документа http://www.compcentr.ru/eduword/p13.html
4. Подготовка документа к печати - http://buriy.ru/poleznyie-sovetyi/podgotovka-dokumenta-k-pechati
5. Подготовка к печати - http://ms-word2000.narod.ru/printing.htm
Самостоятельная работа № 12. Маски и каналы. Основы работы со слоями. Рисование и раскрашивание.
Вопросы для самостоятельного освоения:
1. Маски и каналы.
2. Основы работы со слоями.
3. Рисование и раскрашивание.
Вид самостоятельной работы:
Задание 1. Подготовить сообщения по темам:
1. Программа Adobe Photoshop
2. Adobe Photoshop. Маски и каналы.
3. Коллаж. Основы работы со слоями
4. Основы работы со слоями в GIMP
5. Раскрашиваем рисунок в Фотошоп/
6. Цветовые системы RGB CMYK.
Задание 2. Ответить на контрольные вопросы.
1. Что такое слой? Что содержит палитра Слои?
2. Перечислите способы выбора слоя.
3. Что позволяет инструмент Перемещение?
4. Как создать, копировать и удалять слои?
5. Перечислите способы переноса объекта на новый слой.
6. Как связать и объединять слои?
7. Что понимается под битовой глубиной цвета? Что означают числа 2, 28, 28*3, 28*4?
8. Что означает аббревиатура RGB, CMYK, Lab, HSL? В каких случаях они применяются?
9. Что такое цветовой канал? Что содержит палитра Каналов?
10. Какие цветовые режимы существуют в Photoshop? Как перевести изображение в другой цветовой режим?
11. Для чего используется индексированная палитра, таблица цветов?
12. Как осуществить тонирование полутонового изображения?
13. Как перевести цветное изображение в монохромное? Какие виды растровой точки вы знаете?
14. Что такое маски? Для чего используются альфа – каналы?
15. Как создать и редактировать альфа – канал?
16. Что такое режим быстрого маскирования?
17. Как создать маску слоя?
18. Что содержит палитра Каналы?
19. Что содержат окна Замена цвета, Цветовой диапазон
Форма контроля:
· подготовка сообщения
· опросы, собеседование;
Источники информации:
1. Adobe Photoshop. Маски и каналы - http://studopedia.ru/3_65310_Adobe-Photoshop-maski-i-kanali.html
2. Коллаж. Основы работы со слоями - http://photoshopdk.narod.ru/p62aa1.html
3. Раскрашиваем рисунок в Фотошоп - http://www.photoshop-master.ru/lessons.php?rub=32&id=1211
Вопросы для самостоятельного освоения:
1. Анализ возможностей программа по цветовой коррекции фотографий.
2. Анализ возможностей программа по ретушированию фотографий.
Вид самостоятельной работы:
Задание 1. Изучить представленные источники литературы и подготовить краткое сообщения по темам:
• Основы коррекции цвета.
• Основы коррекции тона.
• Ретуширование фотографий.
Задание 2. Выполнить индивидуальные практические задания
Загрузить файла Fruit.jpg и Happy-Childhood,jpg из каталога Графика
1. Усилить резкость изображения с помощью различных фильтров резкости.
2. Устранить небольшие дефекты с фотографии с использованием фильтра Dust & Scratches (Пыль и царапины).
3. Устранить дефект с фотографии инструментом Clone Stamp (Штамп).
4. Осветлить фрагмент изображения инструментом Dodge (Осветлитель).
5. Затемнить фрагмент изображения с использованием инструмента Burn (Затемнитель).
6. Изменить насыщенность фрагмента изображения с помощью инструмента Sponge (Губка).
Проект 1
Выполнить ретуширование старой фотографии Happy-Childhood, jpg (рис. 14).
Указания:
1. Выполнить кадрирование изображения (убрать лишний фон слева и снизу).
2. Выполнить тоновую коррекцию с помощью команд меню Image (Изображение).
3. Качественно восстановить изображение, для этого:
• чаще выбирать образец для копирования, изменяя при этом размер инструмента Clone Stamp (Штамп);
• «подходить» к дефекту с разных сторон, используя новый образец.
4. Удалить мелкие точечные дефекты фона фотографии с использованием фильтра Dust & Scratches (Пыль и царапины).
5. Усилить резкость изображения с помощью различных фильтров резкости.
6. Выполнить тоновую коррекцию отдельных фрагментов изображения «вручную», используя инструменты Dodge (Осветлитель), Burn (Затемнитель) и Sponge (Губка).
Проект 2
1. Отсканировать старую фотографию или фотографии с дефектами, с лишними деталями (датой съемки, печатью, незнакомыми персонажами и т. д.).
2. Удалить лишние детали с фотографии.
3. Выполнить тоновую и цветовую коррекцию.
4. Отретушировать фото с помощью различных инструментов ретуширования.
Форма контроля:
· опросы, собеседование;
· проверка индивидуальных заданий;
· самоотчеты;
· защита работ
Источники информации:
1. Выборочная коррекция цвета - http://www.egraphic.ru/photoshop-tutorials/basics/13741-vyborochnaja-korrekcija-cveta.html
2. Подробно о портретной ретуши в Photoshop - http://www.takefoto.ru/articles/obrabotka_fotografiy/1066_podrobno_o_portretnoy_retushi_v_Photoshop
3. Ретуширование фотографий. - http://photoshopdk.narod.ru/p66aa1.html
4. Ретушь фотографий в Photoshop: основы - http://mediapure.ru/matchast/retush-fotografij-v-photoshop-osnovy/
Вопросы для самостоятельного освоения:
1. Анализ возможностей программа по созданию коллажа.
Вид самостоятельной работы:
Задание 1. Выполнить индивидуальные практические задания по созданию коллажа на темы:
1. Костюмный коллаж
2. Портрет в рамке
3. Творческий коллаж
4. Дружеский шарж
Требования предъявляемые к коллажу:
• коллаж соответствует заявленной теме,
• при создании коллажа использовались несколько исходных файлов,
• в коллаже использован собственный фотоматериал,
• коллаж не имеет сцен насилия и призывов к нему,
• без ошибок проведено редактирование коллажа,
• выполнена цветовая и фоновая коррекция,
• коллаж имеет текстовую составляющую,
• проведено сведение слоев,
• формат сохранения файла JPEG или JPG.
Критерии оценки:
«5» - коллаж соответствует предъявленным требованиям и не имеет серьезных ошибок.
«4» - коллаж соответствует предъявленным требованиям, но имеет несколько серьезных ошибок.
«3» - коллаж частично соответствует предъявленным требованиям.
Форма контроля:
· проверка индивидуальных заданий;
· самоотчеты;
· защита работ
Источники информации:
1. Выборочная коррекция цвета - http://www.egraphic.ru/photoshop-tutorials/basics/13741-vyborochnaja-korrekcija-cveta.html
2. Мастер Photoshop - http://www.photoshop-master.ru/
3. Подробно о портретной ретуши в Photoshop - http://www.takefoto.ru/articles/obrabotka_fotografiy/1066_podrobno_o_portretnoy_retushi_v_Photoshop
4. Ретуширование фотографий. - http://photoshopdk.narod.ru/p66aa1.html
5. Ретушь фотографий в Photoshop: основы - http://mediapure.ru/matchast/retush-fotografij-v-photoshop-osnovy/
6. Создание коллажей в фотошопе. Инструкция для новичков и чайников. - http://www.internet-technologies.ru/articles/article_1758.html
7. Создание сказочного коллажа в Фотошоп - http://www.photoshop-master.ru/lessons.php?rub=3&id=2400
8. Уроки Photoshop - http://photoshop.demiart.ru/fx_collage_07.shtml
Вопросы для самостоятельного освоения:
1. Подготовка и печать графических документов.
Вид самостоятельной работы:
Задание 1. Выполнить индивидуальные практические задания
1. Изготовление рекламного блока.
2. Создание стилизованной надписи.
3. Создание этикетку продукта.
4. Создание Сертификата с использованием автоматизированного создания орнамента по заданным параметрам.
5. Создание афиши события в фирменном стиле и сохранение тематики события. Подготовка макета афиши для печати в типографии (в правильной цветовой схеме и с соблюдением всех требований конкретной типографии).
6. Создание макета рекламной продукции в темной гамме или с черным фоном.
Форма контроля:
· опросы, собеседование;
· проверка индивидуальных заданий;
· самоотчеты;
· защита работ
Источники информации:
Компьютерная графика и современный дизайн - http://xn--j1aaxfe.xn--p1ai/
Особенности подготовки графических объектов. - http://www.hi-edu.ru/e-books/xbook840/01/part-008.htm
Допечатная подготовка этикеток. Практические советы - http://www.compuart.ru/article.aspx?id=18703&iid=867
Допечатная подготовка - http://www.dialektika.com/PDF/5-8459-1092-7/part.pdf
Вопросы для самостоятельного освоения:
1. Принцип расчета по формулам.
Вид самостоятельной работы:
Задание 1. Подготовить сообщения по темам:
1. Основные принципы работы с формулами Excel.
2. Формулы массива в Excel.
3. Использование Excel в задачах финансового менеджмента.
4. Техника безопасности при работе с Excel.
Задание 2. Ответить на контрольные вопросы.
1. Какой знак должен предшествовать вводу формул?
2. Как ввести формулу в ячейку?
3. Как задать ссылки на ячейку (диапазон ячеек) с помощью мыши?
4. Какой знак используется для умножения значений в Microsoft Excel?
5. Какой знак используется для возведения в степень какого - либо значения в Microsoft Excel?
6. Как просуммировать содержимое группы ячеек?
7. Как вычислить среднее значение содержимого ячеек?
8. Как вызвать Мастер функций?
9. Какие категории функций существуют в Excel?
10. Как в Excel записать в одной
ячейке формулу для вычисления выражения: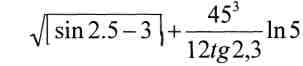
11. Что такое «маркер заполнения»?
12. Как заполнить соседние ячейки с помощью
a. с помощью команд меню,
b. с помощью мыши?
13. Как заполнить столбец числами «1, 3, 5, 7 и т.д» с помощью
a. автозаполнения;
b. формул?
14. Как ввести свой список автозаполнения?
15. Как скопировать формулу в
a. смежные ячейки;
b. несмежные ячейки?
16. Как изменить масштаб отображения содержимого окна?
17. Как отобразить документ во весь экран?
18. Как подготовить документ к печати с заголовками строк и столбцов
Форма контроля:
· подготовка сообщения
· опросы, собеседование;
Источники информации:
1. Основные принципы работы с формулами Excel - http://excel-moxel.ru/note/osnovnye-principy-raboty-s-formulami-excel.html
2. Формулы массива в Excel - http://www.planetaexcel.ru/techniques/2/91/
3. Использование Excel в задачах финансового менеджмента - http://excelfin.ru/index.php/soft/192
4. Техника безопасности при работе с Excel - http://allexcel.info/2012/12/02
Вопросы для самостоятельного освоения:
1. Условная функция в электронных таблицах.
Вид самостоятельной работы:
Задание 1. Подготовить сообщения по темам:
1. Использование условных функций и логических выражений при решении задач в Excel.
2. Функция ЕСЛИ с несколькими условиями.
Задание 2. Ответить на контрольные вопросы.
1. Что такое логическое выражение в электронной таблице?
2. Какие логические функции Вы знаете?
3. Как представляется и выполняется условная функция в электронной таблице?
4. В чем разница между абсолютной адресацией и относительной адресацией в электронной таблице? Как изменить тип ссылки?
5. Как присвоить имя ячейки?
6. К какому типу адресации относится использование имени ячейки?
7. Как можно осуществить быстрый переход по имени ячейки?
8. Как присвоить имя отдельному диапазону?
9. Как присвоить имена нескольким диапазонам?
10. Как присвоить имя формуле?
11. Как вставить имя в формулу? (несколько способов)
12. В каких случаях необходимо использовать логическую функцию "ЕСЛИ"?
13. В ячейку В1 таблицы введена формула =ЕСЛИ(A1>25;A1*2;A1*3). Какое значение отобразится в этой ячейки, если в А1 будет введено
· 12;
· 30
· 25
Форма контроля:
· подготовка сообщения
· опросы, собеседование;
· проверка заданий
Источники информации:
1. Абсолютные ссылки и логические функции Excel - http://yuschikev.narod.ru/fk1/kontrvopros/KVEx4-if.html.
2. Использование встроенных функций и операций в Excel - http://uchinfo.com.ua/exclusive/excel/excel4.htm
3. Использование логической функции ЕСЛИ в Excel - http://uchinfo.com.ua/exclusive/excel/excel6.htm
4. Использование условных функций и логических выражений при решении задач в Excel - http://nsportal.ru/vuz/ekonomicheskie-nauki/library/2011/12/27/ispolzovanie-uslovnykh-funktsiy-i-logicheskikh
5. Электронные таблицы Excel - http://uchinfo.com.ua/exclusive/excel/excel1.htm
Вопросы для самостоятельного освоения:
1. Построение графиков и диаграмм в электронных таблицах
Вид самостоятельной работы:
Выполнить индивидуальные практические задания
Задание 1.
1. Создать таблицу по образцу. Выполнить необходимые вычисления.
2. Отформатировать таблицу.
3. Построить сравнительную диаграмму (гистограмму) по уровню посещаемости в разных регионах и круговую диаграмму по общей посещаемости в регионах
Процент жителей Украины, посещающих театры и стадионы.
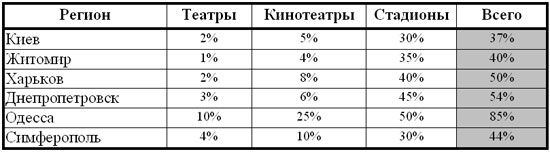
Задание 2.
1. Создать таблицу по образцу. Рассчитать:
Прибыль = Выручка от реализации –Себестоимость.
Уровень рентабельности = (Прибыль / Себестоимость)* 100.
2. Отформатировать таблицу.
3. Построить гистограмму уровня рентабельности для различных продуктов и круговую диаграмму себестоимости с подписями долей и категорий.
4. С помощью средства Фильтр определить виды продукции, себестоимость которых превышает среднюю.
Расчет уровня рентабельности продукции
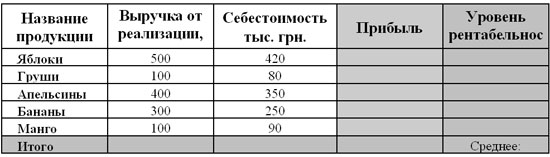
Задание 3
1. Ввести информацию в таблицу по образцу.
2. Выполнить соответствующие вычисления (использовать абсолютную ссылку для курса доллара).
3. Отформатировать таблицу.
4. Построить сравнительную круговую диаграмму цен на товары и диаграмму любого другого типа по количеству проданного товара.
5. Диаграммы красиво оформить, сделать заголовки и подписи к данным.
6. Лист переименовать в "Оценка стоимости".
Расчет стоимости проданного товара
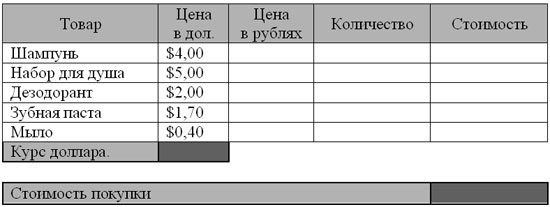
Задание 4
1. Создать таблицу и отформатировать ее по образцу.
2. Данные в столбце Сколько месяцев… вычисляются с помощью функций ГОД и МЕСЯЦ, в столбце Действия с товаром с помощью функции ЕСЛИ по такому принципу:
Выбросить - если срок хранения истек,
Срочно продавать - остался один месяц до конца срока хранения,
Можно еще хранить - до конца срока хранения больше месяца.
3. Отсортировать данные в таблице по Сроку хранения.
4. Построить сравнительную гистограмму по дате изготовления.
5. С помощью фильтра вывести сведения только о тех товарах, которые могут храниться от трех до шести месяцев, но которые приходится выбросить.
Учет состояния товара на складе фирмы "Рога и копыта"
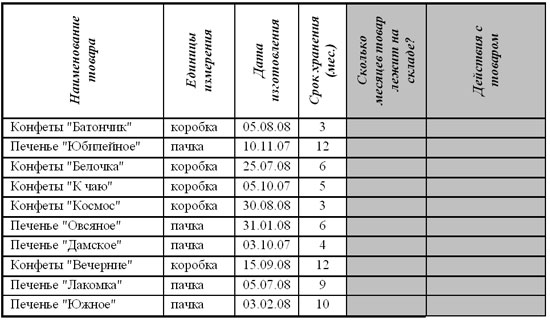
Форма контроля:
· опросы, собеседование;
· проверка индивидуальных заданий;
· самоотчеты;
· защита работ
Источники информации:
1. Абсолютные ссылки и логические функции Excel - http://yuschikev.narod.ru/fk1/kontrvopros/KVEx4-if.html.
2. Использование Excel в задачах финансового менеджмента - http://excelfin.ru/index.php/soft/192
3. Использование встроенных функций и операций в Excel - http://uchinfo.com.ua/exclusive/excel/excel4.htm
4. Использование условных функций и логических выражений при решении задач в Excel - http://nsportal.ru/vuz/ekonomicheskie-nauki/library/2011/12/27/ispolzovanie-uslovnykh-funktsiy-i-logicheskikh
5. Основные принципы работы с формулами Excel - http://excel-moxel.ru/note/osnovnye-principy-raboty-s-formulami-excel.html
6. Построение графиков и диаграмм в электронных таблицах - http://plus-computer.ru/excel/Excel%20040314.pdf
7. Техника безопасности при работе с Excel - http://allexcel.info/2012/12/02
8. Формулы массива в Excel - http://www.planetaexcel.ru/techniques/2/91/
9. Электронные таблицы Excel - http://uchinfo.com.ua/exclusive/excel/excel1.htm
Вопросы для самостоятельного освоения:
1. Сводные таблицы.
2. Группа и структура в электронных таблицах
Вид самостоятельной работы:
Задание 1. Подготовить сообщения по темам:
1. Что такое сводные таблицы и как их создавать в MS Excel.
2. Как сгруппировать данные и создать их структуру в Excel.
Задание 2. Преобразовать таблицу, показанную ниже, в список или списки Excel. На основании сводных таблиц определить:
1. Площадь предприятий, подлежащих реконструкции по районам;
2. .Число предприятий, подлежащих реконструкции по видам деятельности;
3. Суммарную площадь и число предприятий по направлениям;
4. Все вышеперечисленное в одной сводной таблице.
|
Список предприятий, подлежащих реконструкции |
|
||
|
Аэропорт |
|
|
|
|
Бытовое обслуживание |
|
|
|
|
№ |
Организация |
Вид деятельности |
Площадь |
|
1 |
ООО Успех |
Химчистка |
120 |
|
2 |
ЗАО Удача |
Парикмахерская |
200 |
|
3 |
ООО Игрок |
Химчистка |
300 |
|
Торговля |
|
|
|
|
1 |
ООО Фиалка |
Цветы |
30 |
|
2 |
ЗАО Бублик |
Хлеб |
100 |
|
3 |
ООО Ирис |
Цветы |
20 |
|
Сокол |
|
|
|
|
Бытовое обслуживание |
|
|
|
|
1 |
ООО Ботинок |
Ремонт обуви |
30 |
|
2 |
ООО Волос |
Парикмахерская |
50 |
|
Торговля |
|
|
|
|
1 |
ООО Мороз |
Бытовая техника |
300 |
|
2 |
ЗАО Калач |
Хлеб |
100 |
|
3 |
ООО Роман |
Книги |
200 |
|
4 |
ЗАО Селедка |
Рыба |
100 |
Форма контроля:
· подготовка сообщения
· опросы, собеседование;
· проверка заданий
Источники информации:
1. Сводные таблицы http://excel2.ru/articles/svodnye-tablicy-v-ms-excel
2. Как сгруппировать данные и создать их структуру в Excel - http://ru.wikihow.com
3. Работа с группами таблиц - http://prjsoft.ru/rus/excel/met3.php.
Вопросы для самостоятельного освоения:
1. Допечатная подготовка табличных документов
Вид самостоятельной работы:
Задание 1. Выполнить практические задания
Разделить окно на области, закрепить их для просмотра больших таблиц. Изменить параметры страницы, создать верхний и нижний колонтитулы. Установить режим печати шапки таблицы на каждой странице документа.
Порядок выполнения работы:
1. Скопировать в свою папку книгу Список потребителей из корневого каталога диска D:(E:).
2. Открыть книгу Список потребителей.
3. Закрепить на экране область шапки таблицы и левых двух колонок для удобства просмотра больших таблиц на экране и полистать таблицу с помощью линеек прокрутки.
4. Отменить режим закрепления шапки и колонок таблицы.
5. Отменить режим разделения окна на подокна.
6. Перейти в режим разметки страницы и посмотреть границы разбиения таблицы на страницы.
7. Вернуться в обычный режим.
8. Перейти в режим предварительного просмотра и просмотреть все страницы документа.
9. В режиме предварительного просмотра посмотреть изменения разбиения таблицы на страницы.
10. Разместить таблицу на страницах так, чтобы она поместилась по ширине альбомного листа бумаги (посмотреть какой при этом получился масштаб).
11. Проставить нумерацию страниц вверху по центру каждой страницы.
12. Создать в центре нижнего поля страниц колонтитул с текстом Подготовка к печати, в левой части нижнего поля – ввести свою фамилию, в правой текущую дату.
13. Вызвать команду Параметры страницы и ознакомиться с существующими установками параметров на всех вкладках.
14. Добавить в начало каждой страницы документа шапку таблицы.
15. Сохранить созданный документ в файле с именем Список потребителей2.
16. Завершить работу с таблицей.
Задание 2. Ответить на контрольные вопросы:
1. Какие параметры страниц Вы знаете? Как их изменить?
2. Для чего в таблицах создаются новые окна одного и того же документа?
3. Как закрепить шапку большой таблицы на экране?
4. Как можно размещать несколько окон книг для одновременного просмотра?
5. Какие строки или столбцы называются сквозными?
6. Какие в программе существуют режимы отображения документа
Форма контроля:
· опросы, собеседование;
· проверка индивидуальных заданий;
· самоотчеты;
· защита работ
Источники информации:
1. Подготовка документов Excel - http://excelpractic.ru/podgotovka-dokumentov-excel.html
2. Подготовка таблицы к печати - http://pc-polzovatel.ru/microsoft-office/excel-podgotovka-tablicy-k-pechati.html
3. Простейшие приемы работы в Excel - http://excelpractic.ru/prostejshie-priemy-raboty-v-excel.html
Вопросы для самостоятельного освоения:
1. Применение форм.
2. Создание запросов в БД.
3. Создание отчетов.
4. Инфологическая модель предметной области.
Вид самостоятельной работы:
Задание 1. Подготовить сообщения по темам:
1. Основные понятия базы данных и систем управления базами данных.
2. Создание экранных форм в СУБД Access.
3. Создание простых и сложных запросов в СУБД MS Аccess.
4. Использование СУБД Microsoft Access для создания отчетов.
5. Отчеты и их назначение.
6. Инфологическое моделирование предметной области.
7. Инфологическое модель «Библиотека»
8. Разработка и реализация информационной модели предметной области в СУБД Access
Задание 2. Ответить на вопросы теста.
1. Структурирование данных – это:
А) объединение данных по определенным параметрам;
Б) объединение различных данных;
В) совокупность данных.
1. Система управления базами данных – это:
а) набор программ, обеспечивающий работу всех аппаратных устройств компьютера и доступ пользователя к ним;
б) комплекс программ, предназначенный для организации работы с компьютерными базами данных
в) прикладная программа для обработки текстов и различных документов;
г) оболочка операционной системы, позволяющая более комфортно работать с файлами.
2. Простейший объект базы данных, предназначенный для хранения значений параметра описываемого объекта или процесса – это …
А) Поле базы данных; В) База данных;
Б) Запись базы данных; Г) Информационная система.
3. Укажите алгоритм создания формы:
А) Выбрать нужные параметры
Б) В окне Создание форм выбрать таблицу и перенести все поля в форму.
В) Нажать кнопку Далее.
Г) Нажать кнопку Готово.
Д) В главном окне базы данных выбрать Формы и Мастер создания формы
4. Строка таблицы называется– …
А) Полем базы данных; В) Базой данных;
Б) Записью базы данных; Г) Информационной системой.
6. Фильтрация – это…
А) Отбор записей, удовлетворяющих некоторому условию;
Б) Упорядочение информации по какому-либо признаку;
В) Отбор записей и упорядочение информации;
Г) Совокупность информации по определённой теме.
7. Отчет – это …
А) Специальная форма запроса информации;
Б) Специальная форма ввода информации;
В) Специальная форма вывода информации;
Г) Специальная форма ввода и вывода информации
8. Установите соответствие.
|
Пиктограмма |
Название |
|
1)
2)
3)
|
А) Фильтр по выделенному Б) Сортировка по возрастанию В) Сортировка по убыванию Г) Удалить Д) Удалить фильтр |
9. Ниже в табличной форме представлен фрагмент базы данных:
|
номер |
Фамилия |
Имя |
Отчество |
класс |
школа |
|
1 |
Иванов |
Петр |
Олегович |
10 |
135 |
|
2 |
Катаев |
Сергей |
Иванович |
9 |
195 |
|
3 |
Беляев |
Иван |
Петрович |
11 |
45 |
|
4 |
Носов |
Антон |
Павлович |
7 |
4 |
Какую строку будет занимать фамилия ИВАНОВ после проведения сортировки по возрастанию в поле КЛАСС?
10. Какие записи будут найдены в выше представленной таблице после проведения поиска в поле «Отчество» с условием «П*».
Форма контроля:
· подготовка сообщения
· опросы, собеседование;
Источники информации:
1. Системы управления базами данных - http://otherreferats.allbest.ru/programming/00142438.html
2. Создание экранных форм в СУБД Access - http://studopedia.net/11_88419_sozdanie-ekrannih-form-v-subd-Access.html
3. Создание простых и сложных запросов в СУБД MS ACCESS - http://otherreferats.allbest.ru/programming/00013258_0.html
4. Использование СУБД Microsoft Access для создания отчетов - http://book-science.ru/applied/database/ispol-zovanie-subd-microsoft-access-dlja-sozdanija-otchetov.html
5. Инфологическое моделирование предметной области. - http://studopedia.net/10_13298_infologicheskoe-modelirovanie-predmetnoy-oblasti.html
Вопросы для самостоятельного освоения:
1. Анализ программного обеспечение создания базы данных.
Вид самостоятельной работы:
Задание 1. Выполнить индивидуальные практические задания по теме «Создание БД. Применение форм для заполнения БД. Построение запросов с помощью конструктора» (Приложение 2)
Форма контроля:
· опросы, собеседование;
· проверка индивидуальных заданий;
· самоотчеты;
· защита работ
Источники информации:
1. Системы управления базами данных - http://otherreferats.allbest.ru/programming/00142438.html
2. Создание экранных форм в СУБД Access - http://studopedia.net/11_88419_sozdanie-ekrannih-form-v-subd-Access.html
3. Создание простых и сложных запросов в СУБД MS ACCESS - http://otherreferats.allbest.ru/programming/00013258_0.html
4. Использование СУБД Microsoft Access для создания отчетов - http://book-science.ru/applied/database/ispol-zovanie-subd-microsoft-access-dlja-sozdanija-otchetov.html
5. Инфологическое моделирование предметной области. - http://studopedia.net/10_13298_infologicheskoe-modelirovanie-predmetnoy-oblasti.html
Вопросы для самостоятельного освоения:
1. Анализ программного обеспечение допечатной подготовки базы данных.
Вид самостоятельной работы:
Задание 1. Выполнить индивидуальные практические задания по теме «Допечатная подготовка графических объектов (БД)» (Приложение 2)
Форма контроля:
· опросы, собеседование;
· проверка индивидуальных заданий;
· самоотчеты;
· защита работ
Источники информации:
1. Системы управления базами данных - http://otherreferats.allbest.ru/programming/00142438.html
2. Создание экранных форм в СУБД Access - http://studopedia.net/11_88419_sozdanie-ekrannih-form-v-subd-Access.html
3. Создание простых и сложных запросов в СУБД MS ACCESS - http://otherreferats.allbest.ru/programming/00013258_0.html
4. Использование СУБД Microsoft Access для создания отчетов - http://book-science.ru/applied/database/ispol-zovanie-subd-microsoft-access-dlja-sozdanija-otchetov.html
5. Инфологическое моделирование предметной области. - http://studopedia.net/10_13298_infologicheskoe-modelirovanie-predmetnoy-oblasti.html
Вопросы для самостоятельного освоения:
1. Программное обеспечение создания простейшей анимации.
Вид самостоятельной работы:
Задание 1. Подготовить сообщения по темам:
1. Программы для создания анимации
2. Как сделать простую флеш-анимацию.
3. Программа Macromedia Flash.
4. Программы для 2D-анимации и мультипликации.
Задание 2.
1. Что представляет собой технология Flash?
2. Для чего предназначен пакет Macromedia Flash?
3. Перечислить компоненты окна.
4. Что такое клип?
5. Что такое сцена?
6. Какие типы Flash-символов используются при создании анимации? Как создать символ?
Форма контроля:
· подготовка сообщения
· опросы, собеседование;
Источники информации:
1. Как сделать простую флеш-анимацию - http://forum.qwerty.ru/index.php?showtopic=359975
2. Программы для 2D-анимации и мультипликации - http://compress.ru/article.aspx?id=14387.
3. Программы для создания gif анимации- http://grude.do.am/news/programmy_dlja_sozdanija_gif_animacii_s_dobavleniem_molnij_sozdanie_animacii/2014-08-27-63
4. Программы для создания анимации - http://soft.mydiv.net/win/collections/show-Programmy-dlya-sozdaniya-animacii.html.
Вопросы для самостоятельного освоения:
1. Анализ программного обеспечение создания анимированного символа.
Вид самостоятельной работы:
Задание 1. Выполнить индивидуальные практические задания для работы в графическом редакторе Macromedia Flash MX http://www.modern-computer.ru/practice/macromedia-flash/prcatic-macromedia-flash-mx.html
Создание Macromedia Flash MX. Задание № 11.1. Символы. Создание клипов «Создание символа-клипа» | преобразование в символ | анимация клипа | библиотека символов
Форма контроля:
· опросы, собеседование;
· проверка индивидуальных заданий;
· самоотчеты;
· защита работ
Источники информации:
Практические задания для работы в графическом редакторе Macromedia Flash MX - http://www.modern-computer.ru/practice/macromedia-flash/prcatic-macromedia-flash-mx.html
Вопросы для самостоятельного освоения:
1. Вставка и внедрение анимации в документ
Вид самостоятельной работы:
Задание 1. Выполнить индивидуальные практические задания для работы в графическом редакторе Macromedia Flash MX http://www.modern-computer.ru/practice/macromedia-flash/prcatic-macromedia-flash-mx.html
Создание Macromedia Flash MX. Задание № 11.2. Символы. Создание клипов «Создание анимационных фильмов» | создать флэш-фильм с использованием символа клипа Форма контроля:
· опросы, собеседование;
· проверка индивидуальных заданий;
· самоотчеты;
· защита работ
Источники информации:
Практические задания для работы в графическом редакторе Macromedia Flash MX - http://www.modern-computer.ru/practice/macromedia-flash/prcatic-macromedia-flash-mx.html
Вопросы для самостоятельного освоения:
1. Анализ программного обеспечение создания баннера.
Вид самостоятельной работы:
Задание 1. Создайте баннер для школьного сайта
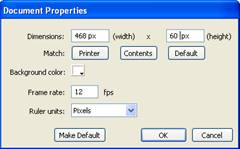

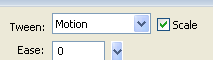
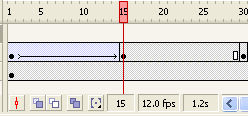
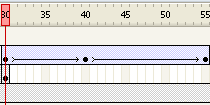 Подсветите 55 кадр и нажмите клавишу F6
для того, чтобы текст сразу не исчезал.
Подсветите 55 кадр и нажмите клавишу F6
для того, чтобы текст сразу не исчезал.

![]()
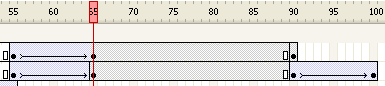
Задание 2.
Обязательные элементы баннера:
На баннере также могут присутствовать дополнительные элементы оформления.
Форма контроля:
· опросы, собеседование;
· проверка индивидуальных заданий;
· самоотчеты;
· защита работ
Источники информации:
1. Обзор программ для создания баннера.- http://www.banner-web.ru/obzor-programm-dlya-sozdaniya-bannera/
2. Создание flash-баннера. - http://metodweb.yomu.ru/wp-content/uploads/LR/lab16/lab16.html
3. Создание GIF и FLASH баннеров - http://www.fastestmoney.ru/index/creation_of_banners/0-45
Вопросы для самостоятельного освоения:
1. Средства создания мультимедийных презентаций.
Вид самостоятельной работы:
Задание 1. Подготовить сообщения по темам:
1. Аппаратные средства мультимедиа.
2. Программные средства мультимедиа.
3. Программа для создания видеопрезентаций из фотографий.
4. Использование редактора языка гипертекста HTML для создания презентаций.
Задание 2. Ответить на вопросы теста.
Какое расширение имеет файл презентации?
1. *.txt
2. *.ppt
3. *.doc
4. *.bmp
У вас возникла необходимость размещения на всех слайдах одного и того же элемента дизайна. Это делается:
1. В режиме показа слайдов
2. В обычном режиме
3. В режиме работы с образцами
4. Все вышеперечисленные ответы верны
Чтобы применить шаблон дизайна необходимо применить команду меню:
1. Дизайн
2. Вставка
3. Показ слайдов
4. Все вышеперечисленные ответы верны
Вам нужно, чтобы смена слайдов происходила автоматически. Вы выберете в меню:
1. Показ слайдов/ смена слайдов
2. Анимация, смена слайдов, автоматически
3. Сервис/настройка
Чтобы вставить картинку в слайд, нужно выбрать меню:
1. Формат/применить шаблон оформления
2. Правка/специальная вставка
3. Вставка/рисунок
4. Вставка/объект
Вам требуется подключить какую – либо панель инструментов, для этого вы выберете пункт меню:
1. Вставка
2. Вид
3. Формат
4. Сервис
Поменять цвет размер шрифта можно с помощью:
1. Контекстного меню
2. Панели форматирования
3. Меню формат/шрифт
4. Все вышеперечисленные ответы верны
Чтобы вставить таблицу в слайд, нужно выбрать пункт меню:
1. Вставка/таблица
2. Таблица добавить
3. Файл/параметры страницы
4. В MS PowerPoint вставка таблицы невозможна.
Начать показ слайдов следует с помощью:
1. Кнопки F5
2. Сервис/параметры
3. Показ слайдов/начать
4. Показ слайдов начинается автоматически.
Форма контроля:
· подготовка сообщения
· опросы, собеседование;
Источники информации:
1. Программа для создания видеопрезентаций из фотографий - http://www.amssoft.ru/lp/fotoshow/video-presentacia.php
2. Средства мультимедиа - http://egeinf.gym5cheb.ru/p37aa1.html
3. Создание мультимедийных презентаций - http://text.tr200.biz/referat_informatika_programmirovanie/?referat=236751
4. Создание и редактирование графических и мультимедийных объектов средствами компьютерных презентаций - http://nsportal.ru/shkola/informatika-i-ikt/library/2013/10/17/sozdanie-i-redaktirovanie-graficheskikh-i-multimediynykh.
Вопросы для самостоятельного освоения:
1. Использование рисунков и графических примитивов.
2. Построение схем.
Вид самостоятельной работы:
Задание 1. Подготовить сообщения по темам.
1. Понятие графических примитивов.
2. Графические примитивы на слайдах.
3. Векторные графические редакторы.
4. Растровые графические редакторы.
Задание 2. Создать рисунки с использованием растровых и векторных графических редакторов по темам:
1. 70-летие Великой Победы;
2. Весенние зарисовки;
3. Структура ЭВМ (графические примитивы, схемы);
4. Зимний пейзаж;
5. Фэнтези;
6. Правила дорожного движения;
7. Информационное общество (графические примитивы, схемы);
8. Космос;
9. Мои любимые животные;
10. Свободная тема.
Форма контроля:
· подготовка сообщения
· опросы, собеседование;
· проверка индивидуальных заданий;
· защита работ.
Источники информации:
1. Графические примитивы - http://docs.altlinux.org/archive/2.3/junior/alt-docs-extras-openoffice/ch04s03.html
2. Рисунки и графические примитивы на слайдах - http://studopedia.net/1_20425_risunki-i-graficheskie-primitivi-na-slaydah.html
3. Использование инструментов для создания рисунка в графическом редакторе PAINT - http://festival.1september.ru/articles/611859/
Вопросы для самостоятельного освоения:
1. Создание анимированной презентации.
Вид самостоятельной работы:
Задание 1. Создание эффектов анимации объектов и переходов слайдов.
В качестве темы первой презентации возьмем электронную иллюстрацию выступления, касающегося структуры построения курса лекций по изучению Microsoft Office.
Этот процесс подготовки презентации придется разбить на два этапа:
1. непосредственная разработка презентации, т. е. оформление каждого слайда;
2. демонстрация, т. е. процесс показа готовых слайдов, который может сопровождаться пояснениями лектора, некоторыми графическими пометками по ходу демонстрации.
1. Откройте созданный вами ранее файл
2. Демонстрация:
Для того чтобы начать демонстрацию, перейдите к первому
слайду и воспользуйтесь кнопкой ![]() , расположенной в левой нижней части
экрана или выполните команду Вид-Демонстрация... (в этом случае нет
необходимости переходить к
, расположенной в левой нижней части
экрана или выполните команду Вид-Демонстрация... (в этом случае нет
необходимости переходить к ![]() первому слайду).
первому слайду).
Первый слайд должен появиться перед вами в режиме просмотра (занимает весь
экран).
Переход к следующему слайду в режиме демонстрации осуществляется щелчком мыши,
нажатием клавиш Enter, Пробел, PageDown, при помощи клавиш управления
курсором "Вниз" или "Вправо".
По ходу демонстрации вы можете делать любые устные пояснения, переходя к новому
слайду через такой промежуток времени, который потребуется.
Провести демонстрацию наиболее эффективно, вам поможет использование контекстного
меню, которое в процессе демонстрации можно вызвать нажатием правой
клавиши мыши.
Как пользоваться командами контекстного меню?
· Вы хотите, чтобы указатель мыши не был виден во время презентации, но собираетесь пользоваться мышью. Выберите команду Указатель - Параметры стрелки - Скрывать всегда. Вы сможете перемещать указатель мыши по экрану, щелкать для перехода к новому слайду, вызывать контекстное меню, при этом указатель мыши останется невидимкой. Для того чтобы вернуть стрелку указателя мыши, вызовите контекстное меню и выберите команду Указатель - Параметры стрелки - Автоматически.
· Вы хотите на какое-то время отвлечь внимание слушателей от экрана и привлечь к себе, чтобы сообщить что-то особенно важное. Выполните команду Экран - Черный экран (Белый экран). Щелчок мыши выведет на экран следующий слайд.
· Вы хотите во время демонстрации графически отметить некоторые моменты: обвести какие-то записи, провести указующую линию, чтобы акцентировать на чем-либо внимание слушателей. При этом вам нужно, чтобы все пометки не сохранялись до следующей демонстрации. Выберите команду Ручка указатель мыши изменил форму, теперь им можно рисовать, делать пометки по ходу демонстрации. Цвет ручки можно выбрать при помощи команды Указатель - Цвет. Кроме указателя в виде ручки есть еще и Фломастер, и Выделение (маркер).
· По каким-то причинам, вы хотите завершить демонстрацию прежде, чем достигли последнего слайда. Выберите команду Завершить демонстрацию.
Обратите внимание!!! Обязательно первую
демонстрацию проведите только для себя (прорепетируйте), а затем уже выходите
выступать перед аудиторией.
Если провести демонстрацию вы хотите не сразу после создания презентации, а
через какое-то время (например, на следующий день) нет необходимости запускать
PowerPoint 2003. Найдите свой файл при помощи проводника Windows (или заранее
создайте для него ярлык на рабочем столе), выделите и вызовите контекстное меню
нажатием правой клавиши мыши. В контекстном меню будет присутствовать команда Демонстрация
(Показ).
3. Настройка анимации
4. Откройте презентацию, созданную на прошлом занятии.
Щелкните по слайду № 1 правой кнопкой мыши и в контекстном меню выберите опцию Смена слайдов. Исследуйте эту панель в правой части окна. Также можно изменить следующие параметры Смены слайдов – Скорость перехода, а также возможность Добавить звук. Возможно задать Смену слайдов по щелчку, либо автоматически, через выбранный интервал времени.
Обратите внимание!!! Часто сложно рассчитать время, через которое должна происходить смена слайдов, так как в ходе демонстрации могут возникать различные ситуации, на которые заложить время не представляется возможным. Например, вопросы, которые может задать аудитория во время показа. Поэтому чаще используют смену слайдов по щелчку.
К вашему сведению! Слайды, оформленные в одном стиле (цвет, шрифт, переходы, анимация в одном выдержанные направлении), т.е. единого дизайна, легче воспринимаются аудиторией.
![]() Задайте смену
слайдов В форме круга, скорость – Средне, звук – Бластер. И щелкните по
кнопке Применить ко всем. Если же вам необходимо задать смену слайдов
различного вида, то нужно щелкнуть по кнопке Применить, тогда выбранный
тип смены слайдов будет применен к текущему слайду.
Задайте смену
слайдов В форме круга, скорость – Средне, звук – Бластер. И щелкните по
кнопке Применить ко всем. Если же вам необходимо задать смену слайдов
различного вида, то нужно щелкнуть по кнопке Применить, тогда выбранный
тип смены слайдов будет применен к текущему слайду.
Предварительный просмотр осуществляется при помощи кнопки Просмотр. Просмотр всего слайд-фильма производится щелчком по кнопке Показ слайдов.
Далее произведем анимацию объектов на слайде. Рассмотрим по шагам процесс анимации слайда.
Слайд № 1. щелкните правой кнопкой мыши по заголовку на слайде и в контекстном меню выберем опцию Настройка анимации. В правой части экрана появится панель Настройка анимации. На данной панели есть возможность Добавить эффект: Вход, выделение, выход, пути перемещения.
Вход – это объект, у которого анимационный эффект присутствует в момент его появления на слайде. Выход – в момент исчезновения, Выделение – объект изменяет свои параметры (цвет, размер, и др.). Пути перемещения - присвоение сложной траектории объекту на слайде.
Выберем эффект Вход – поворот, скорость – средне. Подзаголовок эффект Выделение – Изменение цвета текста, скорость – быстро.
Слайд № 3 – слайд № 4 – выполните самостоятельно. Обратите внимание на то, что при настройки анимации есть возможность корректировать параметры эффектов, а также изменять порядок следования объектов анимации.
Слайд № 2 – Здесь необходимо продумать порядок следования
объектов при анимации, если вы будете анимировать каждый блок отдельно. Если же
вы хотите, чтобы схема появлялась или уходила целиком, как единый объект, то
необходимо вспомнить навыки работы с рисованными объектами в Word. На панели
инструментов Рисование выберите кнопку Выбор объектов ![]() и обрисуем вокруг всей
схемы прямоугольник. Обратите внимание!!! Все объекты должны
попасть в зону выделения. Далее на панели Рисование щелчок по кнопке
Действия – Группировать. Теперь схема – это один объект, настройте для него
анимацию.
и обрисуем вокруг всей
схемы прямоугольник. Обратите внимание!!! Все объекты должны
попасть в зону выделения. Далее на панели Рисование щелчок по кнопке
Действия – Группировать. Теперь схема – это один объект, настройте для него
анимацию.
5. Сохраните результат своей работы в папке своей группы (класса) под тем же именем, что и ранее.
Задание 2. Ответить на вопросы.
1. Для чего предназначена программа MS Power Point 2003?
2. Как настроить анимацию картинки?
3. Как настроить переход слайдов?
4. Как поменять местами слайды?
5. Как добавить звуковое сопровождение к слайду?
6. Как настроить анимацию текста
Форма контроля:
· опросы, собеседование;
· проверка индивидуальных заданий;
· самоотчет;
· защита работ.
Источники информации:
1. Мультимедийные презентационные технологии: http://www.km.ru/referats/333211-multimediinye-prezentatsionnye-tekhnologii
2. Презентации по информатике - http://prezented.ru/informatika/.
3. Создание мультимедийных презентаций - http://revolution.allbest.ru/programming/00099583_0.html
4. Создание презентации с анимационными эффектами - http://festival.1september.ru/articles/575530/
Вопросы для самостоятельного освоения:
1. Создание динамической мультимедийной презентации.
Вид самостоятельной работы:
Задание 1. Подготовить сообщения по темам.
1. Мультимедиа
2. Мультимедийные презентации.
3. Программные средства и технические средства для создания и демонстрации презентаций.
4. Требования к созданию мультимедийных презентаций.
Задание 2. Создать проекты динамических мультимедийных презентаций по темам:
1. Передача, преобразование, хранение и использование информации в технике.
2. Язык как способ представления информации, двоичная форма представления информации, ее особенности и преимущества.
3. Принципы представления данных и команд в компьютере.
4. Принцип автоматического исполнения программ в ЭВМ.
5. Операционные системы семейства UNIX.
6. Построение и использование компьютерных моделей.
7. Телекоммуникации, телекоммуникационные сети различного типа, их назначение и возможности.
8. Мультимедиа технологии.
9. Информатика в жизни общества.
10. Информация в общении людей.
11. Подходы к оценке количества информации.
12. История развития ЭВМ.
13. Современное состояние электронно-вычислительной техники.
14. Классы современных ЭВМ.
15. Вредное воздействие компьютера. Способы защиты.
16. Суперкомпьютеры и их применение.
17. Ноутбук – устройство для профессиональной деятельности.
18. Карманные персональные компьютеры.
19. Основные типы принтеров.
20. Сканеры и программное обеспечение распознавания символов.
21. Сеть Интернет и киберпреступность.
22. Криптография.
23. Компьютерная графика на ПЭВМ.
24. WWW. История создания и современность.
25. Проблемы создания искусственного интеллекта.
26. Использование Интернет в маркетинге.
27. Поиск информации в Интернет. Web-индексы, Web-каталоги.
28. Системы электронных платежей, цифровые деньги.
29. Компьютерная грамотность и информационная культура.
30. Устройства ввода информации.
Форма контроля:
· подготовка сообщения
· опросы, собеседование;
· проверка индивидуальных заданий;
· защита работ.
Источники информации:
1. Создание мультимедийных презентаций - http://revolution.allbest.ru/programming/00099583_0.html
2. Мультимедийные презентационные технологии: http://www.km.ru/referats/333211-multimediinye-prezentatsionnye-tekhnologii
3. Презентации по информатике - http://prezented.ru/informatika/.
Вопросы для самостоятельного освоения:
1. Создание презентации с гипертекстовыми переходами.
Вид самостоятельной работы:
Задание 1. Создать мультимедийных презентаций с гипертекстовыми переходами по темам:
1. Передача, преобразование, хранение и использование информации в технике.
2. Язык как способ представления информации, двоичная форма представления информации, ее особенности и преимущества.
3. Принципы представления данных и команд в компьютере.
4. Принцип автоматического исполнения программ в ЭВМ.
5. Операционные системы семейства UNIX.
6. Построение и использование компьютерных моделей.
7. Телекоммуникации, телекоммуникационные сети различного типа, их назначение и возможности.
8. Мультимедиа технологии.
9. Информатика в жизни общества.
10. Информация в общении людей.
11. Подходы к оценке количества информации.
12. История развития ЭВМ.
13. Современное состояние электронно-вычислительной техники.
14. Классы современных ЭВМ.
15. Вредное воздействие компьютера. Способы защиты.
16. Суперкомпьютеры и их применение.
17. Ноутбук – устройство для профессиональной деятельности.
18. Карманные персональные компьютеры.
19. Основные типы принтеров.
20. Сканеры и программное обеспечение распознавания символов.
21. Сеть Интернет и киберпреступность.
22. Криптография.
23. Компьютерная графика на ПЭВМ.
24. WWW. История создания и современность.
25. Проблемы создания искусственного интеллекта.
26. Использование Интернет в маркетинге.
27. Поиск информации в Интернет. Web-индексы, Web-каталоги.
28. Системы электронных платежей, цифровые деньги.
29. Компьютерная грамотность и информационная культура.
30. Устройства ввода информации.
Форма контроля:
· опросы, собеседование;
· проверка индивидуальных заданий;
· защита работ.
Источники информации:
1. Мультимедийные презентационные технологии: http://www.km.ru/referats/333211-multimediinye-prezentatsionnye-tekhnologii
2. Презентации по информатике - http://prezented.ru/informatika/.
3. Применение специальных эффектов и ссылок - - http://kursiikt.ucoz.ru/publ/prezentacionnye_tekhnologii/teoreticheskij_material/lekcija_4/7-1-0-
4. Создание мультимедийных презентаций - http://revolution.allbest.ru/programming/00099583_0.html
Вопросы для самостоятельного освоения:
1. Создание презентации с гипертекстовыми переходами.
Вид самостоятельной работы:
Задание 1. Настройка и демонстрация мультимедийных презентаций
· Как настроить начальный слайд демонстрации презентации
1. В окне открытой презентации раскройте меню Сервис.
2. В списке команд выберите пункт Параметры.
3. В левой части окна Параметры откройте список OpenOffice.org Impress и выберите пункт Общие.
4. В правой части окна в группе Запуск презентации активируйте при необходимости пункт Всегда с текущего файла.
-Данная настройка указывает, что презентация должна всегда начинаться с текущего слайда. Если пункт не активирован, презентация начнется с первой страницы.
5. Закройте окно кнопкой ОК.
· Как задать параметры демонстрации слайдов
1. В окне открытой презентации раскройте меню Демонстрация.
2. В списке команд выберите пункт Параметры демонстрации.
3. В окне Настройки демонстрации при необходимости активируйте:
• Все слайды — для показа всех слайдов презентации;
• Начать со слайда — для демонстрации презентации с определенного слайда, заданного в списке справа от данного пункта.
4. В группе Тип выберите тип показа слайдов:
• По умолчанию — для отображения слайдов во весь экран;
• Окно — для отображения слайдов в окне программы OpenOffice.org.
• Автоматически — для повторной демонстрации слайдов после заданной паузы.
5. Для отображения на слайде паузы эмблемы OpenOffice.org активируйте пункт Показать эмблему.
6. В группе Параметры при необходимости активируйте:
• Смена слайда вручную — для смены при демонстрации слайдов вручную;
• Показывать указатель мыши — для отображения указателя мыши во время показа слайдов;
• Указатель мыши в виде карандаша — для преобразования указателя мыши в перо, которым можно рисовать на слайдах во время презентации;
• Показывать Навигатор — для отображения окна Навигатор во время показа слайдов;
• Разрешить анимацию — для отображения анимированных кадров во время показа слайдов;
• Смена слайда по щелчку — для перехода к следующему слайду щелчком мыши;
• Презентация всегда на переднем плане — для расположения окна OpenOffice.org во время презентации на переднем плане.
7. В списке Несколько мониторов при необходимости выберите монитор для использования в полноэкранном режиме демонстрации.
-По умолчанию в режиме демонстрации используется основной монитор.
8. Закройте окно кнопкой ОК.
· Как задать отображение таймера при демонстрации слайдов
1. В окне открытой презентации раскройте меню Демонстрация.
2. В списке команд выберите пункт Показывать таймер.
· Как создать настраиваемый показ слайдов
Используя слайды созданной презентации, можно оформить настраиваемый показ слайдов, отвечающий конкретным целям и задачам.
1. В окне открытой презентации раскройте меню Демонстрация.
2. В списке команд выберите пункт Обычная демонстрация.
3. В окне Обычная демонстрация слайдов щелкните по кнопке Создать.
4. В окне Задать обычную демонстрацию слайдов в графу Название введите имя показа слайдов.
5. В поле Существующие слайды выберите слайд, который требуется включить в показ, и щелкните по кнопке со стрелкой вправо (в центре между полями).
6. Название выбранного слайда отобразится в поле Выбранные слайды. Повторите операцию с нужными слайдами.
-Очередность слайдов в поле Выбранные слайды можно менять, перетаскивая их по списку.
7. Закройте окно кнопкой ОК.
· Как начать настраиваемый показ слайдов
1. В окне открытой презентации раскройте меню Демонстрация.
2. В списке команд выберите пункт Обычная демонстрация.
3. В окне Обычная демонстрация слайдов выберите в списке название нужного показа.
4. Щелкните по кнопке Запустить.
-Для запуска созданного показа слайдов при активации команды Демонстрация включите пункт Использовать настраиваемый показ слайдов.
· Как редактировать настраиваемый показ слайдов
1. В окне открытой презентации раскройте меню Демонстрация.
2. В списке команд выберите пункт Обычная демонстрация.
3. В окне Обычная демонстрация слайдов выберите название нужного показа.
4. Щелкните по кнопке Правка.
5. Внесите нужные изменения в состав и очередность слайдов.
6. Закройте окно кнопкой ОК.
· Как удалить настраиваемый показ слайдов
1. В окне открытой презентации раскройте меню Демонстрация.
2. В списке команд выберите пункт Обычная демонстрация.
3. В окне Обычная демонстрация слайдов выберите название нужного показа.
4. Щелкните по кнопке Удалить.
5. Внесите нужные изменения в состав и очередность слайдов.
6. Закройте окно кнопкой Закрыть.
· Как задать автоматическую демонстрацию слайдов
Автоматический переход от слайда к слайду следует настроить для каждого слайда.
1. В окне открытой презентации на панели задачи раскройте область Смена слайда.
2. В области Смена слайда активируйте пункт Автоматически после, а затем регулятором задайте нужное время для начала демонстрации презентации.
3. Щелкните по кнопке Применить ко всем слайдам.
-Каждому слайду можно задать собственное время перехода.
· Как запустить демонстрацию презентации
1. В окне открытой презентации раскройте меню Демонстрация.
2. В списке команд выберите пункт Демонстрация.
-Или используйте клавишу F5.
3. Для приостановки демонстрации используйте клавишу Esc.
Форма контроля:
· опросы, собеседование;
· проверка индивидуальных заданий;
· защита работ.
Источники информации:
1. Мультимедийные презентационные технологии: http://www.km.ru/referats/333211-multimediinye-prezentatsionnye-tekhnologii
2. Презентации по информатике - http://prezented.ru/informatika/.
3. Применение специальных эффектов и ссылок - - http://kursiikt.ucoz.ru/publ/prezentacionnye_tekhnologii/teoreticheskij_material/lekcija_4/7-1-0-
4. Создание мультимедийных презентаций - http://revolution.allbest.ru/programming/00099583_0.html
Вопросы для самостоятельного освоения:
1. Сканирование текстов.
2. Проблема распознавания образов.
Вид самостоятельной работы:
Задание 1. Подготовить сообщения по темам.
1. Online OCR сервис распознавания текста.
2. Программа ABBYY FineReader 12 Professional
3. Принцип работы и характеристики сканеров.
4. Бесплатные программы для автоматического распознавания отсканированного текста
Задание 2. Ответить на вопросы.
Задание 3. Практическое задание
Форма контроля:
· подготовка сообщения
· опросы, собеседование;
· проверка индивидуальных заданий.
Источники информации:
1. ABBYY FineReader 12 Professional - http://www.abbyy.ru/finereader-professional/
2. Online OCR сервис распознавания текста - http://www.onlineocr.ru/
3. Сканирование - http://it-dm.narod.ru/it_DM/graph/it_DM_scan.html.
4. Сканирование и распознавание текста - http://pcpro100.info/skanirovanie-teksta/
Вопросы для самостоятельного освоения:
1. Обмен данными между табличным процессором и текстовым процессором.
Вид самостоятельной работы:
Задание 1. Создать обмен данными между табличным процессором и текстовым процессором по индивидуальным заданиям.
1. Информационная система "Транспортная компания"
Вы проектируете информационную систему для транспортной компании, которая занимается перевозками грузов внутри страны и имеет контакты с зарубежными компаниями, осуществляющими перевозки за рубежом. Одной из основных задач, решаемых вашей системой, является составление расписания движения автотранспорта.
2. Информационная система "Поликлиника"
Вам необходимо построить информационно-справочную систему для поликлиники. В поликлинике работают участковые врачи и специалисты. Расписания врачей стабильны и заданы на неделю. В расписании указаны часы приема и кабинет. В одном кабинете могут работать разные врачи, но только в разное время. В поликлинике существуют специальные процедурные кабинеты, где заранее расписан допустимый график проведения процедур, в эти кабинеты пациенты должны направляться или записываться самостоятельно. В поликлинике ведется учет предоставленных услуг, каждый больной имеет право на некоторое число бесплатных услуг, если он имеет медицинскую страховку. При превышении лимита услуги могут предоставляться за плату.
3. Информационная система "Международный автобус"
Ваша фирма занимается продажей билетов на междугородные автобусы, которые отходят с разных автовокзалов и имеют различные маршруты. Ваша фирма имеет несколько филиалов по продаже билетов, часть из них расположена прямо на автовокзалах, а часть - в других районах города. Вы продаете билеты не только на текущие рейсы, но и заранее. У вас существует возможность возврата билетов.
4. Информационная система "Туристическая компания"
Ваша фирма занимается организацией туристического обслуживания. У Вас имеется несколько постоянных маршрутов, для которых комплектуются туристические группы. Заранее известны сроки каждого маршрута. Однако при наборе группы ниже некоторого количества человек Ваша деятельность становится нерентабельной. Ваши клиенты после заказа и оплаты маршрута имеют право от него отказаться, но при этом теряют некоторую страховую сумму.
5. Информационная система "Внебюджетное образование"
Вы занимаетесь организацией внебюджетного образования. У Вас имеется несколько типов краткосрочных курсов, предназначенных для изучения конкретных вопросов, связанных с программным обеспечением персональных компьютеров, и система второго высшего образования. Краткосрочные курсы все имеют одинаковую длительность, система второго высшего образования имеет перечень учебных дисциплин с распределением их по часам. У Вас имеется некоторый состав ресурсов: учебных классов, лекционных аудиторий и преподавателей. Вам необходимо решать задачу составления расписаний занятий.
Форма контроля:
· опросы, собеседование;
· проверка индивидуальных заданий;
· самоотчеты
Источники информации:
1. Технология связывания и внедрения объектов - http://www.bourabai.kz/alg/ole.htm
2. Технология OLE - http://life-prog.ru/1_18830_tehnologiya-OLE.html
3. Создание составных (интегрированных) документов - http://dit.isuct.ru/ivt/books/is/is1/inform/praktika/Pweb2/p24.htm
4. Технология OLE - http://allrefs.net/c21/4cn08/p3/
Вопросы для самостоятельного освоения:
1. Вставить различные объекты и символы в Microsoft Word.
Вид самостоятельной работы:
Задание 1. Выполнить индивидуальные практические задания
Вставка диаграммы.
Диаграммы в Microsoft Word создаются на основе таблиц и вставляются в документ Microsoft Word с помощью меню Вставка→Объект→Диаграмма Microsoft Graph.
Задание 1. Создайте следующую таблицу:

Поле «Итого» посчитайте с помощью формул меню ТАБЛИЦА.
Выделите столбцы с заголовками с Января по Июнь.
Выполните меню Вставка→Объект→Диаграмма Microsoft Graph.
Сначала будет построена гистограмма (столбчатая диаграмма). Закройте окно таблицы.
Нажмите правой кнопкой мыши на белом поле диаграммы, выберите пункт меню «ТИП ДИАГРАММЫ» и укажите типом диаграммы КРУГОВАЯ, а вид диаграммы ОБЪЕМНАЯ.
Теперь выберите в контекстном меню пункт «ПАРАМЕТРЫ ДИАГРАММЫ». На вкладке «Заголовки» в поле название диаграммы введите «ДОХОДЫ».
На вкладке подписи данных выберите Имена категорий и Доли. Нажмите кнопку ОК.
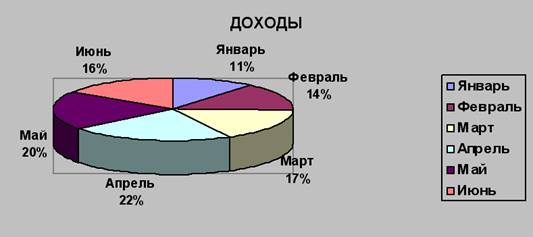
Задание 2.
Выделите всю таблицу, за исключением столбца ИТОГО, и самостоятельно постройте и оформите гистограмму изображенную на рисунке.
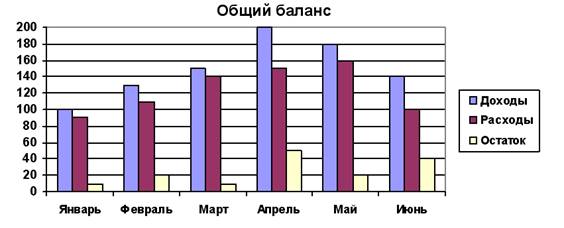
Вставка формул.
Редактор формул предназначен для набора формул в Word. Редактор формул вставляется двумя способами:
Меню Вставка →Объект в меню создания выбрать Редактор Microsoft Equation.
Сервис→Настройка выбрать вкладку «Команды» в списке «Категория» ВСТАВКА, а в списке «Команды» Редактор формул. После чего вытащить кнопку на панель инструментов.
С помощью редактора формул можно создавать сложные формулы, выбирая символы с панели инструментов и вводя переменные и числа. При создании формул размер шрифтов, интервалы и форматы автоматически регулируются в соответствии с правилами записи математических выражений. Изменять форматирование можно и в процессе работы. Существует также возможность переопределять автоматические стили.
![]()
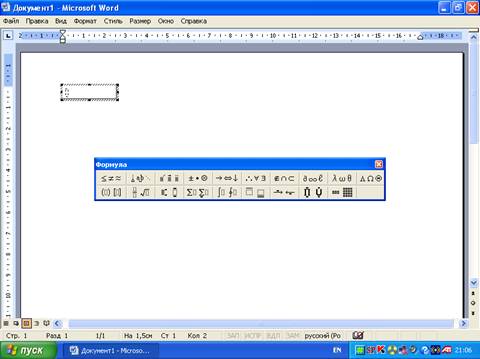
В верхнем ряду панели инструментов редактора формул расположены кнопки для вставки в формулу более 150 математических символов, большая часть которых недоступна в стандартном шрифте Symbol. Для вставки символа в формулу нажмите кнопку в верхнем ряду панели инструментов, а затем выберите определенный символ из палитры под кнопкой.
В нижнем ряду панели инструментов редактора формул расположены кнопки, предназначенные для вставки шаблонов или структур, включающих символы типа дробей, радикалов, сумм, интегралов, произведений, матриц или различных скобок или соответствующие пары символов типа круглых и квадратных скобок. Многие шаблоны содержат специальные поля, предназначенные для ввода текста и вставки символов. В редакторе формул имеется около 120 шаблонов, сгруппированных в палитры. Шаблоны можно вкладывать один в другой для построения сложных многоступенчатых формул.
Задание 3. Создайте следующую формулу:
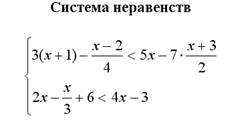
Запустите редактор формул.
Настройте стиль формулы: Стиль|Определить. В открывшемся диалоговом окне Стиль установите для переменных и строчных греческих букв флажок Наклонный. Для матрицы-вектора флажок Полужирный. Закройте диалоговое окно.
Установите размер элементов формулы: Размер|Определить. В открывшемся диалоговом окне размеры установите: Обычный – 14 пт, Крупный индекс – 11 пт, Мелкий индекс – 9 пт, Крупный символ – 24 пт, Мелкий символ – 14 пт.
Установите вывод управляющих символов: флажок Вид|Показать все.
Далее выберите шаблон «Скобки» и выберите фигурную скобку.
После этого выберите в шаблонах матриц значок ![]()
Используя различные шаблоны введите формулу из задания.
Самостоятельно выполните следующие задания:
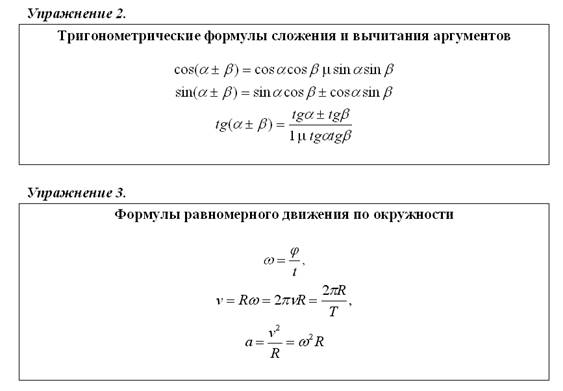
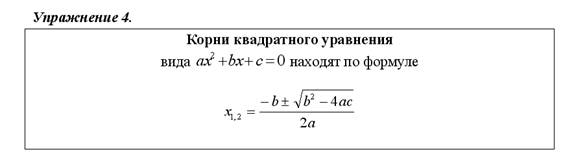
Вставка рисунков в WORD.
Задание 4. Вставить в документ внедренный объект – точечный рисунок BMP.
Последовательность действий:
Вставьте в документ рисунок BMP:
Вставка→Рисунок→Из файла;
в диалоговом окне Добавить рисунок выберите: в списке Тип файла: Точечный рисунок Windows (BMP); в поле папка – нужную папку; в списке файлов – соответствующий рисунок.
Вы создали внедренный объект. В данном случае, точечный рисунок BMP.
Выполните пункты меню Вставка→Рисунок→Картинки в появившемся окне выберите понравившийся вам рисунок и вставьте его в документ.
Задание 5. Вставка фигурного текста.

Задание 6.
Дать название всем рисункам и формулам в лабораторной работе.
Последовательность действий:
Выделите рисунок, один раз нажав на него мышкой.
Выполните пункты меню Вставка→Ссылка→Название.
В появившемся окне выберите подпись Рисунок и нажмите кнопку ОК.
Наведите курсор мышки на формулу и нажмите правую кнопку мыши.
В появившемся контекстном меню выберите пункт «Название».
В окне «Название» выберите подпись формула и нажмите Enter.
Дайте название остальным формулам из 4 лабораторной работы.
Задание 7. Самостоятельно изучите возможности панели инструментов «Рисование» (Вид→Панели инструментов→Рисование).
Создайте рисунок по образцу:

Задание 8. Ввод специальных символов
В этом упражнении будут рассмотрены несколько приемов ввода символов греческого алфавита. Особо отметим, что это еще далеко не все возможные приемы для текстового процессора Microsoft Word.
Замена шрифта. Введите текст: Длина окружности равна 2pR. Выделите букву «р». На панели Форматирование раскройте список шрифтов и выберите символьный набор Symbol. Символ «р» заменится символом «p».
Классический подход. Введите текст: Длина окружности равна 2xR. Выделите символ «х». Откройте программу Таблица символов (Пуск > Программы > Стандартные > Служебные > Таблица символов). В окне этой программы выберите шрифт Symbol. В поле таблицы разыщите символ p, выделите его, щелкните на кнопке Выбрать и на кнопке Копировать. Вернитесь в окно Microsoft Word и комбинацией клавиш CTRL+V вставьте из буфера обмена скопированный символ на место выделенного. Этот прием действует в большинстве программ. Его применяют, если заранее неизвестно, какому символу латинского шрифта соответствует необходимый символ.
Использование стиля. Если документ содержит много символов, греческого алфавита, имеет смысл создать для них специальный знаковый стиль. На базе существующего знакового стиля, например стиля Основной шрифт абзаца создайте новый знаковый стиль, например Греческий. Для этого откройте диалоговое окно Стиль командой Формат > Стиль и щелкните на кнопке Создать. В диалоговом окне Создание стиля в поле Имя введите имя нового стиля, в раскрывающемся списке Стиль выберите пункт Знака и в списке Основан на стиле выберите базовый стиль. Если предполагается и в дальнейшем создание аналогичных документов созданный стиль можно сохранить в шаблоне, установив флажок Добавить в шаблон. После этого щелкните на кнопке Формат, в открывшемся меню выберите пункт Шрифт и замените текущий шрифт символьным набором Symbol. В дальнейшем при необходимости ввода греческих букв достаточно на панели форматирование выбрать стиль Греческий.
Применение «горячих клавиш». Это самый эффективный прием. Нет более быстрого способа ввода нестандартных символов, чем ввод с помощью заранее назначенных клавиатурных комбинаций. Так, например, мы можем закрепить символ π за комбинацией клавиш CTRL+ALT+P и использовать ее всюду, где в этом возникает необходимость.
Дайте команду Вставка > Символ — откроется диалоговое окно Символ. В списке Шрифт выберите шрифт Symbol. В таблице символов разыщите и выберите символ π. Щелкните на кнопке Клавиша — откроется диалоговое окно Настройка клавиатуры. Убедитесь в том, что текстовый курсор находится в поле Новое сочетание клавиш (в таких случаях говорят, что фокус ввода принадлежит элементу управления Новое сочетание клавиш). Если это не так, переместите фокус ввода в нужное поле последовательными нажатиями клавиши TAB.
Когда фокус ввода находится в нужном поле, нажмите желаемую комбинацию клавиш, например CTRL+ALT+P. Обратите внимание на запись, появившуюся в поле, и щелкните на кнопке Назначить. Закройте открытые диалоговые окна и проверьте работу данной комбинации. Обратите внимание на то, что для одного и того же символа можно назначать несколько комбинаций клавиш. Если нужно изменить назначение, следует в диалоговом окне Настройка клавиатуры выделить назначенную комбинацию и щелкнуть на кнопке Удалить. Если нужно, чтобы назначенная комбинация действовала во всех вновь создаваемых документах, ее можно сохранить в текущем шаблоне, установив флажок Сохранить изменения.
Использование средства автозамены. Дайте команду Вставка > Символ — откроется диалоговое окно Символ. В списке Шрифт выберите шрифт Symbol. В таблице символов разыщите и выберите символ π. Щелкните на кнопке Автозамена — откроется диалоговое окно Автозамена. В поле Заменить на введите заменяемую комбинацию «.пи.». (Зачем символы «пи» оконтурены точками с двух сторон, выясните самостоятельно, экспериментируя с вводом выражения 2 π Р). Аналогичным образом можно организовать ввод и других символов: «.фи.», «.тау.», «.кси.» и так далее. Как видите, ничего не надо специально запоминать.
Задание 2. Ответить на вопросы.
1. Как вставить рисунок из файла в документ Word?
2. Как изменить тип вставляемого объекта: внедренный, связанный, связанный и внедренный?
3. Как добавить кнопку Редактор формул на панель инструментов?
4. Какие способы вставки формул в документ Word вы знаете?
5. Как настроить стиль и размер символов в формуле?
6. Каким образом можно вставить в формулу пробел?
7. Как отредактировать уже имеющуюся формулу?
8. В какой последовательности создается дробь, матрица?
Форма контроля:
· опросы, собеседование;
· проверка индивидуальных заданий;
· самоотчеты
Источники информации:
1. Вставка в тексты документов графических объектов и формул - http://refoteka.ru/r-142943.html
2. Вставка объектов - http://pandia.org/text/78/614/26374.php
3. Вставка объектов в документ Word. - http://gigabaza.ru/doc/36007.html
4. Редактор формул Microsoft Equation - http://msk.edu.ua/ivk/-OLD-/Informatika/kolomna-school7-ict/st40102.htm
5. Текстовый процессор Word. Вставка рисунков, создание графических объектов - http://studopedia.net/11_126609_laboratornaya-rabota-.html
Вопросы для самостоятельного освоения:
1. Установка и настройка программного обеспечения прикладной направленности.
Вид самостоятельной работы:
Задание 1. Подготовить сообщения по темам.
1. Установка офисных пакетов: Microsoft Office, Open Office.;
2. Установка драйверов оборудования. Установка и настройка антивирусной защиты;
3. Установка и настройка мультимедийных приложений. Установка и настройка утилит и прикладных программ.
Задание 2. Ответить на вопросы.
1. Программы каких типов входят в системное программное обеспечение компьютера?
2. Опишите процесс установки и загрузки операционной системы.
3. Каким образом можно перезагрузить компьютер?
4. В чем заключается основное различие между операционной системой и прикладными программами?
5. Какие приложения относятся к прикладным программам общего назначения?
6. Какие приложения относятся к прикладным программам специального назначения?
3. Задания для самостоятельного выполнения
Задание с развернутым ответом. Подумайте, какие программы вы установили бы на свой компьютер и почему.
Форма контроля:
· подготовка сообщения
· опросы, собеседование;
· проверка индивидуальных заданий.
Источники информации:
1. Установка и настройка программ - http://www.fixcomplex.ru/news/2014-04-22/ustanovka-programm-i-nastroyka-prikladnogo-po
2. Установка программ, настройка прикладного ПО - http://1comp.spb.ru/ustanovka-programm/
3. Установка и настройка программного обеспечения - http://tetroniks.ru/service_center/ustanovka-i-nastroyka-programmnogo-obespecheniya/
4. Программное обеспечение компьютера - http://школа115.рф/informatika/434-po-pk.
Вопросы для самостоятельного освоения:
1. Установка программного обеспечения прикладной направленности.
2. Настройка программного обеспечения прикладной направленности.
Вид самостоятельной работы:
Задание 1. Выполните следующие настройки:
1. Измените тему рабочего стола ОС Windows;
2. Измените фон (любое изображение) рабочего стола ОС Windows;
3. Установите заставку, представляющую собой показ фото, рисунков.
4. Измените оформление рабочего стола Windows. Затем верните оформление к исходному виду:
а) Стиль окон и кнопок
б) Цветовой набор;
в) Отображение шрифтов;
г) Установите эффект для меню и всплывающих подсказок;
д) Установите сглаживание краев шрифтов, используя стандартную технологию или технологию ClearType;
е) Настройте использование больших значков;
ж) Покажите тень под меню;
5. Измените настройки монитора: выберите сначала самое маленькое разрешение, затем – самое большое разрешение. Сделайте вывод о влиянии разрешения монитора на размер отображаемых на экране объектов.
6. Измените текущую дату и время, затем измените их значения на прежние.
7. Измените язык и регион.
8. Верните исходные настройки.
9. Переместите Панель задач в верхнюю часть Рабочего стола.
10. Закрепите Панель задач.
11. Создайте ярлык программы «Блокнот» на Рабочем столе и измените его вид.
12. Удалите созданный вами ярлык.
Задание 2. Ответить на вопросы.
1. Сформулируйте алгоритмы установки и удаления программного продукта.
2. Перечислите основные пользовательские настройки ОС Windows и команды для их выполнения.
3. Перечислите основные элементы интерфейса ОС Windows.
4. Сформулируйте алгоритм для создания ярлыка.
Форма контроля:
· опросы, собеседование;
· проверка индивидуальных заданий;
· самоотчеты
Источники информации:
1. Настройка ОС Windows. Установка и удаление программ - http://www.pandia.ru/text/77/305/25105.php
2. Установка и настройка программного обеспечения - http://tetroniks.ru/service_center/ustanovka-i-nastroyka-programmnogo-obespecheniya/
3. Установка и настройка программного обеспечения - http://vendor.bmstu.ru/projects/prezent/program_ITE_9.pdf
4. Установка и удаление программ - http://lis.tula.ru/Data/lab_net_progr_1.pdf
5. Установка программ, настройка прикладного ПО - http://1comp.spb.ru/ustanovka-programm/
6. Установка программ, настройка прикладного ПО - http://www.compilog.ru/ustanovka-nastroyka-programm.html
Вопросы для самостоятельного освоения:
1. Услуги и сервисы Internet
Вид самостоятельной работы:
Задание 1. Подготовить сообщения по темам.
1. Электронная почта E-mail - служба электронного общения в режиме оффлайн.
2. Передача файлов – FTP. Поиск данных и программ - Archie;
3. USENET, News - телеконференции, группы новостей (доски объявлений) или дискуссионные группы по различным темам
4. Службы для электронного общения в режиме онлайн: мессенджеры и VoIP сервис.
Задание 2. Ответить на вопросы.
1. Какими преимуществами обладает электронная почта по сравнению с обычной почтой?
2. Из каких частей состоит адрес электронной почты?
3. Как функционирует электронная почта?
4. Какие формы общения в реальном времени существуют в Интернете?
5. Браузеры.
Форма контроля:
· подготовка сообщения
· опросы, собеседование;
Источники информации:
1. Сервисы (Услуги), предоставляемые сетью Интернет- http://pro-serv-inet.ucoz.ru/index/0-8
2. Основы работы глобальной сети Internet- http://www.lessons-tva.info/edu/trainbus/1.html
3. Информационные ресурсы Интернет. Всемирная паутина- http://1811-info.ru/8-kl-informatcionnye-resursy-internet-vsemirnaya-pautina.
Вопросы для самостоятельного освоения:
1. Гигиенические требования к персональным электронно-вычислительным машинам и организации работ
Вид самостоятельной работы:
Задание 1. Изучить представленный документ и составить краткий конспект документа.
Форма контроля:
· опросы, собеседование;
· самоотчеты;
Источники информации:
1. Гигиенические требования к персональным электронно-вычислительным машинам и организации работы - http://www.rosteplo.ru/Npb_files/npb_shablon.php?id=707
2. О введении в действие санитарно-эпидемиологических правил и нормативов СанПиН 2.2.2/2.4.1340-03 - http://base.garant.ru/4179328/#ixzz3WkDBPAAo
3. Постановление Главного государственного санитарного врача Российской Федерации от 13 июня 2003 г. N 118 - http://www.rg.ru/2003/06/21/134.html
4. Скачано с www.znanio.ru
Материалы на данной страницы взяты из открытых источников либо размещены пользователем в соответствии с договором-офертой сайта. Вы можете сообщить о нарушении.