
ЧПОУ «Гуманитарный колледж «Эдельвейс»
|
ОДОБРЕН УМО преподавателей ОГСЭ, ЕН и ОП дисциплин Протокол № ____ от 20 г. Председатель УМО _______Музаева З.З-А.
|
УТВЕРЖДЕН Зав. учебной частью ___________ Бахаева Х.Ш.. «___»___________ 20___г.
|
ФОНД ОЦЕНОЧНЫХ СРЕДСТВ
для проведения текущего контроля и промежуточной аттестации по
учебной дисциплине ОП.01 «Основы информационных технологии»
по профессии 09.01.03 «Мастер по обработке цифровой информации»
(на базе основного общего образования)
2023 г.
Фонд оценочных средств по ОП.01 Основы информационных технологии разработана на основе Федерального государственного стандарта (ФГОС) по специальности среднего профессионального образования 09.01.03 «Мастер по обработке цифровой информации»
Организация-разработчик: ЧПОУ "Гуманитарный колледж "Эдельвейс""
Разработчики:
Эльмурзаев И.Н. – преподаватель _____________ категории
Рассмотрена на заседании УМО преподавателей ОГСЭ, ЕН и ОП дисциплин
____________________________________ Председатель УМО Музаева З.З-А.
Протокол №____________ от «____»__________20___г.
|
Согласован |
Зав. учебной частью _____________ Бахаева Х.Ш
|
СОДЕРЖАНИЕ
1. ПАСПОРТ ФОНДА ОЦЕНОЧНЫХ СРЕДств……………………………..………..…..….4
2. РЕЗУЛЬТАТЫ освоения дисциплины, подлежащие проверке…….….…..5
3. оценка освоения дисциплины (типовые ЗАДАНИЯ) ………………….….…7
4. контрольно-оценочные материалы для итоговой аттестации
ПО ДИСЦИПЛИНЕ……………………………………………………………………….…….18
1.ПАСПОРТ ФОНДА ОЦЕНОЧНЫХ СРЕДСТВ
ПО УЧЕБНОЙ ДИСЦИПЛИНЕ ОП.01 «ОСНОВЫ ИНФОРМАЦИОННЫХ ТЕХНОЛОГИЙ»
1. Паспорт фонда оценочных средств по учебной дисциплине «Информатика»
1.1. Область применения фонда оценочных средств по учебной дисциплине
«Информатика»
Фонд оценочных средств (далее ФОС) разработан в соответствии с требованиями федерального государственного образовательного стандарта среднего профессионального образования (далее ФГОС) для профессии 09.01.03 «Мастер по обработке цифровой информации» предназначен для оценки результатов освоения программы учебной дисциплины «Основы информационных технологий»
ФОС включает комплект контрольно-оценочных средств (далее КОС) и оценочных материалов для проведения текущего контроля и промежуточной аттестации в форме дифференцированного зачета.
1.2. Результаты освоения учебной дисциплины «Основы информационных
технологий»
В результате освоения учебной дисциплины обучающийся должен уметь:
- работать с графическими операционными системами персонального компьютера (ПК):
включать, выключать, управлять сеансами и задачами, выполняемыми операционной системой персонального компьютера;
- работать с файловыми системами, различными форматами файлов, программами управления файлами;
- работать в прикладных программах: текстовых и табличных редакторах, редакторе презентаций, пользоваться сведениями из технической документации и файлов-справок.
В результате освоения учебной дисциплины обучающийся должен знать:
- основные понятия: информация и информационные технологии;
- технологии сбора, хранения, передачи, обработки и представления информации;
- классификацию информационных технологий по сферам применения: обработка текстовой и числовой информации, гипертекстовые способы хранения и представления информации, языки разметки документов;
- общие сведения о компьютерах и компьютерных сетях: понятие информационной системы, данных, баз данных, персонального компьютера, сервера;
- назначение компьютера, логическое и физическое устройство компьютера, аппаратное и программное обеспечение;
- процессор, ОЗУ, дисковая и видео подсистемы;
- периферийные устройства: интерфейсы, кабели и разъемы;
- операционную систему персонального компьютера (ПК), файловые системы, форматы файлов, программы выполнения файлами;
- локальные сети: протоколы и стандарты локальных сетей; топология сетей, структурированные кабельные системы, сетевые адаптеры, концентраторы, коммутаторы, логическая структуризация сети;
- поиск файлов, компьютеров и ресурсов сетей;
- идентификацию и авторизацию пользователей и ресурсов сетей;
- общие сведения о глобальных компьютерных сетях (Интернет), адресацию, доменные имена, протоколы передачи данных, гипертекстовое представление информации, сеть World
Wide Web (WWW), электронную почту, серверное и клиентское программное обеспечение;
- информационную безопасность: основные виды угроз, способы противодействия
угрозам.
2. Комплект оценочных средств и материалов для текущего контроля
Предметом оценки являются умения и знания. Контроль и оценка осуществляются с использованием следующих форм и методов:
- для текущего контроля - практические и самостоятельные работы, - для промежуточной аттестации - экзамен.
Оценка решения тестовых задач, выполнения теста
За правильный ответ на вопросы выставляется положительная оценка – 1 балл. За неправильный ответ на вопрос выставляется отрицательная оценка – 0 баллов.
При 70% и более правильных ответов контрольное задание считается выполненным, при этом в ведомость (оценочный/аттестационный лист) выставляется положительная оценка (1).
В случае менее 70% правильных ответов контрольное задание считается не выполненным.
|
Процент результативности (правильных ответов) |
Качественная оценка индивидуальных образовательных достижений |
|
|
Балл (отметка) |
Вербальный аналог |
|
|
90 - 100 |
5 |
Отлично |
|
80 - 89 |
4 |
Хорошо |
|
70 - 79 |
3 |
Удовлетворительно |
|
менее 70 |
2 |
Не удовлетворительно |
Критерии оценки текстовых заданий – баллы от «5» до «2».
"5" ("отлично") - уровень выполнения требований значительно выше удовлетворительного: отсутствие ошибок, использование дополнительного материала, полнота и логичность раскрытия вопроса; самостоятельность суждений, отражение своего отношения к предмету обсуждения; не более одного-двух недочетов; логичность и полнота изложения.
"4" ("хорошо") - уровень выполнения требований выше удовлетворительного: использование дополнительного материала, полнота и логичность раскрытия вопроса; самостоятельность суждений, отражение своего отношения к предмету обсуждения. Наличие 2-3 ошибок; незначительные нарушения логики изложения материала; использование нерациональных приемов решения учебной задачи; отдельные неточности в изложении материала. "3" ("удовлетворительно") - достаточный минимальный уровень выполнения требований, предъявляемых к конкретной работе; не более 4-6 ошибок; отдельные нарушения логики изложения материала; неполнота раскрытия вопроса;
"2" ("плохо") - уровень выполнения требований ниже удовлетворительного: наличие более 6 ошибок; нарушение логики, неполнота, нераскрытость обсуждаемого вопроса, отсутствие аргументации либо ошибочность ее основных положений.
3. Комплекты заданий для оценки освоения умений и усвоения знаний по учебной дисциплине «Основы информационных технологий» (текущий контроль)
3.1 Комплекты заданий для учебной дисциплины «Основы информационных технологий»
Раздел 1. Основы информатики и информационных технологий Практическая работа. Определение качества и количества информации.
Решите задачи. Запишите в тетрадь.
Задача 1. Найти количество информации в однозначном сообщении.
Решение:
N=1 => 2i=1 => i=0 бит
Задача 2. Измерить количество информации при ответе на вопрос: «Какие завтра намечаются осадки?» Решение:
N=4 => 2i=4 => i=2 бит
Задача 3. Получено сообщение, объемом 10 бит. Какое количество сообщений возможно составить из полученных данных?
Решение: i=10 => 210=1024 => N=1024 сообщения
Вычисление количества информации на основе вероятностного подхода
Задача 1. В языке племени Мумбо-Юмбо всего 20 разных слов. Сколько бит нужно, чтобы закодировать любое из этих слов?
Решение.
· По условию задачи у нас имеется 20 различных вариантов.
· Количество бит информации, необходимое для задания 20 равновероятных (одинаково принимаемых в расчет) вариантов можно рассчитать по формуле:
h=log2 20» 4,32 бит
или при выборе двухсимвольного алфавита для кодирования достаточно составить слово из 5 бит.
Задача 2. В доме 14 окон. Сколько различных сигналов можно подать, зажигая свет в окнах? Сколько бит информации несет в себе каждый такой сигнал?
Решение.
· Каждое окно несет в себе 1 бит информации: горит - не горит.
· Количество различных равновероятных сигналов, передаваемое с помощью 14 бит равно 214 = 16 384.
· Каждый из 16 384 сигналов несет в себе 14 бит информации.
Решение задач на определение количества информации
Задача 1. Определите количество информации, которое содержится в телевизионном сигнале, соответствующем одному кадру развертки. Пусть в кадре 625 строк, а сигнал, соответствующий одной строке, представляет собой последовательность из 600 случайных по амплитуде импульсов, причем амплитуда импульса может принять любое из 8 значений с шагом в 1 В.
Решение.
В рассматриваемом случае длина сообщения, соответствующая одной строке, равна числу случайных по амплитуде импульсов в ней: n = 600.
Количество элементов сообщения (знаков) в одной строке равно числу значений, которое может принять амплитуда импульсов в строке m = 8.
Количество информации в одной строке: I = n log m = 600 log 8, а количество информации в кадре: I = 625 I = 625 600 log 8 = 1,125 =106 бит
Задача 2.В велокроссе участвуют 119 спортсменов. Специальное устройство регистрирует прохождение каждым из участников промежуточного финиша, записывая его номер с использованием минимально возможного количества бит, одинакового для каждого спортсмена. Каков информационный объем сообщения, записанного устройством, после того как промежуточный финиш прошли 70 велосипедистов? 1) 70 бит 2) 70 байт 3) 490 бит 4) 119 байт Решение.
1) велосипедистов было 119, у них 119 разных номеров, то есть, нам нужно закодировать 119 вариантов;
2) по таблице степеней двойки находим, что для этого нужно минимум 7 бит (при этом можно закодировать 128 вариантов, то есть, еще есть запас); итак, 7 бит на один отсчет;
3) когда 70 велосипедистов прошли промежуточный финиш, в память устройства записано 70 отсчетов; 4) поэтому в сообщении 70*7 = 490 бит информации (ответ 3).
Решение задач на определение объема информации
Задача 1. Для записи текста использовался 256-символьный алфавит. Каждая страница содержит 32 строки по 64 символа в строке. Какой объем информации содержат 5 страниц этого текста?
Решение:
N=256, => 2i = 256, => i=8 bit k=32*64*5 символов
I=i*k=8*32*64*5 bit = 8*32*64*5/8 b = 32*64*5/1024 kb = 10 kb
Задача 2. Можно ли уместить на одну дискету книгу, имеющую 432 страницы, причем на каждой странице этой книги 46 строк, а в каждой строке 62 символа?
Решение:
Т.к. речь идет о книге, напечатанной в электронном виде, то мы имеем дело с компьютерным языком. Тогда N=256, => 2i = 256, => i=8 bit
k = 46*62*432 символов
I = i*k = 8*46*62*432 bit = 8*46*62*432/8 b = 46*62*432/1024 kb = 1203,1875 kb = 1,17 Mb Т.к. объем дискеты 1,44 Mb, а объем книги 1,17 Mb, то она на дискету уместится. Задача 3. Скорость информационного потока – 20 бит/с. Сколько минут потребуется для передачи информации объемом в 10 килобайт.
Решение:
t = I/v = 10 kb/ 20 бит/c = 10*1024 бит/ 20 бит/c = 512 c = 8,5 мин
Задача 4. Лазерный принтер печатает со скоростью в среднем 7 Кбит в секунду. Сколько времени понадобится для распечатки 12-ти страничного документа, если известно, что на одной странице в среднем по 45 строк, в строке 60 символов.
Решение:
Т.к. речь идет о документе в электронном виде, готовым к печати на принтере, то мы имеем дело с компьютерным языком. Тогда N=256, => 2i = 256, => i=8 bit K = 45*60*12 символов
I = i*k = 8*45*60*12 bit = 8*45*60*12/8 b = 45*60*12/1024 kb = 31,6 kb t = I/v = 31,6 kb/ 7 Кбит/c = 31,6*8 kбит/ 7 Кбит/c = 36 c
.
Практическая работа №2. Настройка рабочей среды графической ОС.
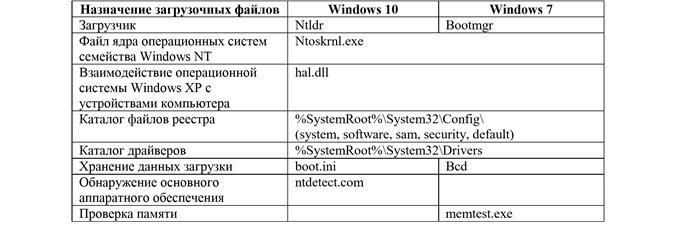 Работа с учётными записями пользователей и
групп
Работа с учётными записями пользователей и
групп 1. Посмотрите, какие существуют варианты настройки меню Пуск и Панели задач
2. Какие существуют методы выделения наиболее часто выполняемых программ
3. Что включено в множество персональных настроек пользователя
4. Какие файлы нужны для загрузки системы Windows 10/7
1. Создать консоль управления локальными пользователями и группами. В консоли должна быть создана Панель задач, позволяющая только создавать нового пользователя и новую группу (посмотрите различные режимы работы консоли).
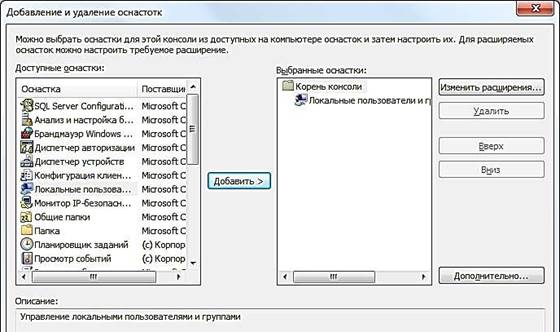
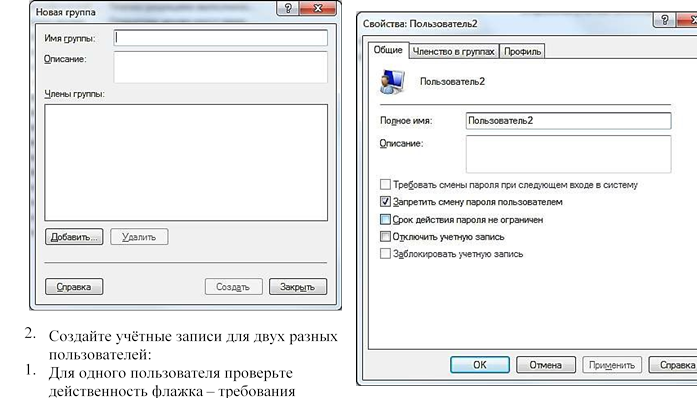
смены пароля пользователя при следующей регистрации в системе, для другого – запрет на изменение пароля пользователем.
2. К чему приведёт отключение учётной записи пользователя? Как определить, какие записи уже отключены?
При отключении учётной записи пользователя произойдёт следующее: при попытке входа в систему будет запрошен пароль (если таковой имеется) и после этого вылетит сообщение об ошибке, в котором будет сказано, что данный пользователь отключен.
Информацию о том, отключен пользователь или нет можно посмотреть в свойствах пользователя.
3. Создать локальную группу созданных пользователей. Проделать это двумя способами: через окно свойств группы и окно свойств пользователя.
4. Знакомство с возможностью вызова оснастки «Локальные пользователи и группы» в составе стандартной оснастки «Управление компьютером»
5. Какие стандартные пользователи и группы есть в системе? Как сделать запись административной?
1. Посмотреть, какие в системе существуют профили.
2. В какой папке стандартно хранятся профили пользователей. Изучить их состав. Создать таблицу, отображающую состав профиля.
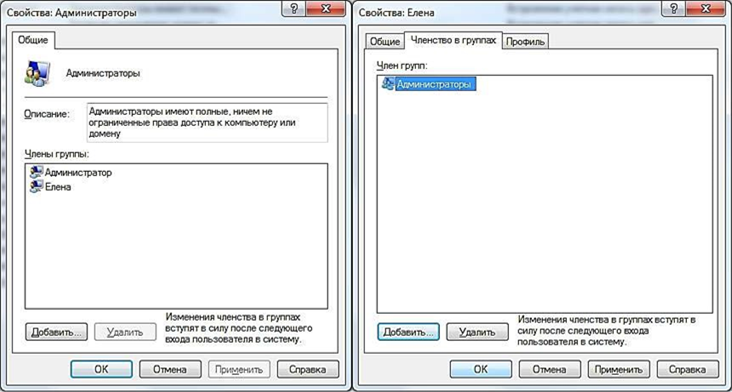
|
AppData |
Эта скрытая системная папка, хранящая информацию о работе программ и системы. |
|
|
Application Data |
Различные данные, сохраняемые приложениями. По стандартам Ms приложения, совместимые с Window, должны сохранять настройки пользователя в системном реестре или в этой папке. Большинство приложений Microsoft, в частности Ms Office, сохраняют дополнительные файлы, шаблоны и т.п. в этой папке |
|
|
Cookies |
Файлы cookies, сохраняемые Microsoft Internet Explorer |
|
|
Local Setting |
Данные, хранимые только на локальном компьютере. |
|
|
NetHood |
Пользовательские значки, добавленные в папку Мое сетевое окружение |
|
|
PrintHood |
Пользовательские значки, добавленные в папку Принтеры |
|
|
Recent |
Ссылки на недавно открывавшиеся файлы |
|
|
SendTo |
Пользовательские значки, добавленные в меню Отправить |
|
|
Главное меню |
|
|
|
Загрузки |
Папка Загрузки |
|
|
Избранное |
Папка Избранное |
|
|
Изображения |
Папка Изображение |
|
|
Контакты |
Папка Контакты |
|
|
Мои видеозаписи |
Папка Мои видеозаписи |
|
|
Мои документы |
Папка Мои документы |
|
|
Моя музыка |
Папка Моя музыка |
|
|
Поиски |
Папка, хранящая последние поиски по компьютеру |
|
|
Рабочий стол |
Папка – аналог рабочего стола |
|
|
Сохранённые |
Папка, хранящая сохранённые игры |
|
|
игры |
|
|
|
Ссылки |
Папка Ссылки |
|
|
Шаблоны |
Папка шаблоны |
|
|
NTUSER.DAT |
Это часть реестра Windows. В файле Ntuser.dat хранятся пользовательские профили. |
|
|
ntuser.dat.LOG1 |
Файл Ntuser.dat.log отслеживает изменения, которые вносились в файл Ntuser.dat. |
|
|
ntuser.dat.LOG2 |
Файл создаётся тогда, когда ntuser.dat.LOG1 достигает своего предельного размера |
|
|
NTUSER.DAT{016888bd-6c6f- 11de-8d1d-001e0bcde3ec}.TM.blf |
|
|
|
NTUSER.DAT{016888bd-6c6f- 11de-8d1d- 001e0bcde3ec}.TMContainer0000 0000000000000001.regtrans-ms |
|
|
|
NTUSER.DAT{016888bd-6c6f- 11de-8d1d- 001e0bcde3ec}.TMContainer0000 0000000000000002.regtrans-ms |
|
|
|
ntuser.ini |
Дополнительные параметры профиля пользователя. Например, список папок профиля, не копируемых при использовании перемещаемого профиля |
|
3. Посмотреть возможность настройки Главного меню (меню Пуск), Рабочего стола через профиль пользователя
4. Посмотреть все профили, о которых знает система. Какой тип этих профилей, как его можно изменить.
5. Осуществление копирования профиля.
6. Как сделать профиль обязательным.
Чтобы сделать профиль обязательным, нужно переименовать файл ntuser.dat в ntuser.man
Практическая работа 3. Операции с папками и файлами.
Запустить программу Мой компьютер двойным щелчком по пиктограмме . Изучить меню и команды программы Мой компьютер.
Освоить операции с файлами и папками (выделение, копирование, перемещение, удаление) в программе Мой компьютер.
Рассмотреть различные варианты представления информации о содержимом папки (мелкие значки, крупные значки, список и таблица). Задание1.
1.Откройте окно программы Проводник, выбрав из Главного меню команду ПрограммыСтандартные-Проводник либо соответствующий пункт из контекстного меню кнопки «Пуск».
2. Изучите структуру рабочей области окна (панель дерева папок, панель содержимого), Найдите на панели дерева папок (слева) корневую папку Рабочий стоп, вложенные папки Мой компьютер, Сетевое окружение и Корзина.
З. Разверните содержимое вложенных папок Рабочего стола, дисков С: и D:,щелкая по значкам +. Сверните раскрытые папки с помощью значков -. Отобразите содержимое папки Мой компьютер в правой панели окна. Задание 2.
1.Щелкните на кнопке Папки панели инструментов. Теперь вы можете работать в окне Мой компьютер. Отобразите информацию о диске С: в поле Подробно. Просмотрите
структуру диска. Для переходов между папками используйте кнопки Вперед, Назад, Вверх.
2.0бсудите особенности работы в окнах Проводник и Мой компьютер (наглядность выполнения операций с содержимым папки, удобство одновременной работы с несколькими папками).
Основные операции управления файлами и папками производятся после выделения (выбора) нужного объекта. Их можно выполнить, например, так:
1.Открытьвыделенный файл или папку можно с помощью команды Файл-Открыть или двойным щелчком по значку объекта.
2.Переименоватьвыделенный файл/папку можно, выбрав соответствующую команду в меню Файл либо в меню Задачи для файлов и папок после чего ввести новое имя в поле надписи.
3. Создать папку или файл текущей папки можно, используя вложенного меню нужный тип файла.
4. Создать ярлык файла или папки можно с помощью команды Файл-Создать ярлык.
5. Скопировать или переместить файл/папку в другое место можно, используя соответствующие команды меню Задачи для файлов и папок. Эти же операции удобно выполнять с помощью буфера обмена. Так, для перемещения выделенного файла через буфер обмена необходимо выполнить следующие (текстовый, графический и пр.) внутри команду ФайлСоздать и выбрав из действия:
· в меню Правка выбрать пункт Вырезать.
· перейти в окно папки, в которую будет осуществляться перемещение · в меню Правка выбрать пункт Вставить.
6. Самый быстрый способ удаления выделенного объекта - нажать клавишу <Delete> или перетащить объект на значок Корзины.
7. Упорядочение содержимого открытой папки производится с помощью команды ВидУпорядочить значки. Сортируемые файлы и папки могут быть упорядочены по имени, размеру, типу и дате изменения.
8. Для вывода файла на печать предназначен соответствующий пункт меню Файл.
Получить сведения о выделенном объекте можно. используя команду Файл-Свойства.
Задание 3.
1.Впапке Мои документы создайте новую папку, присвоив ей имя Карта Европы
(выберите команду Файл-Создать или соответствующую команду из контекстного меню панели содержимого).
2.0ткройте новую папку с помощью команды Файл-Открыть или контекстного меню. Создайте несколько вложенных в нее текстовых файлов MS Word, присвоив им имена Франция, Германия, Польша и пр.
3.Откройте созданные файлы двойным щелчком мыши. Придумайте и наберите краткое описание каждой страны (2-4 фразы). Сохраните созданные документы (Файл-Сохранить как). Закройте окна Word. Задание 4.
1. В окне папки Карта Европы переименуйте созданные файлы, добавив к их именам слово «Страна». Используйте команду Файл-Переименовать или контекстное меню объекта.
2.Удалите один из файлов (Файл-Удалить, клавиша «Delete», отмените последнее действие (Правкf-Отменить).
З.Создайте ярлыки для своих файлов в папке Карта Европы (команда Создать ярлык контекстного меню файла) и на Рабочем столе (команда Отправить-Рабочий стол контекстного меню). Задание 5.
1.0тобразите дерево папок в левой области окна.
2.Выделите несколько смежных объектов в папке Карта Европы (с помощью клавиши «Shift» или группу несмежных объектов (с помощью клавиши «Ctrl». Переместите мышью выделенные объекты в папку Мои Документы. Отмените последнее действие.
3.Выделите и скопируйте группу созданных вами файлов в папку Мои Документы различными способами:
1) Буксируйте объекты мышью при нажатой клавише «Ctrl».
2) с помощью буфера обмена (команды Правка-Копировать, Правка-Вставить или комбинации клавиш <Ctrl>+C, <Ctrl>+V).
4. Перетащите один из созданных файлов мышью на другой диск, например на D:.
Обратите внимание, что файл был скопирован, а не перемещен, как при буксировке мышью в пределах одного диска.
Задание 6.
Откройте папку Мои документы в окне Проводника. Отсортируйте папки и файлы правой панели (панели содержимого) по имени, размеру, типу, дате изменения (команда ВидУпорядочить значки).
Корзина используется для хранения копий удаленных пользователем объектов. Файлы и папки в Корзине могут быть восстановлены - возвращены lia прежнее место или удалены окончательно. Размер Корзины ограничен (00 умолчанию она занимает одну десятую объема жесткого диска). При заполнении Корзины автоматически уничтожается часть ее содержимого. Для восстановления файлов/папок
]. перейдите в окно Корзины, дважды щелкнув на ее значке;
2. выделите нужные объекты;
3. выполните команду Файл-Восстановить.
Чтобы полностью очистить Корзину выберите пункт Файл-Очистить корзину.
Настроить Корзину можно, используя пункт Свойства ее контекстного меню. В диалоговом окне вы можете назначить нужный размер Корзины или установить флажок Уничтожать файлы сразу. Во втором случае удаляемые файлы вообще не будут попадать в Корзину. Кроме того, можно включить выдачу запроса на подтверждение операции удаления. Интересно, что каждый локальный диск компьютера может иметь собственную Корзину со своими настройками. Задание 7.
1. Удалите один из созданных вами файлов (перетащите его значок на значок Корзины или выберите Удалить в контекстном меню).
2.Восстановите прежнее размещение файла (откройте папку Корзина с Рабочего стола, выделите нужный файл, выберите команду Файл-Восстановить).
3.0чистите Корзину.
Задание 8.
Настройте Корзину, выбрав пункт Свойства контекстного меню. На вкладке Глобальные задайте предельный размер Корзины или установите флажок Уничтожать файлы сразу. Установите флажок Запрашивать подтверждение на удаление.
Для поиска файлов или группы файлов выполните команду Найти-Файлы и папки из меню кнопки «Пуск». На экране появится окно Результаты поиска, в левой части которого расположена панель Помощника по поиску. В области Что вы хотите найти? Выберите вариант Файлы и папки. (К слову, «поисковик» Windows предлагает и массу других возможностей: поиск компьютеров, людей, информации в Интернете и пр.)
После этого можно задать критерии поиска объекта. Основными критериями являются имя файла; слово или фраза в тексте; место размещения; дата последних изменений и размер файла. Чтобы найти файлы с именем определенного вида, удобно использовать шаблоны. В расширенном режиме, а можно задать Дополнительные параметры, в том числе тип файла. После установки всех критериев поиска нажмите кнопку Найти.
С любым найденным файлом можно выполнять те же операции, что и в окне Проводника (открыть, распечатать, скопировать, переместить и т.д.). Примеры использования шаблонов при поиске
|
Шаблон |
Какие файлы бvдvт найдены |
|
*.xlsx |
Книги MS Ехсеl |
|
d*.xlsx |
Книги MS Excel, имя которых начинается на букву «d» |
|
Report?? .txt |
Текстовые файлы, имя которых начинается со слова «Repoгt», за которым следуют любые два символа |
Задание 9.
1.Запустите программу Поиск из окна Проводника (кнопка Поиск на панели инструментов). Произведите поиск файлов и папок по одному и нескольким критериям (имя файла, слово или фраза в тексте, местонахождение, дата последних изменений).
2.Найдите в папке Сетевое окружение все файлы, содержащие слово «Италия». З.Найдите все файлы в папке Мои документы, созданные на прошлой неделе.
4.Найдите все файлы в папке Мой компьютер размером менее 1 Мбайт.
Контрольные вопросы:
1. В каких случаях удобно работать с программой Проводник, а в каких с папкой Мой компьютер? Какие основные операции можно осуществлять с их помощью?
2. Как создать новую папку, файл?
3. Как сохранить документ в файле на диске? Как сохранить внесенные в документ изменения?
4. Как переместить файл в другую папку с помощью буфера обмена, используя: а) команды строки меню;
б) контекстное меню;
в) кнопки панели инструментов;
г) сочетания «горячих» клавиш?
5. Что такое технология Drag&Drop?
6. Как очистить Корзину и задать ее размер?
7. По каким параметрам можно отсортировать файлы/папки в окне Проводника?
8. Как создать ярлык объекта на Рабочем столе? 9. По каким дополнительным критериям осуществляется поиск файлов/папок в расширенном режиме?
Контрольная работа №1 по теме «Прикладные программы»
Инструкция: выберите один правильный ответ
1.Операционная система это…
а) совокупность программных продуктов, предоставляющих пользователю дополнительные услуги при работе с ПК
б) совокупность программ, обеспечивающих управление процессом обработки информации и взаимодействие между аппаратными средствами и пользователем
в) совокупность программ, которая обеспечивает решение конкретных задач пользователя
2. Файл это …
а) набор данных в оперативной памяти
б) поименованная область данных
в) поименованный набор данных на компакт-диске.
3. Программа управления устройством ввода-вывода, подключенным к компьютеру называется: а) процессом
б) драйвером
в) контроллером
4.Стандартный интерфейс Windows не имеет…
а) рабочее поле, панели инструментов
б) справочной системы
в) элементы управления (свернуть, развернуть, скрыть и т.д.)
г) строки ввода команды 5. Текущий диск – это …
а) диск, с которым пользователь работает в данный момент времени
б) CD-ROM
в) жесткий диск
г)диск, в котором хранится операционная система
6. ОС Windows предоставляет возможность работать с мультимедиа информацией. К таким программам не относится …
а) VolumeControl (Регулятор звука)
б) Scan Disk (Диагностика)
в) Sound Recorder (Фонограф)
г) CD-Player(Лазерный проигрыватель)
7. Отметьте неверный способ удаления объектов в ОС Windows
а) меню Файл – Удалить
б) клавиша Delete
в) Delete+Shift
г) контекстное меню – Удалить
8. Папка, в которую временно попадают удаленные объекты, называется …
а) Корзина б) Оперативная в) Временная г) Портфель 9. Windows – это:
а) Графическая программа
б) Операционная система
в) Текстовый редактор
г) Хорошая вещь 10. Панель задач:
а) Отображает значки файлов, имеющихся на диске
б) Отображает значки открытых файлов
в) Отображает значки закрытых файлов
г) Отображает значки развернутых файлов
11. Пункт меню «Программы» в меню «Пуск» содержит:
а) Диски и ярлыки
б) Ярлыки и файлы
в) Файлы и папки
г) Папки и ярлыки
12. Пункт меню «Документы» в меню пуск содержит:
а) До 20 файлов программ
б) До 15 файлов документов
в) До 20 ярлыков документов
г) До 15 документов 13. Корзина служит для:
а) Хранения и сортировки файлов
б) Хранения удаленных файлов
в) Хранения созданных документов
г) Хранения удаленных значков и папок 14. Для запуска программы необходимо:
а) Щелкнуть левой кнопкой мыши по значку на рабочем столе
б) Двойной щелчок левой кнопкой мыши по значку на рабочем столе
в) Двойной щелчок правой кнопкой мыши по значку на рабочем столе
г) Щелкнуть правой кнопкой мыши по значку на рабочем столе 15. Утилита Очистка диска предназначена для …
а) удаления ненужных файлов на жестком диске
б) удаления всех файлов на жестком диске
в) проверки жесткого диска
16. Копирование файла в программах-оболочках выполняется командой…
а) F7 б) F5+Prn в) F6 г) F5
17. Какая клавиша служит для перемещения между панелями NC?
а) F6 б) Tab в) F7 г) Enter
18. Какая клавиша используется для выхода из NC?
а) ALT+X б) F6 в) F10 г) F1
19. Переименование файла осуществляется с помощью клавиши…
а) F7 б) F5+Prn в) F6 г) F5
20. Удаление файла осуществляется с помощью клавиши…
а) F8 б) F5+Prn в) F7 г) F6 21. Microsoft Word это :
а) графический редактор
б) текстовый редактор
в) редактор таблиц
г) программа презентаций
22. Команды открытия и сохранения файлов находятся в пункте меню:
а) файл б) вставка в) сервис г) правка 23. Для обозначения конца абзаца используется клавиша:
а) Shift+Enter б) Enter в) Delete г) Tab
24. Чтобы выделить абзац целиком нужно:
а) щелкнуть мышкой на полосе выделения при нажатой клавише Ctrl
б) дважды щелкнуть на пиктограмме «по ширине»
в) щелкнуть на нем мышкой 2 раза
г) нет верного ответа
25. Какая команда помещает выделенный фрагмент текста в буфер без удаления
а) вырезать б) вставить в) копировать г) удалить
26. Какой из маркеров горизонтальной координатной линейки служит для установки отступа красной строки
а) верхний б) нижний левый в) нижний правый г) нет правильного ответа 27. Поместить в документ рисунок можно при помощи пункта меню:
а) вид б) сервис в) вставка г) правка
28. Выберите верный алгоритм перемещения фрагмента текста
а) установить курсор,выделить фрагмент, Вырезать, Вставить
б) установить курсор,выделить фрагмент, Копировать, Вставить
в) выделить фрагмент, Вырезать, установить курсор,Вставить
г) выделить фрагмент, Копировать, установить курсор,Вставить 29. Для чего предназначено приложение MS Excel?
а) для работы с числовыми данными
б) для обработки графических объектов
в) для создания презентации
г) для набора текстов
30. Как называется документ MS Excel?
а) Документ б) Книга в) Таблица г) Лист 31. Что является минимальным элементом для хранения данных?
а) Ячейка б) Строка в) Столбец г) Лист
32. Чем нумеруются столбцы на листе рабочей книги MS Excel?
а) Буквами латинского алфавита
б) Буквами русского алфавита
в) Цифрами
г) Специальными символами
33. Отметьте ссылку абсолютную только по строке.
а) $B5 б) B5 в) B$5 г) $B$5 34. С помощью какого пункта меню можно выполнить фильтрацию данных?
а) Вид б) Сервис в) Правка г) Данные
35.
![]() База данных – это
База данных – это
а) совокупность данных, организованных по определённым правилам
б) совокупность программ для обработки и хранения больших массивов информации
в) интерфейс, поддерживающий наполнение и манипулирование данными
г) нет правильного ответа
36.
![]() Наиболее точным аналогом реляционной БД может служить:
Наиболее точным аналогом реляционной БД может служить:
а) неупорядоченное множество данных
б) вектор
в) таблица
г) генеалогическое дерево
37.
![]() Таблицы в БД предназначены:
Таблицы в БД предназначены:
а) для хранения данных базы
б) для ввода данных, просмотра и обработки данных
в) для выполнения сложных программных
действий 38. ![]() Для чего предназначены запросы:
Для чего предназначены запросы:
а) для хранения данных базы
б) для просмотра данных и ввода данных
в) для отбора данных и обработки
г) нет правильного ответа
39.
![]() Для чего предназначены формы:
Для чего предназначены формы:
а) для хранения данных базы
б) для обработки данных и их отбора
в) для просмотра и ввода данных
г) нет правильного ответа
40. Реконфигурация программного обеспечения это…
а) подробная экранная помощь
б) перенастройка операционной системы
в) замена частей компьютера на более новые
г) все вышеперечисленное
|
|
Вопрос |
Ответ |
|
|
1 |
б) |
||
|
2 |
б) |
||
|
3 |
б) |
||
|
4 |
г) |
||
|
5 |
а) |
||
|
6 |
б) |
||
|
7 |
а) |
||
|
8 |
а) |
||
|
9 |
б) |
||
|
10 |
г) |
||
|
11 |
а) |
||
|
12 |
б) |
||
|
13 |
г) |
||
|
14 |
б) |
||
|
15 |
а) |
||
|
16 |
г) |
||
|
17 |
б) |
||
|
18 |
в) |
||
|
19 |
в) |
||
|
20 |
а) |
||
|
21 |
б) |
||
|
22 |
б) |
||
|
23 |
б) |
||
|
24 |
в) |
||
|
25 |
в) |
||
|
26 |
а) |
||
|
27 |
в) |
||
|
28 |
в) |
||
|
29 |
а) |
||
|
30 |
б) |
||
|
31 |
а) |
||
|
32 |
а) |
||
|
33 |
в) |
||
|
34 |
г) |
||
|
35 |
б) |
||
|
36 |
в) |
||
|
37 |
б) |
||
|
38 |
в) |
||
|
39 |
а) |
||
|
40 |
б) |
Практическая работа. Создание документа в текстовом редакторе Наберите текст с учётом оформления.
Интернет-технологии – это коммуникационные, информационные и иные технологии и сервисы, основываясь на которые осуществляется деятельность в Интернете или с помощью него.
Среди свойств информационных технологий, имеющих важнейшее значение для развития современного общества и экономики, следует отметить семь самых важных.
Интернет-технологии дают возможность активизировать информационные ресурсы общества, которые сегодня являются основным фактором развития. Исследования показывают, что грамотное пользование информационных ресурсов значительно экономит природные ресурсы нашей планеты.
Интернет-технологии позволяют оптимизировать (автоматизировать) информационные процессы. Во многих развитых стран основная часть работоспособного населения принимает участие в обработке, хранении и передачи информационных продуктов и услуг.
Интернет-технологии являются элементом, который используется в более сложных производственных и социальных процессах.
Интернет-технологии организуют информационное взаимодействие между людьми и активно используются при подготовке и распространении массовой информации. Благодаря им, решен вопрос распространения информации о товарах или услугах, передачи информационного продукта. Границы больше не имеют влияния в информационной сфере.
Интернет-технологии оказывают колоссальное влияние на интеллектуализацию общества и экономики. По всему миру - компьютерная техника, учебные программы и файлы мультимедиа - привычные атрибуты повседневной жизни.
Информационные технологии играют ключевую роль в получении и накоплении новых знаний, использование которых повышает эффективность экономических процессов, протекающих как в рамках отдельной компании, так и на территории всей планеты.
Решающим фактором для развития общества на современном этапе является то, что использование интернет-технологий может оказать действенное влияние на решение главных проблем глобальной экономики человечества.
Эти свойства Интернет-технологий предоставляют экономикам всех стран мира возможность активно развиваться. Но при этом внедрение Интернет-технологий во внутреннее пространство любой компании – достаточно трудоемкий процесс. Это связано с тем, что Интернет-технологии являются сложной системой, состоящей из физических и логических компонентов.
1. Примените форматирование к тексту. Требования к оформлению текста: размер шрифта 14, Times New Roman, обычный; интервал между строк - 1,5; размер полей: левого - 3 см, правого - 1 см, верхнего - 2 см, нижнего - 2 см, выравнивание основного текста по ширине страницы, абзац (красная строка) - 1, 25 см.
2. Далее установите курсор между вторым и третьим абзацами текста и выполните команду Разметка страницы → Разрыв → Новый раздел со следующей страницы. Только эта команда позволяет создавать различные колонтитулы.
3. Повторите пункт 2 для четвертого и пятого абзацев.
4. Теперь выставим нумерацию страниц. Для этого выполите команду Вставка → Номер страницы.
5. Далее займемся колонтитулами. Перейдите к началу первого листа (команда CTRL+HOME), затем выполните команду Вставка → Колонтитулы, появится меню колонтитулов, при этом весь документ не будет активным.
Самостоятельно изучите пункты меню «Колонтитулы».
6. Выберите Верхний колонтитул → Пустой. Введите в поле колонтитула следующую фразу: Это колонтитул Страницы №1.
7. Во втором колонтитуле введите фразу: Это колонтитул Страницы №2. В третье колонтитуле – аналогично.
8. Повторите пункты 7-8 для нижнего колонтитула.
9. Вернитесь к началу второго колонтитула и используя пункты меню Разметка страницы → Ориентация установите ориентацию бумаги альбомная.
10. Установите масштаб отображения документа 25% и посмотрите, что получилось (альбомная ориентация должна быть только у страниц 2-го раздела, этого можно достичь, используя только Разрыв раздела с новой страницы).
![]()
Практическая работа. Создание документа в табличном редакторе.
Дополните таблицу «Расписание» расчетами времени стоянок поезда в каждом населенном пункте (вставьте столбцы) Вычислите суммарное время стоянок, общее время в пути, время, затрачиваемое поездом на передвижение от одного населенного пункта к другому.

1. Постройте график функции у=sin(x)/x на отрезке [-10;10] с шагом 0,5.
2. Вывести на экран график функции: а) у=х; б) у=х3; в) у= -х на отрезке [-15;15] с шагом 1.
![]()
Практическая работа 6 Создание документа в редакторе презентаций.
Создайте электронное пособие с управляющими кнопками и анимацией. Тема презентации «Виртуальная экскурсия по музею колледжа». Создайте не менее 12 слайдoв, соблюдая правила оформления презентаций. Выберите макет и установить фон слайда. Подберите необходимый материал из Интернета (текст, изображения, звуки, видео) и вставьте в презентацию. Для каждого объекта выберите эффект анимации и порядок появления. Проверьте настройку эффектов в режиме показа слайдов. Выберите эффект переходов слайдов. Настройте управляющие кнопки и гиперссылки. Сохраните и продемонстрируйте презентацию.
![]()
Практическая работа 7 Создание документа в редакторе баз данных.
Работа с СУБД Open Office Base
Задание 1. Создайте пустую базу данных.
1. Запустите Open Office Base (Базы данных): ^ Приложения/Офис/ Open Office: Базы данных. Появится диалоговое окно мастера баз данных
2. На первом шаге оставьте переключатель «Что вы хотите сделать?» на пункте «Создать новую базу данных». Нажмите Далее.
3. Переключатель регистра базы данных переведите на «Нет».
4. Из флажков в поле «Что сделать после сохранения базы данных?» оставьте отмеченным только флажок «Открыть базу для редактирования». Нажмите Готово.
5. Появится окно сохранения базы данных, где вам необходимо указать путь к базе (ваша домашняя папка) и ее имя. Нажмите Сохранить.
6. Теперь у вас открыта пустая база данных
Обратите внимание на кнопки панели инструментов слева. Первой расположена кнопка «Таблицы». Таблицы представляют собой массивы данных, с которыми вы будете работать. Далее расположен пункт «Запросы». Запросы позволяют организовать доступ к данным поразличным критериям. «Формы» позволяют как создавать новые' данные, так и отображать существующие. Поле «Отчеты» позволяет вам генерировать документы по имеющимся данным.
Задание 2. Создайте таблицу в режиме дизайна.
1. Активируйте кнопку «Таблицы». В списке задач активируйте пункт «Создать таблицу в режиме дизайна». Появится окно создания таблицы.
2. Создадим базу данных учета кадров:
В столбце «Название поля» занесите поля «Фамилия», «Имя», «Отчество», «Должность», «Стаж работы», «Примечание».
Для всех полей укажите Тип поля «Текст», кроме поля «Стаж работы», для которого укажите «Число». В свойствах полей укажите «Обязательное» для всех полей, кроме «Примечания»
3. Активируйте пункт меню «Файл/Сохранить».
4. Назовите базу данных «Сотрудники».
5. Программе понадобится первичный ключ, и она запросит подтверждения для ее создания.
Ответьте Да. Таблица готова.
6. Сверните последнее окно и перейдите к предыдущему.

7. Дважды щелкните по таблице «Сотрудники» в списке таблиц. Она откроется для редактирования.
8. Заполните вручную 10 полей.

9. Сохраните базу данных.
Задание 3. Создайте таблицу с помощью «Мастера таблиц».
1. Активируйте пункт «Использовать мастер для создания таблиц»
2. Появится диалоговое окно мастера таблицы. В нем выберете категорию «Персональный».
3. В раскрывающемся списке «Примеры таблиц» выберите «DVD-Коллекция».
4. В окне «Переменные поля» выберете «Актер» и нажмите на кнопку справа «>».
5. В окне «Переменные поля» выберете «Идентификатор Коллекции» и нажмите «>».
6. В окне «Переменные поля» выберете «Название фильма» и нажмите на кнопку справа «>». 7. Получится следующий вид окна

8. Нажмите Далее.
9. На втором шаге необходимо для каждого поля выбрать информацию:
В поле «Актер» выберите имя поля - Актер; тип поля - Текст; обязательное -нет; длина - 100.
В поле «ИдентификаторКоллекции» выберите имя поля - Коллекция; тип поля - Число; обязательное - да; длина - 10.
В поле «НазваниеФильма» выберите имя поля - НазваниеФильма; тип поля Текст; обязательное - да; длина - 100.
10. Нажмите Далее 2 раза.
11. На вопрос «Что вы хотите делать дальше?» ответьте «Немедленно вставить данные». Готово.
12. Откроется новое окно. Заполните вручную 11 полей:
13. Сохраните базу данных.
14. Теперь в вашей базе данных находятся две таблицы «Сотрудники» и «DVD-Коллекция».
Материалы на данной страницы взяты из открытых источников либо размещены пользователем в соответствии с договором-офертой сайта. Вы можете сообщить о нарушении.