

ПРАВИТЕЛЬСТВО САНКТ-ПЕТЕРБУРГА
КОМИТЕТ ПО НАУКЕ И ВЫСШЕЙ ШКОЛЕ
Санкт-Петербургское государственное бюджетное профессиональное образовательное учреждение «Академия машиностроения имени Ж.Я. Котина»
|
|
УТВЕРЖДАЮ Заместитель директора по учебно-методической работе _______________ Е.В. Щеглова «______» _____________ 2019 г. |
МЕТОДИЧЕСКИЕ УКАЗАНИЯ
для практических занятий и лабораторных работ
по дисциплине ПД.02 Информатика
по специальности 15.02.04 Специальные машины и устройства
15.02.08 Технология машиностроения
15.02.09 Аддитивные технологии
22.02.05 Обработка металлов давлением
22.02.06 Сварочное производство
23.02.02 Автомобиле- и тракторостроение
1 курс, 1-2 семестр
Санкт-Петербург
2019 г.
ОДОБРЕНО
Кафедральной комиссией
общеобразовательных дисциплин
Протокол от «__» _ ___ 201 г. №____
Председатель:
Методические указания рассмотрены
Методическим советом
и рекомендованы для утверждения
протокол № ___ от _______________ г.
Организация-разработчик: СПБ ГБПОУ «АМК»
Методические указания предназначены для
использования обучающимися при выполнении заданий по практическим занятиям по учебной дисциплине
ПД.02 Информатика по специальностям 15.02.04 Специальные машины и устройства,
15.02.08 Технология машиностроения, 15.02.09 Аддитивные технологии, 22.02.05
Обработка металлов давлением, 22.02.06 Сварочное производство, 23.02.02
Автомобиле- и тракторостроение.
В методических указаниях предлагаются к выполнению практические работы, предусмотренные рабочей программой учебной дисциплины ПД.05 Информатика, даны указания по их выполнению, обозначены критерии оценивания.
Разработчик: преподаватели СПб ГБПОУ «АМК» Т.С. Романова, Ю.Л. Соколова.
СОДЕРЖАНИЕ
1. Пояснительная записка
2. Планирование практических занятий
3.
Критерии оценки выполненных заданий и степени овладения
запланированных умений
4 Общие методические рекомендации по организации и проведению
практических занятий /лабораторных работ
5. Образец оформления практического задания
1. Пояснительная записка
Методические указания разработаны для практических занятий/лабораторных работ по учебной дисциплине ПД.02 Информатика по специальностям 15.02.04 Специальные машины и устройства, 15.02.08 Технология машиностроения, 15.02.09 Аддитивные технологии, 22.02.05 Обработка металлов давлением, 22.02.06 Сварочное производство, 23.02.02 Автомобиле- и тракторостроение, в соответствии с Федеральным государственным образовательным стандартом среднего общего образования, утвержденным приказом Министерства образования и науки Российской Федерации от 17.05.2012 г. № 413.
Результатом освоения программы
общеобразовательной учебной дисциплины
БД.02 Информатика является достижение обучающимися следующих результатов:
личностных:
- чувство гордости и уважения к истории развития и достижениям отечественной информатики в мировой индустрии информационных технологий;
- осознание своего места в информационном обществе;
- готовность и способность к самостоятельной и ответственной творческой деятельности с использованием информационно-коммуникационных технологий;
- умение использовать достижения современной информатики для повышения собственного интеллектуального развития в выбранной профессиональной деятельности, самостоятельно формировать новые для себя знания в профессиональной области, используя для этого доступные источники информации;
- умение выстраивать конструктивные взаимоотношения в командной работе по решению общих задач, в том числе с использованием современных средств сетевых коммуникаций;
- умение управлять своей познавательной деятельностью, проводить самооценку уровня собственного интеллектуального развития, в том числе с использованием современных электронных образовательных ресурсов;
- умение выбирать грамотное поведение при использовании разнообразных средств информационно-коммуникационных технологий, как в профессиональной деятельности, так и в быту;
- готовность к продолжению образования и повышению квалификации в избранной профессиональной деятельности на основе развития личных информационно-коммуникационных компетенций;
метапредметных:
- умение определять цели, составлять планы деятельности и определять средства, необходимые для их реализации;
- использование различных видов познавательной деятельности для решения информационных задач, применение основных методов познания (наблюдения, описания, измерения, эксперимента) для организации учебно-исследовательской и проектной деятельности с использованием информационно-коммуникационных технологий;
- использование различных информационных объектов, с которыми возникает необходимость сталкиваться в профессиональной сфере в изучении явлений и процессов;
- использование различных источников информации, в том числе электронных библиотек, умение критически оценивать и интерпретировать информацию, получаемую из различных источников, в том числе из сети Интернет;
- умение анализировать и представлять информацию, данную в электронных форматах на компьютере в различных видах;
- умение использовать средства информационно-коммуникационных технологий в решении когнитивных, коммуникативных и организационных задач с соблюдением требований эргономики, техники безопасности, гигиены, ресурсосбережения, правовых и этических норм, норм информационной безопасности;
- умение публично представлять результаты собственного исследования, вести дискуссии, доступно и гармонично сочетая содержание и формы представляемой информации средствами информационных и коммуникационных технологий;
предметных:
- сформированность представлений о роли информации и информационных процессов в окружающем мире;
- владение навыками алгоритмического мышления и понимание методов формального описания алгоритмов, владение знанием основных алгоритмических конструкций, умение анализировать алгоритмы;
- использование готовых прикладных компьютерных программ по профилю подготовки;
- владение способами представления, хранения и обработки данных на компьютере;
- владение компьютерными средствами представления и анализа данных в электронных таблицах;
- сформированность представлений о базах данных и простейших средствах управления ими;
- сформированность представлений о компьютерно - математических моделях и необходимости анализа соответствия модели и моделируемого объекта (процесса);
- владение типовыми приемами написания программы на алгоритмическом языке для решения стандартной задачи с использованием основных конструкций языка программирования;
- сформированности базовых навыков и умений по соблюдению требований техники безопасности, гигиены и ресурсосбережения при работе со средствами информатизации;
- понимание основ правовых аспектов использования компьютерных программ и прав доступа к глобальным информационным сервисам;
- применение на практике средств защиты информации от вредоносных программ, соблюдение правил личной безопасности и этики в работе с информацией и средствами коммуникаций в Интернете.
При разработке содержания практических работ учитывался уровень сложности освоения обучающимися соответствующей темы, общих и профессиональных компетенций.
Методические указания по учебной дисциплине БД.05 Информатика имеют практическую направленность и значимость. Формируемые в процессе практических занятий умения могут быть использованы обучающимися в будущей профессиональной деятельности.
Выполнение обучающимся практических работ по учебной дисциплине БД.05 Информатика способствует:
- формированию практических умений в соответствии с требованиями к уровню подготовки обучающихся установленными рабочей программой дисциплины по конкретным разделам (темам);
- обобщение, систематизация, углубление, закрепление полученных теоретических знаний;
- совершенствование умений применять полученные знания на практике, реализацию единства интеллектуальной и практической деятельности;
- развитие интеллектуальных умений у будущих специалистов: аналитических, проектировочных, конструктивных и др.
Основными этапами практического занятия
− проверка знаний обучающихся – их теоретической подготовленности к занятию;
− инструктаж, проводимый преподавателем;
− выполнение заданий, работ, упражнений, решение ситуационных задач;
− последующий анализ и оценка выполненных работ и степени овладения обучающимися запланированными умениями.
Методические указания включают:
− Планирование практических /лабораторных занятий;
− Общие методические рекомендации по организации и проведению практических работ/лабораторных занятий;
− Практические задания, сопровождающиеся указаниями для их выполнения;
− Набор дополнительных материалов к практическому заданию для обучающихся, работающих в быстром темпе;
− Критерии оценки выполнения работ и степени овладения обучающимися запланированных умений (освоенных компетенций).
2. Планирование практических занятий
|
№ п/п |
Наименование раздела, темы |
Наименование практического лабораторного занятия |
Кол-во часов |
|
|
Раздел 2. Информация и информационные процессы |
|
|
|
1 |
Тема 2.9. Составление блок схем разветвляющихся алгоритмов
|
Практическая работа № 1 Разработка приложений по различным алгоритмам |
2 |
|
2 |
Тема 2.11. Языки программирования. Особенности написания программ на процедурно - ориентированных языках. |
Практическая работа № 2 Объявление массивов |
2 |
|
3 |
Тема 2.12. Особенности написания программ на объектно-ориентированных языках. |
Практическая работа № 3 Сортировка массивов |
2 |
|
4 |
Тема 2.13. Компьютерное моделирование
|
Практическая работа № 4 Работа с объектами |
2 |
|
5 |
Тема 2.14. Хранение информационных объектов
|
Практическая работа № 5 Проведение исследования в социально-экономической сфере на основе использования готовой компьютерной модели. |
2 |
|
|
Раздел 3. Средства информационных и коммуникационных технологий
|
|
|
|
6 |
Тема 3.3 Программное обеспечение
|
Практическая работа № 6 Работа в операционной системе. Графический интерфейс пользователя. |
2 |
|
7 |
Тема 3.6. Защита информации, антивирусная защита
|
Практическая работа № 7 Антивирусные программы |
2 |
|
|
Раздел 4. Технологии создания и преобразования информационных объектов |
|
|
|
8 |
Тема 4.1. Эффективная презентация
|
Практическая работа № 8 Возможности текстового редактора для решения профессиональных задач |
2 |
|
9 |
|
Практическая работа № 9 Технология обработки текстовой информации |
2 |
|
10 |
|
Практическая работа № 10 Редактирование текстового документа. |
2 |
|
11 |
|
Практическая работа № 11 Форматирование текстового документа. |
2 |
|
12 |
|
Практическая работа № 12 Возможности динамических (электронных) таблиц |
2 |
|
13 |
|
Практическая работа № 13 Технология обработки числовой информации
|
2 |
|
14 |
|
Практическая работа № 14 Работа с функциями в ЭТ. Работа с абсолютными и относительными ссылками. |
2 |
|
15 |
|
Практическая работа № 15 Использование электронной таблицы для выполнения учебных заданий из различных предметных областей. |
2 |
|
16 |
|
Практическая работа №16 MS Power Point.-программа для создания презентаций |
2 |
|
17 |
|
Практическая работа № 17 Создание и редактирование графических и мультимедийных объектов средствами MS Power Point. |
2 |
|
18 |
|
Практическая работа № 18 Создание эффективной презентации по заданной тематике |
2 |
|
19 |
|
Практическая работа №19 Обработка информации в базах данных |
2 |
|
20 |
|
Практическая работа № 20 Работа с базой данных |
|
|
|
Раздел 5. Телекоммуникационные технологии |
|
|
|
21 |
Тема 5.1. Представления о технических и программных средствах телекоммуникационных технологий |
Практическая работа № 21 Организация работы с Интернет-сервисами
|
2 |
|
22 |
|
Практическая работа № 22 Создание сайта с помощью конструктора
|
2 |
|
23 |
|
Практическая работа № 23 Создание сайта с помощью HTML |
2 |
3. Критерии оценки выполненных заданий и степени овладения запланированных умений
Критерии оценки выполнения заданий по практическим работам:
|
Оценка |
Требования к знаниям |
|
отлично |
Оценка «отлично» выставляется обучающемуся, если он глубоко и прочно усвоил программный материал, исчерпывающе, последовательно, четко и логически стройно его излагает, умеет тесно увязывать теорию с практикой, свободно справляется с вопросами и другими видами применения знаний, причем не затрудняется с ответом при видоизменении вопросов, использует в ответе материал нормативно-правовой литературы, правильно обосновывает принятое решение. |
|
хорошо |
Оценка «хорошо» выставляется обучающемуся, если он твердо знает материал, грамотно и по существу излагает его, не допуская существенных неточностей в ответе на вопрос, правильно применяет теоретические положения при решении практических вопросов, владеет необходимыми навыками и приемами их выполнения. |
|
удовлетворительно |
Оценка «удовлетворительно» выставляется обучающемуся, если он имеет знания только основного материала, но не усвоил его деталей, допускает неточности, недостаточно правильные формулировки, нарушения логической последовательности в изложении программного материала. |
|
неудовлетворительно |
Оценка «неудовлетворительно» выставляется обучающемуся, который не знает значительной части программного материала, допускает существенные ошибки, неуверенно, с большими затруднениями выполняет практические работы. Как правило, оценка «неудовлетворительно» ставится студентам, которые не могут продолжить обучение без дополнительных занятий по соответствующей дисциплине. |
4 Общие методические рекомендации по организации и проведению
практических работ
Каждое практическое занятие начинается с организационного момента, включающего проверку посещаемости, готовности обучающихся к занятию.
Перед началом преподаватель ставит перед обучающимися задачи, проводит общий инструктаж по выполнению заданий (технике безопасности на рабочем месте).
В ходе выполнения заданий преподаватель направляет, консультирует обучающихся, проводит проверку знаний и умений, делает анализ выполнения задания. Занятие заканчивается оценкой работы обучающихся.
Тема: Разработка приложений по различным алгоритмам
Цели занятия: Усвоить понятия: алгоритм как фундаментальное понятие информатики, свойства алгоритмов, основные типы алгоритмов, изучить способы представления алгоритмов, научиться составлять алгоритмы в виде блок – схем и на языке Паскаль.
Задачи:
учебные:
• углубление, обобщение и систематизация знаний, учащихся по основным понятиям: алгоритм, свойства алгоритма, исполнитель, блок-схема;
• тренировка в составлении блок-схем алгоритмов;
• стимулирование интереса учащихся к изучаемой на уроке теме и предмету "Информатика" в целом;
развивающие:
• развитие алгоритмического и логического мышления учащихся;
• развитие умения применять полученные знания при решении задач различной направленности;
• развитие памяти, внимания;
• развитие познавательного интереса;
• активизация взаимодействия между учащимися, развитие навыков групповой работы;
воспитательные:
• воспитание у учащихся самостоятельности, коллективизма, ответственности за себя и других членов коллектива.
• развивать умение отстаивать свою точку зрения, аргументировано вести диалог преподавателем, студентами.
Ход практического занятия:
1.Ознакомиться с методическими рекомендациями.
2. Выполнить задание, согласно номеру своего варианта
3.Составьте отчет в соответствии с заданием.
4. Сделать выводы по выполненной работе.
Методические рекомендации
Алгоритм — точное и понятное предписание исполнителю совершить последовательность действий, направленных на решение поставленной задачи.
Основные свойства алгоритмов следующие:
Понятность для исполнителя — т.е. исполнитель алгоритма должен знать, как его выполнять.
Дискpетность (прерывность, раздельность) — т.е. алгоpитм должен пpедставлять пpоцесс pешения задачи как последовательное выполнение пpостых (или pанее опpеделенных) шагов (этапов).
Опpеделенность — т.е. каждое пpавило алгоpитма должно быть четким, однозначным и не оставлять места для пpоизвола. Благодаpя этому свойству выполнение алгоpитма носит механический хаpактеp и не тpебует никаких дополнительных указаний или сведений о pешаемой задаче.
Pезультативность (или конечность). Это свойство состоит в том, что алгоpитм должен пpиводить к pешению задачи за конечное число шагов.
Массовость. Это означает, что алгоpитм pешения задачи pазpабатывается в общем виде, т.е. он должен быть пpименим для некотоpого класса задач, pазличающихся лишь исходными данными. Пpи этом исходные данные могут выбиpаться из некотоpой области, котоpая называется областью пpименимости алгоpитма.
На практике наиболее распространены следующие формы представления алгоритмов:
- словесная (записи на естественном языке);
- графическая (изображения из графических символов);
- псевдокоды (полуформализованные описания алгоритмов на условном алгоритмическом языке, включающие в себя как элементы языка программирования, так и фразы естественного языка, общепринятые математические обозначения и др.);
- программная (тексты на языках программирования).
Решение любой задачи на ЭВМ можно разбить на следующие этапы: разработка алгоритма решения задачи, составление программы решения задачи на алгоритмическом языке, ввод программы в ЭВМ, отладка программы (исправление ошибок), выполнение программы на ПК, анализ полученных результатов.
Первый этап решения задачи состоит в разработке алгоритма.
Алгоритм может быть описан одним из трех способов:
· словесным (пример в начале раздела);
· графическим (виде специальной блок-схемы);
· с помощью специальных языков программирования.
Графическая форма записи, называемая также схемой алгоритма, представляет собой изображение алгоритма в виде последовательности связанных между собой функциональных блоков, каждый из которых соответствует выполнению одного или нескольких действий. Графическая запись является более компактной и наглядной по сравнению со словесной. В схеме алгоритма каждому типу действий соответствует геометрическая фигура. Фигуры соединяются линиями переходов, определяющими очередность выполнения действий.
Графическая форма записи, называемая также структурной схемой или блок-схемой алгоритма, представляет собой изображение алгоритма в виде последовательности связанных между собой функциональных блоков, каждый из которых соответствует выполнению одного или нескольких действий.
В дальнейшем мы будем использовать блок-схемы алгоритмов. Они позволяют представить алгоритмы в более наглядном виде, это дает возможность анализировать их работу, искать ошибки в их реализации и т.д. В блок-схемах всегда есть начало и конец, обозначаемые эллипсами, между ними - последовательность шагов алгоритма, соединенных стрелками.
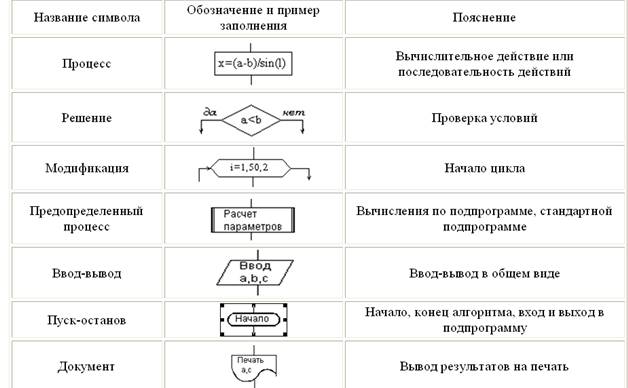
Таблица 1. Обозначение основных алгоритмических конструкций
Блок "процесс" применяется для обозначения действия или последовательности действий, изменяющих значение, форму представления или размещения данных. Для улучшения наглядности схемы несколько отдельных блоков обработки можно объединять в один блок. Представление отдельных операций достаточно свободно.
Блок "решение" используется для обозначения переходов управления по условию. В каждом блоке "решение" должны быть указаны вопрос, условие или сравнение, которые он определяет.
Блок "модификация" используется для организации циклических конструкций. (Слово модификация означает видоизменение, преобразование). Внутри блока записывается параметр цикла, для которого указываются его начальное значение, граничное условие и шаг изменения значения параметра для каждого повторения.
Блок "предопределенный процесс" используется для указания обращений к вспомогательным алгоритмам, существующим автономно в виде некоторых самостоятельных модулей, и для обращений к библиотечным подпрограммам.
Блок-схема – распространенный тип схем, описывающий алгоритмы или процессы, изображая шаги в виде блоков различной формы, соединенных между собой стрелками.
1. Линейный алгоритм – это такой алгоритм, в котором все операции выполняются последовательно одна за другой.
2. Алгоритмы разветвленной структуры применяются, когда в зависимости от некоторого условия необходимо выполнить либо одно, либо другое действие.
3. Алгоритмы циклической структуры.
Циклом называют повторение одних и тех же действий (шагов). Последовательность действий, которые повторяются в цикле, называют телом цикла.
Циклические алгоритмы подразделяют на алгоритмы с предусловием, постусловием и алгоритмы с конечным числом повторов. В алгоритмах с предусловием сначала выполняется проверка условия окончания цикла и затем, в зависимости от результата проверки, выполняется (или не выполняется) так называемое тело цикла.
Ветвление — алгоритм, в котором предусмотрены разветвления, указанные в последовательности действий на два направления в зависимости от итогов проверки заданного условия. То есть такой алгоритм, обязательно содержит условие и в зависимости от результата выполнения условия происходит выбор действия.
Например: Если день рабочий, то идем в лицей, иначе будем отдыхать. Таких примеров можем привести много из обычной жизни и наук. К примеру, физика: Если удар упругий, то масса тела сохраняется, иначе масса изменяется.
Алгоритмическая конструкция ветвление программируется с помощью условного оператора If, который может быть представлен двумя вариантами (Таблица 1).
Условный оператор If
Таблица 1
|
Конструкция |
Графическое представление блок - схема) |
|
1 Вариант — неполное ветвление |
|
|
If <условие> Then <оператор>
Неполное ветвление — в зависимости от результата проверки условия либо выполняются действия одной ветви «да» (оператор), либо эти действия не выполняются.
|
|
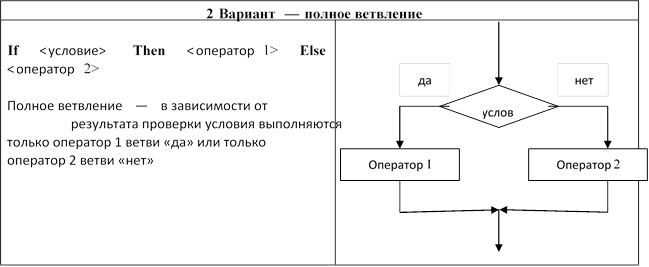
Условие — это логическое выражение, которое может принимать одно из двух значений: true (истина — условие выполняется) и false (ложь — условие не выполняется).
В условии используются операции отношения (=, <> , >,<, >=, <=) и логические операции (and (И), or (ИЛИ), xor (исключающее ИЛИ), not (отрицание)). Если требуется проверить несколько условий, их объединяют с помощью логических операций. Примеры логических выражений:
А<2 ;
(x<>0) and (y<>0).
Если между служебными словами стоят несколько операторов, то они заключаются в операторные скобки Begin…End
Рассмотрим пример:
Даны 2 вещественных числа. Если числа положительные, то возвести в квадрат первое число, иначе возвести в квадрат второе число.
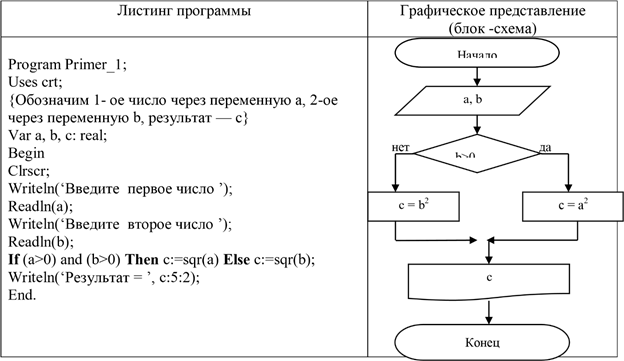 |
Правила пунктуации при записи операторов
1. Точка с запятой не ставится в разделах описаний после зарезервированных слов uses, label, type, const, var и ставится после завершения каждого описания
2. Точка с запятой не ставится после begin и перед end, так как эти слова являются операторными скобками, а не операторами;
3. Точка с запятой является разграничителем операторов, ее отсутствие между операторами вызывает ошибку компиляции;
4. В операторах цикла точка с запятой не ставится после служебных слов while, repeat, do, until;
5. В условных оператора точка с запятой не ставится после then и перед else
Любая ветвь может не быть линейным участком программы, а сама содержать ветвление. Такое ветвление называется вложенным (или множественным) ветвлением.
Чаще вторично разветвляется ветка «нет». В качестве примера разберѐм простую задачу:
В первом магазине хозяйка приобрела a кг. огурцов. Их оказалось b штук. Во втором магазине на c кг. получилось d штук. В каком магазине огурцы крупнее?
Находим массу одного огурца в каждом магазине и сравниваем их. Блок-схема данной задачи представлена ниже.
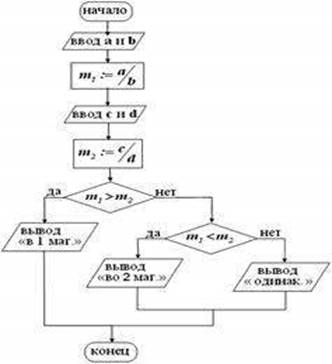
Рис. 3
Рассмотрим пример 2
Написать программу, которая вычисляет оптимальный вес пользователя, сравнивает его с реальным и выдает рекомендацию о необходимости поправиться или похудеть.
Оптимальный вес вычисляется по формуле: рост (в сантиметрах) — 100.
Рекомендуемый вид экрана во время работы программы приведен ниже:
Введите в одной строке через пробел рост (см) и вес (кг) затем нажмите <Enter>
-> 170 68
Вам надо поправиться на 2.00 кг.
Листинг программы
Program Ves; var
w: real; {вес} h: real; {рост} opt: real; {оптимальный вес}
d: real; {отклонение от оптимального веса} begin writeln('Введите в одной строке через пробел'); writeln ('рост (см) и вес (кг), затем нажмите <Enter>'); write('->'); readln(h,w); opt:=h-100;
if w=opt then writeln('Ваш вес оптимален!') else
if w<opt then begin d:=opt-w; writeln('Вам надо поправиться на ',d:5:2,' кг.'); end else begin d:=w-opt; writeln('Вам надо похудеть на1, d:5:2,' кг'); end;
end.
ЗАДАНИЕ
Выполните задание по варианту, назначенному преподавателем.
Вариант 1
Задание 1
Даны три действительные числа. Возвести в квадрат те из них, значения которых положительны, и в четвертую степень — отрицательные.
Задание 2
Написать программу, которая вычисляет частное от деления двух чисел. Программа должна проверять правильность введенных пользователем данных и, если они неверные (делитель равен нулю), выдавать сообщение об ошибке. Ниже представлен рекомендуемый вид экрана во время работы программы (данные, введенные пользователем, выделены полужирным шрифтом).
Вычисление частного.
Введите в одной строке делимое и делитель,затем нажмите <Enter>
-> 12 О
Вы ошиблись. Делитель не должен быть равен нулю.
Задание 3
Оформить отчет. Отчет должен содержать коды программ и блок-схемы
Вариант 2
Задание 1
Даны два действительные числа. Если числа положительны найти их сумму, если отрицательны — произведение
Задание 2
Написать программу вычисления стоимости покупки с учетом скидки. Скидка в 10% предоставляется, если сумма покупки больше 1000 руб. Ниже представлен рекомендуемый вид экрана во время работы программы (данные, введенные пользователем, выделены полужирным шрифтом).
Вычисление стоимости покупки с учетом скидки.
Введите сумму покупки и нажмите <Enter>
-> 1200
Вам предоставляется скидка 10%
Сумма покупки с учетом скидки: 1080.00 руб.
Задание 3
Оформить отчет. Отчет должен содержать коды программ и блок-схемы
Вариант 3
Задание 1
Даны действительные числа х и у, не равные друг другу. Меньшее из этих чисел заменить половиной их суммы, а большее — их удвоенным произведением
Задание 2
Написать программу проверки знания даты основания Санкт-Петербурга. В случае неверного ответа пользователя программа должна выводить правильный ответ. Ниже представлен рекомендуемый вид экрана во время работы программы (данные, введенные пользователем, выделены полужирным шрифтом).
В каком году был основан Санкт-Петербург?
Введите число и нажмите <Enter>
-> 1705
Вы ошиблись, Санкт-Петербург был основан в 1703 году.
Задание 3
Оформить отчет. Отчет должен содержать коды программ и блок-схемы
Вариант 4
Задание 1
Данные два вещественных числа. Если первое число больше второго, то возвести его в третью степень, если равно второму — прибавить к нему второе число
Задание 2
Написать программу определения стоимости разговора по телефону с учетом скидки 20%, предоставляемой по воскресеньям. Ниже представлен рекомендуемый вид экрана программы во время ее работы (данные, введенные пользователем, выделены полужирным шрифтом).
Вычисление стоимости разговора по телефону.
Введите исходные данные:
Длительность разговора (целое количество минут) —> 3 День недели (1 - понедельник, ... 7 — воскресенье) —> 6 Предоставляется скидка 20%.
Стоимость разговора: 5.52 руб.
Задание 3
Оформить отчет. Отчет должен содержать коды программ и блок-схемы
Вариант 5
Задание 1
Даны три действительные числа. Если первое число больше второго, умножить данное число на 5, если первое число больше третьего — разделить на два
Задание2
Написать программу — модель анализа пожарного датчика в помещении, которая выводит сообщение «Пожароопасная ситуация», если температура в комнате превысила 600С
Задание 3
Оформить отчет. Отчет должен содержать коды программ и блок-схемы
Вариант 6
Задание 1
Даны действительные числа a, b, c. Удвоить эти числа, если a>=b<>c, иначе оставить без изменения.
Задание 2
Написать программу, которая анализирует данные о возрасте и относит человека к одной из четырех групп: дошкольник, ученик, работник, пенсионер. Возраст вводится с клавиатуры.
Задание 3
Оформить отчет оформить в тетради. Отчет должен содержать коды программ и блок-схемы.
Вариант 7
Задание 1
Даны три числа a, b, c. Определить какое из них равно d. Если ни одно не равно d, то найти сумму чисел a, b, c.
Задание 2
Написать программу вычисления стоимости покупки с учетом скидки. Скидка в 3% предоставляется в том случае, если сумма покупки больше 500 руб., в 5% — если сумма больше 1000 руб. Ниже представлен рекомендуемый вид экрана во время работы программы (данные, введенные пользователем, выделены полужирным шрифтом).
Вычисление стоимости покупки с учетом скидки.
Введите сумму покупки и нажмите <Enter>
-> 640
Вам предоставляется скидка 3%
Сумма покупки с учетом скидки: 620.80 руб.
Задание 3
Оформить отчет. Отчет должен содержать коды программ и блок-схемы
Вариант 8
Задание 1
Даны три действительные числа. На0йти минимальное и максимальное число.
Задание 2
Написать программу проверки знания истории архитектуры. Программа должна вывести вопрос и три варианта ответа. Пользователь должен выбрать правильный ответ и ввести его номер. Ниже представлен рекомендуемый вид экрана во время работы программы (данные, введенные пользователем, выделены полужирным шрифтом).
Архитектор Исаакиевского собора:
1. Доменико Трезини
2. Огюст Монферран
3. Карл Росси
Введите номер правильного ответа и нажмите <Enter> -> 3
Вы ошиблись.
Архитектор Исаакиевского собора — Огюст Монферран.
Задание 3
Оформить отчет. Отчет должен содержать коды программ и блок-схемы
Вариант 9
Задание 1
Даны три действительные числа. Если все числа положительны, найти среднее арифметическое, иначе произведение.
Задание 2
Написать программу проверки знания истории архитектуры. Программа должна вывести вопрос и три варианта ответа, а пользователь — выбрать правильный ответ и ввести его номер. Ниже представлен рекомендуемый вид экрана во время работы программы (данные, введенные пользователем, выделены полужирным шрифтом).
Невский проспект получил свое название:
1. По имени реки, на берегах которой расположен Санкт-Петербург
2. По имени близко расположенного монастыря Александро-Невской лавры
3. В память о знаменитом полководце Александре Невском
Введите номер правильного ответа и нажмите <Enter> -> 3
Вы ошиблись.
Правильный ответ: 2.
Задание 3
Оформить отчет. Отчет должен содержать коды программ и блок-схемы
Вариант 10
Задание 1
Даны два вещественных числа, если числа не равны нулю, возвести из в третью степень, иначе во вторую степень.
Задание 2
Написать программу, которая сравнивает два числа, введенных с клавиатуры. Программа должна указать, какое число больше, или, если числа равны, вывести соответствующее сообщение. Ниже представлен рекомендуемый вид экрана во время работы программы. Введите в одной строке два целых числа -> 34 67 34 меньше 67.
Задание 3
Оформить отчет. Отчет должен содержать коды программ и блок-схемы
Контрольные вопросы:
1. Что такое алгоритм?
2. Назовите основные свойства алгоритма.
3. Какие существуют формы представления алгоритма?
Кратко охарактеризуйте их.
4. Чем отличается графическая форма представления алгоритма от других форм?
5. С помощью какой фигуры изображается этап вычисления? Проверка условия? Вывод данных?
6. Какие преимущества дает блок-схема?
7. Назовите три основных структуры алгоритмов.
8. В чем отличие полного ветвления от неполного?
9. Какой цикл называется итерационным? рекурсивным?
10. В чем отличие цикла с предусловием от цикла с постусловием?
Оформление результатов работы
1. Оформить работу в соответствии с заданиями.
2. Ответить на контрольные вопросы.
3. Сформулировать выводы по результатам работы.
4. Сдать и защитить работу.
Список рекомендуемой литературы
Основные источники:
Дополнительные источники:
Интернет-ресурсы:
Практическая работа № 2
Объявление массивов
Тема: Тема 2.11. Языки программирования. Особенности написания программ на процедурно - ориентированных языках.
Цели занятия: Изучить принципы работы с одномерными массивами на языке программирования Pascal. Получение навыков применения основных алгоритмов для решения задач с использованием массивов.
Задачи:
учебные:
• углубление, обобщение и систематизация знаний, учащихся по основным понятиям: массив, свойства алгоритма, исполнитель, блок-схема;
• тренировка в составлении блок-схем алгоритмов;
• стимулирование интереса учащихся к изучаемой на уроке теме и предмету "Информатика" в целом;
развивающие:
• развитие алгоритмического и логического мышления учащихся;
• развитие умения применять полученные знания при решении задач различной направленности;
• развитие памяти, внимания;
• развитие познавательного интереса;
• активизация взаимодействия между учащимися, развитие навыков групповой работы;
воспитательные:
• воспитание у учащихся самостоятельности, коллективизма, ответственности за себя и других членов коллектива.
• развивать умение отстаивать свою точку зрения, аргументировано вести диалог преподавателем, студентами.
Ход практического занятия:
1.Ознакомиться с методическими рекомендациями.
2. Выполнить задание, согласно номеру своего варианта. Исходные данные необходимо оформить в виде массива. При выполнении задания ввод исходных данных и вывод результатов сопровождать комментариями (какие данные нужно ввести и что получается в результате).
Составить блок-схему программы. Оформить отчет
3.Составьте отчет в соответствии с заданием.
4. Сделать выводы по выполненной работе.
Методические указания
В практике программирования часто встречаются задачи, в которых требуется применение структурированной информации: таблицы, результаты наблюдений, проекции векторов, числовые матрицы, каталоги библиотек и т.д. Для работы с такими данными практически во всех языках программирования существует понятие массива.
Массив – это регулярная структура данных, которая состоит из пронумерованных компонент одного и того же типа. Этот тип мы будем называть базовым типом.
Массивы могут быть одномерными:
|
A1 |
A2 |
A3 |
A4 |
A5 |
A6 |
A7 |
A8 |
и многомерными (например, двумерными):
|
A11 |
A12 |
A13 |
A14 |
|
A21 |
A22 |
A23 |
A24 |
|
A31 |
A32 |
A33 |
A34 |
С точки зрения машинной реализации, все массивы – одномерные, разница лишь в том, как пронумерованы элементы массива.
Описание одномерного массива, если считать его элементы целыми числами выглядит следующим образом:
A : array [1..8] of integer;
здесь array – ключевое слово, которое и обозначает собственно массив, в квадратных скобках указан диапазон первого и единственного индекса.
В Pascal’е в качестве диапазона индекса может выступать любой отрезок перечислимого типа, например ‘A’..’H’, либо 0..7. Однако на практике чаще всего удобнее в качестве индексов использовать отрезок целого типа, причем нижний (меньший) индекс разумно выбирать единицей или нулем.
Одной из самых неприятных ошибок программирования – является ошибка обращения к несуществующему элементу массива, или как говорят, ошибка выхода индекса за допустимый диапазон. Поэтому предыдущее определение массива A лучше переписать так:
Const N = 8;
Var A : array [1..N] of integer;
и в дальнейшем в программе при работе с массивом использовать не конкретные числа, а константы, которые определяют диапазон индексов, кроме того, программу можно будет легко модифицировать для работы с массивом другой размерности, так как необходимо будет изменить всего лишь одну строчку!
Иногда формальность описания следует развить, выделив описание типа отдельно, это будет абсолютно необходимо, если вы собираетесь использовать в процедурах и функциях параметры-массивы.
Const N = 8;
Type TA = array [1..N] of integer;
Var A : TA;
Дополнительные удобства этого подхода заключаются в том, что массивы, описанные в разных местах как массивы типа TA, будут являться совместимыми по типу, а в случае описания массивов A и B одинаковым способом, но без объявления типамассива, они будут считаться несовместимыми. Например,
Const N = 8;
Type TA = array [1..N] of integer;
Var A : TA;
Var B : TA;
здесь A и B – массивы одного и того же типа. А здесь:
Const N = 8;
Var A : array [1..N] of integer;
Var B : array [1..N] of integer;
здесь A и B – массивы будут считаться разных типов. Хотя следующее описание определяет массивы одинаковых типов:
Const N = 8;
Var A,B : array [1..N] of integer;
В качестве базового типа допустим абсолютно любой тип, в том числе и массив, т.е.
допустим массив массивов:
Const M = 5;
N = 8;
Var A : array [1..M] of array [1..N] of integer;
Подобная ситуация встречается довольно часто, поэтому для нее существует разумное сокращение:
Const M = 5; N = 8;
Var A : array [1..M,1..N] of integer;
Следует учесть, что многомерные массивы, даже при небольших диапазонах индексов имеют тенденцию занимать много памяти.
Рассмотрим выполнение элементарных манипуляций с массивами. Самая простая задача – заполнение всех элементов одним и тем же значением:
{Инициализация массива} for i:=1 to N do A[i]:=0;
Обратите внимание, как осуществляется доступ к элементам массива – после имени массива в квадратных скобках указывается индекс, который может быть произвольным выражением, лишь бы его значение не выходило за указанный при описании диапазон. Подобная конструкция допустима везде, где допустима простая переменная.
Цикл for – чрезвычайно удобная и полезная вещь при работе с массивами. Оператор вида for i:=1 to N do – можно «переводить» как «выполнить для всех элементов массива».
Если два массива одного типа, то допустимо присваивание одного массива другому одним оператором:
B:=A;
Следующие два примера показывают, как осуществить ввод-вывод с небольшим сервисом:
{ввод массива} for i:=1 to N do begin
write('Ввeдите ',i,'-й элемент: '); readln(A[i]) end;
Из этого примера видно, что массив вводится поэлементно, и как организовать нехитрый сервис. Вывод производится аналогично:
{вывод массива}
for i:=1 to N do writeln('A[',i,']=',A[i]);
Теперь рассмотрим самую первую нашу задачу на обработку массива – поиск максимального элемента. Поступим следующим образом: пусть максимальный элемент массива – первый, заведем для него специальную переменную; затем будем просматривать поочередно последующие элементы, и если окажется, что нам встретится элемент больший, чем уже определенное число, то заменим его на этот элемент массива. Таким образом, когда мы просмотрим весь массив, окажется, что наша переменная содержит искомое значение:
{определение максимального значения} max:=A[1];
for i:=2 to N do if A[i]>max then max:=A[i]; writeln('Maximum=',max);
Напишем теперь целиком программу, использовав полученные знания:
Program Massiv;
Const N = 10;
Var
A : array [1..N] of integer;
i, max : integer;
begin
for i:=1 to N do // Ввод массива
begin
write('Ввeдите ',i,'-й элемент: ');
readln(A[i])
end;
max:=A[1]; // Поиск максимального значения
for i:=2 to N do if A[i]>max
then max:=A[i]; writeln('Maximum=',max);
end.
Пример 1. В автопарке, имеющем 18 машин марки КАМАЗ, каждый из КАМАЗов перевез за день определенный объем груза. Определить суммарный объем перевозок грузов за день. При решении задачи будем использовать тип массива KAMAZ для описания всех КАМАЗов автопарка; переменную P[i] для описания объема груза, перевезенного i-той машиной за день (I меняется от 1 до 18). Блок-схема алгоритма для решения данной задачи будет выглядеть следующим образом (см. Рис. 1):
Текст следующий вид:
Program Pr1;
Uses wincrt;
Type KAMAZ=array [1..18] of real; Var
i:integer;
p:KAMAZ;
S:real;
Begin
S:=0;
For i:=1 to 18 do
Begin
Writeln(‘Введите объем перевозок’,I,‘-ой машины, т’);
Readln(p[i]);
S:=S+p[i];
End;
Writeln(‘Суммарный объем перевозок S=’,S:8:2,‘т’);
End.
Накопление суммы в данном примере будет проводиться по шагам, при вводе значения объема перевозок для очередной машины сумма будет увеличиваться на данную величину. Аналогично реализуется и алгоритм нахождения произведения элементов массива (с заменой начального значения суммы S:=0 на начальное значение произведения S:=1 и с заменой операции сложения элементов массива «+» на операцию умножения «*»).
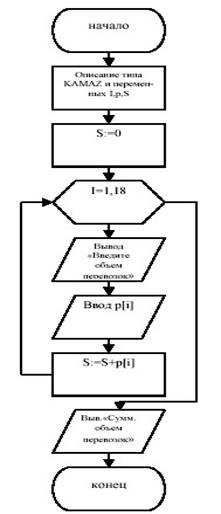
Рис. 1 Блок-схема программы для Примера 1
Нахождение количества элементов массива, удовлетворяющих заданному условию
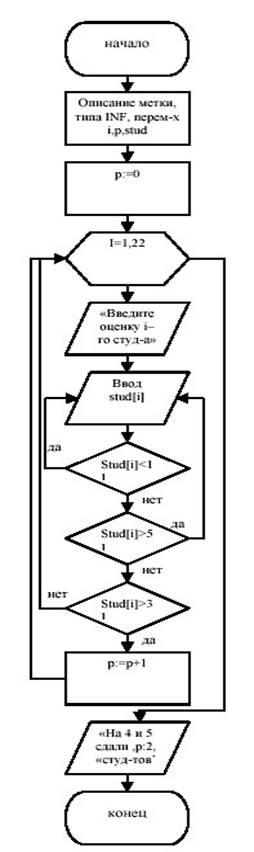
Задача 2. Известны результаты
экзамена по информатике одной группы из 22 студентов. Определить, сколько
студентов сдали экзамен на 4 и 5. Один из вариантов решения этой задачи следующий:
Рис. 2 Блок-схема программы для Примера 2
На Рис. 2 представлена блок-схема алгоритма поставленной задачи. Текст программы:
Program pr3;
Uses wincrt;
Label 1;
Type INF=array[1..22] of integer;
Var
stud:INF;
i,p:integer;
begin
p:=0;
for i:=1 to 22 do
begin
1: writeln(‘Введите оценку ’,i,’-го студента’);
readln(stud[i]);
if (stud[i]<1) or (stud[i]>5)
then goto 1;
if stud[i]>3 then p:=p+1;
end;
writeln(‘На 4 и 5 сдали экзамен ’,p:2,’ студентов’);
end.
В данной программе для обозначения списка оценок по информатике использовался тип массива INF, для обозначения оценок конкретных студентов – переменная stud. Программа предусматривает проверку корректности вводимых данных: при попытке ввода несуществующей по пятибалльной системе оценки, программа повторяет ее ввод. Для этого используется оператор перехода GOTO, где имя метки, к которой осуществляется переход (в данном случае 1), описывается в разделе описания меток LABEL.
Сортировка массива по возрастанию
Задача 3. Предположим, известны результаты соревнований по стрельбе, в которых принимали участие 9 человек. Расположить данные результаты в порядке возрастания набранных при стрельбе очков.
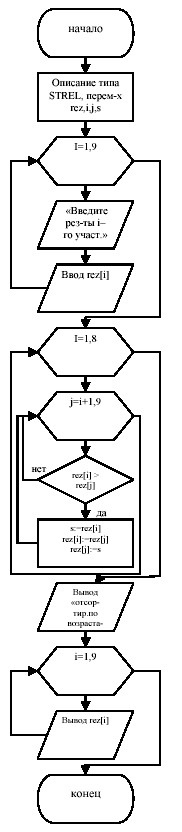 |
Алгоритм решения данной задачи является наиболее сложным из приведенных выше примеров и требует использования вложенных циклов.
Один из способов сортировки массивов заключается в следующем.
Сначала первый элемент массива в цикле сравнивается по очереди со всеми оставшимися элементами. Если очередной элемент массива меньше по величине, чем первый, то эти элементы переставляются местами. Сравнение продолжается далее уже для обновленного первого элемента. В результате окончания данного цикла будет найден и установлен на первое место самый наименьший элемент массива. Далее продолжается аналогичный процесс уже для оставшихся элементов массива, т.е. второй элемент сравнивается со всеми остальными и, при необходимости, переставляется с ними местами. После определения и установки второго элемента массива, данный процесс продолжается для третьего элемента, четвертого элемента и т.д. Алгоритм завершается, когда сравниваются и упорядочиваются предпоследний и последний из оставшихся элементов массива. Блок-схема представлена на Рис. 3
Программа реализации изложенного алгоритма может иметь следующий вид:
Program pr4;
Uses crt;
Type STREL=array[1..9]of integer; Var
rez:strel; i,j,s:integer;
Begin
For i:=1 to 9 do
begin
writeln(‘Введите результаты ’,i,’-го участника’); readln(rez[i]); end; for i:=1 to 8 do for j:=i+1 to 9 do if rez[i]>rez[j] then
begin
s:=rez[j]; rez[j]:=rez[i]; rez[i]:=s;
end;
writeln(‘Отсортированные по возрастанию результаты:’); for i:=1 to 9 do write (rez[i]:5,’ ‘); end.
Здесь STREL – тип массива результатов стрельбы участников, rez[i] – переменная для описания результатов i-го участника (i
рис. 3. Блок-схема меняется от 1 до 9).
Вспомогательная переменная s используется для перестановки местами элементов массива.
Варианты заданий
Выполните задание по варианту, назначенному преподавателем.
1. Подсчитать среднемесячную зарплату сотрудника предприятия.
2.Дан объем продукции, выпущенной заводом за год (помесячно). Найти наименьший объем. В качестве результата вывести номер месяца и объем выпущенной продукции.
3.Курс доллара в течение года менялся в диапазоне от 63 руб. до 70руб. Найти наибольшее значение курса доллара. В качестве результата вывести номер месяца и значение курса доллара.
4.Известен месячный план выпуска некоторой продукции и объемы выпущенной этой продукции заводом за год (помесячно). Определить, когда завод не выполнил план. Результат получить в виде: номер месяца и объем выпущенной продукции.
5.Даны результаты сдачи экзамена по информатике группы студентов (в группе 20 студентов). Подсчитать количество студентов, не сдавших экзамен.
6.Известна среднемесячная зарплата 10 сотрудников отдела. Расположить данные в порядке убывания.
7.Известны данные по продаже компьютеров в течение недели. Найти общее количество проданных компьютеров.
8.Известны данные по продаже компьютеров в течение недели. Расположить эти данные в порядке возрастания.
9.Даны результаты сдачи экзамена по информатике группы студентов (в группе 20 студентов). Подсчитать количество студентов, сдавших экзамен без троек.
10. Даны результаты сдачи экзамена по информатике группы из 15 студентов. Подсчитать количество студентов, не сдавших экзамен, в численном и в процентном соотношении.
Контрольные вопросы:
Оформление результатов работы
5. Оформить работу в соответствии с заданиями.
6. Ответить на контрольные вопросы.
7. Сформулировать выводы по результатам работы.
8. Сдать и защитить работу.
Список рекомендуемой литературы
Основные источники:
Дополнительные источники:
Интернет-ресурсы:
Практическая работа № 3
Сортировка массивов
Тема: Тема 2.12. Особенности написания программ на объектно-ориентированных языках
Цель работы: овладеть основными приемами работы с одномерными и двумерными массивами, уметь различать в двумерном массиве обработку строк и столбцов, а также отличать нахождение первых и последних элементов последовательности, обладающих некоторым свойством.
Задачи:
учебные:
• повторить основные понятия по теме «Обработка массивов»;
• познакомить с методами сортировки массива;
• реализовать алгоритм на языке программирования."Информатика" в целом;
развивающие:
• развитие алгоритмического и логического мышления учащихся;
• развитие умения применять полученные знания при решении задач различной направленности;
• развитие памяти, внимания;
• развитие познавательного интереса;
• активизация взаимодействия между учащимися, развитие навыков групповой работы;
воспитательные:
• воспитание у учащихся самостоятельности, коллективизма, ответственности за себя и других членов коллектива.
• развивать умение отстаивать свою точку зрения, аргументировано вести диалог преподавателем, студентами.
Ход практического занятия:
1.Ознакомиться с методическими рекомендациями.
2. Составить программы на языке программирования Паскаль, в тетрадь записать листинг программы и блок-схему.
3. Оформить отчет. При выполнении задания ввод исходных данных и вывод результатов сопровождать комментариями (какие данные нужно ввести и что получается в результате).
4. Письменно ответить на контрольные вопросы
5. Сделать выводы по выполненной работе.
Методические указания
Скалярный тип – простой тип данных. Скалярное данное неделимо.
Массив – это структурированный тип данных. Массив состоит из нескольких
элементов. Ко всему массиву можно обращаться по его имени. Можно обращаться к
его элементу, но для этого надо задать индекс (индексы). Массивы бывают
одномерные и многомерные. Для объявления массива необходимо задать типы его
индексов и компонент:
ARRAY [Тип индексов] OF <Тип компонент>;
Тип компонент массива – это просто тип данных, ассоциированный с каждой компонентой массива. Тип компонент может быть любым REAL, INTEGER, CHAR, BOOLEAN, перечислимым, интервальным. В качестве компоненты массива может быть взят и тип массив.
Тип индекса должен быть одним из упорядоченных типов, т.е. любым скалярным типом, кроме REAL: INTEGER, CHAR, интервальный, перечислимый. Тип индекса определяет границы изменения индекса. Если сделана попытка использовать несуществующую компоненту, то возникает ошибка (ошибка неверного индекса).
Одномерные массивы
Одномерный массив можно задать (объявить) двумя способами:
1. C помощью служебного слова TYPE описывается тип массива, а затем с помощью VAR вводится переменная этого типа.
Общая форма записи
TYPE <тип массива> = ARRAY [тип индекса] OF <тип компонент>;
VAR <переменная>: <тип массива>;
2. С помощью слова VAR сразу описывается переменная типа массив.
Общая форма записи
VAR <переменная>: ARRAY [тип индекса] OF <тип компонент>;
Например, объявление массива из 100 элементов типа REAL можно осуществить двумя способами:
1. type R100 = array [1..100] of real;
var A: R100;
2. var A: array [1..100] of real.
Здесь задан массив с именем А, и его элементы имеют имена: А[1],…,A[100]. Чаще всего для типа индекса используют интервальный тип на основе типов INTEGER и CHAR. Однако можно в качестве индексов брать перечислимый тип.
Пример 1. Подсчет числа вхождений букв в текст определенной длины.
Program COUNTER;
var COUNT: array ['a'..'z'] of integer;
CH: char; N: integer;
begin
for CH := 'a' to 'z' do
COUNT [CH] := 0; N := 0;
repeat
read (CH); N := N + 1;
if (CH >= 'a') and (CH <= 'z') then
COUNT [CH] := COUNT [CH] + 1;
until CH = '.';
for CH := 'a' to 'z' do
writeln (CH, COUNT [CH]:5);
end.
Пояснение. В этом примере тип индекса есть интервальный тип на базе типа CHAR, а тип компонент есть целое число. Таким образом, элементы массива – числа, а их индексы – буквы, т.е. число элементов массива равно 26 (по числу букв латинского алфавита).
Рассмотрим теперь случай, когда тип индекса задан перечислимым типом, а компоненты массива представлены компонентами интервального типа на базе типа INTEGER.
Пример 2. Присваивание переменной с именем месяца числа дней этого месяца.
program NUMBRDAY;
type MONAT = (JAN, FEB, MAR, APR, MAY, JUN, JUL, AUG,
SEP, OKT, NOV, DEC);
var DAY : array [MONAT] of 28..31; T : MONAT;
begin
for T := JAN to DEC do
case T of
JAN, MAR, MAY, JUL, AUG, OKT, DEC: DAY [T] := 31;
APR, JUN, SEP, NOV: DAY [T] := 30;
FEB : DAY [T] := 28; end;
end.
Многомерные массивы
Для определения позиции элемента в двумерном массиве необходимы два индекса. Любой двумерный массив есть матрица, а матрица есть таблица. Поэтому удобно описывать двумерные массивы путем указания границ изменения индексов (номеров) строк и столбцов.
Например, таблица символов M × N, где M – число строк и N – число столбцов, может быть описана:
var TAB : array [1..M, 1..N] of char;
Общая форма записи
VAR <имя> : ARRAY [тип индекса строки, тип индекса столбца]
OF <тип компонент>;
Однако двумерный массив можно интерпретировать как вектор-столбец, каждый элемент которого, в свою очередь, является одномерным массивом (вектор-строка). Этот подход к определению двумерного массива влечет его описание с помощью двух строк, где первая содержит описание строки, а вторая – описание столбца:
type LINE = array [1..N] of char;
STOLB = array [1..M] of LINE;
var TAB : STOLB.
Здесь TAB [I] – переменная типа LINE, а TAB [I][J] – переменная типа CHAR.
Общая форма записи
TYPE <тип строки> = ARRAY [тип индекса] OF <тип компонент>;
<тип столбца> = ARRAY [тип индекса] OF <тип строки>;
VAR <переменная массива> : <тип столбца>;
Эти два вида определения массивов задают и два способа обращения к элементам массива: TAB [I, J] – в первом случае и TAB [I][J] – во втором. Вполне очевидно, что сказанное выше для двумерного массива распространяется и на массивы большей размерности. Например, описание VAR CUBE : ARRAY [1..M, 1..N, 1..K] OF INTEGER определяет задание трехмерного массива целых чисел.
Примеры работы с массивами
Обработка массивов включает в себя, как правило, следующие компоненты: ввод массива (с клавиатуры или с помощью датчика случайных чисел), вывод полученного массива на экран и собственно его обработка. Все эти компоненты рекомендуется оформлять в виде отдельных процедур. При этом надо учитывать следующий фактор: если процедуре (или функции) будет передаваться массив, то надо объявить в ней этот массив как параметр с атрибутом VAR даже в том случае, если значение массива внутри процедуры не изменяется. Это нужно для того, чтобы не тратить времени и памяти на размещение внутри процедуры копии массива. Заметим, что параметр обязательно должен относиться к типу, имеющему имя.
Пример. Сумма элементов таблицы над верхней диагональю.
program SUMMA;
const M = 10; {число строк таблицы}
N = 10; {число столбцов таблицы}
type LINE = array [1..n] of integer;
TAB = array [1..m] of LINE;
var s, i, j:integer; MAS: TAB;
procedure VVODMASSIV (var MAS: TAB);
begin
¦ for i := 1 to M do
¦ for j := 1 to N do
¦ readln (MAS [i][j]);
end;
procedure VIVODMASSIV (var MAS:TAB);
begin
¦ for i := 1 to M do
¦ begin
¦ ¦ for j := 1 to N do
¦ ¦ write (MAS [i][j]:4,' '); writeln;
¦ end;
end;
procedure OBRABOTKA (MAS: TAB; var SUM: integer);
begin
¦ SUM := 0;
¦ for i := 1 to M do
¦ for j := 1 to N do
¦ if j > i then SUM := SUM + MAS [i][j];
end;
begin
| VVODMASSIV (MAS);
| writeln ('исходный массив'); VIVODMASSIV (MAS);
| OBRABOTKA (MAS, s); writeln;
| writeln ('сумма элементов = ',s); end;
end.
Табличное представление информации одно из самых распространенных, поэтому массивы широко применяются в прикладных программах.
Перед выполнением работы необходимо ознакомиться с теоретическим материалом по теме «Обработка массивов».
Пример 1. Составить программу, позволяющую в одномерном массиве, состоящем из N вещественных элементов, вычислить сумму положительных элементов.
Решение.
При написании процедур ввода и вывода следует обратить внимание, что элементы – вещественные числа, поэтому необходимо позаботиться о верной обработке дробной части. Вычисление суммы оформим в виде функции с одним аргументом - массивом. Локальными переменными функции будут индексная переменная i и дополнительная переменная s для хранения текущей суммы элементов. В начале тела функции обязательно обнуление s. Каждый элемент массива сравним с нулем, и, если значение положительно, добавим его к искомой сумме s. В конце функции запишем значение переменной s в результирующую переменную.
program massiv_1;
const N=10;
type mas=array [1..N] of Real;
procedure Vvodmas(var A:mas);
var i:Integer;
begin
for i:=1 to N do A[i]:=-50+Random(101)+random;
end;
procedure Vivodmas(A:mas);
var i:Integer;
begin
for i:=1 to N do Write(A[i]:8:2);
Writeln
end;
function Summa(A:mas):real;
var i: Integer; s:real;
begin
s:=0;
for i:=1 to N do if A[i]>0 then s:=s+A[i];
Summa:=s;
end;
var A: mas;
begin
Randomize; Vvodmas(A);
Writeln('Исходный массив:'); Vivodmas(A);
Writeln('Ответ: ', Summa(A):0:2);
Readln
end.
Пример 2. В двумерном массиве, состоящем из целочисленных элементов, в каждом столбце поменять местами наибольший по модулю и последний не принадлежащий интервалу (a, b) элементы массива.
Решение. Преобразования необходимо провести в каждом столбце массива, поэтому параметр внешнего цикла в процедуре обработки - номер столбца j, а вложенного – номер строки i.
Для перестановки двух элементов в столбце массива необходимо найти номера их строк n1 и n2, а затем поменять местами значения элементов с использованием промежуточной переменной p.
Чтобы найти наибольший по модулю элемент столбца, введем дополнительную переменную max, которая будет хранить максимальное по модулю значение в текущем столбце массива на данный момент. (Можно решить задачу без использования переменной max. Подумайте, как это сделать.)
Программа должна корректно работать с любыми входными данными, а значит и в тех случаях, когда некоторые или даже все столбцы массива содержат только элементы из интервала (a, b), и обмен значений в некоторых столбцах или во всем массиве не нужен.
const n=10; m=7;
type mas=array [1..n,1..m] of Integer;
procedure Vvodmas(var D:mas);
var i,j:Integer;
begin
for i:=1 to n do
for j:=1 to m do
D[i,j]:=-50+Random(101);
end;
procedure Vivodmas(D:mas);
var i,j:Integer;
begin
for i:=1 to n do
begin
for j:=1 to m do Write(D[i,j]:4);
Writeln;
end;
end;
procedure Obmen(a,b: real; var D:mas);
var i,j,p,n1,n2,max: Integer;
begin
for j:=1 to m do
begin
n1:=1; max:=abs(D[1,j]);{считаем первый элемент столбца наибольшим по модулю}
for i:=2 to n do
if abs(D[i,j])>max then {обнаружен больший элемент}
begin n1:=i; max:=abs(D[i,j]) end;
i:=n; {перебираем элементы столбца, начиная с последнего}
while (i>=1)and (D[i,j]>a)and(D[i,j]<b) do i:=i-1;
n2:=i;
if n2<>0 then {если элемент, не принадлежащий интервалу (a,b), был найден}
begin
p:=D[n1,j]; D[n1,j]:=D[n2,j]; D[n2,j]:=p; {обмен значений}
end;
end;
end;
var D: mas; a,b:Real;
begin
Randomize; Vvodmas(D);
Writeln('Исходный массив:'); Vivodmas(D);
Write('Введите через пробел концы интервала (a,b): '); Readln(a,b);
Obmen(a,b,D);
Writeln('Ответ:'); Vivodmas(D);
Readln
end.
Варианты заданий
Задание 1.
Составить программу, позволяющую в одномерном массиве, состоящем из N вещественных элементов, вычислить:
a) сумму модулей отрицательных элементов массива;
b) количество элементов массива, не принадлежащих интервалу (a, b);
c) наименьший из элементов массива, принадлежащих отрезку [a, b];
d) количество элементов массива, равных первому элементу;
Задание 2.
В двумерном массиве, состоящем из целочисленных элементов, поменять местами:
a) в каждом столбце наибольший по модулю и последний положительный элементы;
b) в каждом столбце первый и последний отрицательные элементы;
c) в каждой строке наибольший и наименьший элементы;
d) в каждом столбце первый принадлежащий отрезку [a, b] и первый отрицательный элементы;
Контрольные вопросы
1. Как описываются в языке Паскаль одномерный и двумерные массивы?
2. Может ли массив содержать разнотипные данные?
3. В каком порядке указываются индексы при обращении к элементам двумерного массива?
4. Привести пример массива, описание которого выглядит следующим образом: var A: array [1..3, 20..24] of real.
5. Можно ли при обработке двумерных массивов использовать однократные циклы? Если да, то приведите примеры.
6. Если в одномерном массиве проверяется «похожесть» его первой и второй части, то в каких границах надо писать оператор for для «прохождения» по этому массиву?
7. Каким образом надо находить первый и последний элементы одномерного массива, обладающие некоторым свойством (отрицательный, наибольший, входящий в интервал и пр.)?
Оформление результатов работы
9. Оформить работу в соответствии с заданиями.
10. Ответить на контрольные вопросы.
11. Сформулировать выводы по результатам работы.
12. Сдать и защитить работу.
Список рекомендуемой литературы
Основные источники:
Дополнительные источники:
Интернет-ресурсы:
Практическая работа № 4
Работа с объектами
Тема: Тема 2.13. Компьютерное моделирование
Цели занятия:
Геометрическое и графическое моделирование в Компас 3Д. Построить аксонометрию объекта.
Задачи:
учебные:
• закрепление практических навыков построения геометрических фигур и создания надписей в среде Компас;;
• тренировка в составлении блок-схем алгоритмов;
• стимулирование интереса учащихся к изучаемой на уроке теме и предмету "Информатика" в целом;
развивающие:
• развитие умения применять полученные знания при решении задач различной направленности;
• развитие памяти, внимания;
• развитие познавательного интереса;
• активизация взаимодействия между учащимися, развитие навыков групповой работы;
воспитательные:
• воспитание у учащихся самостоятельности, коллективизма, ответственности за себя и других членов коллектива.
• развивать умение отстаивать свою точку зрения, аргументировано вести диалог преподавателем, студентами.
Ход практического занятия:
1.Ознакомиться с методическими рекомендациями.
2. Выполнить задание
3.Составьте отчет в соответствии с заданием.
4. Сделать выводы по выполненной работе.
Методические указания
Общие принципы твердотельного моделирования
Для того чтобы создать объемную модель, на выбранной плоскости проекций вычерчивают плоскую фигуру, называемую эскизом, а затем ее перемещают в пространстве, след от перемещения эскиза определяет форму элемента (например, поворот дуги окружности вокруг оси образует сферу или тор, смещение многоугольника – призму, и т.д.).
Формообразующее перемещение эскиза называют операцией.
Для построения твердотельных моделей используются следующие типы операций:
1)![]() - Выдавливание эскиза в
направлении, перпендикулярном плоскости эскиза;
- Выдавливание эскиза в
направлении, перпендикулярном плоскости эскиза;
2) ![]() - Вращение эскиза вокруг оси,
лежащей в плоскости эскиза;
- Вращение эскиза вокруг оси,
лежащей в плоскости эскиза;
3) ![]() - Кинематическая операция –
перемещение эскиза вдоль указанной направляющей;
- Кинематическая операция –
перемещение эскиза вдоль указанной направляющей;
4) ![]() - Построение тела по нескольким
сечениям-эскизам;
- Построение тела по нескольким
сечениям-эскизам;
Деталь любой формы можно представить как совокупность отдельных геометрических тел. Научившись строить отдельные геометрические тела, можно с помощью булевых операций (объединения, вычитания и пересечения) над объемными элементами (сферами, призмами, цилиндрами, конусами, пирамидами) построить любую деталь. В данной лабораторной работе рассмотрены приемы построения моделей многогранников (призм и пирамид) и тел вращения (цилиндров и конусов).
В качестве примера рассмотрим приемы построения прямой шестигранной призмы, основание которой лежит на горизонтальной плоскости. Для того чтобы начать построение любой модели следует:
1. Выбрать в Дереве построения плоскость, на которой будет располагаться основание модели, изображаемое эскизом.
Эскиз удобно строить, когда его плоскость совпадает с плоскостью экрана (если плоскость эскиза перпендикулярна плоскости экрана, построение совершенно невозможно). Выберем Горизонтальную плоскость ZX и установим ориентацию детали «Сверху», для того, чтобы эскиз был виден в натуральную величину и не был искажен;
2. Перейти в режим вычерчивания эскиза с помощью кнопки ![]() Эскиз;
Эскиз;
В этом режиме доступны все команды построения графических объектов. Эскиз вычерчивается с учетом следующих требований:
- контуры в эскизе изображаются стилем линии "Основная";
- в эскизе может быть один или несколько контуров;
- если контур один, то он может быть разомкнутым или замкнутым;
- если контуров несколько, все они должны быть замкнуты;
- если контуров несколько, один из них должен быть наружным, а другие – вложенными в него;
- допускается один уровень вложенности;
- контуры в эскизе не пересекаются и не имеют общих точек.
3. Для точности построения эскиза следует также включить Привязки (Пересечение, Выравнивание, Точка на кривой);
4. Вычертим основной линией правильный шестиугольник, используя способ построения по описанной окружности радиусом R 40 мм, с углом первой вершины 2700;
5. Для возвращения в режим работы с деталью после создания эскиза
отожмем кнопку Эскиз ![]() на панели текущего состояния.
Построенный эскиз автоматически отображается в Дереве построения.
на панели текущего состояния.
Построенный эскиз автоматически отображается в Дереве построения.
6. Для создания твердотельной модели призмы используем операцию Выдавливания. Тело выдавливания образуется путем перемещения эскиза в направлении, перпендикулярном его плоскости.
Для вызова команды нажмите кнопку ![]() Операция
выдавливания на инструментальной панели редактирования детали или выберите ее
название из меню Операции.(Рис. 1)
Операция
выдавливания на инструментальной панели редактирования детали или выберите ее
название из меню Операции.(Рис. 1)
![]()
![]()
![]()

Рис. 1 – Панель свойств операции Выдавливание
В нижней строке экрана появится Панель свойств операции выдавливания, где можно задать параметры операции.
С помощью списка Направление на вкладке Параметры Панели свойств задайте Прямое направление, в котором требуется выдавливать эскиз (Рис. 2).

Рис. 2 – Список Направление выдавливания
Способ определения расстояния, на которое будет выдавлен эскиз, выбирается из списка Способ (Рис. 3). Выберем способ – На расстояние.
Введем в поле Расстояние на вкладке Параметры величину, характеризующую глубину выдавливания, равную 50 мм.
![]()

Рис. 3 – Список Способ определения глубины выдавливания
Выдавливать можно с уклоном (Рис. 1), задавая угол, тогда вместо призмы получится усеченная пирамида.
Чтобы подтвердить выполнение операции, нажмите кнопку ![]() Создать объект на Панели
специального управления. Прервать выполнение операций можно, нажав кнопку
Создать объект на Панели
специального управления. Прервать выполнение операций можно, нажав кнопку ![]() Прервать команду на Панели
специального управления или клавишу <Esc>.
Прервать команду на Панели
специального управления или клавишу <Esc>.
На Рис. 4 показана построенная призма, для которой выбрана ориентация Изометрия XYZ и полутоновый с каркасом вид отображения.
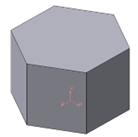
Рис. 4 – Твердотельная модель шестигранной призмы
Построенную модель сохраните под именем Призма в папке, созданной при выполнении лабораторной работы. Файл твердотельной модели - детали имеет расширение *.m3d.
Построение тел вращения
В качестве примера рассмотрим построение не усеченного и усеченного конусов, основание которых расположено на горизонтальной плоскости, а ось – на фронтальной плоскости.
Последовательность построения.
1. Выберем фронтальную плоскость.
2. Построим эскиз, изображенный на рисунке 5, с использованием привязок Пересечение, Выравнивание, Точка на кривой.
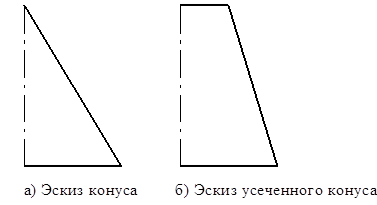
Рис. 5 – Эскизы для построения конусов вращением
Для создания элемента вращения к эскизу предъявляются следующие требования:
· ось вращения должна быть изображена в эскизе отрезком со стилем Осевая;
· ось вращения должна быть одна.
3. Для возвращения в режим работы с деталью после создания эскиза
отожмем кнопку Эскиз ![]() на панели текущего состояния(Рис.
6). Построенный эскиз автоматически отображается в Дереве построения.
на панели текущего состояния(Рис.
6). Построенный эскиз автоматически отображается в Дереве построения.
![]()

Рис. 6 – Панель свойств команды Вращение
4. Для создания твердотельной модели конуса используем операцию
Вращения, тело образуется вращением эскиза вокруг оси. Для вызова команды
используйте кнопку ![]() Вращение.
Вращение.
5. Возможны два способа построения элемента вращения – Тороид (получается сплошной элемент) и Сфероид (получается тонкостенная оболочка - элемент с отверстием вдоль оси вращения).
На панели свойств команды Вращение выберем Способ построения – Сфероид.
6. Выберем Прямое направление вращения из списка Направление на панели свойств .
7. Выберем тип построения модели без тонкой стенки с помощью списка на закладке Тонкая стенка панели свойств команды Вращение (Рис. 7, 8).

Рис. 7 – Выбор направления вращения

Рис. 8 Тип построения тонкой стенки
8.Угол вращения 3600 задается в окне на панели свойств команды Вращение.
9. Чтобы подтвердить выполнение операции, нажмите кнопку ![]() Создать объект на Панели
специального управления.
Создать объект на Панели
специального управления.
Твердотельные модели конусов показаны на рисунке 9.
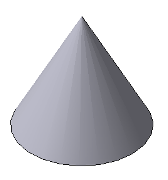
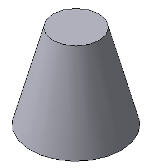
Рис. 9 – Твердотельные модели конусов
Редактирование (изменение моделей)
Для исправления ошибок в построениях следует щелкнуть правой кнопкой мыши на нужной строке в Дереве построения, откроется контекстное меню (Рис. 10), из которого выбирается пункт Редактировать элемент для изменения параметров операции или пункт Редактировать эскиз для исправления эскиза.
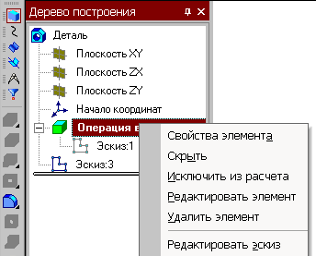
Рис. 10– Редактирование моделей
Операция приклеивания
На инструментальной панели Редактирование детали расположены кнопки вызова команд редактирования созданного основания модели (Рис. 11).
![]()
![]()
![]()
![]()
Рис. 11 – Компактная панель Редактирование детали
После создания основания детали можно приклеивать к нему или вычитать из него формообразующие элементы.
Они, как и основание, могут представлять собой элементы четырех типов:
- элементы выдавливания,
- элементы вращения,
- кинематические элементы,
- элементы по сечениям.
Приклеивание или вырезание формообразующего элемента начинается с создания его эскиза.
Перед созданием эскиза необходимо выбрать грань, на которой он
будет расположен. Для указания грани подведите к ней курсор в окне модели.
Когда курсор примет вид ![]() , щелкните левой клавишей мыши.
, щелкните левой клавишей мыши.
Курсор при выборе объекта на модели может принимать также следующие виды:
·
Вид курсора при указании вершины ![]() ;
;
·
Вид курсора при указании ребра ![]() ;
;
·
Вид курсора при указании оси ![]() ;
;
·
Вид курсора при указании конструктивной плоскости ![]() ;
;
· Вид курсора при указании пространственной кривой или
эскиза ![]() ;
;
·
Вид курсора при указании условного изображения резьбы![]() .
.
Приклеим к призме цилиндр высотой 40 мм, основание которого (окружность радиусом 30 мм) лежит на верхнем основании призмы.
Чтобы активизировать кнопку ![]() Эскиз следует
обязательно выбрать грань, эскиз приклеиваемого элемента строится также как
основание детали.
Эскиз следует
обязательно выбрать грань, эскиз приклеиваемого элемента строится также как
основание детали.
Команда Приклеить выдавливанием вызывается одноименной кнопкой ![]() , расположенной в расширенном меню
Редактирование детали на Компактной панели. На панели Свойств в окне
Расстояние укажем высоту 40 мм для приклеиваемого цилиндра. Операция
приклеивания завершается нажатием на кнопку Создать объект
, расположенной в расширенном меню
Редактирование детали на Компактной панели. На панели Свойств в окне
Расстояние укажем высоту 40 мм для приклеиваемого цилиндра. Операция
приклеивания завершается нажатием на кнопку Создать объект ![]() .
Полученное в результате операции приклеивания выдавливанием геометрическое тело
изображено на
.
Полученное в результате операции приклеивания выдавливанием геометрическое тело
изображено на
Рис. 12.
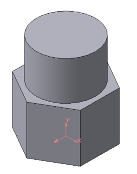
Рис. 12 – Геометрическое тело
Операция вырезания
Вырежем в созданном геометрическом теле квадратное отверстие на глубину 50 мм. Эскизом отверстия будет квадрат со стороной 30 мм, построенный на верхнем основании цилиндра.
Для вызова команды нажмите кнопку Вырезать выдавливанием ![]() на инструментальной панели редактирования
детали. На панели Свойств (Рис. 62) в окне Расстояние укажем глубину
отверстия 50 мм. Полученное геометрическое тело изображено на Рис. 12.
на инструментальной панели редактирования
детали. На панели Свойств (Рис. 62) в окне Расстояние укажем глубину
отверстия 50 мм. Полученное геометрическое тело изображено на Рис. 12.
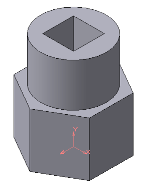
Рис. 13 – Готовая деталь
Построение усеченного геометрического тела
Для отсечения части детали используется кнопка Сечение на панели Редактирование. Возможны два способа построения:
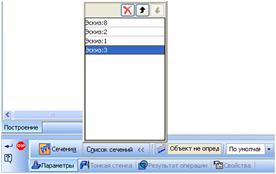
Операция по сечениям эскиза 8,2,1,3
· Сечение поверхностью;
· По эскизу.
Рассмотрим второй способ – сечение по эскизу. В качестве эскиза выберем отрезок, вычерченный по указанным в задании размерам на фронтальной плоскости проекций основной линией и являющийся следом секущей плоскости (Рис. 14).
Часть модели удаляется перемещением указанного эскиза в
направлении, которое показывается на фантоме в окне модели в виде стрелки. Для
изменения направления отсечения используется переключатель ![]() на
вкладке Параметры Панели свойств (Рис. 14). Выберем обратное направление.
на
вкладке Параметры Панели свойств (Рис. 14). Выберем обратное направление.
![]()
![]()
![]()
![]()
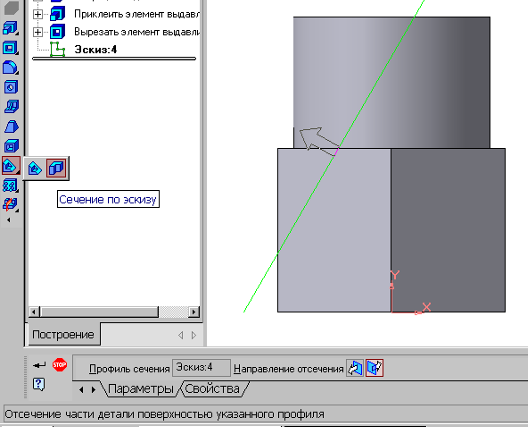
Рис. 14 – Отсечение части детали по эскизу
После выбора направления отсечения и настройки свойств поверхности
нажмите кнопку ![]() Создать объект на Панели
специального управления.
Создать объект на Панели
специального управления.
Усеченное геометрическое тело изображено на Рис. 15.
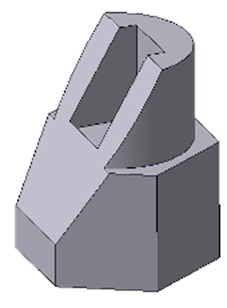
Рис. 15 Усеченное геометрическое тело
Порядок выполнения и форма отчетности
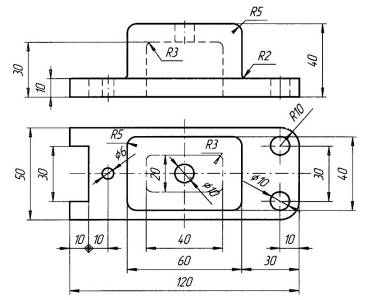
Рис. 16 – Чертеж детали
1. Войти в систему КОМПАС 3D и создать новый документ – «Деталь».
С помощью появившейся
панели инструментов можно выполнить аксонометрию
детали. В окне «Дерево построения» будет отображаться последовательность построения. Любую операцию можно
удалить, исправить или исключить из расчетов. Удаленный
объект восстановить нельзя. При работе в КОМПАС-3D перед построениями нужно установить шаг
курсора на 1 мм ![]() .
.
2.
Выбрать плоскость XY на «Дереве построении». На рабочем
поле щелкаем правой кнопкой мыши и выбираем «Эскиз», либо на панели
инструментов нажимаем кнопку ![]() .
.
3. В выбранной плоскости с помощью группы команд «Геометрия» рисуем основание детали, помещая центр делали в центр координат.
4.
Выбираем группу команд «Редактирование
детали» и команду «Операция выдавливания» ![]() . После этого в свойствах выбираем расстояние 10 мм и нажимаем
. После этого в свойствах выбираем расстояние 10 мм и нажимаем
![]() . Нажав колесико на мышке деталь
можно вращать. Нажав на пиктограмму
. Нажав колесико на мышке деталь
можно вращать. Нажав на пиктограмму ![]() можно
получить полутоновое изображение детали (см. Рис. 17).
можно
получить полутоновое изображение детали (см. Рис. 17).

Рис. 17 – Деталь, после операции выдавливания
5.
Выбираем плоскость XY,
правая кнопка мыши (ПКМ) – «Нормально к…», ПКМ - ![]() . На самой детали рисуем выступающую часть.
. На самой детали рисуем выступающую часть.
6.
Выбираем группу команд «Редактирование
детали» и команду «Приклеить выдавливанием» ![]() . После этого в свойствах выбираем расстояние 40 мм и
нажимаем
. После этого в свойствах выбираем расстояние 40 мм и
нажимаем ![]() (смотреть Рис. 18).
(смотреть Рис. 18).
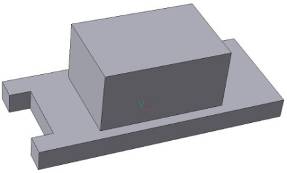
Рис. 18 - Деталь, после операции приклеить выдавливанием
7.
Выбираем плоскость XY, ПКМ
– «нормально к…», ПКМ - ![]() . На детали рисуем все
отверстия.
. На детали рисуем все
отверстия.
8.
Выбираем группу команд «редактирование
детали» и команду «вырезать выдавливанием» ![]() . После этого в свойствах выбираем обратное направление и
расстояние 40 мм и нажимаем
. После этого в свойствах выбираем обратное направление и
расстояние 40 мм и нажимаем ![]() (см. Рис. 19).
(см. Рис. 19).
9.
Выбираем плоскость XY, ПКМ
– «Нормально к…», ПКМ - ![]() . На детали рисуем полость.
. На детали рисуем полость.
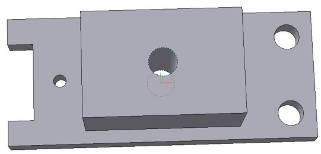
Рис. 19 – Деталь, после операции вырезать выдавливанием
10.
Выбираем группу команд «Редактирование
детали» и команду «Вырезать выдавливанием» ![]() . После этого в свойствах выбираем обратное направление и
расстояние 30 мм и нажимаем
. После этого в свойствах выбираем обратное направление и
расстояние 30 мм и нажимаем ![]() (смотреть Рис. 20).
(смотреть Рис. 20).

Рис. 20 – Деталь, после операции выдавливания
11.
Выбираем группу команд «Редактировать
деталь» и команду «Скругления» ![]() ,
выбираем ребра детали с одинаковым радиусом скругления (если выделяете
несколько ребер нужно держать нажатой клавишу <Ctrl>) и в свойствах вводим радиус и нажимаем
,
выбираем ребра детали с одинаковым радиусом скругления (если выделяете
несколько ребер нужно держать нажатой клавишу <Ctrl>) и в свойствах вводим радиус и нажимаем ![]() .
Ребра выделяются если курсор принял форму
.
Ребра выделяются если курсор принял форму ![]() .
.
В результате работы должна получиться деталь в аксонометрии, как показано на рисунке 21, 22.
![]()
Рис. 21 – Готовая деталь
![]()
Рис. 22 – Готовая деталь
Содержание отчета:
1) название работы;
2) цель работы;
3) задание;
4) результаты выполнения;
5) вывод по работе.
Контрольные вопросы
1. Для чего предназначены программ КОМПАС-График и КОМПАС-3D?
2. С какими типами документов предусмотрена работа в системе КОМПАС-График?
3. Перечислите основные возможности КОМПАС-График.
4. Перечислите основные типы графических объектов КОМПАС-3D.
5. Напишите обозначение следующих кнопок:
а) ![]()
б) ![]()
в) ![]()
г) ![]()
д) ![]()
е) ![]()
ж) ![]()
6.
Подпишите основные элементы окна документа КОМПАС-График. 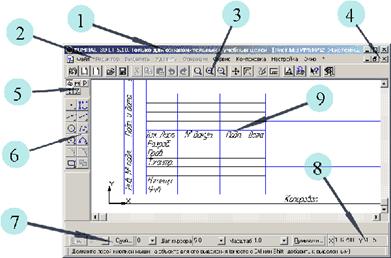
Оформление результатов работы
13. Оформить работу в соответствии с заданиями.
14. Ответить на контрольные вопросы.
15. Сформулировать выводы по результатам работы.
16. Сдать и защитить работу.
Список рекомендуемой литературы
Основные источники:
Дополнительные источники:
Интернет-ресурсы:
Практическая работа № 5
Проведение исследования в социально-экономической сфере на основе использования готовой компьютерной модели
Тема: Тема 2.14. Хранение информационных объектов
Цель работы: закрепить алгоритм моделирования на примере построения компьютерной модели реальной экономической задачи
Оборудование: персональный компьютер (ПК), программное обеспечение (ПО)
Задачи:
учебные:
• повторить основные понятия по теме «Обработка массивов»;
• познакомить с методами сортировки массива;
• реализовать алгоритм на языке программирования;
развивающие:
• развитие алгоритмического и логического мышления учащихся;
• развитие умения применять полученные знания при решении задач различной направленности;
• развитие памяти, внимания;
• развитие познавательного интереса;
• активизация взаимодействия между учащимися, развитие навыков групповой работы;
воспитательные:
• воспитание у учащихся самостоятельности, коллективизма, ответственности за себя и других членов коллектива.
• развивать умение отстаивать свою точку зрения, аргументировано вести диалог преподавателем, студентами.
Ход практического занятия:
1.Ознакомиться с методическими рекомендациями.
2. Составить программы на языке программирования Паскаль, в тетрадь записать листинг программы и блок-схему.
3. Оформить отчет. При выполнении задания ввод исходных данных и вывод результатов сопровождать комментариями (какие данные нужно ввести и что получается в результате).
4. Письменно ответить на контрольные вопросы
5. Сделать выводы по выполненной работе.
Методические указания
Порядок выполнения и форма отчетности
Оптимизационное моделирование – это поиск оптимального, т.е. наилучшего решения конкретной задачи при выполнении некоторых заданных условий.
Критерием оптимальности могут быть различные параметры, например, максимальное количество выпускаемой продукции, максимальная прибыль фирмы, минимальные затраты производства.
При решении задач оптимизационного моделирования на компьютере рекомендуется руководствоваться следующим алгоритмом:
1) разобрать условие задачи;
2) на основе исходных данных построить математическую модель задачи:
- определить изменяемые (поисковые) переменные;
- задать ограничения;
- выбрать целевую функцию (критерий оптимизации).
3) решить задачу на компьютере с помощью программы MS Excel;
4) проанализировать полученные данные.
Перед началом работы в MS Excel необходимо убедиться, что надстройка «Поиск решения» установлена.
В Excel 2003: в меню «Сервис» имеется пункт «Поиск решения». Если его нет, нужно установить эту надстройку: в меню «Сервис» – «Надстройки» – устанавливаем флажок «Поиск решения».
В Excel 2013: «Данные» - «Анализ» - «Поиск решения». Если его нет, нужно установить. Чтобы активизировать ее в Excel 2013, щелкните значок Кнопка Microsoft Office , щелкните Параметры Excel, а затем выберите категорию Надстройки. В поле Управление выберите значение Надстройки Excel и нажмите кнопку Перейти. В поле Доступные надстройки установите флажок рядом с пунктом Поиск решения и нажмите кнопку ОК.
Рассмотрим решение задачи на оптимизацию на конкретном примере.
Задача.
Цех молокозавода выпускает эскимо и другой вид мороженого (назовем его просто «мороженое»).
Эскимо в 2 раза дороже мороженого. За одну минуту выпускается 90 порций мороженого или 30 порций эскимо, возможен одновременный выпуск двух видов продукции. Из-за ограничения срока реализации продукции и недостаточного объема холодильных камер в течение часа на хранение может быть принято не более 3600 шт. изделий.
Определить наибольшую стоимость выпускаемой продукции (прибыль) и оптимальный план выпуска мороженого и эскимо за одну минуту.
Построим математическую модель решения данной задачи.
Пусть одновременно выпускается 2 вида продукции.
Обозначим число выпускаемых за 1 мин. эскимо – х, мороженого – у.
Пусть: t1 – время, необходимое для производства одного эскимо,
t2 - время, необходимое для производства одного мороженого.
Из условия задачи следует, что за 1 мин. производится 90 порций мороженого или 30 порций эскимо, т.о. времени на производство одного эскимо затрачивается в 3 раза больше, чем на производство одного мороженого: t1=3 t2
За 1 мин. соотношение времени при одновременном выпуске каждого из двух видов продукции х и у составит:
t1х + t2у≤1 или, подставляя t1=3 t2 получим 3t2х + t2у≤1
вынесем t2 за скобки и разделим на него левую и правую части уравнения, т.о. 3х+у≤1/t2
Но величина 1/t2 – это максимальный выпуск мороженого за 1 мин., т.е. она равна 90.
Итак, возможности производства определяет условие: 3х+у≤ 90
Еще одно условие - ограниченная емкость холодильника. В течение 1 часа холодильник может принять 3600 шт. продукции, т.е. за одну минуту
3600/60=60 порций: х+у≤60
Обозначив цену 1 эскимо - с1 (руб), а цену мороженого – с2 (руб), можно записать в соответствии с условием задачи следующее соотношение цен на продукцию с1=2с2
Общая стоимость продукции, выпускаемой цехом за 1 минуту:
S= с1х+ с2у, заменяя с1=2с2 получим
S=2с2х+ с2у= с2(2х+у)
Поскольку с2 – заданная положительная константа, то для упрощения задачи можно принять с2=1.
По условию задачи необходимо найти наибольшую возможную стоимость выпускаемой продукции. Следует добиваться максимального значения целевой функции S=2х+у.
Обязательным условием решения задачи является условие неотрицательности величин х и у. Следует также подчеркнуть, что в целом ряде задач, в т.ч. и нашей, необходимо ввести еще одно ограничение: решение должно быть целочисленным.
Итак, учитывая все условия задачи, приходим к ее математической модели: среди целочисленных решений системы линейных неравенств

найти такое, при котором достигается максимизация линейной функции: S=2х+у.
Решение задачи на компьютере:
1. Запустите MS Excel.
2.
Рис. 1 –Оформление листа в соответствии с задачей
В описанной модели необходимо максимизировать значение в ячейке В11. В качестве начальных значений х и у принимаются нули.
Ограничения задачи представлены в таблице 1.
Таблица 1– Условия ограничений на значение
|
Условие |
Ячейки |
|
Количество эскимо не должно превышать заданного значения |
$B$4<=$C$4 |
|
Количество мороженого не должно превышать заданного значения |
$B$5<=$C$5 |
|
Ограничение по объему холодильной установки |
$B$8<=$C$8 |
|
Ограничение по объему производства |
$B$9<=$C$9 |
|
Количества произведенного эскимо и мороженого не могут быть отрицательными числами |
$B$4:$B$5>=0 |
|
Количества произведенного эскимо и мороженого должны быть целыми числами |
$B$4:$B$5-целое |
Дальнейшее решение задачи будем осуществлять с помощью надстройки «Поиск решения».
3. Выделите ячейку с оптимизируемым значением В11.
4. Выберите надстройку Поиск решения. Загрузится надстройка и появляется диалоговое окно «Поиск решения» (Рис. 2).
5.

Рис. 2 – Поиск решения
В поле «Установить целевую ячейку» уже находится ссылка на выделенную на предыдущем шаге ячейку (при необходимости эту ссылку можно изменить).
6. Установить переключатель «Равной» максимальному значению (ищется максимальное значение целевой ячейки В11).
7. Перейдите в поле «Изменяя ячейки:» и укажите диапазон ячеек, которые должны изменяться в процессе поиска наилучшего решения. В данном примере это ячейки $B$4:$B$5.
8. Щелкните по кнопке «Добавить», чтобы ввести первое ограничение задачи. Откроется диалоговое окно «Добавление ограничения» (Рис. 3).

Рис. 3 –Диалоговое окно «Добавления ограничения»
9. Введите первое ограничение $B$4:$B$5>=0.
10. Щелкните по кнопке «Добавить», введите следующее ограничение и т.д. из таблицы на предыдущей странице.
Примечание: для задания целочисленности значений ячеек В4 и В5 из второго раскрывающегося списка выберите «цел», при этом в поле «Ограничение» автоматически появится «целое».
10. После ввода последнего ограничения нажмите ОК.
Окно поиск решения примет вид (Рис. 4)

Рис. 4 – Окно «Поиск решения»
$B$4<=$C$4
$B$4- целое
$B$4:$B$5>=0
$B$4:$B$5>=0
$B$5<=$C$5
$B$5-целое
Нажав на кнопку «Параметры можно проверить, и при необходимости, изменить условия и варианты поиска решения, что в нашей задаче не требуется.
11. Нажмите кнопку «Выполнить». По окончании поиска решения появится диалоговое окно результатов (Рис. 5).

Рис. 5 – Диалоговое окно «Результаты поиска решения»
12. Установите переключатель «Сохранить найденное решение», чтобы сохранить предложенные значения. С помощью этого диалогового окна можно также сформировать отчет;
13.
Рис. 6 – Результат поиска решения
14) Сохраните решение задачи в своей папке под именем МОЛОКОЗАВОД.
Дополнительные задания к этой задаче:
1) предположим, что цех получил дополнительную холодильную установку, холодильник может принять не 60, а 110 порций продукции за 1 минуту. Определите, поможет ли ликвидация этого «узкого места» увеличить прибыль;
2) увеличить прибыль можно ничего не изменяя в организации производства, а просто увеличив цены на продукцию. Например, пусть цена эскимо будет не в два, а в 2,5 раза больше, чем цена мороженого. Предполагаемая прибыль увеличится, но найдет ли спрос более дорогая продукция?
Задача №1.
Представьте, что вас выбрали директором завода и вы, изучив спрос, решили организовать участок для производства двух товаров широкого потребления – мясорубки и скороварки (А и Б).
Допустим, что вам удалось заключить договор со смежниками на поставку ресурсов (металла, электроэнергии и т.п.) и выделить определенное число рабочих.
Чтобы обеспечить рентабельность участка, Совет трудового коллектива установил план по реализации, указывающий минимальные объемы производства для каждого изделия.
Всякий хороший директор стремиться к тому, чтобы прибыль была наибольшей.
Условие задачи.
На участке работает 20 человек, каждый из них в среднем за год работает 1800 часов. Выделенные ресурсы: 32 т металла, 54 тыс. квт.ч. электроэнергии.
План по реализации: не менее 2 тыс. изделий А и не менее 3 тыс. изделий Б.
На выпуск 1 тыс. изд. А затрачивается 3 т металла, 3 тыс. квт.ч. электроэнергии и 3 тыс. часов рабочего времени.
На выпуск 1 тыс. изд. Б - 1 т металла, 6 тыс. квт.ч. электроэнергии и 3 тыс. часов рабочего времени.
От реализации 1 тыс. изд. А завод получает прибыль 50 тыс. руб., а от реализации 1 тыс. изд. Б – 70 тыс. руб.
Выпуск какого количества изделий А и Б (в тыс. шт.) надо запланировать, чтобы прибыль от их реализации была наибольшей.
Математическая модель данной задачи..
Пусть х – планируемое количество изделий А (тыс. шт.)
у – планируемое количество изделий Б(тыс. шт.).
План по реализации: х≥2 и у≥3
Общий расход металла: 3х+у ≤ 32
Общий расход электроэнергии х+6у ≤ 54
Ограничение на ресурсы рабочего времени 3х+3у ≤ 36
Прибыль от реализации 50х+70у
ЗАДАНИЕ
1. Запустите MS Excel.
2. На основе разработанной математической модели введите в новой рабочей книге все необходимые данные.
3. С помощью команды Сервис – Поиск решения загрузите надстройку. С помощью диалогового окна «Поиск решения» получите требуемые результаты и сохраните найденное решение.
4. Сохраните решение задачи в своей папке под именем УЧАСТОК.
Задача №2.
Какие размеры должен иметь бак объемом V=abh=2000 см3, чтобы на его изготовление пошло как можно меньше материала? Сторона а должна быть не меньше 10 см.
1. Самостоятельно разработайте математическую модель данной задачи.
2. Запустите MS Excel.
3. На основе разработанной математической модели введите в новой рабочей книге все необходимые данные.
4. С помощью команды Сервис – Поиск решения загрузите надстройку. С помощью диалогового окна «Поиск решения» получите требуемые результаты и сохраните найденное решение.
5. Сохраните решение задачи в своей папке под именем БАК
Задача №3.
Фирма производит две модели А и Б сборных книжных полок. Их производство ограничено наличием сырья (высококачественных досок) и временем машинной обработки. Для каждого изделия модели А требуется 3 м2 досок, а для изделия модели Б – 4 м2. Фирма может получать от своих поставщиков до 1700 м2 досок в неделю. Для каждого изделия модели А требуется 12 мин. машинного времени, а для изделия модели Б – 30 мин. В неделю можно использовать 160 ч машинного времени. Сколько изделий каждой модели следует выпускать фирме в неделю, если каждое изделие модели А приносит 2$ прибыли, а каждое изделие модели Б – 4$ прибыли?
1. Самостоятельно разработайте математическую модель данной задачи.
2. Запустите MS Excel.
3. На основе разработанной математической модели введите в новой рабочей книге все необходимые данные.
4. С помощью команды Сервис – Поиск решения загрузите надстройку. С помощью диалогового окна «Поиск решения» получите требуемые результаты и сохраните найденное решение.
5. Сохраните решение задачи в своей папке под именем ПОЛКИ.
Содержание отчета:
1) название работы;
2) цель работы;
3) задание;
4) результаты выполнения;
5) вывод по работе.
Контрольные вопросы
1. Какое высказывание наиболее точно определяет понятие «модель»:
1) точная копия оригинала;
2) оригинал в миниатюре;
3) образ оригинала с наиболее присущими свойствами;
4) начальный замысел будущего объекта?
1)процесс построения модели компьютерными средствами;
2) процесс исследования объекта с помощью компьютерной модели;
3) построение модели на экране компьютера;
4) решение конкретной задачи с помощью компьютера.
3. Вербальной моделью является:
1) модель автомобиля;
2) сборник правил дорожного движения;
3) формула закона всемирного тяготения;
4) номенклатура списков товаров на складе.
4. Математической моделью является:
1) модель автомобиля;
2) сборник правил дорожного движения;
3) формула закона всемирного тяготения;
4) номенклатура списка товаров на складе.
5. Информационной моделью является:
1) модель автомобиля;
2) сборник правил дорожного движения;
3) формула закона всемирного тяготения;
4) номенклатура списка товаров на складе.
6. К детерминированным моделям относятся:
1) модель случайного блуждания частицы;
2) модель формирования очереди;
3) модель свободного падения тела в среде с сопротивлением;
4) модель игры «орел – решка».
7. К схоластическим моделям относятся:
1) модель движения тела, брошенного под углом к горизонту;
2) модель броуновского движения;
3) модель таяния кусочка льда в стакане;
4) модель обтекания газом крыла самолета.
8. Последовательность этапов моделирования:
1) цель, объект, модель, метод, алгоритм, программа, эксперимент, анализ, уточнение;
2) цель, модель, объект, алгоритм, программа, эксперимент, уточнение выбора объекта;
3) объект, цель, модель, эксперимент, программа, анализ, тестирование;
4) объект, модель, цель, алгоритм, метод, программа, эксперимент.
9. Индуктивное моделирование предполагает:
1) гипотетическое описание модели;
2) решение задачи методом индукции;
3)решение задачи дедуктивным методом;
4) построение модели как частного случая глобальных законов природы.
10. Дедуктивное моделирование предполагает:
1) гипотетическое описание модели;
2) решение задачи методом индукции;
3)решение задачи дедуктивным методом;
4) построение модели как частного случая глобальных законов природы.
11. компьютерный эксперимент – это:
1) решение задачи на компьютере;
2) исследование модели с помощью компьютерной программы;
3) подключение компьютера для обработки физических экспериментов;
4) автоматизированное управление физическим экспериментом.
Оформление результатов работы
1. Оформить работу в соответствии с заданиями.
2. Ответить на контрольные вопросы.
3. Сформулировать выводы по результатам работы.
4. Сдать и защитить работу.
Список рекомендуемой литературы
Основные источники:
Дополнительные источники:
Интернет-ресурсы:
Работа в операционной системе. Графический интерфейс пользователя.
Тема 3.3 Программное обеспечение
Цель: • Повторить и закрепить знания о программных продуктах, основных устройствах компьютер. Познакомить с понятиями операционной системы, графический интерфейс, объекты графического интерфейса.
• Помочь сформировать умения работы с графическим интерфейсом Windows.
Задачи:
Обучающая:
• формирование представления о понятиях операционная система, графический интерфейс, «рабочий стол», элементы «рабочего стола».
Воспитательная:
• воспитывать информационную культуру, дисциплинированность, аккуратность, настойчивость в учебе;
• воспитывать ответственность за выполняемую работу, аккуратность при работе с компьютером.
Развивающая:
• способствовать развитию грамотной речи, взаимодействия между учащимися.
• развивать умение работать в группе и умение выстраивать самостоятельную работу;
• способствовать развитию умения планировать свою деятельность;
• формировать интерес к предмету информатики.
Ход работы
Выполнить упражнения:
Упражнение 1
1. Действия с Рабочим столом и значками на рабочем столе
Изменение свойств Рабочего стола: <щелкните правой кнопкой мышки по любой свободной части Рабочего стола> ,<в открывшемся контекстном меню Рабочего стола выберите команду Свойства :
на вкладке Рабочий стол можно выбрать узор для поверхности Рабочего стола или заполнить Рабочий стол картинкой;
на вкладке Заставка можно выбрать заставку, которая включается, если пользователь не работает на компьютере несколько минут (на Заставку можно установить пароль); • на вкладке Оформление можно изменить все цвета и шрифты интерфейса.
Выделение одного значка: <укажите на значок и сделайте одинарный щелчок левой кнопкой мыши>.
Выделение группы значков: <удерживая левую кнопку мыши, нарисуйте прямоугольную рамку вокруг нужных значков>.
Снятие выделения со значков: <щелкните в любом месте Рабочего стола, где нет выделенных значков>.
Перемещение значков на Рабочем столе: <укажите на значок или группу выделенных значков мышью> ~ <нажмите левую кнопку мыши и, не отпуская ее, переместите мышь по коврику>~ <отпустите левую кнопку мыши>.
Упорядочивание значков: <щелкните правой кнопкой мышки в любом свободном месте Рабочего стола> ~ <в открывшемся контекстном меню Рабочего стола левой кнопкой мыши щелкнитепо команде Упорядочить значки> ~ <выберите один из предложенных способов упорядочивания: Имя/Размер(Тип /Изменен)
Выравнивание значков: <щелкните правой кнопкой мышки в любом свободном месте Рабочего стола> ~ <в открывшемся контекстном меню Рабочего стола левой кнопкой мыши щелкните по команде Упорядочить значки> ~ Выровнять по сетке.
Открытие объекта, расположенного па Рабочем столе:
1-й способ: <двойной щелчок по значку объекта>;
2-й способ: <щелкните по значку правой кнопкой мыши> ~<в контекстном меню объекта левой кнопкой мыши выберите команду Открыть>.
2. Работа с Панелью задач
Изменение свойств панели задач: <щелкните правой кнопкой мыши по любой свободной части Панели задач> ~ <в контекстном меню Панели задач щелкните по команде Свойства>: • на вкладке Панель задач поставьте флажки Закрепить панель задач и Отображать панель задач поверх остальных окон;
• на вкладке Меню «Пуск» поставьте переключатель Классическое меню <<Пуск>>, что позволит видеть все установленные программы.
3. Действия с активным окном программы
Активизация окна программы: <щелкните по любой видимой части окна>. Заголовок окна станет ярким.
Сворачивание на Панель задач: <щелкните по кнопке управления окном Свернуть (левая из трех)>.
Возвращение па Рабочий стол: <на Панели задач щелкните по кнопке с названием окна>. Разворачивание на весь экран: <щелкните по кнопке управления окном Развернуть (средняя из трех)>.
Восстановление прежнего размера: <щелкните по кнопке управления окном Восстановить (средняя из трех)>.
Закрытие окна программы:
1-й способ: <щелкните в строке заголовка по кнопке управления окном Закрыть>;
2-й способ: <сделайте двойной щелчок по кнопке системногоменю окна>;
3-й способ: <щелкните по кнопке системного меню окна>~ Закрыть;
4-й способ: <правой кнопкой мыши щелкните по заголовку программы> ~ Закрыть;
5-й способ: <нажмите «быстрые>> клавиши Alt+F4>;
6-й способ: <на Панели задач щелкните правой кнопкой по названию программы> ~ Закрыть;
7-й способ: меню Файл ~ Выход.
Перемещение окна: <укажите стрелкой мыши на заголовок окна, нажмите левую кнопку мыши> ~ <не отпуская кнопку, передвигайте мышь по коврику>~ <отпустите мышь>.
Изменение размера окна: <поместите мышь на границу окна (указатель мыши примет вид двунаправленной стрелки)> ~ <нажмите левую кнопку мыши и передвигайте границу окна> ~<отпустите мышь>.
Размещение нескольких окон на Рабочем столе: <щелкните правой кнопкой мышки по свободной части Панели задач> ~ <левой кнопкой мыши щелкните по нужной команде: Окна каскадом/Окна сверху вниз/ Окна слева направо/Свернуть все окна>.
Упражнение 2
Задание 1. Знакомство с Рабочим столом, Главным меню
l. Ознакомьтесь с объектами, расположенными на Рабочем столе.
Откройте Главное меню, нажав кнопку Пуск (слева на Панели задач). Ознакомьтесь с пунктами Главного меню. Обратите внимание на пункт Завершение работы; на произвольный (выше разделительной черты) и обязательный разделы.
Закройте Главное меню, щелкнув левой кнопкой мыши в свободном месте Рабочего стола.
Задание 2. Приемы управления с помощью мыши
l. Зависание:
найдите индикатор системных часов (справа на Панели задач);
наведите на него указатель мыши и задержите (появится всплывающая подсказка, отражающая состояние системного календаря).
2. Двойной щелчок:
• сделайте двойной щелчок на значке Мой компьютер (откроется окно Мой компьютер) .
3. Щелчок:
щелкните 1 раз на кнопке Закрыть (правый верхний угол окна);
щелкните на значке Корзина (обратите внимание на изменение цвета значка и подписи- выделился значок Корзина).
4. Щелчок правой кнопкой мыши:
• щелкните правой кнопкой мыши на свободном месте Панели задач (откроется контекстное меню).
5. Перетаскивание:
наведите указатель мыши на значок Корзина и нажмите левую кнопку мыши. Не отпуская кнопку, переместите указатель по рабочему столу (значок Корзина переместился).
6.. Протягивание:
откройте окно Мой компьютер;
подведите указатель мыши на любую границу окна и дождитесь появления двунаправленной стрелки;
нажмите на левую кнопку мыши и переместите указатель (размер окна изменился).
подведите указатель мыши на любой угол рамки окна и дождитесь появления двунаправленной стрелки;
нажмите на левую кнопку мыши и переместите указатель (размер окна изменился); • закройте окно Мой компьютер.
Задание 3. Запуск (открытие) окна приложения
Запустите программу Блокнот: Пуск + Программы + Стандартные + Блокнот. Задание 4. Приемы управления окном 1. Изменение размера окна:
подведите указатель к любой границе окна (указатель мыши принимает форму двунаправленной стрелки);
методом протягивания левой кнопкой мыши переместите границу размера окна;
подведите указатель к любому углу рамки окна (указатель мыши принимает форму двунаправленной стрелки);
методом протягивания левой кнопкой мыши переместите границы размера окна (обратите внимание, что изменились ширина и высота окна).
2. Перемещение окна:
• подведите указатель мыши к строке заголовка окна (указатель принимает форму стрелки); • методом перетаскивания левой кнопкой мыши переместите окно, ухватив его за заголовок.
3. Сворачивание окна в значок и возврат в прежнее состояние:
1 раз щелкните левой кнопкой мыши по кнопке Свернуть (крайняя левая кнопка в правом верхнем углу окна);
обратите внимание на изменение кнопки объекта на Панели задач;
верните окно в прежнее состояние ( 1 раз щелкните левой кнопкой мыши по кнопке на Панели задач);
сверните окно в значок с помощью кнопки Системного меню (в левом верхнем углу окна; команда Свернуть);
верните окно в прежнее состояние.
4. Раскрытие окна на весь экран и возврат в прежнее состояние:
методом протягивания левой кнопкой мыши измените размеры окна таким образом, чтобы появились полосы прокрутки;
1 раз щелкните левой кнопкой мыши по кнопке Восстановить/ Развернуть (средняя кнопка в правом верхнем углу окна);
Обратите внимание, как изменились размеры окна.
еще раз щелкните левой кнопкой мыши по кнопке Восстановить/ Развернуть;
разверните окно на весь экран и верните его в прежнее состояние с помощью Системного меню (команды Развернуть/Восстановить).
5. Закрытие окна программы:
1 раз щелкните левой кнопкой мыши по кнопке Закрыть окно (крайняя правая кнопка в правом верхнем углу окна);
откройте окно и закройте его с помощью Системного меню (команда Закрыть). Задание 5. Упорядочивание окон на рабочем столе
Откройте окно Блокнот (обратите внимание на появление кнопки этого объекта на Панели задач).
Откройте окно Корзина двойным щелчком .
Расположите эти два окна так, чтобы они были видны полностью и не перекрывали друг друга (используйте метод протягивания и перемещение левой кнопкой мыши).
Упорядочите окна на Рабочем столе с помощью команд контекстного меню Панели задач (щелчок правой кнопкой мыши по незанятой области Панели задач):
Окна каскадом;
Окна сверху вниз;
Окна слева направо.
Сделайте поочередно активным каждое окно (щелчок мышью в области окна) . Обратите внимание на отличие вида кнопок на Панели задач для неактивных и активных окон.
Закройте или сверните все открытые окна, используя кнопки в правом верхнем углу строки заголовка или Системное меню.
Обратите внимание на отличия вида кнопок на Панели задач для свернутых и открытых окон.
Закройте все окна.
Задание 6. Открытие существующего документа в окне связанного приложения 1. Нажмите мышью кнопку Пуск .
Подведите указатель мыши к пункту Документы – открывается список 15 документов , которые создавались (открывались) в последнее время.
Выберите из списка название нужного документа (например, любой файл с расширением *.doc). Подведите указатель мыши к нему и щелкните левой кнопкой мыши (откроется документв окне связанного с ним приложения Word).
Закройте окно документа и приложения Word. Задание 7. Работа с диалоговыми окнами 1. Откройте окно Блокнот.
Введите в окне Блокнот свою фамилию, имя и отчество.
Откройте диалоговое окно Сохранить как ... (Файл - Сохранить как ... ). Обратите внимание на - признак диалогового окна.
Сравните внешний вид окна Блокнот и диалогового окна Сохранить как ... (обратите внимание на отсутствие горизонтального меню в диалоговом окне и на кнопки в верхнем правом углу окна).
Убедитесь, что изменить размер диалогового окна невозможно.
Переместите диалоговое окно, потянув за заголовок.
Щелкните 1 раз левой кнопкой мышью поочередно в полях: Папка, Имя файла, Тип файла.
Закройте диалоговое окно и окно Блокнота.
Задание 8. Знакомство с окном Мой компьютер, окном программы Проводник, окном папки
Откройте окно Мой компьютер.
Введите команду Сервис ~ Свойства папки ... ~ Общие ~ <установите переключатель Открывать каждую папку в отдельном окне>.
Откройте окно любой папки на диске С: (двойным щелчком мыши).
Если в окне папки не отображаются расширения имен файлов( *.doc, *.Ьтр и т. д.), введите команду Сервис ~ Свойства папки ... ~ Просмотр (Вид) ~ <снимите переключатель Скрывать расширения для зарегистрированных типов файлов>.
Упорядочите расположение открытых окон слева направо (контекстное меню Панели задач).
Сравните вид окна Мой компьютер и открытого окна папки.
С помощью команд горизонтального меню Вид опробуйте в окне папки все формы представления информации об объектах в виде:
плитки;
значков;
в виде списка;
таблицы.
Закройте все окна.
Откройте окно папки с помощью Проводника:
запустите Проводник (Пуск ~ Программы ~ Стандартные~ Проводник). Обратите внимание на форму представления информации в окне Проводника: окно Проводника разбито на две части (две панели) - Все папки (левая панель) и Содержимое (правая панель);
найдите и выделите папку на левой панели Проводника;
откройте окно папки через контекстное меню (правая копка мыши);
упорядочите расположение открытых окон слева направо (на Рабочем столе должно быть открыто два окна: окно Проводник и окно папки);
сравните представление информации в открытом окне папки и на правой панели окна Проводник.
10. С помощью команд горизонтального меню Вид опробуйте в окне папки и на правой панели окна Проводника все формы представления информации об объектах в виде:
плитки;
значков;
в виде списка;
таблицы.
11 . Выберите форму представления в виде таблицы.
12. Отсортируйте объекты в правом подокне Проводника, используя команды контекстного меню окна или щелкая мышью по заголовкам столбцов: • по типу файла;
• по именам.
13. Закройте окно папки.
Задание 9. Получение справочной помощи
Найдите подсказку по запуску программ (Пуск ~ Справка и поддержка): <в поле Найти напечатайте следующий запрос : запуск программ> ~ <нажмите кнопку со стрелкой Начать поиск> ~ <внизу в разделе Выберите задание щелкните по нужному пункту (например, Запуск программы)>.
Задание 10. Заполнить таблицы:
|
Выполняемое действие |
Применяемая команда |
|
1. После загрузки ОС Windows указать, какие кнопки расположены на Панели задач. |
|
|
2. Перечислить, сколько и какие объекты (паки, документы, ярлыки, прикладные программы) расположены на рабочем столе. |
|
1)
2)
|
Выполняемое действие |
Применяемая команда |
|
1. Открыть Главное меню. Указать команду. |
|
|
2. Перечислить пункты обязательного раздела Главного меню. |
|
|
3. Перечислить пункты произвольного раздела Главного меню. |
3)
|
Выполняемое действие |
Применяемая команда |
|
1. Открыть Контекстное меню. Указать команду. |
|
|
2. Перечислить пункты Контекстного меню, не выделяя объекты. |
|
|
3. Перечислить пункты Контекстного меню, выделив какой-либо из объектов. Указать, какой объект выделили. |
4)
|
Выполняемое действие |
Применяемая команда |
|
1. Создать на рабочем столе папку с именем – номер группы. |
|
|
2. В созданной папке создать папку с именем – своя фамилия. |
|
|
3. В папке с именем – своя фамилия создать текстовый документ. Сохранить его под любым именем. |
|
|
4. Создать на рабочем столе еще одну папку с именем БИК. |
|
|
5. Скопировать папку – своя фамилия в папку БИК. |
|
|
6. Переименовать папку – своя фамилия и дать название – свое имя. |
|
|
7. Создать в папке БИК ярлык на приложение Word. |
|
|
8. Удалить с рабочего стола папку – номер группы. |
|
|
9. Удалить с рабочего стола папку БИК. |
|
|
10. Открыть папку Мои документы. |
|
|
11. Упорядочить объекты папки Мои документы по дате. |
|
|
12. Представить объекты папки Мои документы в виде таблицы. |
6)
|
Выполняемое действие |
Применяемая команда |
|
1. Запустить программу ПРОВОДНИК с помощью главного меню. Указать, какая папка открыта на левой панели ПРОВОДНИКА. |
|
|
2. На правой панели ПРОВОДНИКА создать папку Эксперимент. |
|
|
3. На левой панели развернуть папку Мои документы щелчком на значке узла «+». Убедиться в том, что на левой панели в папке Мои документы образовалась вложенная папка Эксперимент. |
|
|
4. Открыть папку Эксперимент. Указать содержимое правой панели ПРОВОДНИКА. |
|
|
5. Создать на правой панели ПРОВОДНИКА новую папку НОМЕР ГРУППЫ внутри папки Эксперимент. На левой панели убедиться в том, что рядом со значком папки Эксперимент образовался узел «+». О чем он свидетельствует? |
|
|
6. На левой панели ПРОВОДНИКА разыскать папку TEMP, но не раскрывать её. |
|
|
7. Методом перетаскивания переместить папку Эксперимент с правой панели ПРОВОДНИКА на левую - в папку TEMP. |
|
|
8. На левой панели ПРОВОДНИКА открыть папку TEMP. На правой панели убедиться в наличии в ней папки Эксперимент. |
|
|
9. Разыскать на левой панели ПРОВОДНИКА Корзину и перетащить папку Эксперимент на её значок. |
5)
Контрольные вопросы
Предлагаемые вопросы содержат несколько вариантов ответов. Выберите один или несколько правильных ответов.
1. Жесткий диск предназначен для …
a) …хранения информации
b) … передачи информации.
c) … ввода информации.
1. Драйверы устройств – это …
a) … аппаратные средства, подключаемые к компьютеру.
b) … программные средства, необходимые для подключения аппаратных средств.
c) … программы, позволяющие повысить скорость работы компьютера.
2. В оперативной памяти компьютера …
a) … хранятся исполняемые в данный момент программы.
b) … постоянно хранятся все установленные на компьютере программы.
c) … хранятся открытые в данный момент документы.
3. Какие из перечисленных устройств являются устройствами ввода данных?
a) Сканер
b) Принтер
c) Дискета
d)
![]() Клавиатура.
Клавиатура.
4. Какая операция будет выполнена при протяжке мыши, если курсор принял форму –
a) Изменение размеров.
b) Перемещение
c) Ввод текста.
d) Выделение текста.
6. Какую кнопку окна надо нажать, чтобы раскрыть окно на весь экран?
![]() a)
a)
b)
c)
d)
7. Текстовый курсор установлен после буквы С в слове СТОН. Какое слово будет отображено на экране, если нажать на клавишу. DEL?
a) ТОН
b) СОН
8. Какими способами можно завершить работу с прикладными программами?
a) Меню/Файл/Выход.
b) ALT+TAB.
c) ALT+F4.
d)
Нажать кнопку ![]() .
.
9. Вы просматриваете текст документа, перетягивая бегунок вдоль линейки прокрутки. Перемещается ли при этом текстовый курсор?
a) Да, перемещается.
b) Нет, не перемещается.
10. Переключиться между окнами запущенных программ можно с помощью …
a) …кнопок панели инструментов.
b) … клавиш ALT+F4.
c) … клавиш ALT+TAB.
d) … меню Пуск.
11. Какие элементы отсутствуют в диалоговых окнах?
a) Строка заголовка.
b) Строка меню.
c) Кнопка Закрыть.
d)
![]() Кнопка Свернуть.
Кнопка Свернуть.
12. Представленное на рисунке окно является…
a) Диалоговым окном.
b) Окном сообщения.
c) Окном программы.
d) Окном документа.
13. Одна из команд меню заканчивается многоточием. Что произойдет, если пользователь выберет эту команду?
a) Откроется подменю.
b) Откроется окно диалога.
c) Ничего не произойдет (команда в данный момент не доступна).
14. На рисунке представлен счетчик. ![]() Как увеличить его значение до 10?
Как увеличить его значение до 10?
a) Нажимать кнопку со стрелкой вниз, пока не появится нужное значение.
b) Ввести нужное значение в текстовое поле.
c) Нажимать кнопку со стрелкой вверх, пока не появится нужное значение.
d) Раскрыть список значение, нажав кнопку со стрелкой вниз, и выбрать нужное.
15. Чтобы открыть контекстное меню нужно…
a) Двойной щелчок левой кнопкой мыши по объекту.
b) Щелчок правой кнопкой мыши по объекту.
c) Выделить объект, а затем нажать на клавиатуре клавишу КОНТЕКСТНОЕ МЕНЮ.
d) Нажать на клавиатуре клавишу КОНТЕКСТНОЕ МЕНЮ, а затем выделить объект.
16. Какие из приведенных комбинаций имен дисков возможны?
a) D: E: F:
b) A: B: C: D: E: F: G: H:
c) B: D:
d) A: C:
17. Какие символы могут быть использованы при написании имени файла?
a) Русские буквы.
b) Латинские буквы.
c) Пробел.
d) Звездочка.
18. В какой из форм просмотра файлы могут быть введены на экран по группам?
a) Эскизы страниц.
b) Список.
c) Значки.
d) Плитка.
19. По какому признаку ОС определяет тип файла документа?
a) По значку.
b) По имени.
c) По расширению.
d) По пути к файлу.
20. Буфер обмена - это область …
a) …внешней памяти компьютера.
b) … постоянной памяти компьютера.
c) … оперативной памяти компьютера.
d) … внутренней памяти компьютера.
21. Вы решили скопировать фрагмент текста, открыли меню Правка, но команды Вырезать и Копировать недоступны. Почему?
a) Текст не предназначен для копирования.
b) Текст не выделен.
c) Текст не выбран.
d) Буфер обмена отключен.
22. Какие высказывания об удалении и восстановлении файлов являются истинными?
a) Восстанавливать можно только файлы документов.
b) Файлы, удаленные с флэш-накопителя, не попадают в Корзину.
c) Файл, удаленный в корзину, можно восстановить.
d) Действие команды Очистить корзину нельзя отменить.
23. Можно ли отменить операцию по копированию файла?
a) Да
b) Нет
24. Какая операция – копирование или перемещение – будет выполнена, если при выполнении перетяжки в показанный на рисунке момент, отпустить кнопку мыши?
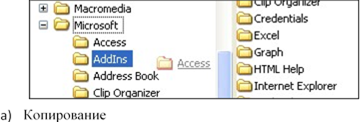
b)Перемещение
25. Что произойдет с файлом, если удалить его ярлык?
a) Ничего.
b) Будет удален.
c) Файл будет доступен только для чтения.
d) Файл будет перемещен в ту папку, из которой удален ярлык.
Оформление результатов работы
1. Оформить работу в соответствии с заданиями.
2. Ответить на контрольные вопросы.
3. Сформулировать выводы по результатам работы.
4. Сдать и защитить работу.
Список рекомендуемой литературы
Основные источники:
Дополнительные источники:
Интернет-ресурсы:
Антивирусные программы
Тема 3.6. Защита информации, антивирусная защита
Цель: Изучение технологии организации файлов с помощью программ – архиваторов. Проверка информации на вирусную чистоту.
Задачи
Обучающие:
формирование экспериментальных и практических умений при выполнении лабораторной работы по исследованию антивирусных программ.
Воспитательные:
воспитание положительной мотивации к изучаемой теме, убежденности в возможности познания зашиты компьютерной информации, ориентации на успех, корпоративной культуры, коммуникативных навыков.
Развивающие:
развитие наглядно-действенного, практического мышления, мыслительных операций: анализ, конкретизация, сравнение, обобщение, синтез, интеллектуальных чувств любознательности, удовлетворения от хорошо выполненной работы.
Ход работы:
1. Изучите команды и выполните предложенные упражнения:
2. Антивирусная проверка информации на диске.
3. Ответьте на контрольные вопросы и вопросы тестового задания.
4. Выполните задания практической работы.
5. Оформите отчет и сделайте вывод по практической работе.
Теоретический материал
Компьютерный вирус - это специально написанная небольшая по размерам программа, которая может "приписывать" себя к другим программам (т.е. "заражать" их), а также выполнять различные нежелательные действия на компьютере. Программа, внутри которой находится вирус, называется "зараженной". Когда такая программа начинает работу, то сначала управление получает вирус. Вирус находит и "заражает" другие программы, а также выполняет какие-нибудь вредные действия (например, портит файлы или FAT-таблицу, "засоряет" оперативную память и т.д.). Для маскировки вируса действия по заражению других программ и нанесению вреда могут выполняться не всегда, а при выполнении определенных условий. После того как вирус выполнит нужные ему действия, он передает управление той программе, в которой он находится, и она работает также, как обычно. Тем самым внешне работа зараженной программы выглядит так же, как и незараженной.
Компьютерный вирус может испортить, т.е. изменить ненадлежащим образом, любой файл на имеющихся в компьютере дисках. Но некоторые виды файлов вирус может "заразить". Это означает, что вирус может "внедриться" в эти файлы, т.е. изменить их так, что они будут содержать вирус, который при некоторых обстоятельствах может начать свою работу.
Признаки заражения компьютера вирусом
Все действия вируса могут выполняться достаточно быстро и без выдачи каких-либо сообщений, поэтому пользователю очень трудно заметить, что в компьютере происходит что-то необычное.
Признаки заражения:
1. некоторые программы перестают работать или начинают работать неправильно;
2. на экран выводятся посторонние сообщения, символы и т.д.;
3. работа на компьютере существенно замедляется;
4. некоторые файлы оказываются испорченными и т.д.
5. операционная система не загружается;
6. изменение даты и времени модификации файлов;
7. изменение размеров файлов;
8. значительное увеличение количества файлов на диска;
9. существенное уменьшение размера свободной оперативной памяти и т.п.
Некоторые виды вирусов вначале незаметно заражают большое число программ или дисков, а потом причиняют очень серьезные повреждения, например, форматируют весь жесткий диск на компьютере. Другие вирусы стараются вести себя как можно более незаметно, но понемногу и постепенно портят данные на жестком диске.
Таким образом, если не предпринимать мер по защите от вируса, то последствия заражения компьютера могут быть очень серьезными.
Разновидности компьютерных вирусов
Вирусы классифицируют по среде обитания и по способу воздействия. По среде обитания вирусы подразделяются на следующие виды:
файловые вирусы, которые внедряются главным образом в исполняемые файлы, т.е. файлы с расширением exe, com, bat, но могут распространяться и через файлы документов;
загрузочные, которые внедряются в загрузочный сектор диска или в сектор, содержащий программу загрузки системного диска;
макровирусы, которые заражают файлы-документы и шаблоны документов Word и Excel.;
сетевые, распространяются по компьютерной сети;
По способу воздействия (особенностям алгоритма) вирусы отличаются большим разнообразием. Известны вирусы-паразиты, вирусы-черви, вирусы-невидимки (стелс-вирусы), вирусы-призраки (вирусы-мутанты), компаньон-вирусы, троянские кони и др.
Чаще всего встречаются вирусы, заражающие исполнимые файлы. Некоторые вирусы заражают и файлы, и загрузочные области дисков.
Чтобы предотвратить свое обнаружение, некоторые вирусы применяют довольно хитрые приемы маскировки. Рассмотрим "невидимые" и самомодифицирующиеся вирусы.
"Невидимые" вирусы. Многие резидентные вирусы (резидентный вирус при инфицировании компьютера оставляет в оперативной памяти свою резидентную часть, которая затем перехватывает обращение операционной системы к объектам заражения и внедряется в них) (и файловые, и загрузочные) предотвращают свое обнаружение тем, что перехватывают обращения операционной системы к зараженным файлам и областям диска и выдают их в исходном (незараженном) виде. Разумеется, этот эффект наблюдается только на зараженном компьютере - на "чистом" компьютере изменения в файлах и загрузочных областях диска можно легко обнаружить.
Самомодифицирующиеся вирусы. Другой способ, применяемый вирусами для того, чтобы укрыться от обнаружения, - модификация своего тела. Многие вирусы хранят большую часть своего тела в закодированном виде, чтобы с помощью дизассемблеров нельзя было разобраться в механизме их работы. Самомодифицирующиеся вирусы используют этот прием и часто меняют параметры этой кодировки, а кроме того, изменяют и свою стартовую часть, которая служит для раскодировки остальных команд вируса. Таким образом, в теле подобного вируса не имеется ни одной постоянной цепочки байтов, по которой можно было бы идентифицировать вирус. Это, естественно, затрудняет нахождение таких вирусов программами-детекторами.
Методы защиты от компьютерных вирусов
Каким бы не был вирус, пользователю необходимо знать основные методы защиты от компьютерных вирусов.
Для защиты от вирусов можно использовать:
общие средства защиты информации, которые полезны также и как страховка от физической порчи дисков, неправильно работающих программ или ошибочных действий пользователя;
профилактические меры, позволяющие уменьшить вероятность заражения вирусом;
специализированные программы для защиты от вирусов.
Общие средства защиты информации полезны не только для защиты от вирусов. Имеются две основные разновидности этих средств:
копирование информации - создание копий файлов и системных областей дисков;
разграничение доступа предотвращает несанкционированное использование информации, в частности, защиту от изменений программ и данных вирусами, неправильно работающими программами и ошибочными действиями пользователей.
Несмотря на то, что общие средства защиты информации очень важны для защиты от вирусов, все же их недостаточно. Необходимо и применение специализированных программ для защиты от вирусов. Эти программы можно разделить на несколько видов: детекторы, доктора (фаги), ревизоры, доктора-ревизоры, фильтры и вакцины (иммунизаторы).
Программы-детекторы позволяют обнаруживать файлы, зараженные одним из нескольких известных вирусов. Эти программы проверяют, имеется ли в файлах на указанном пользователем диске специфическая для данного вируса комбинация байтов. Такая комбинация называется сигнатурой. При ее обнаружении в каком-либо файле на экран выводится соответствующее сообщение. Многие детекторы имеют режимы лечения или уничтожения зараженных файлов. Следует подчеркнуть, что программы-детекторы могут обнаруживать только те вирусы, которые ей "известны".
Таким образом, из того, что программа не опознается детекторами как зараженная, не следует, что она здорова - в ней могут сидеть какой-нибудь новый вирус или слегка модифицированная версия старого вируса, неизвестные программам-детекторам.
Программы-ревизоры имеют две стадии работы. Сначала они запоминают сведения о состоянии программ и системных областей дисков (загрузочного сектора и сектора с таблицей разбиения жесткого диска). Предполагается, что в этот момент программы и системные области дисков не заражены. После этого с помощью программы-ревизора можно в любой момент сравнить состояние программ и системных областей дисков с исходным. О выявленных несоответствиях сообщается пользователю.
Многие программы-ревизоры являются довольно "интеллектуальными" - они могут отличать изменения в файлах, вызванные, например, переходом к новой версии программы, от изменений, вносимых вирусом, и не поднимают ложной тревоги. Дело в том, что вирусы обычно изменяют файлы весьма специфическим образом и производят одинаковые изменения в разных программных файлах. Понятно, что в нормальной ситуации такие изменения практически никогда не встречаются, поэтому программа-ревизор, зафиксировав факт таких изменений, может с уверенностью сообщить, что они вызваны именно вирусом.
Программы-фильтры, которые располагаются резидентно в оперативной памяти компьютера и перехватывают те обращения к операционной системе, которые используются вирусами для размножения и нанесения вреда, и сообщают о них пользователю. Пользователь может разрешить или запретить выполнение соответствующей операции.
Некоторые программы-фильтры не "ловят" подозрительные действия, а проверяют вызываемые на выполнение программы на наличие вирусов. Это вызывает замедление работы компьютера.
Однако преимущества использования программ-фильтров весьма значительны - они позволяют обнаружить многие вирусы на самой ранней стадии.
Программы-вакцины, или иммунизаторы, модифицируют программы и диски таким образом, что это не отражается на работе программ, но тот вирус, от которого производится вакцинация, считает эти программы или диски уже зараженными. Эти программы крайне неэффективны.
Ни один тип антивирусных программ по отдельности не дает полной защиты от вирусов. Лучшей стратегией защиты от вирусов является многоуровневая, "эшелонированная" оборона. Рассмотрим структуру этой обороны.
Средствам разведки в "обороне" от вирусов соответствуют программы-детекторы, позволяющие проверять вновь полученное программное обеспечение на наличие вирусов.
На переднем крае обороны находятся программы-фильтры. Эти программы могут первыми сообщить о работе вируса и предотвратить заражение программ и дисков.
Второй эшелон обороны составляют программы-ревизоры, программы-доктора и доктора-ревизоры.
Самый глубокий эшелон обороны - это средства разграничения доступа. Они не позволяют вирусам и неверно работающим программам, даже если они проникли в компьютер, испортить важные данные. В "стратегическом резерве" находятся архивные копии информации. Это позволяет восстановить информацию при её повреждении.
Итак, одним из основных методов борьбы с вирусами является своевременная профилактика их появления и распространения. Только комплексные профилактические меры защиты обеспечивают защиту от возможной потери информации. В комплекс таких мер входят:
Регулярное архивирование информации (создание резервных копий важных файлов и системных областей винчестера).
Использование только лицензионных дистрибутивных копий программных продуктов.
Систематическая проверка компьютера на наличие вирусов. Компьютер должен быть оснащен эффективным регулярно используемым и постоянно обновляемым пакетом антивирусных программ. Для обеспечения большей безопасности следует применять параллельно несколько антивирусных программ.
Осуществление входного контроля нового программного обеспечения, поступивших дискет. При переносе на компьютер файлов в архивированном виде после распаковки их также необходимо проверять.
При работе на других компьютерах всегда нужно защищать свои флэшки от записи в тех случаях, когда на них не планируется запись информации.
При поиске вирусов следует использовать заведомо чистую операционную систему, загруженную с диска.
При работе в сети необходимо использовать антивирусные программы для входного контроля всех файлов, получаемых из компьютерных сетей. Никогда не следует запускать непроверенные файлы, полученные по компьютерным сетям.
Современные технологии антивирусной защиты позволяют защитить от вируса файловые сервера, почтовые сервера и сервера приложений. Например, антивирус Касперского для защиты файловых серверов позволяет обнаружить и нейтрализовать все типы вредоносных программ на файловых серверах и серверах приложений.
В состав антивируса Касперского для защиты файловых серверов входят:
антивирусный сканер, осуществляющий антивирусную проверку всех доступных файловых систем на наличие вирусов по требованию пользователя. Проверяются в том числе архивированные и сжатые файлы;
антивирусный демон, являющийся разновидностью антивирусного сканера с оптимизированной процедурой загрузки антивирусных баз в память, осуществляет проверку данных в масштабе реального времени;
ревизор изменений, Kaspersky Inspector, отслеживает все изменения, происходящие в файловых системах компьютера. Модуль не требует обновлений антивирусной базы: контроль осуществляется на основе снятия контрольных сумм файлов (CRC – сумм) и их последующего сравнения с данными, полученными после изменения файлов.
Комбинированное использование этих модулей позволяет создать антивирусную защиту, наиболее точно отвечающую системным требованиям.
Обнаруженные подозрительные или инфицированные объекты могут быть помещены в предварительно указанную "карантинную" директорию для последующего анализа.
Антивирус Касперского обеспечивает полномасштабную централизованную антивирусную защиту почтовых систем, работающих под управлением ОС Solaris.
Проверке на наличие вирусов подвергаются все элементы электронного письма – тело, прикрепленные файлы (в том числе архивированные и компрессированные), внедренные OLE-объекты, сообщения любого уровня вложенности. Обнаруженные подозрительные или инфицированные объекты могут быть вылечены, удалены, переименованы, или помещены в заранее определенную карантинную директорию для последующего анализа.
Ежедневное обновление базы вирусных сигнатур, автоматически реализуется через Интернет при помощи специально встроенного модуля и обеспечивает высокий уровень детектирования компьютерных вирусов.
Задание практической работы
Пройдите тест
Предлагаемые вопросы содержат несколько вариантов ответов. Выберите один или несколько правильных ответов.
1. Посмотрите на рисунок и выберите правильный ответ на вопрос: зависит ли степень сжатия от типа архивируемого файла?
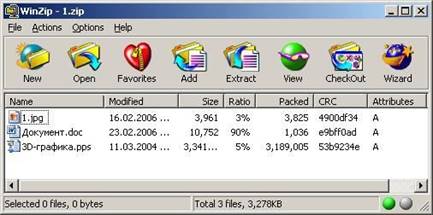
a) да, зависит
b) нет, не зависит
2. Посмотрите на рисунок и выберите правильный ответ на вопрос: какова примерно степень сжатия файла Документ.doc архиватором WinRar ?

a) 3 %
b) 10 %
c) 100 %
3. Посмотрите на рисунок и выберите правильный ответ на вопрос: какой архиватор лучше сжал файл Документ.doc?

a) WinRar
b) WinZip
c) Никакой разницы нет, степень сжатия одинакова.
4. Какие из перечисленных ниже действий могут привести к вирусной атаке?
a) Создание нового документа.
b) Получение файла по электронной почте.
c) Установка на компьютер новой программы с пиратского диска.
d) Получение информации из Интернет.
5. Вирус – это…
a) Ошибка в программе
b) Возбудитель инфекционного заболевания
c) Программа, обладающая способностью к самовоспроизведению.
Подготовьте письменное сообщение на тему: «Общие сведения и особенности работы антивирусной программы [Название антивирусной программы]» (Название антивирусной программы по указанию преподавателя).
|
№ п/п |
Название антивирусной программы |
|
1. |
Dr.Web |
|
2. |
McAfee VirusScan |
|
3. |
Антивирус Касперского |
|
4. |
Panda Anti-Virus |
|
5. |
Avast! |
|
6. |
AVS |
|
7. |
AVG |
|
8. |
Avira |
|
9. |
Clam AntiVirus |
|
10. |
ClamWin |
|
11. |
NOD32 |
|
12. |
Trojan Hunter |
|
13. |
VirusBuster |
|
14. |
Norton AntiVirus |
|
15. |
Windows Live OneCare |
|
16. |
PC-cillin |
|
17. |
F-Prot |
|
18. |
F-Secure Anti-Virus |
|
19. |
Comodo AntiVirus |
Ответьте на контрольныевопросы:
Контрольные вопросы
1. Что называется компьютерным вирусом?
2. Какая программа называется "зараженной"?
3. Что происходит, когда зараженная программа начинает работу?
4. Как может маскироваться вирус?
5. Каковы признаки заражения вирусом?
6. Каковы последствия заражения компьютерным вирусом?
7. По каким признакам классифицируются компьютерные вирусы?
8. Как классифицируются вирусы по среде обитания?
9. Какие типы компьютерных вирусов выделяются по способу воздействия?
10. Что могут заразить вирусы?
11. Как маскируются "невидимые" вирусы?
12. Каковы особенности самомодифицирующихся вирусов?
13. Какие методы защиты от компьютерных вирусов можно использовать?
14. В каких случаях применяют специализированные программы защиты от компьютерных вирусов?
15. На какие виды можно подразделить программы защиты от компьютерных вирусов?
16. Как действуют программы-детекторы?
17. Что называется сигнатурой?
18. Всегда ли детектор распознает зараженную программу?
19. Каков принцип действия программ-ревизоров, программ-фильтров, программ-вакцин?
20. Как выглядит многоуровневая защита от компьютерных вирусов с помощью антивирусных программ?
21. Перечислите меры защиты информации от компьютерных вирусов.
22. Каковы современные технологии антивирусной защиты?
23. Каковы возможности антивируса Касперского для защиты файловых серверов? почтовых серверов?
24. Какие модули входят в состав антивируса Касперского для защиты файловых систем?
25. Каково назначение этих модулей?
26. Какие элементы электронного письма подвергаются проверке на наличие вирусов?
27. Как обезвреживаются антивирусом Касперского обнаруженные подозрительные или инфицированные объекты?
28. Как обновляется база вирусных сигнатур?
Оформление результатов работы
1. Оформить работу в соответствии с заданиями.
2. Ответить на контрольные вопросы.
3. Сформулировать выводы по результатам работы.
4. Сдать и защитить работу.
Список рекомендуемой литературы
Основные источники:
1. Цветкова М.С., Хлобыстова И.Ю. Информатика: учеб. для студ. учреждений сред. проф. образования. — М.: Издательский центр «Академия», 2017.
Дополнительные источники:
2. Гуда А.Н., Бутакова М.А., Нечитайло Н.М., Чернов А.В. Информатика. Общий курс: Учебник – 3-е изд.- М.: Издательско-торговая корпорация №Дашков и К»; Ростов н/Д: Наука-спектр, 2009
3. Михеева Е.В. Практикум по информационным технологиям в профессиональной деятельности: учеб. для студ. Учреждений сред. проф. образования – 12-е изд., стер. – М.: Издательский центр «Академия», 2013.
4. Цветкова М.С., Хлобыстова И.Ю. Информатика и ИКТ: практикум для профессий и специальностей естественно-научного и гуманитарного профилей : учеб. пособие для студ. учреждений сред. проф. образования. — М., 2014.
5. Плотникова Н.Г. Информатика и информационно-коммуникационные технологии (ИКТ): Учебное пособие / Н.Г. Плотникова. - М.: ИЦ РИОР: НИЦ ИНФРА-М, 2014. - 124 с.
6. Сергеева И.И. Информатика: Учебник / И.И. Сергеева, А.А. Музалевская, Н.В. Тарасова. - 2-e изд., перераб. и доп. - М.: ИД ФОРУМ: НИЦ Инфра-М, 2013. - 384 с
7. Гришин В.Н., Панфилова Е.Е. Информационные технологии в профессиональной деятельности: учеб. пособие для студ. сред. проф. образования / В.Н. Гришин— М.: Ид «Форум» - Инфра - М, 2013. — 416 с.
8. Михеева Е.В. Информационные технологии в профессиональной деятельности. Технические специальности : учебник для студ. учреждений сред. проф. образования/Е.В.Михеева, О.И.Титова. — М.: Издательский центр «Академия», 2014. — 416 с.
9. Малясова С.В. Информатика и ИКТ : пособие для подготовки к ЕГЭ : учеб. пособие для учреждений нач. и сред. проф. образования/С.В.Малясова, С.В.Демьяненко ; под редакцией М.С.Цвет ковой. — М.: Издательский центр «Академия», 2013. — 304 с.
10. Федотова, Е.Л. Информационные технологии в профессиональной деятельности: Учебное пособие/Е.Л. Федотова. - М.: ИД ФОРУМ, НИЦ ИНФРА-М, 2012. - 368 c.
Интернет-ресурсы:
1. http://www.edu.ru/index.php?page_id=6 Федеральный портал Российское образование
2. edu.ru - ресурсы портала для общего образования
3. allbest - "Союз образовательных сайтов"
4. fipi ФИПИ - федеральный институт педагогических измерений
5. ed.gov - "Федеральное агентство по образованию РФ".
6. obrnadzor.gov - "Федеральная служба по надзору в сфере образования и науки"
7. mon.gov - Официальный сайт Министерства образования и науки Российской Федерации
8. rost.ru/projects - Национальный проект "Образование".
9. edunews - "Все для поступающих"
10. window.edu.ru - Единое окно доступа к образовательным ресурсам
Возможности текстового редактора для решения профессиональных задач
Раздел 4. Технологии создания и преобразования информационных объектов
Цель работы: изучить основы оформления документа средствами текстового процессора Microsoft Word; познакомиться с с возможностями текстового процессора Microsoft Office Word, овладеть умениями оформлять текстовый документ средствами текстового редактора Microsoft Word, проявить творчество в своей работе.
Задачи:
Образовательные:
Развивающие:
Воспитательные:
Ход практической работы
1. Ознакомиться с методическими указаниями
2. Выполнить задание на компьютере, ответить на вопросы
3. Написать отчет, сделать вывод к практической работе
Методические указания
В создании любого текстового документа можно выделить следующие действия:
1. создание документа;
2. набор текста;
3. редактирование;
4. форматирование;
5. сохранение окончательного варианта документа;
6. печать.
Важно придерживаться указанной последовательности действий. Часто при работе над документом неопытные пользователи пытаются совместить набор текста с его форматированием. Это плохая привычка, приводящая к неоправданному усложнению работы и снижению качества получаемого документа. При наборе текста необходимо только разделять абзацы (в Microsoft Word новый абзац создается нажатием клавиши «Enter», а перенос на следующую строку внутри абзаца происходит автоматически) и соответствующим образом набирать прописные буквы.
Приступать к форматированию следует только после завершения набора и редактирования всего текста. Основными элементами форматирования являются установка параметров страницы, шрифта и абзаца.
К важнейшим параметрам страницы относятся размер бумаги, ориентация страницы (книжная или альбомная) и поля. Большинство документов требуют бумаги формата А4 (210х297 мм) и книжной ориентации страницы. Обычно хорошо смотрится документ со следующими полями: верхнее и нижнее – по 2 см, левое (с учетом необходимости подшивания документа) – 3 см, правое – 1,5 см.
Шрифт характеризуется гарнитурой, размером, начертанием и цветом. Стандартной для Microsoft Word является гарнитура Times New Roman, она подходит для основной массы документов. Размер шрифта измеряется в пунктах. Чаще всего используют шрифт 12 и 14 пт. Начертание различают обычное, полужирное, курсивное и с подчеркиванием. Последние три могут использоваться в любых комбинациях (например, полужирный курсив с подчеркиванием) и служат для выделения некоторых элементов текста.
К основным параметрам абзаца относятся выравнивание, отступ слева и справа, отступ (или выступ) красной строки, интервал перед абзацем и после него, межстрочный интервал. Выравнивание – по левому и правому краю, по центру, по ширине – предназначено для придания документу законченного аккуратного вида. Выравнивание по центру рекомендуется применять к заголовкам, а по ширине – к основному тексту. Межстрочный интервал характеризует расстояние между строками в абзаце, обычно назначается равным 1,5. Отступы и интервалы используются для выделения некоторых абзацев. Обязательным элементом абзаца является красная строка, для ее оформления служит соответствующий параметр. Некоторые пользователи привыкли делать красную строку путем добавления пробелов. Это в корне неправильно.
Еще одним способом оформления текста являются списки. Списки бывают одноуровневые (представляют собой перечень пунктов) и многоуровневые (каждый пункт может содержать подпункты). По способу обозначения пунктов различают маркированные и нумерованные списки.
Важно помнить, что Microsoft Word предоставляет и другие, гораздо более широкие, нежели описано выше, возможности форматирования документов. Их следует активно использовать в зависимости от характера создаваемого документа.
При работе над документом необходимо регулярно сохранять результаты плоды своего труда, не надеясь на автосохранение.
Задание
Подготовьте и оформите в соответствии с требованиями тезисы доклада для участия в научной конференции.
Образец тезисов:
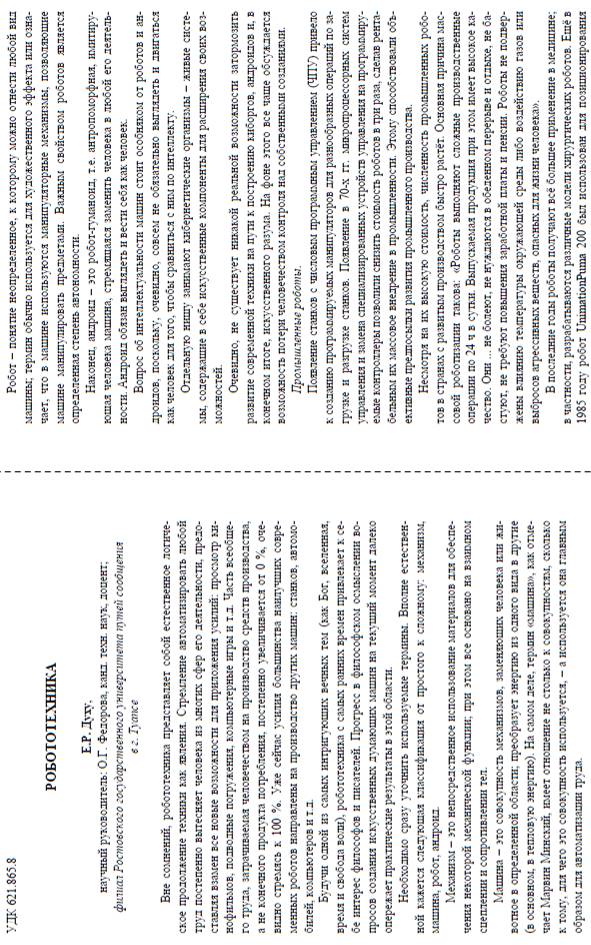
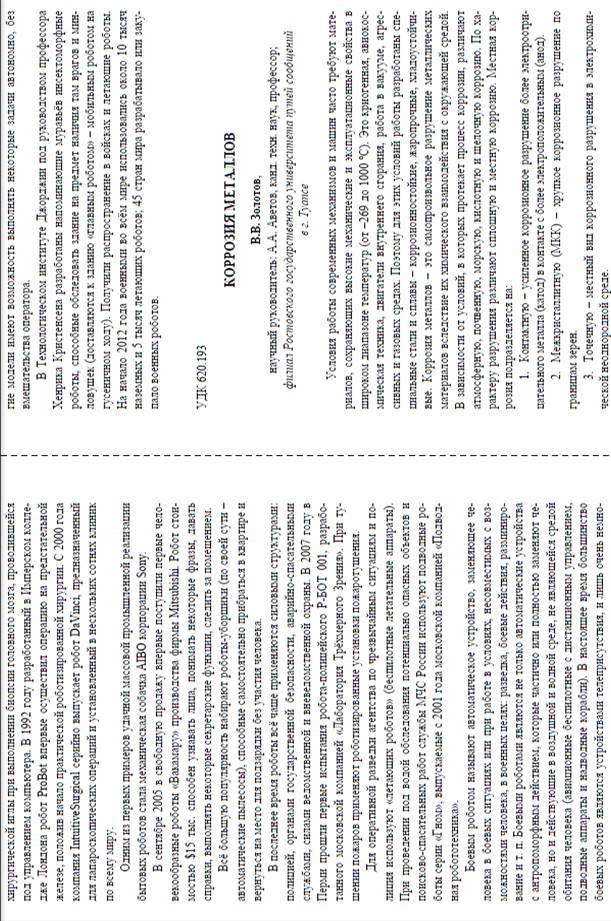
Требования к оформлению тезисов
1. Параметры страницы: лист А4, альбомная ориентация, верхнее поле – 3 см, остальные – по 2 см;
2. Шрифт: Times New Roman, 14 пт;
3. Абзац: выравнивание по ширине, полуторный межстрочный интервал, интервал перед абзацем - 0 пт, после – 0 пт, отступ первой строки – 1,5 см;
4. Оформление «шапки»: первая строка – название (прописные буквы 14 пт, полужирное начертание, выравнивание по центру), вторая строка – ФИО автора (14 пт, обычное начертание, выравнивание по центру), третья строка – наименование учреждения, город, страна (14 пт, курсив, выравнивание по центру);
5. Текст должен быть размещен в двух равных по ширине колонках отделенных вертикальным разделителем, ширина промежутка между колонками 1,5 см;
6. В верхнем колонтитуле, начиная со второй страницы – номер страницы, выравнивание по центру, 14 пт;
7. В нижнем колонтитуле, начиная со второй страницы - ФИО автора, выравнивание по центру, 14 пт.
Ход работы:
1. Откройте текстовый редактор Microsoft Word 2013.
Это можно осуществить пользуясь кнопкой Пуск (Пуск>Программы>Microsoft Word), ярлыком Microsoft Word на Рабочем столе (если он там присутствует), или, создав в своей папке документ Microsoft Word (Файл>Создать>Документ Microsoft Word или аналогично с помощью контекстного меню).
2. Сохраните документ в своей папке под названием Занятие 2.
Используйте команду Файл>Сохранить как. По ходу работы над документом не забывайте периодически сохранять внесенные изменения командой Файл>Сохранить или соответствующей кнопкой Панели инструментов.
3. Наберите шапку тезисов.
Обратите внимание, что, для набора прописных букв удерживается клавиша Shift (если необходимо набрать прописными буквами несколько слов, то лучше однократно нажать клавишу Caps Lock; для возвращения к строчным буквам нажмите ее повторно), в конце каждого абзаца нажимается клавиша Enter. Удалить лишние символы можно клавишей Del, если они расположены справа от курсора, или клавишей Backspace, если они расположены слева. Рекомендуем не устанавливать заранее параметры форматирования шрифта и абзаца.
4. Наберите текст с изображения методических указаний.
Выделите текст при помощи мыши или командой Правка>Выделить все, скопируйте его командой Правка>Копировать или с помощью соответствующей кнопки на Панели инструментов или посредством контекстного меню. Для вставки фрагмента установите курсор в выбранное место документа и используйте команду Вставить приемами аналогичными процедуре копирования.
5. Установите параметры страницы, шрифта, абзаца соответствующие требованиям.
Параметры страницы (лист А4, альбомная ориентация, верхнее поле – 3 см, остальные – по 2 см) введите в диалоговом окне, открываемом командами Файл >Параметры страницы.
Выделить весь текст (Правка>Выделить все). Установите гарнитуру (Times New Roman) и размер шрифта (14 пт), выравнивание по ширине при помощи соответствующих кнопок Панели инструментов, межстрочный интервал (полуторный), интервалы перед (0 пт) и после (0 пт) абзаца, отступ первой строки (1,5 см) – в диалоговом окне Формат>Абзац. Выделяя фрагменты текста, отличающиеся написанием (см. требования к оформлению тезисов и образец), приведите их к требуемому виду. Не забывайте, что некоторые из этих действий можно выполнить, используя «горячие клавиши».
6. Внимательно проверьте текст тезисов и исправьте грамматические, пунктуационные ошибки и опечатки.
Не забывайте о возможности использовать автоматическую проверку правописания. Слова с грамматическими ошибками подчеркиваются красной волнистой линией, а предложения с пунктуационными ошибками – зеленой. При щелчке правой кнопкой на подчеркнутом слове или предложении система предлагает варианты исправления ошибки. Достаточно выбрать подходящий. Однако не все слова, входят в словарь Microsoft Word. Такие слова также подчеркиваются красной линией, несмотря на правильное написание.
7. Установите расстановку переносов.
Воспользуйтесь диалоговым окном Сервис>Язык>Расстановка переносов. Установите флажок Автоматическая расстановка переносов.
8. Разместите текст в двух колонках.
Выделите весь текст. Воспользуйтесь диалоговым окном Формат>Колонки. Выберите вариант Две колонки, установите флажки Колонки одинаковой ширины и Разделитель, введите ширину промежутка между колонками.
9. Оформите согласно требованиям «шапку» тезисов.
Уберите отступы строк «шапки» (иначе текст не выровняется по центру). Выделяйте соответствующие фрагменты текста и форматируйте их, пользуясь кнопками на Панели инструментов (см. требования к оформлению тезисов и образец).
10. Создайте верхний колонтитул – нумерацию страниц.
Воспользуйтесь командой Вставка>Номера страниц. Выберите положение и выравнивание номера. Снимите флажок Номер на первой странице.
11. Установите требуемый размер шрифта (14 пт) для номеров страницы.
Для редактирования колонтитула войдите в него двойным щелчком мыши. Обратите внимание, что изменения, внесенные на одной странице, распространяются на остальные. Для выхода из колонтитула дважды щелкните на основном тексте или нажмите кнопку Закрыть панели инструментов Колонтитулы.
12. Создайте нижний колонтитул.
Предварительно скопируйте ФИО автора. Откройте колонтитулы командой Вид>Колонтитулы. Переместитесь в нижний колонтитул второй страницы и вставьте скопированный текст. Отформатируйте его согласно требованиям (шрифт 14 пт, выравнивание по центру). Выйдя из колонтитула, убедитесь, что вставленный текст появился на всех страницах, кроме первой.
13. Проиллюстрируйте текст рисунками рис.1 и рис.2 из папки Занятие 2 в папке Студент.
Установите курсор в место вставки фотографии. Откройте диалоговое окно Вставка>Рисунок>Из файла. Выберите необходимый файл и нажмите кнопку Вставить. Измените способ обтекания объекта текстом: откройте из контекстного меню диалоговое окно Формат рисунка, вкладку Положение и выберите вариант Вокруг рамки. Переместите фотографию в требуемое положение при помощи мыши. Обратите внимание на соответствие расположения текста вокруг фотографии образцу.
14. Проверьте соответствие оформления тезисов требованиям и сохраните их окончательный вариант.
Для просмотра многостраничного документа удобно пользоваться функцией Файл>Предварительный просмотр (также ее можно вызвать с помощью соответствующей кнопки на Панели инструментов). В открывшемся окне обратите внимание на возможность изменения масштаба и количества одновременно просматриваемых страниц с помощью соответствующих кнопок на Панели инструментов. Вернуться к обычному режиму можно, нажав кнопку Закрыть.
Контрольные вопросы
1. Для чего предназначен текстовый процессор Microsoft Word, и какова его роль в автоматизации профессиональной деятельности?
2. Какие параметры составляют формат страницы, предложите их значения для оформления листа первичного осмотра стационарного больного?
3. Чем характеризуется шрифт, какие Вы знаете виды начертания шрифта?
4. Какие параметры включает формат абзаца, поясните их назначение?
5. Опишите устройство окна Microsoft Word и укажите предназначение основных его элементов.
6. Опишите последовательность действий для подготовки текстового документа.
7. Что такое колонтитул, и для чего он предназначен?
8. Какие виды списков Вы знаете?
Оформление результатов работы
5. Оформить работу в соответствии с заданиями.
6. Ответить на контрольные вопросы.
7. Сформулировать выводы по результатам работы.
8. Сдать и защитить работу.
Список рекомендуемой литературы
Основные источники:
Дополнительные источники:
Интернет-ресурсы:
Технология обработки текстовой информации
Цели:
· рассмотреть понятия текстового редактора и текстового процессора;
· рассмотреть основные возможности текстового редактора и текстового процессора;
· рассмотреть правила оформления текстовых документов;
· ввести и закрепить понятия редактирования и форматирования;
Задачи:
Обучающие:
· рассмотреть понятия текстового редактора и текстового процессора;
· рассмотреть основные возможности текстового редактора и текстового процессора;
· рассмотреть правила оформления текстовых документов;
· ввести и закрепить понятия редактирования и форматирования;
Развивающие:
· развитие умения обработки и представления текстовой информации;
· в ходе решения образовательных задач создать условия для развития мыслительной деятельности учащихся;
· способствовать развитию познавательной активности учащихся;
· расширение кругозора;
· развитие навыков самоконтроля и взаимоконтроля.
Воспитательные:
· способствовать формированию устойчивого интереса к использованию информационных технологий в будущей профессиональной деятельности;
· воспитание информационной культуры;
· воспитание внимательности;
· воспитание аккуратности.
Ход практической работы:
1. Ответить на вопросы входного контроля:
· Как часто вам приходится работать с текстовой информацией? В чем заключается эта работа?
· А часто ли Какие текстовые документы вам приходится создавать? Перечислите их.
· Людям каких профессий необходимо умение работать с текстовыми документами? В каких сферах деятельности? Перечислите эти сферы деятельности и профессии.
· Приведите примеры текстовых документов.
2. Ознакомиться с краткими теоретическими сведениями.
Рассмотрение понятий редактирования и форматирования
Редактирование - процесс изменения содержания текстового документа.
Форматирование - процесс оформления документа в соответствии с требованиями.
Правила оформления текстовых учебных документов
Текстовой учебный документ оформляется в соответствии с «Общими требованиями к текстовым документам» ГОСТ 2.105-79, ГОСТ 3.1127-93, ГОСТ Р 34.11-94, ГОСТ Р 6.30-2003 или СТ СЭВ 2667-79.
Текстовой учебный документ должен быть отпечатан на принтере (на одной стороне листа) на стандартных листах белой бумаги формата А4 (210X297 мм) шрифтом 14 (12).
В печатном варианте отчет должен быть отпечатан через один (допускается полтора) межстрочных интервала.
По всем четырем сторонам листа следует оставить поля: размер левого поля 30 мм, правого 15 мм, верхнего и нижнего полей не менее 20 мм.
Текстовые документы оформляют в виде сброшюрованной пояснительной записки.
В сквозную нумерацию страниц включаются приложения и список литературы, а также исполненные на отдельных листах рисунки, графики, диаграммы, таблицы и компьютерные распечатки формата А4.)
Решить задание по вариантам.
Определить, какой процесс был применен к тексту: редактирование (Р) или форматирование (Ф)? Поставить напротив строчки соответствующую букву.
Вариант 1
Задание 1.
|
№ п/п |
Исходный текст |
Текст после изменения |
||
|
1 |
Информатика |
Информатика |
||
|
2 |
Информатика |
форма |
||
|
3 |
Иванов И. И. |
Иванов И.И. |
||
|
4 |
Процентная ставка составляет 12% |
Процентная ставка составляет 12%. |
||
|
5 |
Точки не ставятся в следующих общепринятых сокращениях обозначения системы мер (га, мм, см, кг, км, кВт и т.д.); условные сокращенные обозначения (б/у, х/б). |
Точки не ставятся в следующих общепринятых сокращениях: обозначения системы мер (га, мм, см, кг, км, кВт и т.д.); условные сокращенные обозначения (б/у, х/б). |
||
Вариант 2
Задание 1.
|
№ п/п |
Исходный текст |
Текст после изменения |
||
|
1 |
Информация |
Информатика |
||
|
2 |
Бит - наименьшая единица измерения информации. |
Бит - наименьшая единица измерения информации. |
||
|
3 |
Петров И.И. |
Петров И.И. |
||
|
4 |
Задача №5. |
Задача № 5. |
||
|
5 |
Точки не используются: в колонтитулах; в заголовках; в строках таблиц; в подписях под рисунками, схемами и диаграммами. |
Точки не используются: в колонтитулах; в заголовках; в строках таблиц; в подписях под рисунками, схемами и диаграммами. |
||
Рассмотрение понятий текстового редактора и текстового процессора
Документ – это зафиксированная на материальном носителе информация с реквизитами, позволяющая ее идентифицировать. (Федеральный закон «Об информации, информатизации и защите информации»)
Текстовый редактор – это прикладная программа для создания, редактирования, форматирования, сохранения и организации печати текстового документа.
Простые текстовые редакторы (например, стандартное приложение Windows Блокнот) позволяют редактировать текст, а также осуществлять простейшее форматирование шрифта.
Более совершенные текстовые редакторы (например, Microsoft Word и OpenOffice.org Writer), которые называют текстовыми процессорами, имеют широкий спектр возможностей по созданию документов (вставка списков и таблиц, средства проверки орфографии, использование стилей и шаблонов др.).
Назначение и основные возможности MS WORD
Самым большим по своим возможностями до сих пор считается MS Word — текстовый процессор от компании Microsoft.
Возможности, которые предоставляет программа Microsoft Word:
1. Возможность создавать новый документ, используя при этом шаблоны. Стоит уточнить, что сюда входят такие шаблоны, которые могут использоваться для создания стандартных писем, поздравительных записок, факсов, отчетов и других документов.
2. Возможность одновременно открывать и работать не с одним числом документов.
3. Автоматически проверять орфографию, стилистику и грамматику при вводе текста в документ.
4. Возможность автоматические корректировать ошибки, которые больше всего повторяются в написанном.
5. Включает в себя расширенные возможности по форматированию документа.
6. MS Word, в отличие от WordPad, позволяет выравнивать документ по обоим краям (или по центру), а также предоставляет возможность использовать многоколоночную верстку.
7. Возможность применять стили для быстрого форматирования документа.
8. Предоставляет возможность по автоматизации ввода стандартных и повторяющихся элементов текста.
9. Включает в себя удобные механизмы по работе со сносками, ссылками, колонтитулами.
10. Позволяет включать в текст элементы, которые были созданы в других программах, входящих в Microsoft Office: электронные таблицы, графические изображения или фотографии, графику, видеоизображения, звуки и многое другое.
11. Возможность подготавливать гипертекстовые документы Internet и простые электронные таблицы.
12. Возможность автоматические создавать указатели и оглавление документа.
13. Возможность для отправки готового документа сразу из Word'a по электронной почте или же другому человеку или предприятию на факс.
14. Содержит встроенную объемную систему помощи и мастер подсказок.
Сочетание клавиш
Рассмотрим возможные сочетания клавиш в текстовом процессоре MS Word
Действие Сочетание клавиш
· Переход в начало строки. HOME
· Переход в конец строки. END
· Переход на один знак влево или вправо. СТРЕЛКА ВЛЕВО/ВПРАВО
· Переход на одно слово влево. CTRL+СТРЕЛКА ВЛЕВО
· Переход на одно слово вправо. CTRL+СТРЕЛКА ВПРАВО
· Выделение или отмена выделения SHIFT+СТРЕЛКА ВЛЕВО
одного знака слева от курсора.
· Выделение или отмена выделения SHIFT+СТРЕЛКА ВПРАВО
одного знака справа от курсора.
· Выделение или отмена выделения CTRL+SHIFT+СТРЕЛКА ВЛЕВО
одного слова слева от курсора.
· Выделение или отмена выделения CTRL+SHIFT+СТРЕЛКА ВПРАВО
одного слова справа от курсора.
· Выделение фрагмента от курсора SHIFT+HOME
до начала строки.
· Выделение фрагмента от курсора SHIFT+END
до конца строки.
· Абзацный отступ TAB
· Верхний регистр (заглавные буквы) CAPS LOCK
· Создание неразрывного пробела. CTRL + SHIFT + ПРОБЕЛ
· Создание неразрывного дефиса. CTRL + SHIFT + ДЕФИС
· Добавление полужирного начертания. CTRL + B
· Добавление курсивного начертания. CTRL + I
· Добавление подчеркивания. CTRL + U
· Уменьшение значения размера CTRL + SHIFT + <
шрифта на один.
· Увеличение значения размера CTRL + SHIFT + >
шрифта на один.
· Копирование выделенного текста CTRL + C
или объекта.
· Вырезание выделенного текста CTRL + X
или объекта.
· Вставка текста или объекта. CTRL + V
· Отмена последнего действия. CTRL + Z
· Повтор последнего действия. CTRL + Y
Рассмотрение окна текстового процессора Word
Рассмотрим окно. Вы видите, что основные структурные элементы окна текстового процессора Word те же, что и структурные элементы окон рассматриваемых нами ранее других редакторов.
Перед вами окно текстового процессора Word. Элементы предложенного списка нужно расположить в указываемом порядке. Т.е. напротив номера указываемого элемента следует поставить номер с соответствующим названием.
Контрольные вопросы
1. Назовите основные объекты документа:
Символ – минимальный элемент текстового документа
Слово - …
Строка - …
Абзац - …
Страница - …
Раздел - …
2. Какие основные параметры символов вы можете назвать? - …
3. Как настроить основные параметры символов? Какие легче воспринимаются человеческим глазом?
4. Какие основные параметры абзацев вы можете назвать?
5. Как настроить основные параметры абзацев?
6. Какие основные параметры страниц вы можете назвать? (размер бумаги, ориентация страницы, поля)
7. Какие носители возможно использовать для хранения текстовых документов?
8. Какое название получили документы, хранящиеся на винчестере, CD, DVD, flash?
9. Что же служит для создания текстовых документов?
10. Какие требования, предъявляемые к оформлению документа вы знаете?
Содержание отчета:
Оформление результатов работы
1. Оформить работу в соответствии с заданиями.
2. Ответить на контрольные вопросы.
3. Сформулировать выводы по результатам работы.
4. Сдать и защитить работу.
Список рекомендуемой литературы
Основные источники:
Дополнительные источники:
Интернет-ресурсы:
Редактирование текстового документа
Цель: научить выполнять ввод и редактирование текстов, освоить несколько приёмов выделения и перемещения фрагментов текста через буфер обмена, изменять структуру и внешний вид документа с помощью заголовков.
Задачи:
Обучающие:
· рассмотреть основные возможности текстового процессора;
· рассмотреть правила оформления текстовых документов;
Развивающие:
· развитие умения обработки и представления текстовой информации;
· в ходе решения образовательных задач создать условия для развития мыслительной деятельности учащихся;
· способствовать развитию познавательной активности учащихся;
· расширение кругозора;
· развитие навыков самоконтроля и взаимоконтроля.
Воспитательные:
· способствовать формированию устойчивого интереса к использованию информационных технологий в будущей профессиональной деятельности;
· воспитание информационной культуры;
· воспитание внимательности;
· воспитание аккуратности.
Ход практической работы:
1. Запустите текстовый процессор Word 2013 (2010).
2. Убедитесь, что включена русская раскладка клавиатуры. В противном случае щёлкните по указателю языка на панели индикации и выберите в открывшемся меню пункт Русский.
3. Введите с клавиатуры текст следующего содержания:
Тяжелый
машина Т – ![]()
Сварной корпус
танка Т – ![]() имел сложную коробчатую
форму с лобовой частью в форме «щучьего носа». Борта – составные, из верхней
наклонной и нижней гнутой частей. Верхний кормовой лист корпуса был выполнен
откидным – для обеспечения доступа к агрегатам трансмиссии. Днище корпуса
штампованное, корытообразной формы. В задней части (под силовой передачей)
днище плоское.
имел сложную коробчатую
форму с лобовой частью в форме «щучьего носа». Борта – составные, из верхней
наклонной и нижней гнутой частей. Верхний кормовой лист корпуса был выполнен
откидным – для обеспечения доступа к агрегатам трансмиссии. Днище корпуса
штампованное, корытообразной формы. В задней части (под силовой передачей)
днище плоское.
Башня – литая, обтекаемой формы с
переменными углами наклона стенок и переменной толщиной – от ![]() мм
в носовой части до
мм
в носовой части до ![]() мм на литой части крыши.
Башня устанавливалась на шариковой опоре над вырезом подбашенного листа крыши
корпуса танка.
мм на литой части крыши.
Башня устанавливалась на шариковой опоре над вырезом подбашенного листа крыши
корпуса танка.
Передняя часть крыши башни отливалась заодно с корпусом башни, а задняя изготавливалась из броневого листа и вваривалась в крышу. В этом листе справа располагался люк заряжающего, над которым монтировалась установка зенитного пулемета. Слева располагался люк, над которым размещалась командирская башенка.
Выполните следующее форматирование документа:
1. Выделите слово машина (Двойной щелчок по слову) и замените его на слово танк
2.
Выделите первую строку (Установите указатель мыши слева так, чтобы стрелка
указывала на строку и щёлкните мышью). Установите: Шрифт ![]() ,
жирный, курсив, по центру, приподнятый, чёрный (Главная
,
жирный, курсив, по центру, приподнятый, чёрный (Главная![]() Шрифт)
Шрифт)
3. Выделите абзац: первый (Щёлкните левой кнопкой мыши по первому слову абзаца и нажмите Shiftи не отпуская его щёлкните по последнему слову абзаца), второй (установите указатель мыши слева от абзаца так, чтобы стрелка указывала на него и дважды щёлкните левой кнопкой мыши), третий (Трижды щёлкните левой кнопкой мыши по любому слову абзаца)
4. Отформатируйте
первый абзац: выделите первый абзац любым из рассмотренных методов, выравнивая
по ширине, красная строка – ![]() см (Главная
см (Главная ![]() Абзац
Абзац
![]() Отступы и интервалы
Отступы и интервалы ![]() Отступ
Отступ
![]() Первая строка
Первая строка ![]() см
см
![]() ОК), междустрочный
интервал – полуторный (Главная
ОК), междустрочный
интервал – полуторный (Главная ![]() Абзац
Абзац ![]() Отступы
и интервалы
Отступы
и интервалы ![]() Интервал
Интервал ![]() Междустрочный
Междустрочный
![]() строки
строки ![]() ОК),
интервал перед абзацем
ОК),
интервал перед абзацем ![]() пт (пунктов) (Главная
пт (пунктов) (Главная ![]() Абзац
Абзац
![]() Отступы и интервалы
Отступы и интервалы ![]() Интервал
Интервал
![]() Перед
Перед ![]() пт
пт
![]() ОК), шрифт
ОК), шрифт ![]() (кегль
шрифта), Arial
(кегль
шрифта), Arial
5. Скопируйте форматирование первого абзаца на другие (Выделите первый абзац, нажмите кнопку Формат по образцу, в группе Буфер обмена меню Главная, проделайте ту же последовательность операций для второго и третьего абзацев)
6. Отформатируйте первое предложение: выделите первое предложение (Щёлкните левой кнопкой мыши по первому слову абзаца, нажмите Shiftи не отпуская его щёлкните по последнему слову предложения) и установите курсив
7. Второе предложение: выделите его (нажмите на клавишу Ctrl, щёлкните по любому слову предложения) и установите жирный
8. Осуществите форматирование остальных предложений: (выделяйте их удобным для вас способом)
a) Третье – подчёркнутое
b)
Четвёртое
– интервал разряжённый (Главная ![]() Шрифт
Шрифт ![]() Интервал
Интервал
![]() Интервал
Интервал![]() Разряжённый
Разряжённый![]() ОК)
ОК)
c)
Пятое
– шрифт утопленный (Главная ![]() Шрифт
Шрифт ![]() Шрифт
Шрифт![]() Видоизменение
Видоизменение
![]() Утопленный
Утопленный ![]() ОК)
ОК)
d)
Шестое
– подчеркнуть волнистой линией синего цвета (Главная ![]() Шрифт
Шрифт
![]() Шрифт
Шрифт![]() Подчёркивание
(выберите волнистую черту)
Подчёркивание
(выберите волнистую черту) ![]() Цвет подчёркивания
(синий)
Цвет подчёркивания
(синий) ![]() ОК)
ОК)
e)
Седьмое
– тип шрифта ComicSansMS, установить все буквы
предложения прописными(Главная ![]() Шрифт
Шрифт ![]() Регистр
Регистр![]() Все
прописные)
Все
прописные)
f) Восьмое – тип шрифта Garamond
g) Девятое – Book Antiqua
h) Десятое – Arial Narrow
10. Выделите слова
башня и башни красным цветом (Главная ![]() Шрифт
Шрифт
![]() Цвет текста
Цвет текста ![]() Красный)
Красный)
10. Скопируйте
первый абзац и вставьте его в конце документа и осуществите простановку
заголовка (Главная ![]() Стили
Стили ![]() Выделенная
цитата)
Выделенная
цитата)
11. Сместите,
последовательно выделяя, вверх и вниз (чередуя), используя надстрочный и
подстрочный знаки следующие словосочетания текста: коробчатую форму, кормовой
лист, шариковой опоре, часть крыши, зенитного пулемёта, командирская башенка
(Главная ![]() Шрифт
Шрифт![]() Надстрочный
знак (Подстрочный знак)). Последовательно выделяя смещённые слова, примените к
ним заливку цвета Оранжевый, акцент
Надстрочный
знак (Подстрочный знак)). Последовательно выделяя смещённые слова, примените к
ним заливку цвета Оранжевый, акцент ![]() (Главная
(Главная ![]() Абзац
Абзац![]() Заливка
Заливка
![]() Оранжевый, акцент
Оранжевый, акцент ![]() )
)
12. Осуществите
замену букв: «к» на «м» во втором абзаце, предварительно выделив его (Главная ![]() Редактирование
Редактирование![]() Заменить
Заменить![]() Найти
(введите букву «к»)
Найти
(введите букву «к») ![]() Заменить на (введите
букву «м»)
Заменить на (введите
букву «м») ![]() Заменить всё). Обратите
внимание на количество произведённых замен.
Заменить всё). Обратите
внимание на количество произведённых замен.
13. Выделите
четвёртый абзац и осуществите поиск букв «н» (Главная ![]() Редактирование
Редактирование![]() Заменить
Заменить![]() Найти
(введите букву «н»)
Найти
(введите букву «н») ![]() Найти в
Найти в ![]() Текущий
фрагмент). Сколько букв «н» в тексте данного абзаца? Осуществите поиск и
подсчёт букв «о», «п», «р» в тексте данного абзаца.
Текущий
фрагмент). Сколько букв «н» в тексте данного абзаца? Осуществите поиск и
подсчёт букв «о», «п», «р» в тексте данного абзаца.
14. Выделив текст,
установите для него зеркальные отступы справа и слева по ![]() см
(Главная
см
(Главная ![]() Абзац
Абзац![]() Отступы
и интервалы
Отступы
и интервалы![]() Отступ
Отступ ![]() Слева
Слева
![]() см
см ![]() (Справа)
(Справа)
![]() см
см ![]() Зеркальные
отступы
Зеркальные
отступы ![]() ОК)
ОК)
15. Выделив текст,
установите для него выравнивание по ширине (Главная ![]() Абзац
Абзац ![]() По
ширине)
По
ширине)
Основные сочетания клавиш, необходимые для работы с текстом:
Ctrl + А (учитывая английскую раскладку) – позволяет выделить текст целиком
Ctrl + С (учитывая английскую раскладку) – позволяет скопировать выделенный текст в буфер обмена
Ctrl + Х– позволяет вырезать выделенный текст
Ctrl + V– позволяет вставить текст из буфера обмена
Ctrl + Shift + C– позволяет осуществить формат по образцу
Ctrl + B– позволяет выделить текст полужирным
Ctrl + I– позволяет выделить текст курсивом
Ctrl + U– позволяет выделить текст подчёркнутым
Изменение междустрочного интервала:
Ctrl +![]() –
интервал
–
интервал ![]()
Ctrl +![]() –
интервал в
–
интервал в ![]() строки
строки
Ctrl +![]() –
двойной интервал
–
двойной интервал
Ctrl + =– позволяет установить подстрочный знак
Ctrl + Shift + + – позволяет установить надстрочный знак
Оформление результатов работы
1. Оформить работу в соответствии с заданиями.
2. Ответить на контрольные вопросы.
3. Сформулировать выводы по результатам работы.
4. Сдать и защитить работу.
Список рекомендуемой литературы
Основные источники:
Дополнительные источники:
Интернет-ресурсы:
Форматирование текстового документа.
Цель: Изучить приёмы редактирования и форматирования текста.
Задачи:
Обучающие:
· рассмотреть основные возможности текстового редактора и текстового процессора;
· рассмотреть правила оформления текстовых документов;
· ввести и закрепить понятия редактирования и форматирования;
Развивающие:
· развитие умения обработки и представления текстовой информации;
· в ходе решения образовательных задач создать условия для развития мыслительной деятельности учащихся;
· способствовать развитию познавательной активности учащихся;
· расширение кругозора;
· развитие навыков самоконтроля и взаимоконтроля.
Воспитательные:
· способствовать формированию устойчивого интереса к использованию информационных технологий в будущей профессиональной деятельности;
· воспитание информационной культуры;
· воспитание внимательности;
· воспитание аккуратности.
Ход практической работы
1. Прочитать и выполнить задания на компьютере:
Задание 1.
1. Установить поля документа, согласно правил.
2. Ввести фразу. Скопировать её. И отформатировать текст по образцу. (размер шрифта-начиная с 10pt, шрифт и цвет разный для каждой фразы).
Яизучаю Microsoft Word успешно.
Яизучаю Microsoft Word успешно.
Яизучаю Microsoft Word успешно.
Я изучаю Microsoft Word успешно.
Яизучаю Microsoft Word успешно.
Я изучаю Microsoft Word успешно.
Я изучаю Microsoft Word успешно.
Яизучаю Microsoft Word успешно.
Яизучаю Microsoft Word успешно.
Я изучаю Microsoft Word успешно.
Задание 2. Набрать следующий текст по образцу, сохраняя форматирование. Все отступы строк выполнить при помощи клавиши TAB, устанавливающего абзацный отступ (а не пробелами). Использовать различные шрифты для заголовка и текста. Для каждого столбца установить различный цвет шрифта.
Странная девочка
А. Стариков.
Ей было 1100 лет,
Она в 101-й класс ходила,
В портфеле по 100 книг носила –
Все это правда, а не бред.
Когда пыля десятком ног,
Она шагала по дороге,
За ней всегда бежал щенок
С одним хвостом, зато 100-ногий.
Она ловила каждый звук
Своими десятью ушами,
И 10 загорелых рук
Портфель и поводок держали.
И 10 темно-синих глаз
Рассматривали мир привычно....
Но станет все совсем обычным,
Когда поймете наш рассказ.
Задание 3. Ввести текст и отформатировать по образцу (первый абзац-выравнивание по левому краю, второй - по центру, третий – по правому, четвертый- по ширине).
MICROSOFT WORD — текстовый процессор. Доступен под Windows и AppleMac OS X. Позволяет подготавливать документы различной сложности.
Поддерживает OLE, подключаемые модули сторонних разработчиков, шаблоны и многое другое. Основным форматом в последней версии является позиционируемый как открытый MicrosoftOfficeOpen XML, который представляет собой ZIP-архив, содержащий текст в виде XML, а также всю необходимую графику.
Наиболее распространенным остается двоичный формат файлов MicrosoftWord 97—2003 с расширением DOC. Продукт занимает ведущее положение на рынке текстовых процессоров, и его форматы используются как стандарт де-факто в документообороте большинства предприятий.
Word также доступен в некоторых редакциях MicrosoftWorks. Программы-эквиваленты: OpenOffice.org Writer, LibreOfficeWriter, StarOfficeWriter, KWord, NeoOfficeWriter, CorelWordPerfect и ApplePages (только на платформе Mac OS), а также, с некоторыми оговорками AbiWord (в тех случаях, когда его возможностей достаточно, а малый объём и скорость работы при невысоких требованиях к ресурсам более важны).
Задание 4. Создать титульную страницу реферата. Используйте выравнивание текста.
![]()
![]()
![]()
![]()

![]()
Виды списков
![]()
![]()
![]() маркированный
нумерованный многоуровневый
маркированный
нумерованный многоуровневый
Задание 5. Набрать следующий текст. Выравнивание-по ширине. Скопировать фрагмент 3 раза. Первый фрагмент-шрифт Arial, второй фрагмент - TimesNewRoman, Третий фрагмент – ComicSans. Размер-12.
![]() Формирование информатики как науки происходило в XX веке,
что было связано с развитием вычислительной техники.
Формирование информатики как науки происходило в XX веке,
что было связано с развитием вычислительной техники.
![]() Само понятие информатики возникло
где-то в 60-х гг. во Франции. Так решили назвать область знаний, изучающую
применение электронных вычислительных машин для автоматизации обработки
информации. Слово информатика образовано путем слияния
французских слов информация и автоматика. В
англоязычных странах вместо «информатики» часто используют термин «computerscience»(компьютерная
наука).
Само понятие информатики возникло
где-то в 60-х гг. во Франции. Так решили назвать область знаний, изучающую
применение электронных вычислительных машин для автоматизации обработки
информации. Слово информатика образовано путем слияния
французских слов информация и автоматика. В
англоязычных странах вместо «информатики» часто используют термин «computerscience»(компьютерная
наука).
![]()
![]() Формирование
информатики как науки происходило в XX веке, что было связано с развитием
вычислительной техники.
Формирование
информатики как науки происходило в XX веке, что было связано с развитием
вычислительной техники.
Само понятие информатики возникло где-то в 60-х гг. во Франции. Так решили назвать область знаний, изучающую применение электронных вычислительных машин для автоматизации обработки информации. Слово информатика образовано путем слияния французских слов информация и автоматика. В англоязычных странах вместо «информатики» часто используют термин «computerscience»(компьютерная наука).
![]() Формирование информатики как
науки происходило в XX веке, что было связано с развитием вычислительной
техники.
Формирование информатики как
науки происходило в XX веке, что было связано с развитием вычислительной
техники.
![]() Само понятие
информатики возникло где-то в 60-х гг. во Франции. Так решили назвать
область знаний, изучающую применение электронных вычислительных машин для
автоматизации обработки информации. Слово информатика образовано
путем слияния французских слов информация и автоматика.
В англоязычных странах вместо «информатики» часто используют термин «computerscience»(компьютерная
наука).
Само понятие
информатики возникло где-то в 60-х гг. во Франции. Так решили назвать
область знаний, изучающую применение электронных вычислительных машин для
автоматизации обработки информации. Слово информатика образовано
путем слияния французских слов информация и автоматика.
В англоязычных странах вместо «информатики» часто используют термин «computerscience»(компьютерная
наука).
Задание 6. Создать списки.
Персональный компьютер состоит из:
Ø Системный блок
Ø Монитор
Ø Клавиатура
Ø Мышь
Информационные революции:
1. связана с изобретением письменности.
2. (середина XVI в.) вызвана изобретением книгопечатания.
3. (конец XIX в.) обусловлена изобретением электричества, благодаря которому появились телеграф, телефон, радио.
4. (70-е гг. XX в.) связана с изобретением микропроцессорной технологии и появлением персонального компьютера.
Виды информации:
o По способу восприятия
ü Слуховая
ü Зрительная
ü Обонятельная
ü Вкусовая
ü Тактильная
ü По форме представления
ü Текстовая
ü Графическая
ü Звуковая
ü Числовая
![]() Задание 7.
Ввести текст и отформатировать по образцу. Размер шрифта-20.
Задание 7.
Ввести текст и отформатировать по образцу. Размер шрифта-20.
![]()
![]()
Построчный текст надстрочный текст
Текст бывает надстрочный и подстрочный
х4+х2-4х3=98
sin2(x)+cos2(x)=1
log327+3log264-8log5125=x2-log416
Задание 8. Ввести
текст и сделать сортировку ![]() -это значит выстроить по
алфавиту.
-это значит выстроить по
алфавиту.
Великие ученые, сделавшие открытия в области информатики:
Шиккард Вильгельм
Паскаль Блез
Лейбниц Готфрид Вильгельм
Томас де Кольмар Шарль Ксавье
Буль Джордж
Жозеф Мари Жаккард
Бэббидж Чарльз
Стенли Джевонс Уильям
ХрущевПавел Дмитриевич
Щукарев Александр Николаевич
Ершов Андрей Петрович
Герман Холлерит
ГовардАйкен
АтанасовДжон
Матисон Тьюринг Алан
УолтерБраттейн
Бардин Джон
Брук Исаак Семенович
Задание 9. Ввести
текст и сделать автоматическую замену: Слово кибернетика заменить наинформатика
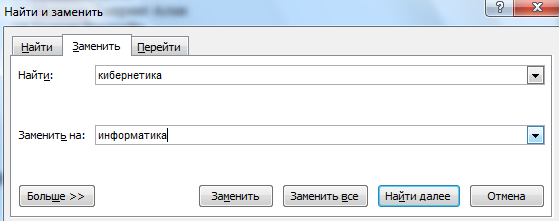
Кибернетика – это область человеческой деятельности, связанная с процессами преобразования информации с помощью компьютеров и их взаимодействием со средой применения.
Теоретическая кибернетика - математическая дисциплина, использующая методы математики для построения и изучения моделей обработки, передачи и использования информации, она создает тот теоретический фундамент, на котором строится все здание информатики.
Кибернетика изучает свойства, структуру и функции информационных систем, а также происходящие в них информационные процессы.
Кибернетика как наука объединяет группу дисциплин, занимающихся изучением различных аспектов свойств информации в информационных процессах, а также применением алгоритмических, математических и программных средств для ее обработки с помощью компьютеров.
Кибернетика как технология включает в себя систему процедур компьютерного преобразования информации с целью ее формирования, хранения, обработки, распространения и использования.
2. Ответить на контрольные вопросы:
Контрольные вопросы
Ответить на вопросы теста:
1. Шаблоны в WORD предназначены для:
1) замены ошибочно написанных слов;
2) вставки в документ графики;
3) копирования одинаковых частей документа;
4) использования параметров форматирования.
2. Типы колонтитулов в Microsoft Word:
1) концевые; 2) верхний и нижний; 3) правый и левый; 4) маркированные.
3. Настроить панель инструментов в Microsoft Word можно через пункт меню:
1) Формат; 2) Окно; 3) Сервис; 4) Вид.
4. Стиль в Microsoft Word – это:
1) список шрифтов;
2) размер шрифтов;
3) это совокупность всех параметров оформлении, определяющих формат абзаца;
4) правописание.
5. Закладка – это
1) специальное сочетание клавиш; ;
2) элемент предметного указателя
3) элемент документа, которому присвоено уникальное имя;
4) колонтитул.
6. Гиперссылка – это
1) закладка внутри текста;
2) вставка примечания в текст;
3) специальное сочетание клавиш;
4) цветной подчёркнутый текст или графический объект, по щелчку которого выполняется переход к искомому фрагменту текста в этом же документе, к файлу, фрагменту файла или странице HTML.
7. Оглавление – это
1) вводная часть документа;
2) список заголовков документа;
3) главная часть документа;
4) закладки внутри документа.
Оформление результатов работы
1. Оформить работу в соответствии с заданиями.
2. Ответить на контрольные вопросы.
3. Сформулировать выводы по результатам работы.
4. Сдать и защитить работу.
Список рекомендуемой литературы
Основные источники:
Дополнительные источники:
Интернет-ресурсы:
Возможности динамических (электронных) таблиц
Цель работы: освоить основные операции по созданию, редактированию и оформлению электронных таблиц, построению графиков и диаграмм.
Задачи:
Образовательные:
· - практическое применение изучаемого материала;
· - закрепление знаний общих принципов работы MS Excel и умения составлять таблицу для решения конкретной задачи;
· - приобретение навыков в составлении таблиц разного типа, имеющих практическую направленность.
Развивающие:
· - развитие навыков индивидуальной и групповой практической работы;
· - развитие способности логически рассуждать, делать выводы;
· - развитие умений применять знания для решения прикладных задач с помощью электронных таблиц;
· - развитие коммуникативной компетенции;
· - формирование информационной культуры и потребности приобретения знаний.
Воспитательная:
· - воспитание творческого подхода к работе, желание экспериментировать;
· - профессиональная самоориентация и подготовка студентов к трудовой деятельности
Ход практической работы
1. Ознакомиться с методическими указаниями
2. Выполнить задание на компьютере, ответить на вопросы
3. Написать отчет, сделать вывод к практической работе
Оборудование, приборы, аппаратура, материалы: персональный компьютер, программа MS Excel.
Краткие теоретические сведения.
Представление данных в виде прямоугольных таблиц является удобным и привычным. В виде таблиц можно оформлять деловые документы: счета, накладные, ведомости и прочее. Для работы с табличными данными предназначены современные программы, называемые электронными таблицами. Примером электронных таблиц служат электронные таблицы MS Exсel.
Все данные таблицы размещаются в ячейках. Содержимым ячейки может быть текст, числовое значение или формула.
Вводить данные в электронные таблицы можно с помощью автозаполнения, а также используя другие приемы вставки строк и столбцов или приемы удаления строк, столбцов и ячеек. Текст и числа рассматриваются как константы. Изменить их можно только путем редактирования соответствующих ячеек. Формулы же автоматически пересчитывают свои значения, как только хотя бы один их операнд был изменен.
В Excel операции перемещения и копирования данных осуществляется с помощью Drag-and Drop („перетащить и бросить”) и буфера обмена. Для копирования в Excel используется маркер заполнения – рамка выделения в правом нижнем углу, имеющая утолщение, напоминающее прямоугольник. При помощи него можно скопировать содержимое в соседние ячейки.
Формула — это совокупность операндов, соединенных между собой знаками операций и круглых скобок. Операндом может быть число, текст, логичное значение, адрес ячейки (ссылка на ячейку), функция. В формулах различают арифметические операции и операции отношений.
Excel допускает арифметические операции "+" — сложение, "-" — вычитание, "*" — умножение,"/" — деление, "^" — возведение в степень; операции отношений: ">" — больше, "<" — меньше, "=" — равно, "<=" — меньше или равно, ">=" — больше или равно, "<>" — не равно.
Арифметические операции и операции отношений выполняются над числовыми операндами. Над текстовыми операндами выполняется единственная операция "&", которая к тексту первого операнда присоединяет текст второго операнда. Текстовые константы в формуле ограничиваются двойными кавычками. При вычислении формулы сначала выполняются операции в круглых скобках, потом арифметические операции, за ними операции отношений.
Адрес ячейки включает имя колонки и номер строки. Адреса ячеек (ссылки на ячейки) можно использовать в формулах. Возможны относительные, абсолютные и смешанные ссылки. Ссылка, которая включает имя колонки и номер строки, является относительной. При копировании формулы, а также редактировании листа такая ссылка будет модифицироваться. В абсолютных ссылках перед именем колонки и номером строки стоит символ $. Такие ссылки не модифицируются. В смешанных ссылках абсолютной является название колонки и относительной — номер строки, или наоборот (например, $А1, А$1). В них модифицируется только относительная часть ссылки.
В формуле может быть ссылка на диапазон ячеек. Диапазон может быть только прямоугольным. Указывая диапазон ячеек, задают адрес верхней левой ячейки и через двоеточие — адрес нижней правой ячейки. Если в формуле есть ссылки на ячейки, которые находятся на другом листе, то ссылка должна содержать имя листа, восклицательный знак и адрес ячейки: например, лист! А1.
Функции. Excel содержит более 400 встроенных функций. Функция имеет имя и список аргументов в круглых скобках. Аргументами могут быть числовые и текстовые константы, ячейки, диапазоны ячеек. Некоторые функции доступны только тогда, когда открыта соответствующая надстройка.
Ввести функции в формулу можно вручную или с использованием мастера функций. Для работы с мастером функций надо нажать кнопку Мастер функций панели инструментов Стандартная или выполнить команду Вставка - Функции. При этом открывается диалоговое окно Мастер функций шаг 1 из 2, в котором можно выбрать категорию функций. При выборе категории в поле Функция выводится список функций данной категории. В этом списке можно выбрать нужную функцию. В строке состояния выводится краткое описание функции.
После выбора функции надо нажать кнопку Далее, в результате чего откроется окно диалога Мастер функций шаг 2 из 2, в котором можно указать аргументы функции. В поле Значение выводится значение функции при указанных аргументах. После нажатия кнопки Готово формула вставляется в активную ячейку.
Для наглядного представления данных, входящих в электронные таблицы, служат диаграммы и графики. Они размещаются обычно на рабочем листе и позволяют проводить сравнение данных, находить закономерности. Excel предоставляет широкие возможности в построении различных видов диаграмм (линейчатых, круговых, кольцевых, лепестковых и т.д.).
Для построения диаграмм входят в меню Мастер диаграмм, где выбирается тип диаграммы, ее объемный вариант, диапазон данных и устанавливается название диаграммы и меняется цвет. При необходимости добавляется легенда – прямоугольник, в которой помещаются обозначения и названия рядов данных.
При построении графика функции следует выбрать тип диаграммы – точечный, со значениями, соединенными сглаживающими данными.
4. Задание
Задание 1.
1. Запишите формулы по всем требованиям MS Excel:

2. Составьте для этих формул таблицу по образцу:
|
|
A |
B |
C |
D |
|
1 |
A |
b |
c |
x |
|
2 |
0,1 |
0,2 |
0,3 |
0,1 |
|
3 |
0,2 |
|||
|
4 |
0,3 |
|||
|
5 |
0,4 |
|||
|
6 |
0,5 |
3. Запишите формулу вычисления в ячейку Е2 и скопируйте в ячейки Е3:Е6.
4. Добавьте абсолютную адресацию в необходимые ячейки.
5. Сохраните документ.
Задание 2. Запишите формулу 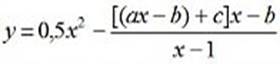 по всем требованиям MS Excel. Рассчитайте
значение функции у для х от 0 до 1 с шагом 0,1 на Листе2 Рабочей книги.
Построить график функции у(х).
по всем требованиям MS Excel. Рассчитайте
значение функции у для х от 0 до 1 с шагом 0,1 на Листе2 Рабочей книги.
Построить график функции у(х).
|
A |
B |
C |
D |
E |
|
|
1 |
a |
B |
c |
x |
y |
|
2 |
0,1 |
0,2 |
0,3 |
0 |
|
|
3 |
0,1 |
||||
|
4 |
0,2 |
||||
|
… |
… |
||||
|
11 |
1 |
Задание 3. Имеются данные о продажи газет в трех торговых точках за неделю:
|
|
А |
В |
С |
D |
Е |
F |
G |
Н |
|
1 |
День недели |
Понедельник |
Вторник |
Среда |
Четверг |
Пятница |
Суббота |
Воскресенье |
|
2 |
Точка 1 |
20 |
25 |
32 |
30 |
23 |
30 |
20 |
|
3 |
Точка 2 |
33 |
28 |
25 |
25 |
22 |
25 |
20 |
|
4 |
Точка 3 |
15 |
20 |
22 |
29 |
34 |
35 |
30 |
Внесите эти данные на Лист3 Рабочей книги и постройте гистограмму (столбчатую диаграмму), на которой будут отображены данные сразу обо всех трех торговых точках.
Задание 4. Постройте линейную диаграмму, отражающую изменение количества проданных газет в течение недели (см. задание 3).
Задание 5. На основе таблицы продажи газет (см. задание 3) и постройте для нее ярусную диаграмму (столбчатая диаграмма 2-ой вид). Результаты работы сохраните.
5. Содержание отчета
Отчет должен содержать:
6. Контрольные вопросы
Список рекомендуемой литературы
Основные источники:
Дополнительные источники:
Интернет-ресурсы:
Технология обработки числовой информации
Цель работы: освоить основные операции по созданию, редактированию и оформлению электронных таблиц, построению графиков и диаграмм.
Задачи:
Образовательные:
· практическое применение изучаемого материала;
· закрепление знаний общих принципов работы MS Excel и умения строить диаграммы для решения конкретной задачи;
· приобретение навыков в построения диаграмм разного типа, имеющих практическую направленность.
Развивающие:
· развитие навыков индивидуальной и групповой практической работы;
· развитие способности логически рассуждать, делать выводы;
· развитие умений применять знания для решения прикладных задач с помощью электронных таблиц;
· развитие коммуникативной компетенции;
· формирование информационной культуры и потребности приобретения знаний.
Воспитательная:
· - воспитание творческого подхода к работе, желание экспериментировать;
· - профессиональная самоориентация и подготовка студентов к трудовой деятельности
Оборудование, приборы, аппаратура, материалы: персональный компьютер, программа MS Excel.
Ход практической работы
Теоретический дополнительный материал
Задание №1 В электронных таблицах определите значения функций у1, у2 и у3 по следующим формулам:
![]() У1(х)=
У1(х)= ![]() ; переменная х Є [1;10] с шагом
+0,5
; переменная х Є [1;10] с шагом
+0,5
У2(х) = ![]() ;
;
У3(х) = 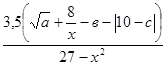
Сверьте с контрольным примером свои результаты:
![]() Абсолютные
ссылки, при
входе в них пользуйтесь Кл. F4:
Абсолютные
ссылки, при
входе в них пользуйтесь Кл. F4:
|
а |
b |
C |
|
25 |
8 |
-3 |
Задайте формат данных – числовой и
2 знака после запятой.
|
х |
y1 |
y2 |
y3 |
|
1 |
2,58 |
5,53 |
-3,37 |
|
1,5 |
1,84 |
6,08 |
-3,91 |
Ваш график должен быть таким:
Покажите учителю!
Далее, поменяйте значения а, в и с на 17, 16 и -6 соответственно. Обратите внимание, как при этом поменялись расчеты и графики.
Задание №2 В электронных таблицах определите значения функций у1, у2 и у3 по следующим формулам:
![]() У1(х) =
У1(х) = ![]() ; У2(х) =
; У2(х) = ![]()
![]() ;
У3(х) =
;
У3(х) = ![]()
переменная х Є [0,5; 6] с шагом +0,5;
Коэффициенты а и в – абсолютные ссылки.
|
a |
b |
|
-7 |
5 |
Контрольный пример:
|
x |
y1 |
y2 |
y3 |
|
0,5 |
-0,33 |
-0,71 |
1,04 |
|
1 |
-0,80 |
-1,00 |
0,90 |
Содержание отчета
Отчет должен содержать:
6. Контрольные вопросы
Список рекомендуемой литературы
Основные источники:
Дополнительные источники:
Интернет-ресурсы:
Работа с функциями в ЭТ. Работа с абсолютными и относительными ссылками.
Цель работы: приобретение и закрепление практических навыков работы в EXCEL
Задачи
Образовательные:
· Повторить и закрепить основные навыки работы с электронными таблицами;
· Научится применять современное программное обеспечение в решении нестандартных задач.
· Выработать умения применения полученных знаний на практике;
· Стимулировать интерес студентов к данной теме и учебном процессе в целом,
Развивающие:
· Развивать алгоритмическое мышление, умение выделять главное;
· Развитие умения оценивать результаты выполненных действий,
· Развитие умения применять полученные знания при решении задач различной направленности,
· Развитие умения пользоваться предложенными инструментами.
· Расширить кругозор студентов;
· Развитие познавательного интереса на уроках информатики
Воспитательные:
· Воспитывать добросовестное отношение к труду, инициативность, уверенность в своих силах.
· Воспитывать у студентов умение участвовать в диалоге, отстаивать свою позицию, стремление к взаимопониманию
· Побуждать студентов к взаимоконтролю, вызвать потребность в обосновании своих высказываний.
Оборудование, приборы, аппаратура, материалы: персональный компьютер, программа MS Еxcel.
Теоретическая часть.
У каждой ячейки есть свой адрес. Он однозначно определяется номерами столбца и строки, то есть, именем ячейки. Существует относительная и абсолютная адресация ячеек. При относительной адресации во время автоматического заполнения и копирования адреса ячеек изменяются.
Однако иногда возникают ситуации, когда при заполнение ячеек формулой необходимо сохранить абсолютный адрес ячейки если, например, она содержит значение, используемое при последующих вычислениях в других строках и столбцах. Для того чтобы задать ссылку на ячейку как абсолютную, надо задать перед обозначением номера столбца или номера строки сим вол «$»
Таким образом, ссылка на ячейку, например А1, может быть записана в формуле четырьмя способами А1, $А1, А$1 и $А$1. При заполнении ячеек формулой как относительная рассматривается только та часть адреса, перед которой нет символа «$».
Задание 1:
Запустить EXCEL.
Создать таблицу для подсчета стоимости пяти компьютеров, если стоимость узлов дается в долларах.
Накладная
|
Официальный курс доллара |
|
|
№№ |
Наименование |
Цена, $ |
Цена, руб. |
Количество |
Сумма, Руб. |
|
|
Системный блок |
300 |
=C6*$D$3 |
5 |
|
|
|
Дисплей |
150 |
|
5 |
|
|
|
Клавиатура |
10 |
|
5 |
|
|
|
Принтер |
250 |
|
5 |
|
|
|
Сканер |
600 |
|
5 |
|
|
|
Звуковая карта |
15 |
|
5 |
|
|
|
Мышь |
5 |
|
5 |
|
|
|
Коврик |
2 |
|
5 |
|
|
Сумма: |
|
||||
Курсор установить в ячейку A1 и набрать "Накладная", размер шрифта 14, полужирный курсив.
Выделить ячейки A1-F6 и на панели инструментов "Форматирование" нажать кнопку "Объединить и поместить в центре".
Курсор установить в ячейку A3 и набрать "Курс доллара"
Выделить ячейки A3-C3 и на панели инструментов "Форматирование" нажать кнопку "Объединить и поместить в центре".
В ячейку D3 занести официальный курс доллара.
В ячейку A5 занесите №№., в B5 -" Наименование" и т.д.
Заполнить таблицу и занести в ячейки расчетные формулы.
Установите внешние и внутренние границы таблицы.
Установить флажок «Файл\Параметры\Дополнительно\Показать параметры для следующего листа\Показывать формулы, а не их значения».
Убрать показ формул.
Перейти на лист 2
Создать электронную таблицу расчета стоимости бензина для проезда на автомобиле из Москвы в столицы государств СНГ. Основными данными для расчета служат: расход автомобилем бензина на 100км пути, цена 1 л бензина, расстояние от Москвы до городов.
Установить курсор в клетку А1 и занести текст:
Стоимость бензина для проезда из МОСКВЫ
|
Марка автомобиля. |
ВАЗ_2110 |
||
|
Расход бензина на 100 км, Л. |
8 |
||
|
Цена 1 л бензина, руб. |
31 |
||
|
Курс доллара |
|
||
|
|
|
|
|
|
|
|
|
|
|
Города |
Расстояние из Москвы |
Стоимость бензина, руб. |
Стоимость бензина, $ |
|
Таллин |
650 |
|
|
|
Рига |
500 |
|
|
|
Вильнюс |
450 |
|
|
|
Минск |
320 |
|
|
|
Киев |
1100 |
|
|
|
Ереван |
3100 |
|
|
|
Баку |
2600 |
|
|
|
Тбилиси |
2420 |
|
|
|
Астана |
2500 |
|
|
|
Ашхабад |
4050 |
|
|
|
Душанбе |
4750 |
|
|
Для определения стоимости бензина нужно путь разделить на 100, умножить на величину расхода бензина на 100 км пути (абсолютная адресация) и умножить на цену 1 л бензина (абсолютная адресация)
Установите внешние и внутренние границы таблицы.
Выведите на экран расчетные формулы. (Установить флажок «Файл\Параметры\Дополнительно\Показать параметры для следующего листа\Показывать формулы, а не их значения»).
Отменить вывод формул. Убрать флажок «Файл\Параметры\Дополнительно\Показать параметры для следующего листа\Показывать формулы, а не их значения».
Выделить всю таблицу, начиная с ячейки A1
Нажать на кнопку "Копировать" на панели инструментов (Вокруг выделенного участка появляется штриховая линия в виде бегающих муравьев)
Перейти на лист 3 и установить курсор в ячейку A1
Нажать на кнопку " Вставить " на панели инструментов.
Нажать кл. ESC (отменить выделение).
Перейти на лист 3
Пересчитать таблицу для автомобиля ЗИЛ-130 с расходом бензина 35 л на 100 км пути и стоимостью бензина 6 руб. за 1 л. Для этого изменить содержимое ячеек.
Сохранить книгу под именем «ПР_№ __» в вашей папке.
Завершить работу в EXCEL.
Задание 2:
Найти значение Y. X принимает значения от 0 до 1 с шагом 0,1. Результаты представить в табличной форме.
Y = A2 + B2
A = SIN (X)
B = COS (X)
Порядок выполнения задания.
1. Создать таблицу и занести расчетные формулы.
|
X |
A= Sin(x) |
B= Cos (x) |
Y = A2 + B2 |
|
0 |
|
|
|
|
0,1 |
|
|
|
|
.. |
|
|
|
|
.. |
|
|
|
|
0,9 |
|
|
|
|
1 |
|
|
|
|
Сумма |
|
|
|
|
Ср.значение |
|
|
|
1. Для нахождения среднего значения нажать кнопку "Вставка функции", выбрать функции по типу "Статистические", в правом окне выбрать функцию "Срзнач".
2. Установите внешние и внутренние границы таблицы
3. Выведите на экран расчетные формулы. (Установить флажок «Файл\Параметры\Дополнительно\Показать параметры для следующего листа\Показывать формулы, а не их значения»).
4. Отпечатать таблицу с формулами.
5. Отменить вывод формул.
6. Для всех столбцов установите числовой формат с тремя знаками после запятой.
7. Выделите все значения в столбце Х и удалите данные. (кл. DELETE).
8. В столбец Х введите случайные числа от 0 до 1. ( Курсор на первую строку и набрать формулу = СЛЧИС() и нажать ENTER).
10. Напечатать таблицу на принтере.
|
X |
A= Sin(x) |
B= Cos (x) |
Z=A+B |
Y = A2 + B2 |
|
|
|
|
|
|
|
|
|
|
|
|
Введите формулу в первую ячейку нового столбца и скопируйте во все строки столбца.
Выведите показ формул. (Установить флажок Файл\Параметры\Дополнительно\Показать параметры для следующего листа\Показывать формулы, а не их значения»).
Отменить показ формул. (Снять флажок «Файл\Параметры\Дополнительно\Показать параметры для следующего листа\Показывать формулы, а не их значения»).
Вычислить сумму каждого столбца.
Вычислить среднее значение каждого столбца.
Сохранить работу в вашей папке.
Завершить работу в EXCEL.
Логические функции в EXCEL:
ЕСЛИ ( Условие; Выражение А; Выражение В )
И (Условие 1; Условие 2 )
ЕСЛИ (И (Условие 1; Условие 2 ); Выражение А; Выражение В )
ИЛИ (Условие 1; Условие 2 )
Задание 3:
Запустить EXCEL.
Решить систему уравнений и представить в табличной форме.
|
|
SIN (X), для Х>0.5 |
|
COS (X), для Х<=0.5 |
Порядок выполнения задания.
Создать таблицу и занести расчетные формулы.
Для записи формулы с условием нужно щелкнуть по кнопке fx (вставка функции), выбрать категорию «Логические», «Если», ОК, в первой строке записать логическое выражение, во второй строке выражение, которое удовлетворяет условию, в третьей – выражение, которое не удовлетворяет условию.
( Например, если нужно заполнить столбец Y (X<=0.5) , а значения Х записано в ячейке В3, то в первой строке нужно записать B3<=0.5, во второй - SIN(x), в третьей – знак пробел в кавычках “ ”. Текст всегда нужно выводить в кавычках).
|
X |
SIN(x) |
COS(x) |
Y (X<=0.5) |
Y (X>0.5) |
|
|
|
|
|
|
|
|
|
|
|
|
|
|
|
|
|
|
|
|
|
|
|
|
В столбец Х введите случайные числа от 0 до 1.
Занесите в таблицу формулы.
Установить внешние и внутренние границы.
Выведите на экран расчетные формулы. (Установить флажок «Файл\Параметры\Дополнительно\Показать параметры для следующего листа\Показывать формулы, а не их значения»).
Отменить вывод формул. (Снять флажок «Файл\Параметры\Дополнительно\Показать параметры для следующего листа\Показывать формулы, а не их значения».
Установите показ двух знаков после запятой. ( Формат /Формат ячеек / Число /
Самостоятельная работа.
Перейти на лист 2
Создать таблицу «Табель успеваемости» для пяти человек.
Если средний бал студента выше 4. 5 и количество пропусков меньше или равно 10 часам, то в столбце «Итог» вывести “Зачет”. Количество пропусков выбирайте случайным образом в интервале от 0 до 20 с округлением до ближайшего целого.
= ЦЕЛОЕ(СЛЧИС()*20)
Оценки по предметам - целые случайные числа в интервале от 3 до 5
Занести в таблицу формулы.
Установить показ формул.
Убрать режим вывода формул.
Табель успеваемости
|
№№ |
Ф.И.О |
Матем. |
Физика |
ЭВМ |
Сред. Бал |
Пропуски |
Итог |
|
|
|
|
|
|
|
|
|
|
|
|
|
|
|
|
|
|
|
|
|
|
|
|
|
|
|
|
|
|
|
|
|
|
|
|
|
|
|
|
|
|
|
|
|
Самостоятельная работа.
Перейти на лист 3
Продавцы в зависимости от объема продаж получают комиссионные в следующих размерах:
До 500 000 - 3 %
от 500 000 до 750 000 - 4 %
свыше 750 000 - 5 %
Если объем продаж превышает 1000 000 руб., то продавец получает премию в размере 50% от суммы, превышающей 1000 000 руб. Решить задачу для 10 продавцов в виде таблицы. Объем продаж выбирайте случайным образом в интервале от 0 до 1 500 000 руб. с двумя знаками после запятой в денежном формате.
Создать таблицу для начисления зарплаты продавцам.
Расчет зарплаты
|
№№ |
Ф.И.О. |
Объём продаж |
Комиссионные |
Премия |
Итого |
|
1 |
|
|
|
|
|
|
2 |
|
|
|
|
|
|
.. |
|
|
|
|
|
|
.. |
|
|
|
|
|
|
9 |
|
|
|
|
|
|
10 |
|
|
|
|
|
|
Итого: |
|
|
|
|
|
Занести в таблицу формулы и отпечатать на принтере таблицу с формулами
Пере сохранить книгу в вашей папке.
Завершить работу в EXCEL.
Содержание отчета
Отчет должен содержать:
Список рекомендуемой литературы
Основные источники:
Дополнительные источники:
Интернет-ресурсы:
Использование электронной таблицы для выполнения учебных заданий из различных предметных областей.
Цель работы: освоить порядок проведения корреляционного и регрессионного анализа средствами электронных таблиц.
Задачи
Образовательные:
· Повторить и закрепить основные навыки работы с электронными таблицами;
· Научится применять современное программное обеспечение в решении нестандартных задач.
· Выработать умения применения полученных знаний на практике;
· Стимулировать интерес студентов к данной теме и учебном процессе в целом,
Развивающие:
· Развивать алгоритмическое мышление, умение выделять главное;
· Развитие умения оценивать результаты выполненных действий,
· Развитие умения применять полученные знания при решении задач различной направленности,
· Развитие умения пользоваться предложенными инструментами.
· Расширить кругозор студентов;
· Развитие познавательного интереса на уроках информатики
Воспитательные:
· Воспитывать добросовестное отношение к труду, инициативность, уверенность в своих силах.
· Воспитывать у студентов умение участвовать в диалоге, отстаивать свою позицию, стремление к взаимопониманию
· Побуждать студентов к взаимоконтролю, вызвать потребность в обосновании своих высказываний.
Оборудование, приборы, аппаратура, материалы: персональный компьютер, программа MS Еxcel.
Ход практической работы:
1. Изучить теоретические сведения к практической работе;
2. Выполнить задания, сдать на проверку преподавателю
3. Ответить на вопросы
4. Подготовить отчет по практической работе, защитить работу
Краткие теоретические сведения.
Статистика – наука о сборе, измерении и анализе массовых количественных данных.
Функция, которая удовлетворяет требованиям:
называется регрессионной моделью.
Получение регрессионной модели происходит в два этапа:
Чаще всего выбор производится среди следующих функций:
Во всех этих формулах x – аргумент, y – значение функции, а, b, c – параметры функций.
При выборе одной из функций нужно подобрать параметры так, чтобы Функция располагалась как можно ближе к экспериментальным точкам.
Существует метод наименьших квадратов (МНК). Его суть – искомая функция должна быть построена так, чтобы сумма квадратов отклонений y-координат всех экспериментальных точек от y-координат графика Функции была бы минимальна.
Графики регрессионной модели называются трендами. (английское слово trend переводиться как общее направление или тенденция).
Опишем алгоритм получения с помощью MS Еxcel регрессионных моделей по МНК с построением тренда.
Раздел математической статистики, который исследует такие зависимости, называется корреляционным анализом. корреляционный анализ изучает усредненный закон поведения каждой из величин в зависимости от значений другой величины, а также меру такой зависимости.
Оценку корреляции величин начинают с высказывания гипотезы о возможном характере зависимости между их значениями. чаще всего допускают наличие линейной зависимости. в таком случае мерой корреляционной зависимости является величина, которая называется коэффициентом корреляции. как и прежде, мы не будем писать формулы, по которым он вычисляется; их написать нетрудно, гораздо труднее понять, почему они именно такие. На данном этапе вам достаточно знать следующее:
В Еxcel функция вычисления коэффициента корреляции называется Коррел и входит в группу статистических функций.
Задание
Постройте регрессионную модель зависимости объема продаж от численности населения по данным таблицы.
Выполните расчеты корреляционной зависимости между объемом продаж в каждом отделении сети магазинов фасонной одежды и численностью населения, проживающего в радиусе 30-минутной езды от каждого из отделений.
|
Отделение магазина |
Объём продаж, тыс. руб. |
Численность населения |
|
1 |
24 |
287 |
|
2 |
15 |
161 |
|
3 |
18 |
75 |
|
4 |
22 |
191 |
|
5 |
43 |
450 |
|
6 |
35 |
323 |
|
7 |
32 |
256 |
|
8 |
25 |
312 |
|
9 |
19 |
142 |
|
10 |
23 |
210 |
Исходные данные и результаты расчетов сохраните в Файл ПР15.хls.
Содержание отчета
Отчет должен содержать:
6. Контрольные вопросы
Содержание отчета
Отчет должен содержать:
Список рекомендуемой литературы
Основные источники:
Дополнительные источники:
Интернет-ресурсы:
MS Power Point - программа для создания презентаций
Цель работы: Изучение основных функциональных возможностей программного
обеспечения, предназначенного для создания и демонстрации электронных
презентаций, Приобретение практических навыков по использованию программы
подготовки презентаций
MS PowerPoint и графического редактора Microsoft Photo Editor.
Задачи
Образовательная:
· дать знания о мультимедийной компьютерной презентации, об основных возможностях программы Microsoft PowerPoint и
· дать практические навыки работы с мультимедийной компьютерной презентацией.
Развивающая:
· развивать умение составлять отчет о практической работе, информационную компетентность, алгоритмическое мышление, познавательную активность и стремление к самообучаемости студентов.
Воспитательная:
· воспитывать внимание, аккуратность, эстетический вкус, бережливое отношение к компьютерной технике и программному обеспечению.
Оборудование, приборы, аппаратура, материалы: персональный компьютер, программа MS Power Point.
Ход работы:
1. Самостоятельно изучить теоретические сведения.
2. Выполнить задания практической работы
3. Ответить на контрольные вопросы
4. Оформить отчет к практической работе
Порядок выполнения работы
1. Самостоятельно изучить основные сведения о создании электронных презентаций
2. Выполнить задания к практической работе.
3. Выполнить индивидуальное задание согласно варианту, выданному преподавателем.
4. Оформить отчет по результатам выполнения индивидуального задания.
5. Защитить результаты работы.
Краткие теоретические сведения
Создание электронных презентаций. Терминологический словарь
Автофигура - набор готовых фигур, включающий в себя такие фигуры как овал, прямоугольник, фигурные стрелки, выноски и др.
Анимация – звуковое или визуальное оформление, которое можно добавить к тексту или другому объекту.
Атрибут – параметр текста или объекта, который может быть изменён с помощью средств рисования или команд меню.
Записная книжка – позволяет во время демонстрации презентации елать пометки, замечания, фиксировать вопросы и новые идеи.
Интерактивные презентации – построены на диалоге пользователя с компьютером, с предоставлением пользователю возможностей самому находить нужную ему информацию и пути её нахождения.
Линейные презентации – в низ материал расположен по порядку – начало – продолжение – завершение.
Непрерывные презентации – своеобразные рекламные ролики. Представляют собой завершённые информационные продукты, широко используемые на экспозициях.
Область заметок – область в обычном режиме для ввода заметок к слайдам, распечатываемых в режиме страниц заметок или отображаемых на экране в режиме веб-страницы.
Образец слайдов – слайд, содержащий данные по применённому шаблону оформления, включая параметры шрифтов, размеры и размещение рамок, параметры фона цветовые схемы.
Объект – любая фигура, нарисованная в PowerPoint, а также любая графика или рисунок, преобразованные в формате PowerPoint.
Презентации со сценариями – предполагают показ слайдов, снабжённых анимированными объектами, видеоматериалом, звуковым сопровождением и спецэффектами.
Произвольный показ – позволяет создавать презентацию внутри другой презентации, т.е. можно сгруппировать отличающиеся слайды в одной презентации, предназначенные для разных аудиторий, присвоить им групповое имя и переходить к ним во время показа слайдов.
Прототип – рамка с пунктирным контуром, которая отображается на создаваемом слайде обозначает место для размещения таких объектов как заголовок слайда, текст, диаграмма, рисунок и др.
Рамки (местозаполнители) – поля с пунктирными границами, являющиеся частью макетов большинства слайдов.
Смарт – теги – данные, распознанные и помеченные как особый тип. Примером данных, которые могут быть распознаны и помечены с помощью смарт – тега, является имя пользователя.
Страницы заметок – распечатанные страницы с авторскими заметками, расположенными под соответствующими им слайдами.
Указатель – меняет цвет указателя мыши или позволяет спрятать его.
Управляющие кнопки – готовые кнопки, которые можно добавить в презентацию и назначить для кнопки гиперссылку.
Цветовая схема – это набор из восьми гармонично подобранных цветов, используемых в презентации.
Кроме того, цветовые схемы можно применять в диаграммах и таблицах, а также для перекрашивания вставляемых в слайды рисунков.
Шаблоны оформления – файл, содержащий стили презентации, включая типы и размеры маркеров и шрифтов, размеры и положение рамок, параметры оформления фона, цветовые схемы и т.д.
Основные приёмы работы с программой PowerPoint
Программа подготовки презентаций PowerPoint - это средство подготовки и демонстрации слайдов, которые можно напечатать на прозрачных пленках или на бумаге, а также демонстрировать при помощи компьютерных проекторов. Благодаря этой программе можно подготовить любое выступление и провести его на высоком уровне с применением современных технологий демонстрации цветных слайдов.
Программа PowerPoint использует помощник Office, который заранее определяет, требуется ли помощь, предлагая справку в зависимости от выполняемой в данный момент работы. Отслеживая действия пользователя, Помощник предлагает пути выхода из затруднительных ситуаций. Например, если вы последовательно вставляете один и тот же рисунок во все слайды, Помощник предложит наилучший способ — поместить рисунок в образец слайдов, что обеспечит автоматический повтор рисунка на каждом слайде. Через Помощника можно получить справку по работе программ, а также полезные советы по вопросам более эффективного использования возможностей программы PowerPoint, наглядные примеры и пошаговые описания выполнения конкретных задач.
После запуска PowerPoint открывается основное окно программы и поверх него – диалоговое начальное окно (см.рисунок 1). Основное окно включает строку заголовка, строку меню, панели инструментов, строку состояния.

Рис. 1 – Структура окна программы PowerPoint
Начальное окно содержит две области: создать презентацию и открыть презентацию. В первой области предполагаются различные способы создания презентаций:
Мастер автосодержания – самый лёгкий способ создания новой презентации; он запрашивает у пользователя информацию, после чего создаёт набор слайдов по указанной теме;
Шаблон оформления позволяет применять заранее разработанные структуры, цветовые палитр и фоны для создания набора слайдов по стандартным типам презентации;
Новая презентация отрывает пустой холст для создания слайда и представляет больше свободы пользователю.
Для удобства работы над презентациями существуют разные режимы.
Режим слайдов. В этом режиме создаются и корректируются слайды, на которых можно разместить текст, графику или создавать диаграммы.
Сортировщик слайдов. Данный режим позволяет определить очерёдность появления слайдов на экране, а также эффекты при переходе от слайда к слайду в процессе презентации.
Режим страниц с заметками. В этом режиме видны заранее подготовленные заметки к каждому слайду. Заметки оказывают помощь во время доклада или презентации, позволяя докладчику не держать всю нужную информацию у себя в памяти.
Режим структуры. Этот режим используется для подготовки заголовков и текста слайдов, а также выбора дизайна оформления. Графические объекты, диаграммы о т.п. в этом режиме в слайды не вставляются.
Режим показа слайдов. Режим позволяет просмотреть процесс прохождения презентации.
Все режимы вызываются из раздела меню Вид или с помощью кнопок, расположенных в нижней части основного окна программы.
Возможности программы презентации
Слайды, создаваемые для электронной презентации, могут содержать текст, диаграммы, рисованные объекты и фигуры, а также картинки, слайд-фильмы, звуки и графику, созданные в других приложениях. В электронную презентацию можно вносить изменения в последний момент; темп презентации регулируется установкой интервалов показа слайдов, а также использованием специальных переходов при смене слайдов и анимации. Электронную презентацию можно запустить в автономном режиме. Презентационную конференцию можно провести в сети на нескольких компьютерах.
Для создания электронной презентации с использованием прозрачных пленок следует распечатать слайды на пленке в виде черно-белых или цветных слайдов, как в книжной, так и в альбомной ориентации.
Презентацию можно подготовить с расчетом ее эффектного показа как на экране в цвете, так и на бумаге или на прозрачной пленке, т.е. в виде материалов, распечатанных на лазерном принтере (в оттенках серой шкалы или в черно-белом виде). Перед печатью возможен предварительный просмотр презентации, а также внесение изменений. Для облегчения проведения презентации присутствующим можно представить раздаточный материал — печатный вариант презентации, содержащий по два, по три или по шесть слайдов на странице. Кроме того, для зрителей можно распечатать заметки докладчика.
Презентацию можно оформить специально для сети Web, а затем сохранить ее в одном из Webсовместимых форматов, например в формате HTML.
Мастер автосодержания PowerPoint помогает выбрать один из нескольких встроенных шаблонов содержания, а также предлагает интересные идеи относительно создаваемой презентации, начального текста, форматирования и организации слайдов. Шаблоны охватывают широкий спектр тем, в частности совещания рабочих групп, информационные киоски, дипломы, афиши, календари событии и даже домашние Webстраницы. Кроме того, имеются шаблоны, содержащие рекомендации по вопросу методов повышения качества презентаций. Предлагается множество новых шаблонов разнообразного характера, применяемых к слайдам, в том числе ряд анимационных шаблонов с готовой анимацией. Можно выбрать определенный стиль оформления презентации. Предусмотрена стандартная разметка шаблона слайда, при которой в каждой зоне слайда будет располагаться определенный вид информации, например, диаграмма только справа, а текст — слева.
Так же как и в программе Word, в PowerPoint выполняется проверка орфографии текста в ходе его набора, и возможные ошибки отмечаются непосредственно в документе. При щелчке отмеченного текста правой кнопкой мыши предлагаются варианты правильного написания.
При помощи кнопки <Отменить> на панели инструментов Стандартная можно выбрать действие, которое следует отменить. Предельное число действий, отслеживаемых в программе PowerPoint на случай отмены, можно изменить в диалоговом окне «Правка» командой меню Сервис, Параметры.
Кнопка <Итоговый слайд>, размещаемая на панели инструментов Сортировщик слайдов, позволяет создавать итоговый слайд для презентации, с применением заголовков выбранных слайдов. Добавив в эти заголовки гиперссылки, итоговый слайд можно преобразовать в слайд повестки дня. С помощью слайда повестки дня можно быстро перейти в конкретный раздел презентации.
Помимо создания и редактирования заметок в режиме заметок в программе PowerPoint имеется возможность включать в слайды заметки докладчика в режиме слайдов и в режиме структуры. Таким образом, можно работать с заметками одновременно с текстом и графикой, содержащимися на слайде. Окно заметок докладчика остается открытым — даже при переходе в другой слайд — до тех пор, пока вы сами его не закроете.
В режиме структуры PowerPoint показывает миниатюрное изображение слайда, над которым в данный момент производится работа. Эта новая возможность позволяет непосредственно отслеживать ход заполнения слайда текстом, чтобы вовремя перейти на новый слайд.
Режим черно-белого изображения позволяет просматривать слайды при печати в черно-белом варианте. Для перехода в данный режим достаточно щелкнуть по объекту правой кнопкой мыши. При этом можно вносить изменения в общие параметры документа. Вносимые изменения не отражаются на цветах слайдов презентации.
В электронную презентацию можно включать примечания, не просматривая содержимого слайдов. Примечания можно скрыть, изменить их форму, а также цвет поля примечаний. При добавлении к слайду примечания программа автоматически отображает панель инструментов Рецензирование. Чтобы запомнить какое-либо намерение, с помощью этой панели можно сформулировать задачу и отправить ее в программу Microsoft Outlook. По окончании работы над обзором презентации ее можно отправить по электронной почте другому пользователю через Microsoft Outlook.
Для создания новой презентации нужно выбрать положение пустая презентация. Появится диалоговое окно Создание слайда с палитрой из 24 доступных шаблонов для создания различных типов слайдов. После выбора одного из видов слайдов на экране появится соответствующий шаблон. Для создания следующего слайда необходимо выполнить команду Вставка, Новый слайд… и в открывшемся после этого диалоговом окне Создание слайда выбрать шаблон нового слайда.
Для удаления слайда используется команда Удалить слайд в меню Правка.
При создании новой презентации на базе шаблона ввод текста представляет собой замену вставленных PowerPoint элементов (местозаполнителей) на каждом слайде. Если же выбран пустой слайд, то текстовые поля в нем нужно создать самостоятельно с помощью команды Вставка, Надпись.
Редактирование введённого текста осуществляется аналогично редактирования текстов в Word, выделив предварительно соответствующий текстовый фрагмент или текстовую область.
Для того чтобы отформатировать соответствующий текст, его также сначала нужно выделить, а затем применить соответствующие команды пункта меню Формат: Шрифт, Выравнивание, Интервалы…, Фон, Список… и т.д. Прямой доступ к командам форматирования можно получить в контекстном меню текстового поля.
Для включения таблиц в слайд нужно щёлкнуть на кнопке Добавить таблицу на панели инструментов Форматирование или выбрать команду Таблица в меню Вставка.
Активизировав таблицу, можно осуществить её форматирование с помощью команды Таблица в меню Формат. Вкладки Границы, Заливка, Надпись позволяют задать детали оформления таблицы.
Для более тонкой настройки вида таблицы необходимо воспользоваться панелью инструментов Таблицы и границы, которая вызывается щелчком на соответствующей кнопке на панели инструментов Стандартная.
Рисунок для слайда можно создать с помощью графического редактора, а затем поместить на слайд командой Вставка, Рисунок, Из файла… Проще воспользоваться коллекцией рисунков, которая имеется в Microsoft Office. Рисунки из коллекции добавляют с помощью команды Вставка, Рисунок, Картинки… На появившемся диалоговой панели Microsoft Clip Gallery открывается коллекция рисунков Clip Art, в которой можно выбрать нужный рисунок для слайда.
Для изменения картинок из коллекции Clip Art используется панель Настройка изображения, которая вызывается командой Вид, Панели инструментов, Настройка изображения.
Форматирование рисунка осуществляется с помощью диалогового окна Формат рисунка. Окно вызывается командой из контекстного меню или раздела меню Формат.
На вкладке Рисунок в области Обрезка можно ограничивать область графического объекта, отображаемую на экране, путём ввода размеров обрезаемых полей в сантиметрах. В области Изображение с помощью движковых регуляторов устанавливаются яркость и контрастность изображения. В поле Цвет находится список опций для преобразования рисунка в чёрно-белое изображение или в полупрозрачную подложку.
Создание графических изображений на слайде осуществляется с использованием панели инструментов Рисование, с помощью которой можно изменить цвет фигуры или надписи, толщину и цвет контурной линии, добавить к фигуре тень или объём. Для этого фигуру или надпись выделяют, а затем указывают выбранное оформление. Для форматирования созданного графического объекта используется команда Формат автофигуры контекстного меню изображении.
Для придания презентации завершённой формы следует создать единый стиль слайдов: единый фон, одинаковый шрифт и т.п. Для этого необходимо ввести команду Формат, Применить шаблон оформления… На появившейся диалоговой панели выбрать подходящий стиль и нажать кнопку Применить. Все слайды разработанной презентации получат выбранный дизайн.
Изменить последовательность слайдов в презентации можно в режиме сортировщика слайдов, который вызывается из раздела меню Вид. В этом режиме слайды можно расположить в нужной очерёдности обычным перетаскиванием, а также скопировать в буфер, вырезать, вставить из буфера или удалить. Если во время доклада нужны не все слайды презентации, то можно отдельные файлы спрятать. Для этого следует выделить скрываемый слайд щелчком мыши, а затем в разделе меню Показ слайдов (или в контекстном меню) выбрать команду Скрыть слайд. В режиме сортировщика номер скрытого слайда перечёркнут. Повторное обращение к той же команде приведёт к отмене скрытия. Вставка в слайды их номеров и нижних колонтитулов осуществляется командой Колонтитулы в меню Вид.
Если время демонстрации презентации уже определено, то время, зарезервированное для каждого слайда, будет указано под ним. Двойной щелчок на слайде открывает режим слайдов, в котором можно обработать выбранный слайд.
После выбора разметки слайдов,
в которую входит местозаполнитель для диаграммы, можно использовать два способа
помещения диаграммы в слайд: первый состоит в создании диаграммы средствами
Excel последующим и копированием её в слайд, а второй состоит в использовании
Microsoft Graph 2000 вспомогательный программы, входящей состав
Office 2000. В этом случае нужно дважды щёлкнуть на местозаполнителе в слайде
или использовать команду Вставка, Диаграмма и зафиксировать новые данные в
появившейся таблице для новой диаграммы.
Анимация в процессе смены слайдов. Для настройки перехода от одного слайда к другому нужно выделить слайд и ввести команду Показ слайдов, Смена слайда… На появившейся диалоговой панели указать, какой анимационный эффект будет использоваться при смене слайдов, какими звуками это будет сопровождаться , что будет вызывать смену кадров – щелчок мыши или истекший интервал времени, и так далее. Выбранные настройки можно применить как к одному текущему слайду, так и сразу ко всем слайдам презентации.
Анимация объектов слайда. Эффекты для отдельных элементов слайда проще всего установить в режиме слайдов. Здесь всегда обрабатывается тот слайд, который виден на экране. Для того чтобы исследовать все возможности анимации, вызывается диалоговое окно Настройка анимации, открываемое одноимённой командой в разделе меню Показ слайдов.
На вкладках Порядок и время и Воспроизведение выбирается порядок появления объектов слайда, тип анимационного процесса при появлении объекта на слайде и звук, которым будет сопровождаться заданное действие. В области Появление текста определяется, каким образом должно происходить появление текста при анимации: по буквам, по словам или целиком.
Если в слайд была вставлена диаграмма, то для неё можно использовать специальные эффекты, но они доступны только в случае, если диаграмма была создана в программе PowerPoint. Соответствующие опции находятся на вкладке Видоизменение в диаграмме. Там можно устанавливать последовательность появления на экран частей диаграммы и эффекты, его сопровождающие.
На вкладке Настройка мультимедиа устанавливается будет ли остановлена презентация во время воспроизведения клипа или звукового фрагмента. Эти параметры доступны только для видеофрагмента или звукового файла.
Для создания интерактивной презентации необходимо в процессе демонстрации презентации иметь возможность изменять последовательность предъявления слайдов.
Существуют два различных способа создания переходов. Первый способ состоит в создании гиперссылок на другие слайды или, в общем случае, на другие объекты (документы на локальном компьютере и
Web-страницы в Интернет). Для этого используется команда Вставка, Гиперссылка…
Второй способ состоит в размещении на слайдах управляющих элементов (например, кнопок). Если активизировать кнопку, то произойдёт переход на другой слайд. Для этого с помощью команды Показ слайдов, Управляющие кнопки в ниспадающем меню выбирается нужная кнопка и изображается на слайде. В появившемся при этом окне Настройка действия указывается слайд, на который будет происходить переход при щелчке на данной кнопке.
Запуск демонстрации презентации может осуществляться либо командой Вид, Показ слайдов, либо нажатием кнопки Показ слайдов на панели кнопок. Если делать это с помощью кнопки, то предварительно надо вызвать на экран первый слайд презентации, так как кнопка запускает демонстрацию, начиная с текущего слайда.
Для перехода от одного слайда к другому можно использовать клавишу Enter или клавиши PgUp или PgDn.
В процессе показа слайдов указатель мыши не вден на экране, но он сразу появляется, стоит только начать перемещение мыши. Одновременно с курсором в нижнем левом углу экрана появляется кнопка, вызывающая меню, с помощью которого также можно управлять ходом презентации.
Во время экранной презентации один слайд может сменяться другими автоматически. Чтобы обеспечить нормальное восприятие каждого слайда, следует задать необходимую длительность отображения его на экране. В PowerPoint предусмотрено два способа проведения презентации: либо слайды сменяются на экране автоматически, и тогда необходимо установить время их воспроизведения, либо пользователь самостоятельно определяет момент перехода на следующий слайд.
Настройка времени воспроизведения презентации выполняется следующим образом. С начала нужно нажать кнопку Настройка времени на панели инструментов в режиме сортировки слайдов. После запуска презентации каждый слайд последующий слайд будет появляться только после щелчка мышью. На экране кроме слайдов появляется диалоговое окно Настройка времени, в котором отображается время демонстрации каждого слайда и всей презентации. При этом PowerPoint фиксирует моменты щелчков мышью, и при следующем запуске презентации автоматически выдерживает установленные интервалы времени.
В конце всей презентации появляется окно, в котором сообщается полное время презентации и задаётся вопрос: должны ли установленные длительности показа слайдов использоваться в будущем.
При настройке времени презентации нельзя прервать ни один из эффектов анимации, поэтому выполнять щелчок только после того, как установленный эффект появления объекта будет полностью завершён.
Обработка графических изображений
При подготовке презентации часто приходится использовать имеющиеся фотографии, картинки, диаграммы и другие графические изображения, причем, как правило, требуется не все изображение, а только его фрагмент. В этом случае, прежде чем разрабатывать презентацию, целесообразно выполнить предварительную обработку требуемых графических изображений. Под обработкой понимают разнообразные действия, в результате которых формируется необходимый вам фрагмент и достигается требуемое качество графического изображения. Рассмотрим основные возможности по обработке изображений, которые предоставляет графический редактор Microsoft Photo Editor:
1. выделение и кадрирование (обрезка) фрагмента изображения;
2. установка характеристик изображения: яркости, контраста, цветовой гаммы;
3. установка размеров изображения;
4. коррекция качества изображения: повышение резкости, увеличение размытости, достижение специальных эффектов.
Контрольные вопросы:
1. Каково назначение программы подготовки презентаций PowerPoint?
2. Расскажите о возможностях справочной системы Помощник Office.
3. Расскажите о способах демонстрации электронных презентаций.
4. Каково назначение мастера автосодержания PowerPoint?
5. Для каких целей используется режим структуры PowerPoint?
6. Каково назначение графических редакторов?
7. Перечислите основные функциональные возможности графического редактора Microsoft Photo Editor.
Содержание отчета
Отчет должен содержать:
Список рекомендуемой литературы
Основные источники:
Дополнительные источники:
Интернет-ресурсы:
Создание
и редактирование графических и мультимедийных объектов
средствами MS Power Point.
Цель работы: выработать практические навыки создания презентаций, настройки эффектов анимации, управления показом презентации при помощи гиперссылок
Образовательная:
· дать знания о мультимедийной компьютерной презентации, об основных возможностях программы Microsoft PowerPoint и
· дать практические навыки работы с мультимедийной компьютерной презентацией.
Развивающая:
· развивать умение составлять отчет о практической работе, информационную компетентность, алгоритмическое мышление, познавательную активность и стремление к самообучаемости студентов.
Воспитательная:
· воспитывать внимание, аккуратность, эстетический вкус, бережливое отношение к компьютерной технике и программному обеспечению.
Оборудование, приборы, аппаратура, материалы: персональный компьютер, программа MS Power Point.
Ход работы:
5. Выполнить задания практической работы
6. Сделать краткий конспект приемов создания презентации
7. Оформить отчет к практической работе
8. Предоставить готовую презентацию для проверки преподавателю.
Задание 1. Создание презентации на базе шаблона
1. Создайте презентацию на базе одного из шаблонов программы Power Point.
2. Замените стандартный текст в слайдах шаблона вашим текстом.
3. Выберите режимы смены (перехода) слайдов на экране, задав: звуковые эффекты перехода слайдов;
4. эффекты анимации как самих слайдов, так и их объектов; время в автоматическом режиме.
5. Сохраните слайд-фильм в своей рабочей папке в двух форматах — презентации и демонстрации.
6. Запустите на выполнение слайд-фильм в режиме презентации и отрегулируйте временные интервалы показа слайдов, эффекты анимации и звука.
7. Запустите на выполнение слайд-фильм в режиме демонстрации.
Порядок выполнения задания 1
1. Вызовите программу PowerPoint. Войдите в режим работы с шаблоном. Для этого:
введите команду Файл, Создать;
откройте вкладку Презентации и выберите шаблон;
запустите команду Вид, Сортировщик слайдов. Познакомьтесь с составом слайдов и, если нужно, удалите макеты лишних слайдов, выделив их щелчком мыши и нажав клавишу <Delete>.
2. Для корректировки стандартного текста или для его замены в шаблоне презентации необходимо: а). изменить режим представления с помощью вкладки Структура в левой части экрана. б). ввести свой текст в каждый слайд;
при необходимости изменить формат шрифта командой Формат, Шрифт, предварительно выделив необходимый фрагмент шрифта;
вызвать контекстное меню, устанавливая указатель мыши в области каждого слайда, и выбрать пункт Оформление слайда. Таким образом можно просмотреть и изменить внешнее оформление слайда, используя команды появившегося поля Дизайн слайда.
3. Для задания эффектов в каждом слайде, а также при их смене в презентации введите команду Вид, Обычный и с помощью линейки прокрутки установите на экране первый слайд. Для этого:
З.1.перейдите в режим настройки перехода слайдов, введя команду Показ слайдов, Смена слайдов. Поле «Смена слайдов» предоставляет возможность настройки анимации, звука, алгоритма смены слайдов;
З.2.осуществите настройку анимации в части поля «Применить к выделенным слайдам». Для каждого слайда выберите вариант перехода, например жалюзи горизонтальные, наплыв вверх, случайные горизонтальные полосы и др.;
З.3.при наличии на вашем компьютере звуковой карты и акустической системы осуществите настройку звука в части поля «Звук». Для каждого слайда выберите вариант звукового оформления, например аплодисменты, взрыв, колокольчики, пишущая машинка и др.;
З.4.установите смену слайдов автоматически через 5 секунд в части окна «Смена слада»;
З.5.настройте в каждом слайде режимы анимации объектов (надписей, рисунков, графиков). Для этого: выделите объект и вызовите контекстное меню; выберите команду Настройка анимации и задайте соответствующие параметры в появившемся поле. Для просмотра анимации объектов необходимо нажать на кнопку «Просмотр».
4. Сохраните созданный файл в личной папке на рабочем диске командой Файл, Сохранить. При этом выберите тип файла Презентация в первом случае и Демонстрация во втором случае, в соответствующей строке.
5. Для показа слайд-фильма в режиме презентации воспользуйтесь командой Вид, Показ слайдов или командой Показ слайдов, Начать показ или кнопкой <Показ> в левой нижней части экрана. Отрепетируйте доклад по созданной электронной презентации и отрегулируйте все необходимые эффекты и параметры.
6. Для показа слайд-фильма в режиме демонстрации достаточно запустить его как приложение из вашей рабочей папки, дважды щелкнув по ней левой кнопкой мыши.
Задание 2. Создание презентации с использованием собственных графических изображений
1. Создайте презентацию PowerPoint.
2. В окне «Создать слайд» выберите шаблон Пустой слайд.
3. Выделите шаблон и оформите заливку фона слайда.
4. Последовательно вставьте графический объект, приведённый на рис. 1, в шаблон слайда, отрегулируйте его размер, настройте изображение.

Рис. 1 – Логотип Академии Машиностроения им. Ж.Я. Котина
5. Последовательно введите текст в шаблон слайда, настройте изображение.
6. Выберите режимы смены (перехода) слайдов на экране, задав:
· звуковые эффекты перехода слайдов;
· эффекты анимации как самих слайдов, так и их объектов;
· время в автоматическом режиме.
7. Сохраните слайд-фильм в своей рабочей папке в двух форматах — презентации и демонстрации.
8. Запустите на выполнение слайд-фильм в режиме презентации и отрегулируйте временные интервалы показа слайдов, эффекты анимации и звука.
9. Запустите на выполнение слайд-фильм в режиме демонстрации.
Порядок выполнения задания 2
1. Вызовите программу PowerPoint.
2. Введите команду: Файл - Создать. В поле Создание презентации выберите шаблон Новая презентация, в поле Разметка слайда выберите Макет содержимого Пустой слайд.
3. На выделенном слайде выполните заливку фона при помощи команды Формат, Фон, далее щелкните мышью по стрелочке с цветом, выберите пункт Другие цвета, Вкладка спектр. Установите соответствующие значения, например такие:
Красный – 34
Зелёный – 147
Синий - 94
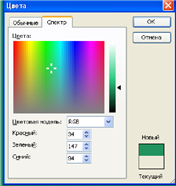
Рис. 2 – Задание цвета и способа заливки фрагмента слайда
4. Вставьте изображения в шаблон слайда. Для этого:
Откройте рис. 1
Нажмите клавишу Print Screen, при этом изображение с экрана монитора будет скопировано в буфер обмена
Установите курсор на слайде и выберите команду Правка, Вставить.
5. Отрегулируйте размер изображения на слайде. Для этого:
Выделите изображение
Вызовите панель Настройка изображения путём вызова контекстного меню картинки, выбрав команду Отобразить панель настройки изображения
С помощью кнопки Обрезка на панели Настройка изображения обрежьте графическое изображение, как показано на рис. 3

Рис. 3. Пример настройки параметров изображения: взаимного расположения, размеров, а также яркости, контрастности и цветовой гаммы
Введите текст в слайды, используя команду Вставка, Надпись или кнопку <Надпись> на панели Рисование.
Для задания эффектов в каждом слайде, а также для смены слайдов в презентации введите команду Вид, Обычный с помощью линейки прокрутки установите на экране первый слайд. Для этого:
1. перейдите в режим настройки перехода слайдов, введя команду Показ слайдов, Смена слайдов. Поле «Смена слайдов» предоставляет возможность настройки анимации, звука, алгоритма смены слайдов;
2. осуществите настройку анимации в части поля «Применить к выделенным слайдам». Для каждого слайда выберите вариант перехода, например жалюзи горизонтальные, наплыв вверх, случайные горизонтальные полосы и др.;
3. при наличии на вашем компьютере звуковой карты и акустической системы осуществите настройку звука в части поля «Звук». Для каждого слайда выберите вариант звукового оформления, например аплодисменты, взрыв, колокольчики, пишущая машинка и др.;
4. установите смену слайдов автоматически через 5 секунд в части окна «Смена слада»;
5. настройте в каждом слайде режимы анимации объектов (надписей, рисунков, графиков). Для этого: выделите объект и вызовите контекстное меню; выберите команду Настройка анимации и задайте соответствующие параметры в появившемся поле. Для просмотра анимации объектов необходимо нажать на кнопку «Просмотр».
6.
Сохраните созданный файл командой Файл, Сохранить: в формате
презентации;
в формате демонстрации.
Для показа слайд-фильма в режиме презентации воспользуйтесь командой Вид, Показ слайдов или командой Показ слайдов, Начать показ или кнопкой <Показ> в левой нижней части экрана. Отрепетируйте доклад по созданной электронной презентации и отрегулируйте все необходимые эффекты и параметры.
Для показа слайд-фильма в режиме демонстрации достаточно запустить его как приложение из вашей рабочей папки, дважды щелкнув по ней левой кнопкой мыши.
Задание 3. Создание презентации с использованием управляющих кнопок.
1. Откройте программу PowerPoint.
2. Создайте логотип кафедры, обрезав исходное изображение. Вставьте его во все слайды презентации.
3. Создайте слайд, используя графический файл с логотипом АМК имени Ж.Я. Котина (рис. 4).
4. Создайте третий слайд с управляющими кнопками: Специальности, Контакты, Схема проезда.
5. Создайте соответствующие управляющим кнопкам слайды, используя текст сайта, и слайды с более полной информацией о специальностях факультета.
6. На слайде 3 создайте 2 управляющие кнопки Подробнее для ознакомления с более полной информацией о специальностях факультета.
7. Создайте управляющие кнопки Назад на слайдах 3-7.
8. Скройте слайды 3-7.
9. Настройте анимацию, задайте время.
10. Запустите презентацию на просмотр.
11. Сохраните полученную презентацию в личную папку под именем Типовое задание
Порядок выполнения Задания 3.
1. Откройте программу Power Point.
2. Для создания логотипа:
3. Скопируйте рис. 4.
4. Вызовите панель настройка изображения

Рис.4– Графическое изображение логотипа АМК имени Ж.Я. Котина
5. Вставьте в левый верхний угол изображение. Повторите действие по отношению ко всем слайдам, кроме первого.
6. Используйте слайд с графическим изображением из задания 2. Поместите его на первый слайд презентации. Для этого откройте презентацию, созданную при выполнении задания 2, выделите необходимый слайд в левой части экрана (вкладка Слайды), выберите команду Правка, Копировать. Затем воспользуйтесь меню Правка, Вставить для создаваемой презентации.
7. Создайте слайд с управляющими кнопками Контакты, Специальности, Схема проезда в соответствии с рисунком.
Для того чтобы создать управляющие кнопки:
Выберете команды главного меню Показ слайдов, Управляющие кнопки, Настраиваемая.

Рис. 6 – Создание управляющей кнопки Создайте ссылку на необходимый вам слайд.
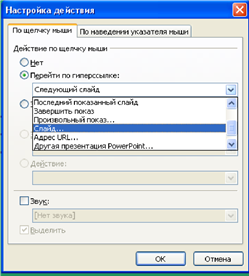
Рис. 7 – Настройка действия управляющей кнопки
Вызовите контекстное меню кнопки, выберите команду Формат автофигуры, измените цвет заливки и цвет линий.
8. Создайте слайды, соответствующие управляющим кнопкам и слайды с более полной информацией о специальностях факультета. Для этого копируйте текст сайта АМК https://academykotin.ru/
9. На слайде Специальности создайте управляющие кнопки Подробнее. (См. пункт 4).
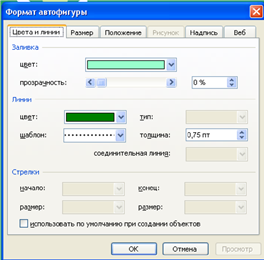
Рис. 8 – Формат управляющей кнопки 7. На слайдах 3-7 создайте управляющие кнопки Назад (см. пункт 4).
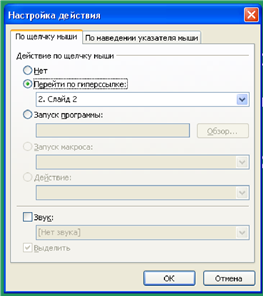
Рис. 9 – Настройка управляющей кнопки Назад
10. Скройте созданные в пункте 5 слайды. Для этого выполните команды главного меню:
· Показ слайдов
· Скрыть слайды
Настройте анимацию, выделив необходимый объект, выбрав команды главного меню Показ слайдов, Настройка анимации.
Настройте время по своему усмотрению, используя команды главного меню Показ слайдов, Настройка времени.
Для того чтобы запустить презентацию на просмотр нужно выполнить команды Показ слайдов, Начать показ или нажав клавишу F5.
Для того чтобы сохранить презентацию выберете команды Файл, Сохранить как, Выбрав личную папку, Презентация 1.

Рис. 10 – Настройка изображения
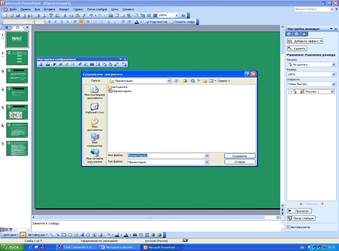
Рис.11 – Сохранение презентации
Задание 4. Создание презентации с использованием заметок и указателя- пера при показе презентации
1. Откройте Презентацию 1, созданную при выполнении задания 2.
2. Перейдите в режим сортировщика слайдов.
3. Создайте заметки для каждого слайда презентации.
4. Выполните примечания на слайдах в ходе показа презентации.
5. Сохраните как презентация 2.
Порядок выполнения задания 4
1. Откройте Презентацию 1,используя команды Файл, Открыть.
2. Перейдите в режим сортировщика слайдов. Для этого используйте команду Вид, Сортировщик слайдов.
3. Создайте заметки для каждого слайда презентации, нажав на кнопку Заметки… на панели инструментов в правой части экрана, введите текст, в появившемся окне Заметки докладчика (рис.12)
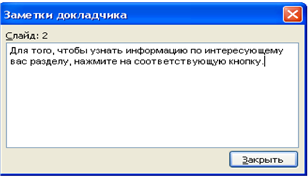
Рис.12 – создание заметок к презентации.
4. Запустите презентацию на просмотр, нажав клавишу F5 на клавиатуре. На панели инструментов Указатель, расположенной в нижнем левом углу слайда (рис. 13), выберите команду Фломастер и выделите необходимую информацию (рис. 14).
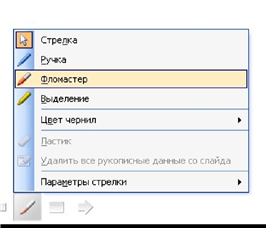
Рис.13 – расположение указателя-пера

Рис.14 – использование указателя-пера
5. Закончите показ презентации, нажав кнопку Esc, в появившемся окне выберите пункт Сохранить рукописные примечания.
6. Сохраните презентацию в личную папку, используя команды Файл, Сохранить как.
Отчет должен содержать:
1. Название работы.
2. Цель работы.
3. Задание и его решение.
4. Вывод по работе.
Список рекомендуемой литературы
Основные источники:
Дополнительные источники:
Интернет-ресурсы:
Создание эффективной презентации по заданной тематике
Цель работы: выработать практические навыки создания презентаций, настройки эффектов анимации, управления показом презентации при помощи гиперссылок.
Образовательная:
· дать знания о мультимедийной компьютерной презентации, об основных возможностях программы Microsoft PowerPoint и
· дать практические навыки работы с мультимедийной компьютерной презентацией.
Развивающая:
· развивать умение составлять отчет о практической работе, информационную компетентность, алгоритмическое мышление, познавательную активность и стремление к самообучаемости студентов.
Воспитательная:
· воспитывать внимание, аккуратность, эстетический вкус, бережливое отношение к компьютерной технике и программному обеспечению.
Оборудование, приборы, аппаратура, материалы: персональный компьютер, программа MS Power Point.
Ход работы:
9. Самостоятельно изучить теоретические сведения.
10. Выполнить задания практической работы
11. Ответить на контрольные вопросы
12. Оформить отчет к практической работе
Краткие теоретические сведения.
Мультимедиа технологии - интерактивные (диалоговые) системы, обеспечивающие одновременную работу со звуком, анимированной компьютерной графикой, видеокадрами, изображениями и текстами.
Интерактивность – возможность диалога компьютера с пользователем на основе графического интерфейса с управляющими элементами (кнопки, текстовые окна и т.д.).
Компьютерная презентация является одним из типов мультимедийных проектов – последовательности слайдов (электронных карточек), содержащих мультимедийные объекты.
Применяется в рекламе, на конференциях и совещаниях, на уроках и т.д.
Переход между слайдами или на другие документы осуществляется с помощью кнопок или гиперссылок.
Создание презентаций осуществляется в программе PowerPoint.
Рекомендации по созданию презентации
При создании слайдов презентации основное внимание необходимо уделять их содержанию. Анимация, переходы и другие инструментальные средства используются для подчеркивания определенных аспектов сообщаемых сведений, чтобы не отвлекать внимание аудитории на спецэффекты.
Подобных правил следует придерживаться и в отношении звука. Музыка, которая зазвучит во время перехода с одного слайда на другой или во время анимации, сконцентрирует внимание зрителей на показываемых слайдах. Однако злоупотребление звуковыми эффектами может отвлечь внимание слушателей от важных моментов.
Реакция аудитории зависит также от темпа проведения презентации. Так, слишком быстрая смена слайдов утомляет, а слишком медленная может подействовать расслабляюще. Средства программы PowerPoint позволяют отрепетировать темп показа перед проведением презентации.
Во время репетиции можно проверить наглядное оформление слайдов. Сплошной текст и множество рисунков могут смутить аудиторию. Если вы решите, что текста излишне много, разбейте слайд на два или три, а затем увеличьте размер шрифта.
Для регулировки цветов, в целях их более точной передачи при печати в черно-белом варианте, щелкните по кнопке <Черно-белое изображение >.
Правила шрифтового оформления:
1. Шрифты с засечками читаются легче, чем гротески (шрифты без засечек);
2. Для основного текста не рекомендуется использовать прописные буквы.
3. Шрифтовой контраст можно создать посредством: размера шрифта, толщины шрифта, начертания, формы, направления и цвета.
Правила выбора цветовой гаммы.
1. Цветовая гамма должна состоять не более чем из двух-трех цветов.
2. Существуют не сочетаемые комбинации цветов.
3. Черный цвет имеет негативный (мрачный) подтекст.
4. Белый текст на черном фоне читается плохо (инверсия плохо читается).
Правила общей композиции.
1. На полосе не должно быть больше семи значимых объектов, так как человек не в состоянии запомнить за один раз более семи пунктов чего-либо.
2. Логотип на полосе должен располагаться справа внизу (слева наверху и т. д.).
3. Логотип должен быть простой и лаконичной формы.
4. Дизайн должен быть простым, а текст — коротким.
5. Изображения домашних животных, детей, женщин и т.д. являются положительными образами.
6. Крупные объекты в составе любой композиции смотрятся довольно неважно.
7. Аршинные буквы в заголовках, кнопки навигации высотой в 40 пикселей, верстка в одну колонку шириной в 600 точек, разделитель одного цвета, растянутый на весь экран — все это придает дизайну непрофессиональный вид.
Единое стилевое оформление
1. стиль может включать: определенный шрифт (гарнитура и цвет), цвет фона или фоновый рисунок, декоративный элемент небольшого размера и др.;
2. не рекомендуется использовать в стилевом оформлении презентации более 3 цветов и более 3 типов шрифта;
3. оформление слайда не должно отвлекать внимание слушателей от его содержательной части;
4. все слайды презентации должны быть выдержаны в одном стиле;
Содержание и расположение информационных блоков на слайде
1. информационных блоков не должно быть слишком много (3-6);
2. рекомендуемый размер одного информационного блока — не более 1/2 размера слайда;
3. желательно присутствие на странице блоков с разнотипной информацией (текст, графики, диаграммы, таблицы, рисунки), дополняющей друг друга;
4. ключевые слова в информационном блоке необходимо выделить;
5. информационные блоки лучше располагать горизонтально, связанные по смыслу блоки — слева направо;
6. наиболее важную информацию следует поместить в центр слайда;
7. логика предъявления информации на слайдах и в презентации должна соответствовать логике ее изложения.
Помимо правильного расположения текстовых блоков, нужно не забывать и об их содержании — тексте. В нем ни в коем случае не должно содержаться орфографических ошибок. Также следует учитывать общие правила оформления текста.
Задания
Задание 1. С помощью справочной системы выясните назначение пунктов меню панели инструментов PowerPoint. Результаты представьте в таблице.
Задание 2. Создайте презентацию из Мастера автосодержания и преобразуйте ее следующим образом:
1. замените стандартный текст в слайдах шаблона вашим текстом;
2. перейдя в режим Сортировщик слайдов, ознакомьтесь с вариантами:
3. оформления слайдов;
4. стандартных цветовых схем;
5. эффектов смены слайдов и их звукового сопровождения;
6. озвучьте первый слайд презентации с помощью звукового музыкального файла, второй — с помощью звукозаписи речевого комментария;
7. ознакомьтесь с вариантами эффектов анимации текста и графических объектов слайдов;
8. после третьего слайда презентации создайте новый слайд, оформив его собственной цветовой схемой. Используя Автофигуры меню Рисование, вставьте в этот слайд управляющую кнопку для запуска программы Paint;
9. вставьте в последний слайд гиперссылку, позволяющую вернуться в начало презентации;
10. сохраните презентацию в своей рабочей папке в двух форматах: презентации (*.ppt) и демонстрации (*.pps);
11. последовательно запустите на выполнение оба файла, отметьте различия операций запуска;
12. ознакомьтесь с вариантами выделения отдельных элементов слайда в момент его демонстрации с помощью ручки, фломастера, маркера, расположенных в левом нижнем углу демонстрируемого слайда;
13. установите автоматические режимы анимации объектов и смены слайдов презентации;
14. запустите на выполнение слайд-фильм в режиме презентации и отрегулируйте временные интервалы показа слайдов, эффекты анимации и звука;
15. запустите на выполнение слайд-фильм в режиме демонстрации.
Задание 3. Используя Power Point, подготовьте презентацию по теме «Аппаратное обеспечение ПК». Применить наибольшее число возможностей и эффектов, реализуемых программой. Предусмотрите гиперссылки как внутри презентации, так и внешние презентации.
Необходимые рисунки можно взять из сети Интернет.
Контрольные вопросы
1. Что такое мультимедиа технологии? Их назначение.
2. Для чего нужны компьютерные презентации?
3. Перечислите основные правила разработки и создания презентаций:
4. правила шрифтового оформления;
5. правила выбора цветовой гаммы;
6. правила общей композиции;
7. правила расположения информационных блоков на слайде.
Содержание отчета
Отчет должен содержать:
Список рекомендуемой литературы
Основные источники:
Дополнительные источники:
Интернет-ресурсы:
Обработка информации в базах данных
Цель занятия: изучить принципы построения баз данных и интерфейс программы Microsoft Access.
Задачи:
Время на выполнение работы: 90мин
Оборудование, технические средства и инструменты:
1. Компьютер;
2. Браузер Internet Explorer (или его аналог);
3. Программа Microsoft Access;
4. Карточки с заданием
Ход практического занятия:
1. Для выполнения данного задания необходимо изучить теоретический материал по данной теме.
2. Оформить документ в соответствии с заданиями:
Теоретический материал:
Автоматизация деятельности любого предприятия в настоящее время осуществляется с использованием информационных систем. Их основная задача – обеспечить информационную поддержку специалистов различного уровня. Ядром любой информационной системы является база данных, обеспечивающая хранение значительных объемов информации, а также высокую скорость и эффективность ее обработки.
Под базой данных (БД) понимают поименованную совокупность данных, отражающую состояние объектов и их отношений в рассматриваемой предметной области. Для управления данными используется система управления базами данных (СУБД). Это комплекс программных и языковых средств, предназначенных для создания, ведения и поддержания базы данных в актуальном состоянии.
Современные СУБД основаны на одной из трех моделей данных: иерархической, сетевой или реляционной. Модель данных - это некоторая абстракция, которая, будучи приложенной к конкретным данным, позволяет пользователям и разработчикам трактовать их как информацию, то есть сведения, содержащие не только данные, но и взаимосвязь между ними.
СУБД MS Access опирается на реляционную модель, в которой для обработки данных используется аппарат теории множеств (объединение, пересечение, разность, декартово произведение). Программа позволяет работать с различными объектами: таблицами, запросами, формами, отчетами, макросами и модулями. Основными объектами являются таблицы, остальные служат для организации взаимодействия между ними. Любое представление данных сводится к совокупности двумерных таблиц особого вида, известного в математике как отношение – relation.
Таблицы (отношений) содержат все данные реляционной БД и хранятся в одном файле с расширением .mdb. Каждая строка таблицы содержит информацию только об одном объекте и называется записью (кортежем). Столбец таблицы содержит однотипную для всех записей информацию и называется полем (атрибутом).
Изучение принципов работу СУБД на примере Microsoft Access вполне обосновано. Программа является частью системы Microsoft Office, поэтому базовые элементы интерфейса (меню, диалоговые окна, справочная служба) и принципы работы аналогичны ранее изученным. Также не требуется дополнительная оплата и настройка программного продукта.
После запуска Microsoft Access на экране появится рабочий экран программы (Рис. 1).
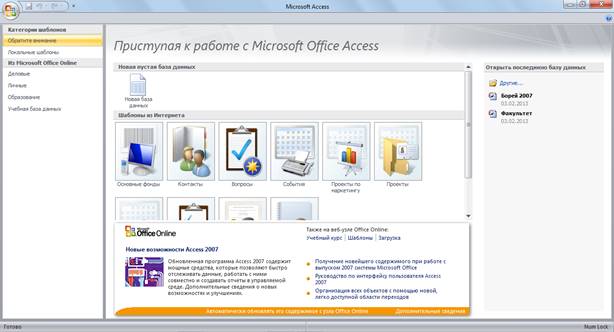
Рис. 1 - Окно программы MS Access
В средней части расположено начальное окно Microsoft Access, состоящее из нескольких полей. Верхнее поле предлагает создать новую базу данных в режиме Конструктора (Новая база данных). В нижнем поле предусмотрена возможность выбора уже разработанной базы данных, с использованием некоторых стандартных тем приложений из Internet. Эти приложения включают в себя весь необходимый набор объектов: таблицы, запросы, формы, отчеты, макросы, модули. После выбора одного из вариантов выполняется его доработка с учетом запросов пользователей, а затем осуществляется ввод в таблицы соответствующих данных.
В правой части экрана располагается поле Открыть последнюю базу данных. Приложения, в которых выполнялась работа, отображаются пиктограммами, причем рядом указывается имя соответствующей базы данных. Щелчок по папке Другие позволяет перейти в диалоговое окно для просмотра файловой структуры и выбора базы данных из других источников.
Рассмотрим первый из указанных вариантов. После нажатия кнопки Новая база данных Microsoft Access запрашивает имя файла и открывает окно вновь созданной базы данных (рис. 2)
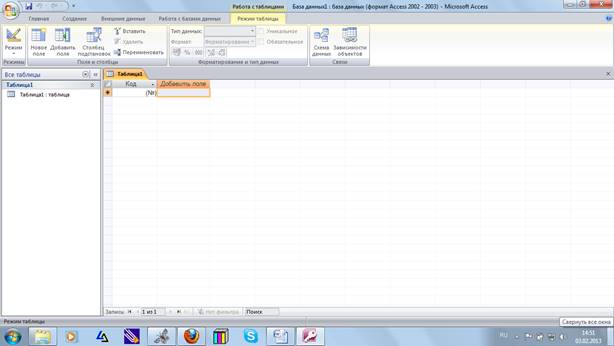
Рис. 2 – Создание таблицы в Режиме таблицы
Данное окно позволяет получить доступ ко всем объектам: таблицам, запросам, отчетам, формам, макросам, модулям.
Основным структурным компонентом базы данных является таблица. В каждой из них должны храниться данные только об одном классе объектов (например, данные о товарах, сведения о поставщиках и т.д.). Если в базе данных должна содержаться информация о разных классах объектов, то она должна быть разбита на отдельные таблицы.
Связь между таблицами осуществляется с помощью общих полей. Связи между любыми двумя таблицами относятся к одному из трех типов: один-к-одному (1:1), один-ко-многим (1:М) и многие-ко-многим (М:М). При связи типа "один-к-одному" (1:1) каждой записи в одной таблице соответствует не более одной записи в другой таблице. При связи типа "один-ко-многим" (1:М) каждой записи в одной таблице соответствует несколько записей в связанной таблице. При связи типа "многие-ко-многим" (М:М) множеству записей в одной таблице соответствует множество записей в связанной таблице. На практике реализация данного типа связи затруднена, поэтому она разбивается на две связи типа один-ко-многим (1:М).
После создания новой базы данных по умолчанию открывается окно создания таблицы. В нем указывают имена, типы и свойства полей.
Имя поля не должно превышать 68 символа и в нем нельзя использовать символы (например, !.[] и т.д.).
Каждое поле может хранить определенный тип данных, перечень которых представлен в таблице 1.
Таблица 1. Типы данных Microsoft Access
|
Тип данных |
Использование |
|
Текстовый |
Алфавитно-цифровые данные (до 255 символов) |
|
Memo |
Алфавитно-цифровые данные - предложения, абзацы, тексты (до 64 ООО символов) |
|
Числовой |
Различные числовые данные (имеет несколько форматов: целое, длинное целое, с плавающей точкой) |
|
Дата/Время |
Дата или время в одном из предлагаемых Access форматов |
|
Денежный |
Денежные суммы, хранящиеся с 8 знаками в десятичной части. В целой части каждые три разряда разделяются запятой. |
|
Счетчик |
Уникальное длинное целое, создаваемое Access для каждой новой записи. В поле этого типа Access автоматически нумерует строки таблицы в возрастающей последовательности. Редактировать значения такого поля нельзя. |
|
Логический |
Логические данные, имеющие значения Истина или Ложь |
|
Гиперссылка |
В нолях этого типа хранятся гиперссылки, которые представляют собой путь к файлу на жестком диске, либо адрес в сетях Inernet или Intranet. |
Каждое поле обладает индивидуальными свойствами, по которым можно установить параметры сохранения, отображения и обработки данных. Набор свойств поля зависит от выбранного типа данных (таблица 2 )
Таблица 2 - Свойства полей Microsoft Access
|
Свойство |
Использование |
|
Размер поля |
Определяется только для текстовых и Меmо-полей; указывает максимальное количество символов в данном поле. |
|
Формат поля |
Определяется для полей числового, денежного типа, полей типа Счетчик и Дата/Время. |
|
Число деся-тичных знаков |
Определяет количество разрядов в дробной части числа. |
|
Маска ввода |
Определяет шаблон для ввода данных. Например, можно установить разделители при вводе телефонного номера |
|
Подпись поля |
Содержит надпись, которая может быть выведена рядом с полем в форме или отчете (может не совпадать с именем поля) |
|
Значение по умолчанию |
Содержит значение, устанавливаемое по умолчанию в данном поле таблицы. |
|
Условие на значение |
Определяет множество значений, которые пользователь может вводить в это поле при заполнении таблицы. |
|
Сообщение об ошибке |
Определяет сообщение, которое появляется на экране в случае ввода недопустимого значения. |
|
Обязательное поле |
Установка, указывающая на то, что данное поле требует обязательного заполнения для каждой записи. |
|
Пустые строки |
Установка, которая определяет, допускается ли ввод в данное поле пустых строк |
|
Индексированное поле |
Определяет простые индексы для ускорения поиска записей |
Кроме вышеперечисленных типов данных в списке есть элемент Мастер подстановок, который позволяет представить значения полей в виде простого или комбинированного списка. Дополнительные свойства такого поля представлены на вкладке Подстановка окна Конструктора таблиц.
Для сохранения структуры таблицы нужно ввести команду Файл→Сохранить и в окне Сохранение ввести имя таблицы.
При создании многотабличной базы данных важно правильно определить связи между таблицами и задать ключи.
Ассеss может автоматически создать первичный ключ, поставив перед первым указанным в структуре полем поле Код и задав для него тип Счетчик. Для того, чтобы определить какое-либо другое поле таблицы ключевым, нужно установить курсор в строке с именем этого поля и нажать на кнопку Ключевое поле на панели инструментов. После этого в строке рядом с именем этого поля появится изображение ключа. Команда также может быть вызвана и из контекстного меню. Основное требование к значениям в ключевых полях - это их уникальность для каждой записи (они не должны повторяться).
После определения структуры таблиц базы данных необходимо указать тип связи между таблицами. Для этого на панели инструментов необходимо нажать кнопку Схема данных. После этого Ассеss откроет окно Схема данных и окно Добавление таблицы. В окне Добавление таблицы нужно выделить имена таблиц, добавляемых в схему данных, и нажать на кнопку Добавить. Затем окно можно закрыть. В окне Схема данных появятся имена всех указанных таблиц вместе со списками полей. Имена общих полей выделены полужирным шрифтом. Нужно выделить ключевое поле ключевой таблицы, нажать кнопку мыши, перетащить ее курсор на аналогичное поле в связываемой таблице, после чего кнопку мыши отпустить. В результате появится диалоговое окно Связи.
Чтобы в связанных таблицах не нарушалась целостность данных, нужно щелкнуть по флажку Обеспечение целостности данных. В результате Ассеss сделает невозможным запись в неключевую таблицу такого значения общего поля, отсутствующего в ключевой таблице. Необходимо подключить также две дополнительные опции: Каскадное обновление связанных полей и Каскадное удаление связанных полей. Первая опция позволяет при изменении какого-либо значения в ключевой таблице Ассеss автоматически обновить значения этого поля для соответствующих записей во всех связанных таблицах. Выбор второй опции позволят удалить все связанные записи при удалении одной из записей в ключевой таблице.
Для завершения процесса создания связей нужно щелкнуть по кнопке Создать. Ассеss нарисует линию между таблицами в окне Схема данных, указывающую на наличие связи между ними. После закрытия этого окна все установленные связи будут сохранены.
Задание1.
Разработаем базу данных по учету скидок в магазине. Идея представлена на сайте http://smiroleg.h12.ru/.
Перед началом работы необходимо запустить
программу Microsoft Access нажатием кнопки Пуск (![]() ) и последовательным выбором команд Все
программы→ Microsoft Office→Microsoft Access.
) и последовательным выбором команд Все
программы→ Microsoft Office→Microsoft Access.
Для реализации предложенной базы данных создать две таблицы – Товары и Продажи.
Таблица Товары должна содержать три поля – Код товара, Наименование, Цена. После запуска диалоговое окно отображает структуру новой таблицы. Переименуем поле Код. Для этого выполним щелчок левой клавишей мыши по его названию и на вкладке Работа с таблицами в поле Поля и столбцы щелкнем по кнопке Переименовать. Затем введем новое имя Код товара и нажмем Enter. Выполнив двойной щелчок по заголовку соседнего столбца, введем имя нового поля – Наименование. Аналогично создадим поле Цена (Рис.3).

Рис. 3 – Добавление полей в Режиме таблица
Укажем тип полей. Для этого выполним щелчок левой клавишей мыши по полю Код товара и на вкладке Работа с таблицами в поле Форматирование и тип данных щелкнем по раскрывающемуся списку Тип данных и выберем опцию Числовой (Рис. 4).

Рис. 4 – Присвоение Числового формата полю таблицы
Аналогичным образом установим для поля Наименование тип Текстовый, а для поля Цена тип Денежный.
Работа с таблицами может осуществляться в нескольких режимах. На рис.5 приведен пример работы в режиме Таблица. Для просмотра таблицы в режиме Конструктор на вкладке Работа с таблицами в поле Режим выберем опцию Конструктор.
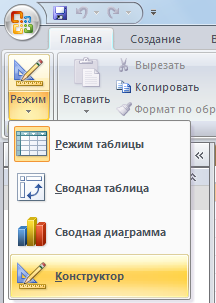
Рис. 5 – Изменение режима просмотра таблицы
Microsoft Access предложит сохранить таблицу. В открывшемся диалоговом окне введем имя Товары и щелкнем по кнопке ОК. Вид таблицы изменится. Для каждого поля в нижней части экрана определим свойства полей, исходя из назначения поля и предполагаемого объема вводимых данных.

Рис.6 – Добавление индексированного поля
Поля Код товара при этом автоматически было отмечено ключевым (левее названия у такого поля расположен знак ключа). Это обязательное индексированное поле (совпадения не допускаются). Данные установки следует обязательно проверить в процессе определения свойств полей (Рис.6).
Если необходимо задать другое поле в
качестве ключевого, щелчком по кнопке Ключевое поле (![]() )
снимают знак ключа у текущего поля, щелчком мыши подсвечивают интересующее поле
и повторным щелчком по кнопке Ключевое поле устанавливают знак
ключа у нового поля. Аналогичные действия могут быть выполнены с помощью команд
контекстного меню (Рис. 7).
)
снимают знак ключа у текущего поля, щелчком мыши подсвечивают интересующее поле
и повторным щелчком по кнопке Ключевое поле устанавливают знак
ключа у нового поля. Аналогичные действия могут быть выполнены с помощью команд
контекстного меню (Рис. 7).

Рис. 7 – Добавление ключевого поля
Закроем таблицу. Если она была сохранена, изменения в ее структуру будут внесены автоматически.
Создадим новую таблицу. Для этого на вкладке Создание выполним щелчок по кнопке Конструктор таблиц. В результате будет создана новая структура, в которой по аналогии можно задать название полей и их тип (рис. 8).
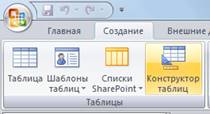
Рис. 8 – Создание новой таблицы
Создадим таблицу Продажи, задав имена полей и тип данных, указанные в таблице 3.
Таблица 3 - Структурные элементы таблицы Продажи
|
Имя поля |
Тип данных |
|
№ карточки на скидку |
Текстовый |
|
Количество |
Числовой |
|
Код товара |
Числовой (мастер подстановок) |
|
Дата продажи |
Дата/время |
Среди указанных в таблице типов полей особо следует отметить Мастер подстановок, упрощающий ввод данных и обеспечивающий их достоверность. Он позволяет формировать список значений, используя данные из другой таблицы или из фиксированного набора значений (Рис. 9).
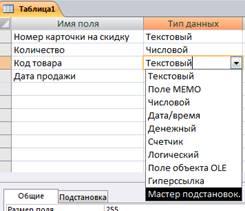
Рис. 9 – Использование Мастера подстановок
Выбор опции Мастер подстановок позволяет открыть диалоговое окно, в котором указывается способ получения значений для подстановки. Возможны два варианта – из ранее созданной таблицы (как правило, ключевой) или из списка с фиксированным набором значений (в случае, если набор значений заранее известен и строго ограничен). Для создаваемой базы данных будем использовать первый вариант.
Комбинированный список для поля Код
товара формируется на основе данных связанной таблицы Товары.
В диалоговом окне Мастера подстановок установим флажок у первой
опции, выполним щелчок по кнопке ОК и перейдем к следующему
диалоговому окну. В нем можно выбрать таблицу, из которой получим значения для
подстановки. Все установки оставим без изменений, поскольку имеем только одну
ранее созданную таблицу. Выполним щелчок по кнопке ОК. В новом
диалоговом окне с помощью стрелки (![]() ) переместим в правое окно
интересующее нас поле - в данном случае Код товара (рис. 10).
) переместим в правое окно
интересующее нас поле - в данном случае Код товара (рис. 10).
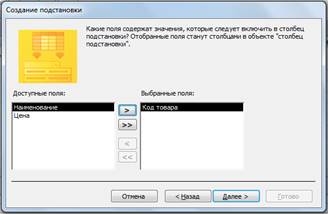
Рис. 10 – Диалоговое окно Мастера подстановок
В новом окне укажем порядок сортировки элементов списка (из списка выберем Код товара, по возрастанию). В остальных диалоговых окнах оставим значения по умолчанию. Щелчок по кнопке Готово завершит работу Мастера подстановок.
В ходе работы мастера Access предложит сохранить таблицу. Введем имя Продажи, но ключевое поле создавать не будем.
После определения структур обеих таблиц вызовем окно Схема данных (Рис. 11).

Рис. 11 – Окно Схема данных
Добавим в схему данных обе таблицы (Товары и Продажи). Для этого в открывшемся диалоговом окне выделим интересующую таблицу и выполним щелчок по кнопке Добавить. В результате автоматически будет создана схема данных (рис. 12).

Рис. 12 – Добавление Таблиц в Схему данных
Поскольку тип связи явно не указан, удалим связь, созданную по умолчанию. Для этого щелчком левой клавиши мыши выделим линию связи нажмем клавишу Delete на клавиатуре. Связь между таблицами будет разорвана. Наведем курсор на поле Код товара таблицы Товары и, нажав левую клавишу мыши, переместим курсор на одноименное поле таблицы Продажи. После этого отпустим нажатую клавишу мыши. В результате будет открыто диалоговое окно Изменение связей (рис. 13)
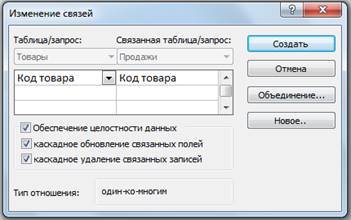
Рис. 13 – Установление связей между таблицами
В окне Изменение связей убедиться, что левое и правое поле отображают нужные поля. Тип отношений при этом должен соответствовать типу «один-ко-многим» (1:М). Затем необходимо включить переключатель Обеспечение целостности данных и опции Каскадное обновление связанных полей и Каскадное удаление связанных записей. После этого нажать кнопку Создать. В результате будет открыто предыдущее диалоговое окно с установленной связью (рис. 14).
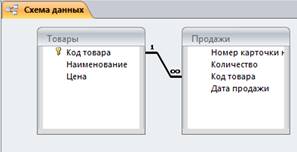
Рис. 14 – Установление связи между таблицами
Для продолжения работы с таблицами окно Схема данных закрывают щелчком по кнопке Закрыть, расположенной в верхнем правом углу диалогового окна (не путать с кнопкой Закрыть программы Microsoft Access).
Для осуществления ввода данных нужно открыть базу данных в режиме таблицы. Для этого в левой части окна Microsoft Access выполнить двойной щелчок по названию интересующей таблицы. После этого установить курсор в первый столбец свободной строки и ввести данные с клавиатуры (рис. 15).
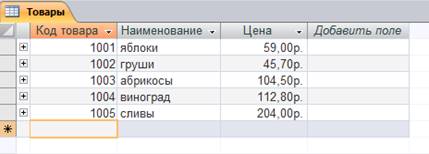
Рис. 15 – Заполнение полей таблицы Товары
Используя горизонтальную и вертикальную полосы прокрутки, а также клавиши перемещения курсора, можно перемещаться на новые поля или записи таблицы.
Для редактирования данных используются стандартные приемы – выделение интересующего значения и ввод новых данных с клавиатуры.
Если нужно удалить запись целиком, курсор перемещают в самую левую часть таблицы таким образом, чтобы он принял вид жирной стрелки, направленной вправо. Затем выполняют щелчок левой клавишей мыши (это позволяет выделить всю строку целиком) и нажимают клавишу Delete.
Для вставки новой записи в середине таблицы необходимо выделить строку, перед которой должна расположиться новая запись, и нажать клавишу Insert. После этого в созданной пустой строке вводят новые данные.
Контрольные вопросы:
Оформление результатов работы
Оформить работу в соответствии с заданиями.
Ответить на контрольные вопросы.
Сформулировать выводы по результатам работы.
Сдать и защитить работу.
Список рекомендуемой литературы
Основные источники:
Дополнительные источники:
Интернет-ресурсы:
Работа с базой данных
Цель занятия: изучить приемы и методы анализа данных в программе Microsoft Access.
Задачи:
Время на выполнение работы: 90мин
Оборудование, технические средства и инструменты:
1. Компьютер;
2. Браузер Internet Explorer (или его аналог);
3. Программа Microsoft Access.
4. Карточки с заданием
Ход практического занятия:
1. Для выполнения данного задания необходимо изучить теоретический материал по данной теме.
2. Оформить документ в соответствии с заданиями:
Теоретический материал:
Для ускорения ввода данных используется Мастер подстановок. Он позволяет использовать данные ранее созданной таблицы для формирования нового столбца связанной таблицы.
Сортировка данных предполагает переупорядочивание строк в соответствии с заданными критериями
Фильтрация данных позволяет выбрать только те значения которые соответствуют условиям отбора, скрыв оставшиеся.
Запросы предназначены для упрощения анализа данных – они позволяют выбирать данные из нескольких таблиц и представлять их в виде, удобном для принятия управленческого решения.
Задание1.
Для ускорения ввода данных используется Мастер подстановок. Так, например, при вводе исходных данных в таблицу Продажи щелчок по полю Код товара позволяет открыть отсортированный список товаров, внесенных в ключевую таблицу (рис. 1).
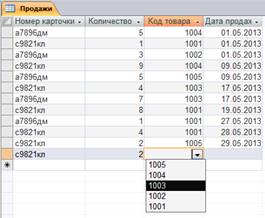
Рис. 1 – Пример использования Мастера подстановок
Если одно из полей имеет тип Дата/Время, при вводе дат можно использовать встроенный календарь. После установки курсора в поле ввода справа от него появляется значок Календаря. Щелчок по значку позволяет открыть диалоговое окно, в котором выбирается интересующая дата. Она будет автоматически введена в текущую строку в формате ДД.ММ.ГГГГ. Для сохранения изменений достаточно закрыть текущую таблицу (рис. 2).
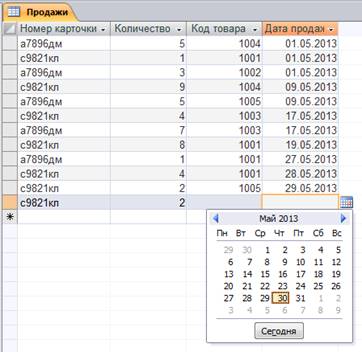
Рис. 2 – Использование встроенного Календаря
Для проверки соблюдения целостности данных при работе с таблицами откроем таблицу Товары в режиме Таблицы и изменим одно из значений в поле Код товара.
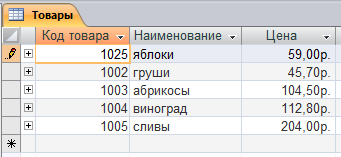
Рис. 3 – Таблица Товары
Перейдем в таблицу Продажи и убедимся, что изменения была автоматически внесены в исходные данные. Следует обратить внимание, что при изменении одного из кодов товаров данные в таблице были заново отсортированы в порядке возрастания кода (рис. 4).
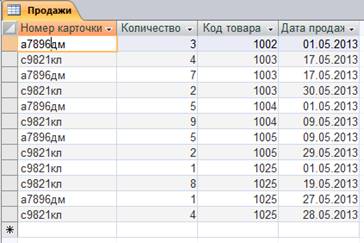
Рис.4 – Таблица Продажи
Удалим один из введенных товаров в таблице Товары. Для этого выделим интересующую строку и нажмем клавишу Delete (рис. 5).
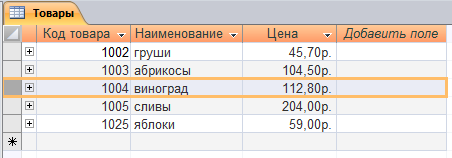
Рис. 5 – Редактирование записей таблицы Товары
Microsoft Access выведет на экран диагностическое сообщение, предупреждающее о невозможности восстановления удаленных записей (рис. 6).

Рис. 6 – Диагностическое сообщение
Вид таблицы Товары после удаления данных приведен на рис. 7.
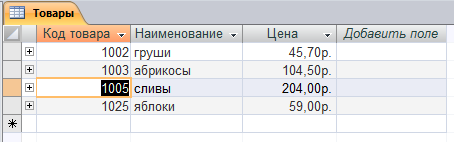
Рис. 7 – Таблица Товары
После изменения данных в ключевой таблице
будут изменены связанные с ними данные в других таблицах. Вид таблицы Продажи
после удаления данных приведен на
рис. 8.
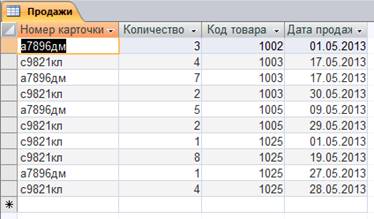
Рис. 8 – Таблица Продажи
Следует помнить, что некоторые действия по преобразованию таблиц являются необратимыми!
Рассмотрим процесс сортировки данных в таблице Товары по имени товара в алфавитном порядке. Установим курсор в поле Наименование и выполним щелчок по по кнопке раскрывающегося списка, расположенной правее имени поля в Режиме таблицы.
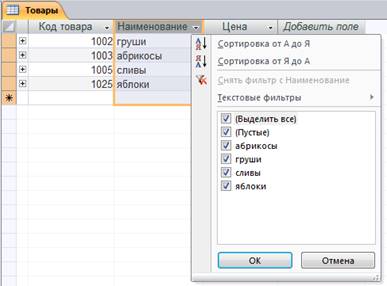
Рис. 9 - Сортировка данных в таблице Товары
Результат представлен на рис. 10
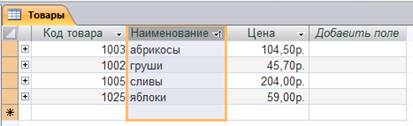
Рис. 10 – Результат сортировки данных таблицы Товары
Для просмотра данных, относящихся к
продаже конкретного вида товаров, откроем таблицу Продажи и
выполним щелчок по кнопке раскрывающегося списка, расположенной правее имени
поля в Режиме таблицы. Выберем опцию Числовые фильтры®Равно
(Рис. 11).
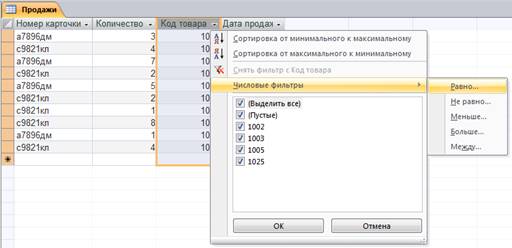
Рис. 11 – Использование Числовых фильтров
В открывшемся диалоговом окне вводится конкретное значение поиска (Рис. 11).
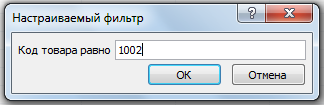
Рис. 11 – Установление параметра поиска
Результат можно оценить на рис. 12.
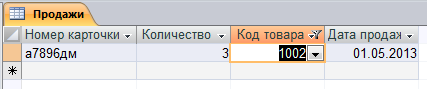
Рис. 12 – Результаты поиска
Для возврата исходных значений повторно открывают раскрывающийся список и устанавливают опцию Выделить все.
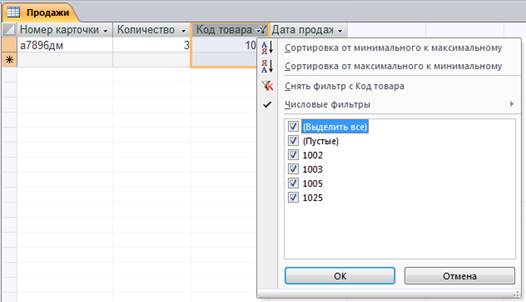
Рис.13 - Возврат исходных значений
Если фильтрация осуществляется по полю Дата продажи, вид раскрывающегося списка несколько изменится – в нем будут отображены дополнительные опции. Выберем опцию Фильтры дат®На этой неделе.
![]()
Рис. 14 – Дополнительны опции фильтрации по полю Дата продажи
Результат можно оценить на рисунке 15.
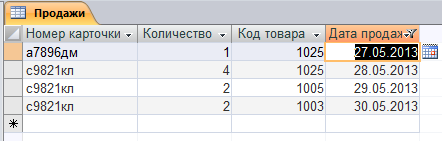
Рис. 15 – Результат фильтрации по полю Дата продажи
Выполним поиск проданных товаров по номеру
конкретной карточки. Для этого откроем таблицу Продажи, перейдем на любую
запись в поле и выберем опцию Найти (![]() ) поля Найти
вкладки Главная. Появится диалоговое окно Поиск и замена.
Введем номер искомой карточки.
) поля Найти
вкладки Главная. Появится диалоговое окно Поиск и замена.
Введем номер искомой карточки.
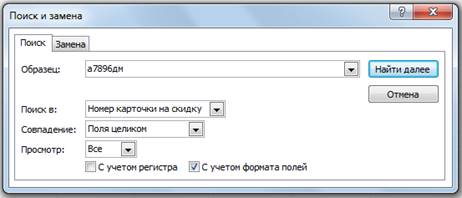
Рис. 16 - Диалоговое окно Поиск и замена
Найденные значения будут последовательно подсвечиваться на экране контрастным цветом. Для перехода к следующему значению используется кнопка Найти далее (рис. 17).
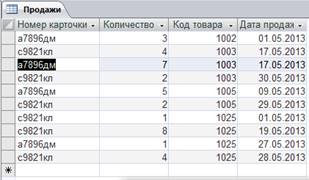
Рис. 17 – Найденные значения
Выполним замену номера корточки на новый. Вызовем диалоговое окно Поиск и замена, перейдем на вкладку Замена и введем значения, указанные на рис. 18
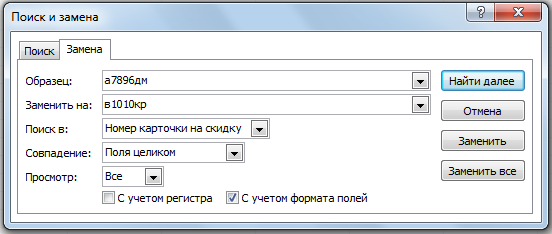
Рис. 18 – Установление значений Замены
Система выдаст диагностическое сообщение о потенциальной опасности выполнения операции. Для подтверждения следует нажать кнопку Да.

Рис.19 – Диагностическое сообщение операции Замена
Результат можно оценить на рис. 20.
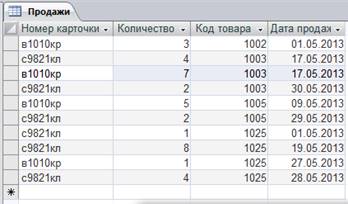
Рис. 20 – Результат операции Замена
Создадим запрос для расчета новой цены,
вычисляющей скидку в размере 10% от цены. Вызовем Конструктор запросов
( ), расположенный в поле Другие
вкладки Создание (рис. 21).
), расположенный в поле Другие
вкладки Создание (рис. 21).

Рис. 21 – Вызов Конструктор запросов
В результате откроется диалоговое окно для выбора таблиц, по данным которых будет осуществляется поиск информации, соответствующей запросу (рис. 22).

Рис. 22 – Диалоговое окно для выбора таблиц
Для добавления таблицы в запрос выполняют щелчок по имени таблицы, а затем по кнопке Добавить. Аналогично поступают со всеми интересующими таблицами.
В верхней части Конструктора запросов при этом автоматически появятся имена таблиц с перечнем соответствующих полей и заданными связями (рис. 23).

Рис. 23 – Диалогове окно Конструктора запросов
В нижней части Конструктора запросов в поле Поле из раскрывающегося списка выбирают параметр поиска, причем особенно внимательно следят за соответствием имени таблицы.
С помощью Построителя создаем вычисляемое поле. Для этого в верхней строке свободного столбца выполняем щелчок правой клавиши мыши и из контекстного меню выбираем опцию Построить (рис. 24).
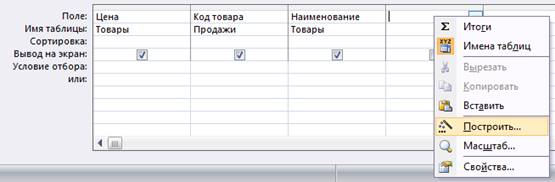
Рис. 24 – Оконо Построителя
В результате будет открыто диалоговое окно Построитель выражений (Рис. 25)

Рис. 25 – Окно Построителя выражений
Используя имеющиеся в диалоговом окне элементы, задаем формулу для расчета значений вновь создаваемого поля, закрываем окно и вводим новое имя запроса (рис. 26).
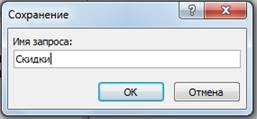
Рис. 26 – Ввод имени запроса
Затем запрос отправляем на исполнение, дважды щелкнув по его имени левой клавишей мыши. Имя запроса указывается в левой части рабочей области экрана.

Рис. 27 – Имя запроса на рабочей области экрана
Результат выполнения запроса представлен на рис. 28. Следует обратить внимание, что к исходной структуре таблицы добавлено новое поле, и значения рассчитаны в соответствии с введенной формулой.
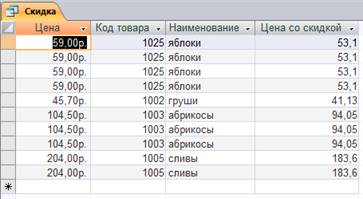
Рис. 28 – Результат выполнения запроса
Запрос позволяет задать условие отбора. Для этого по описанной ранее технологии в запрос добавляют таблицы и выбирают интересующие поля. Затем указывают условия отбора: [Введите Номер карточки на скидку], рис. 29.

Рис. 29 – Задание условия отбора в Пострителе
После сохранения запроса и запуска его на выполнение Microsoft Ассеss запросит указанный ранее параметр. В данном случае – Номер карточки на скидку (рис. 30).
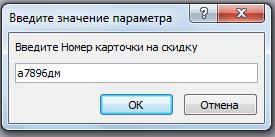
Рис. 30 – Ввод значения параметра
Результат выполнения запроса представлен на рис. 31.
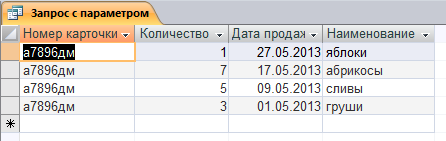
Рис. 31 – Результаты выполнения запроса
Интересный анализ можно провести, задавая в качестве условия отбора Дату продаж.

Рис. 32 – Условия отбора по Дата продаж
Результат выполнения запроса представлен на рис. 33
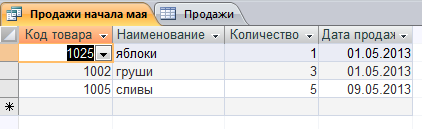
Рис. 33 – Результат выполнениия запроса
Для создания итоговых запросов, включающих
обобщающие характеристики, необходимо наличие поля Групповая операция.
Оно вызывается щелчком по кнопке Итоги (![]() ) поля Показать
или скрыть вкладки Конструктор (рис. 34).
) поля Показать
или скрыть вкладки Конструктор (рис. 34).

Рис. 34 – Вызов поля Итоговая операция с помощью кнопи Итоги
Для формирования запроса необходимо задать параметры, представленные на рис.

Рис. 35 – Формирование Итогового запроса
Результат выполнения запроса представлен на рис. 36
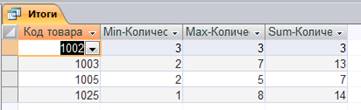
Рис. 36 – Результат Итогового запроса
Контрольные вопросы:
Оформление результатов работы
Оформить работу в соответствии с заданиями.
Ответить на контрольные вопросы.
Сформулировать выводы по результатам работы.
Сдать и защитить работу.
Список рекомендуемой литературы
Основные источники:
Дополнительные источники:
Интернет-ресурсы:
Организация работы с Интернет-сервисами
Тема 5.1. Представления о технических и программных средствах телекоммуникационных технологий
Цель: научиться пользоваться электронными словарями, изучить методы поиска нужных слов в электронных словарях; познакомиться с основными возможностями программы-браузера Internet Explorer; освоить навыки работы с программой-браузером, изучение процесса поиска информации в Интернет, зная адрес страницы, на которой она расположена.
Задачи
Образовательные
· формирование ценностного отношения к работе в сети Интернет;
· обобщение известные информационные сервисы сети Интернет;
· выработка практического умения в определении вида информационного ресурса сети Интернет.
Развивающие
Воспитательные
Оснащение: персональный компьютер, конспекты, карточки-задания, учебники.
Ход работы
Самостоятельно изучить теоретический материал.
Теоретическая часть:
Для связи с Internet используется специальная программа – браузер.
Сегодня наиболее популярными браузерами являются Opera, Google, Firefox и InternetExplorer. Основное назначение браузера – загрузка Веб-страницы из Интернета и отображение её на экране.
Служба WorldWideWeb (WWW) – это единое информационное пространство, состоящее из сотен миллионов взаимосвязанных электронных документов.Отдельные документы, составляющие пространство Web, называют Web-страницами.Группы тематически объединенныхWeb-страниц, называют Web-узлами (сайтами).
Адресация в сети:
|
IP-адрес |
DNS-адрес |
|
Состоит из четырех блоков цифр, разделенных точками. Он может иметь такой вид: 32.87.56.5 |
http://www.yandex.ru http – протокол передачи данных www – сервер находится на WWW yandex – название сервера ru – сервер находится в России Часть адреса разделенная точками называется доменом. |
Для того, чтобы найти определение какого-либо термина, мы также можем воспользоваться услугами электронных словарей. Если рассматривать такой вариант, когда у вас нет возможности заглянуть в книгу, существуют электронные словари. Некоторые вещи, как например, поиск в огромных массивах текста, они делают удивительно быстро.
Задание 1:
В тетрадь запишите следующую таблицу:
|
Адрес сайта |
Назначение |
Страна |
|
help.belhost.by |
|
|
|
www.national-lottery.co.uk |
|
|
|
index.all-hotels.in.ua |
|
|
|
www.microsoft.com |
|
|
|
www.house.gov |
|
|
|
acorda.kz |
|
|
|
britain.uz |
|
|
|
klassica.ru |
|
|
|
en.beijing2008.cn |
|
|
Рассмотрите веб-страницы, определите назначение сайта, определите государство, в котором сделан этот сайт.
Откройте Веб страницу с адресом: www.detstvo.ru. Найдите гиперссылку праздники, нажмите на нее, дождитесь загрузки страницы, перепишите ее адрес. Далее найдите ссылку фото, перепишите и ее адрес.
Ответьте на вопрос: каким образом адресуются страницы одного сайта?
Задание 2:
Откройте программу Enternet Explorer. Загрузите страницу электронного словаря В. Даля – www.slovardalya.ru. В текстовое поле Поиск по словарю: введите слово, лексическое значение которого вам нужно узнать, например, «рутина». Нажмите на кнопкуИскать. Дождитесь результата поиска. Запишите результат к себе в тетрадь.
Самостоятельно найдите лексическое значение следующих слов и запишите результат к себе в тетрадь.
− Новости,
− Статья,
− Учитель,
− Техника,
− Команда.
Найдите лексические значения и этимологию следующих слов и запишите результат к себе в тетрадь:
− Метонимия,
− Видеокарта,
− Железо,
− Папирус,
− Скальпель,
Дебет (бухг. термин).
Задание 3:
Используя, словарь-переводчик сделайте перевод следующих слов на английский, испанский и японский язык. Вы можете воспользоваться любыми словарями из предложенного списка:
|
Массив |
Коммуникация |
|
Толковые словари |
Словари-переводчики |
|
Функция |
Алгоритм |
|
www.golossary.ru |
Lingvo.yandex.ru |
|
Диаграмма |
Аксиома |
|
Slovari.gramota.ru |
translate.google.ru |
|
Логика |
Сервис |
|
www.efremova.info |
|
|
Память |
Матрица |
|
Mega.km.ru |
|
|
Графика |
Информация |
|
www.ozhegov.org |
|
|
Таблица |
|
|
www.golossary.ru |
|
|
Файл |
|
|
Slovari.gramota.ru |
|
|
Программа |
|
|
www.efremova.info |
|
|
Вирус |
|
|
www.chtotakoe.info |
|
|
Мультимедиа |
|
|
www.slovari.ru |
|
|
Модель |
|
|
|
|
|
Формализация |
|
|
|
|
|
Топология |
|
|
|
|
Содержание отчета
Отчет должен содержать:
Название работы.
Цель работы.
Задание и его решение.
Вывод по работе.
Список рекомендуемой литературы
Основные источники:
Дополнительные источники:
Интернет-ресурсы:
Создание сайта с помощью конструктора
Тема 5.1. Представления о технических и программных средствах телекоммуникационных технологий
Цели работы:
Задачи:
Образовательные
Развивающие
Воспитательные
Оборудование: ПК, раздаточный материал с указаниями к выполнению ПР;
Ход работы:
1) Логотип Академии
2) Фотографии здания Факультета:
ü2-3 Фото здания (в графическом редакторе на изображении поместить полупрозрачный логотип гостиницы!)
ü5-6 Фото любого помещения Факультета (в графическом редакторе на изображении поместить полупрозрачный логотип гостиницы!)
3) Фотографии преподавателей (в графическом редакторе на изображениях поместить полупрозрачный логотип гостиницы!):
üДиректор
üДекан
üЗам. Декана по УМР
üЗам. Декана по ВР
üЗав. Отделением
üПедагог-организатор
üПсихолог
üВрач
üКуратор
üПреподаватели
üСекретари и лаборанты (либо любой другой обслуживающий персонал)
4) Карту с расположением Факультета (Скопировать из интернета) (в графическом редакторе на изображении поместить полупрозрачный логотип !)
5) Фотографии и информацию о Вашей специальности, фотографии с мероприятий
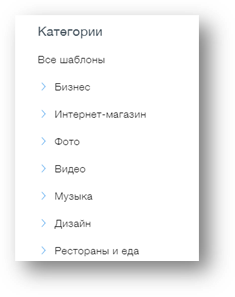
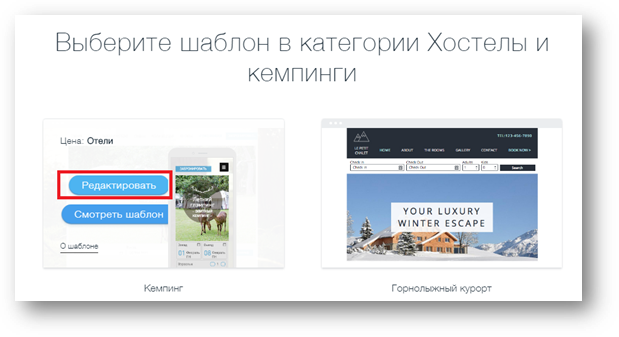
1) Щелкнуть по области с названиями будущих страниц сайта
2) Нажать кнопку Настройки:
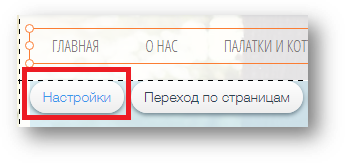
1) Кнопкой «Удалить» избавьтесь от лишних страниц;
2) Кнопкой «Переименовать» назовите страницы соответственно заданию

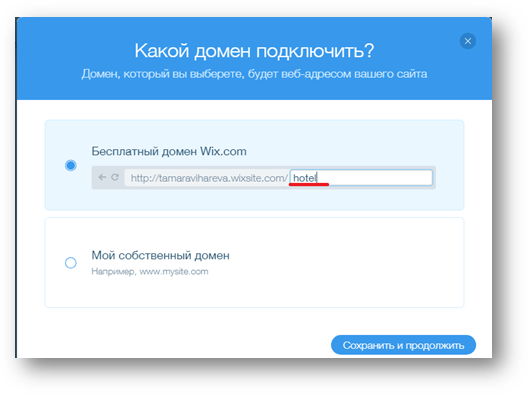
1) Установить логотип г на всех страницах сайта, нажав кнопку «Заменить клип-арт»:
2) Для перехода между страницами используйте кнопку «Переход по страницам»:
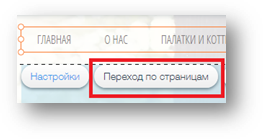
3) Для редактирования текста на страницах используйте кнопку «Редактировать текст»:

4) Для добавления и редактирования изображений используйте кнопку «Заменить фото» или «Заменить фотографии»:
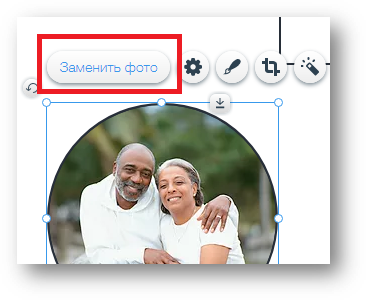
Для этого выполнить Файл→ Поместить на веб-узел…открыть созданную папку «Макет», нажать Сохранить (Имя файла Index предлагается не изменять)
Итог работы:
Представить преподавателю HTML-версию созданного макета сайта.
Список рекомендуемой литературы
Основные источники:
Дополнительные источники:
Интернет-ресурсы:
Создание сайта с помощью HTML
Цель работы: освоение приемов создания web-страниц и web-сайтов на языке HTML: знакомство с элементами и структурой html-документа; управление форматами текста и шрифтами; организация гиперсвязей между документами.
Задачи:
Образовательные
Развивающие
Воспитательные
Оборудование: ПК, раздаточный материал с указаниями к выполнению ПР;
Программное обеспечение: операционная система Windows, браузер Internet Explorer или Mozilla Firefox, стандартное приложение Блокнот.
Краткие теоретические сведения.
Интернет - это сложная электронная информационная структура, представляющая собой глобальную сеть, которая позволяет связывать между
собой компьютеры в любой точке земного шара.
WWW - World Wide Web («Всемирная паутина») - это общемировая гипертекстовая информационная система (является частью Интернета).
Web - страница - это отдельный комбинированный документ сети WWW, который может содержать текст, графику, анимацию, звуковые и другие объекты. Хранится в файле *.html.
Сайт (веб-сайт, ресурс) – это место в интернете, которое определяется своим адресом (URL), имеет своего владельца и состоит из веб-страниц, которые воспринимаются как единое целое.
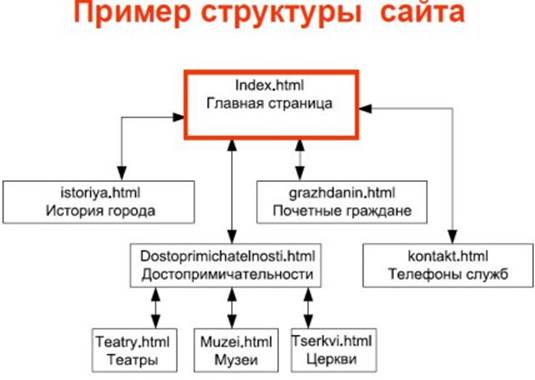
Создание сайтов - составной процесс, состоящий из нескольких этапов:
Сопровождение сайтов:
Методы создания и сопровождения сайтов:
Этапы создания WEB-страницы:
1. Разработка проекта (Постановка задачи);
2. Алгоритм заполнения страницы.
3. Программирование.
Программа для WEB-страницы записывается на языке HTML в виде текстовых файлов в текстовом редакторе Блокнот.
Эти файлы имеют название имя.html
Операторы (команды) языка HTML называются тегами. Общий вид записи тега:
<Тег>Фрагмент страницы </Тег>
Базисные теги
<HTML> </HTML> - начало и конец файла
<TITLE> </TITLE> - имя документа (должно быть в заголовке)
<HEAD> </HEAD>- голова документа
<BODY></BODY> - тело документа
Пример программы:
<HTML>
<HEAD>
<title> Моя страница </title>
</HEAD>
<BODY>
Содержимое страницы
</BODY>
</HTML>
Атрибуты
Атрибуты элемента определяют его свойства. Значение атрибута может быть заключено в одинарные или двойные кавычки. Порядок следования атрибутов в теге не важен. Атрибут действует от открывающего тега, в котором он задан, до закрывающего, или только внутри тега, если тег не имеет парного.
Тэги и их атрибуты
|
Атрибут |
Действие |
|
<FONT COLOR=”цвет” size=“число от 1 до 7” FACE=“шрифт”> |
Меняет цвет, Размер, гарнитуру шрифта текста |
|
<BODY TEXT=”color” BGCOLOR="цвет”> |
Меняет цвет всего текста Цвет фона страницы |
|
<BODY BACKGROUND="URL"> |
Добавляет фоновую картинку (графический файл формата *.jpg, *.gif) |
|
<IMG SRC=”файл” ALIGN=”значение”> |
вставка графического изображения |
Таблица цветов
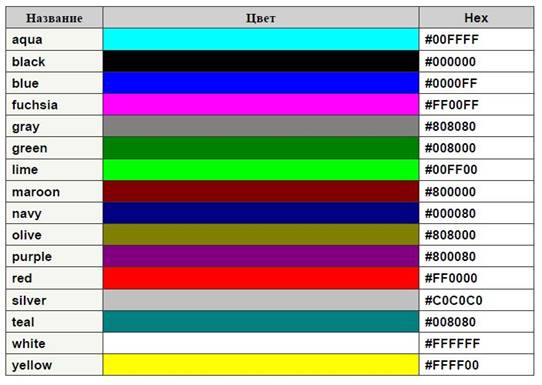
4. Задание
Задание 1. Создайте с помощью языка HTML в БЛОКНОТЕ web-сайт «Мой сайт», состоящий из пяти страниц:
Страница 1 должна содержать:
Страницы 2, 3, 4 и 5 должны содержать:
Сайт должен содержать информацию о вас, а также ваших родственниках, друзьях и т.п.
Требования к сайту:
Задание 2. Протестируйте работоспособность сайта в браузере (по возможность в двух различных). Протестируйте работоспособность сайта при выключенной графике.
Задание 3. Измените в настройках браузера шрифт по умолчанию на Courier New, размер 14 и убедиться, что это не повлияет на внешний вид страниц сайта.
Задание 4. Разместите созданный сайт на любом бесплатном хостинге. Проверьте работоспособность.
5. Содержание отчета
Отчет должен содержать:
Контрольные вопросы
Содержание отчета
Отчет должен содержать:
1. Название работы.
2. Цель работы.
3. Задание и его решение.
4. Вывод по работе.
Список рекомендуемой литературы
Основные источники:
Дополнительные источники:
Интернет-ресурсы:
Скачано с www.znanio.ru
Материалы на данной страницы взяты из открытых источников либо размещены пользователем в соответствии с договором-офертой сайта. Вы можете сообщить о нарушении.