
Практическая работа. База данных ACCESS. Основные типы данных. Объекты, атрибуты и связи. Формирование запроса-выборки.
Цель. Научиться создавать простейшие базы данных и формировать по ним различные запросы.
Краткие теоретические сведения
Access – это система управления базами данных, т.е. комплекс программ, который позволяет не только хранить большие массивы данных, но и обрабатывать их, представляя в удобном для пользователя виде.
Структура таблицы и типы данных
Внешне каждая таблица Access похожа на таблицы, с которыми мы привыкли работать на бумаге, - она состоит из столбцов, называемых полями, и строк, называемых записями. Каждая запись таблицы содержит всю необходимую информацию об отдельном элементе базы данных.
При разработке структуры таблицы прежде всего необходимо определить названия полей, из которых она должна состоять, типы полей и их размеры. Каждому полю таблицы присваивается уникальное имя, которое не может содержать более 64 символов. Затем выбирают тип данных для каждого поля.
Типы данных
|
Тип данных |
Описание |
|
Текстовый (по умолчанию) |
Текст или числа, не требующие проведения расчетов (до 255 знаков) |
|
Числовой |
Числа, используемые для проведения расчетов |
|
Дата/Время |
Для хранения информации о дате и времени с 100 по 9999 год включительно |
|
Денежный |
Денежные значения и числовые данные, используемые в математических расчетах |
|
Поле memo |
Для хранения комментариев, до 65535 символов |
|
Счетчик |
Специальное числовое поле, в котором Access автоматически присваивает уникальный порядковый номер каждой записи |
Ввод данных в ячейки таблицы производится обычным образом (как в Excel). Для поля с типом данных Счетчик вводить данные не нужно, они появляются автоматически при вводе данных в любую другую ячейку данной записи.
Особенности ввода данных:
1. Клавиша <Del> очищает содержимое ячейки;
2. Нажатие клавиши <Esc> восстанавливает старое значение в ячейке;
3. Клавиши <Enter> и <Tab> позволяют внести новые данные в ячейку.
ЗАДАНИЕ_1. Создание базы данных.
2. Для создания новой базы данных:
1.1. Загрузите Access, в появившемся окне выберите пункт Новая базы данных.
1.2. В окне Файл новой базы данных задайте имя вашей базы (пункт Имя файла) и выберите папку (пункт Папка), где ваша базы данных будет находиться. Имя задайте Преподаватели, Access тип файла оставьте прежним.
1.3. Щелкните по кнопке Создать.
3. Для создания таблицы базы данных:
1.4. В окне базы данных выберите вкладку Таблицы, а затем щелкните по кнопке Создать.
1.5. В окне Новая таблица выберите пункт Конструктор и щелкните по кнопке ОК.

4. Для определения полей таблицы:
|
Имя поля |
Тип данных |
Размер поля |
|
Код преподавателя |
Счетчик |
|
|
Фамилия |
Текстовый |
15 |
|
Имя |
Текстовый |
15 |
|
Отчество |
Текстовый |
15 |
|
Дата рождения |
Дата/время |
краткий |
|
Должность |
Текстовый |
9 |
|
Преподаваемая дисциплина |
Текстовый |
11 |
|
Телефон |
Текстовый |
9 |
|
Заработная плата |
Денежный |
|
1.6. Введите в строку столбца Имя поля имя первого поля Код преподавателя.
1.7. В строке столбца Тип данных щелкните по кнопку списка и выберите тип данных Счетчик.
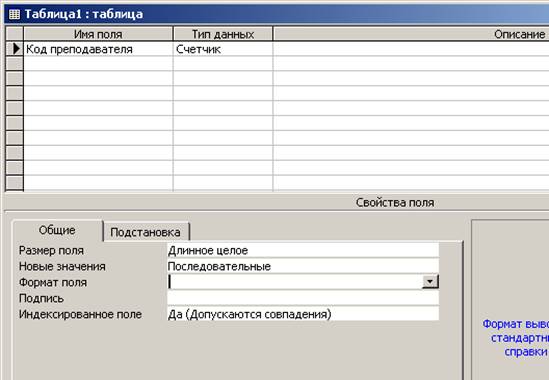
Для определения всех остальных полей таблицы
выполните действия, аналогичные указанным в этом пункте.
Внимание! Обратите внимание на вкладку Общие в нижней части экрана. Данные меняем только в пункте Размер поля, остальные пункты оставляем без изменения.
5. Для сохранения таблицы:
1.8. Выберите пункт меню Файл – Сохранить.
1.9. В диалоговом окне введите имя таблицы Преподаватели.
1.10. Щелкните ОК, затем Нет.
ЗАДАНИЕ_2. Заполнение базы данных.
1. Введите ограничения на данные, вводимые в поле Должность; должны вводиться только слова Профессор, Доцент и Ассистент. Для задания условия на значение для вводимых данных:
1.1. Войдите в режим Конструктор для проектируемой таблицы. Если вы находитесь в окне базы данных, то выберите вкладку Таблицы и щелкните по кнопке Конструктор. Если вы находитесь в режиме таблицы, то выполните команду Вид - .Конструктор.
1.2. В верхней части окна щелкните по полю Должность.
1.3. В нижней части окна щелкните по строке параметра Условие на значение.
1.4. Щелкните по кнопке … для определения условий на значение при помощи построителя выражений.
1.5. В появившемся окне нажмите слово Профессор, затем щелкните по кнопке Or, напишите Доцент, снова по кнопке Or, напишите Ассистент и щелкните по кнопке ОК.
2. Задайте текст сообщения об ошибке, который будет появляться на экране при вводе неправильных данных в поле Должность. Для этого в строке Сообщение об ошибке введите предложение «Такой должности нет, правильно введите данные».
3. Задайте значение по умолчанию для поля Должность в виде слова Доцент.
4. Перейдите в режим Таблица,
выполнив команду Вид – Режим таблицы. На вопрос о сохранении таблицы
щелкните по кнопке Да. Введите данные в таблицу в соответствии с
приведенной ниже.
|
Код пр. |
фамилия |
имя |
отчество |
Дата рождения |
должность |
дисциплина |
телефон |
Заработная плата |
|
1 |
Истомин |
Ремир |
Евгеньевич |
23.10.54 |
Доцент |
Информатика |
4-25-56 |
890 руб. |
|
2 |
Миронов |
Павел |
Алексеевич |
25.07.40 |
Профессор |
Экономика |
4-26-63 |
1200 руб. |
|
3 |
Гришин |
Роман |
Олегович |
05.12.67 |
Доцент |
Математика |
5-23-52 |
760 руб. |
|
4 |
Сергеева |
Ольга |
Андреевна |
12.02.72 |
Ассистент |
Математика |
6-25-89 |
450 руб. |
|
5 |
Емец |
Олег |
Анатольевич |
16.02.51 |
Доцент |
Экономика |
9-56-85 |
890 руб. |
|
6 |
Игнатьев |
Олег |
Павлович |
30.05.66 |
Доцент |
Информатика |
9-45-85 |
790 руб. |
|
7 |
Миронова |
Анна |
Алексеевна |
30.07.48 |
Доцент |
физика |
7-85-96 |
890 руб. |
Попробуйте в поле Должность любой записи слово Лаборант. Посмотрите, что получилось. На экране должно появиться сообщение: «Такой должности нет, правильно ведите данные». Введите правильное слово.
5. Для изменения ширины каждого поля таблицы в соответствии с шириной данных:
5.1. Щелкните в любой строке поля Код.
5.2. Выполните команду Формат – Ширина столбца.
5.3. В появившемся окне щелкните по кнопке По ширине данных. Ширина поля изменится.
5.4. Проделайте эту операцию с остальными полями.
6. Для замены заработной платы ассистенту Сергеевой с 450 руб. на 485 руб.:
6.1. Переведите курсор в первую строку поля Зарплата.
6.2. Выполните команду Правка – Заменить.
6.3. В появившемся окне в строке Образец введите 450 руб.
6.4. В строке Заменить на введите 470 руб. Обратите внимание на остальные опции – вам надо вести поиск по всем записям данного поля.
6.5. Щелкните по кнопке Найти далее. Курсор перейдет на четвертую запись, но здесь не нужно менять данные, поэтому снова щелкните по кнопке Найти далее. Курсор перейдет на девятую запись – это то, что нам надо.
6.6. Щелкните по кнопке Заменить. Данные будут изменены.
6.7. Щелкните по кнопке Закрыть.
7. Для просмотра созданной таблицы:
7.1. Выполните команду Файл – Предварительный просмотр. Вы увидите таблицу как бы на листе бумаги.
7.2. Закройте окно просмотра. Если вы хотите изменить поля или ориентацию таблицы на листе бумаги, выполните команду Файл – Параметры страницы. В открывшемся окне можете изменять указанные параметры.
ЗАДАНИЕ_3. Формирование запросов на выборку.
1. На основе таблицы Преподаватели создайте простой запрос на выборку, в котором должны отображаться фамилии, имена, отчества преподавателей и их должность. Для этого:
1.1. В окне базы данных откройте вкладку Запросы.
1.2. В открывшемся окне щелкните по кнопке Создать.
1.3. Из появившихся пунктов окна Новый запрос выберите Простой запрос и щелкните по ОК.
1.4. В появившемся окне в строке Таблицы/запросы выберите таблицу Преподаватели.
1.5. В окне Доступные поля переведите выделения на параметр Фамилия.
1.6. Щелкните по кнопке >. Слово Фамилия перейдет в окно Выбранные поля.
1.7. Аналогично в окно Выбранные поля переведите поля Имя, Отчество, Должность (порядок важен – в таком порядке данные и будут выводиться).
1.8. Щелкните по кнопке Далее.
1.9. В строке параметра Задайте имя запроса введите новое имя Должности преподавателей.
1.10. Щелкните по кнопке Готово. На экране появится таблица с результатами запроса.
2. Для сохранение запроса выполните команду Файл – Сохранить и закройте окно запроса.
3. Создайте запрос на выборку с параметром, в котором должны отображаться фамилии, имена, отчества преподавателей и преподаваемые ими дисциплины, а в качестве параметра задайте фамилию преподавателя и выполните этот запрос для преподавателя Миронова. Для этого%
3.1. Создайте запрос на выборку для следующих полей таблицы Преподаватели: Фамилия, Имя, Отчество, Преподаваемая дисциплина. Запрос создавайте аналогично тому, как это делалось в пункте 1.
3.2. Задайте имя запросу Преподаваемые дисциплины.
3.3. Щелкните по кнопке Готово. На экране появится таблица с результатами запроса.
3.4. Перейдите в режим конструктора, выполнив команду Вид – Конструктор.
3.5. В строке параметра Условия отбора для поля Фамилия введите фразу (скобки тоже вводить): [Введите фамилию преподавателя].
3.6. Выполните запрос, выполнив команду Запрос – Запуск.
3.7. В появившемся окне введите фамилию Миронов и щелкните по ОК. На экране появится таблица с данными о преподавателе Миронове.
3.8. Сохраните запрос.
3.9. Закройте окно запроса.
Контрольные
вопросы
Что такое база данных?
1. Что такое система управления базами данных? Приведите пример.
2. Какова структура таблицы?
3. С какими типами данных работает Access?
4. Как создается простейшая база данных?
5. Как заполняется созданная база данных?
6. Как создать простой запрос?
7. Как создать запрос с параметром?
Материалы на данной страницы взяты из открытых источников либо размещены пользователем в соответствии с договором-офертой сайта. Вы можете сообщить о нарушении.