
МЕТОДИЧЕСКИЕ УКАЗАНИЯ ПО ВЫПОЛНЕНИЮ ПРАКТИЧЕСКОЙ РАБОТЫ ПО КОМПЬЮТЕРНОЙ ГРАФИКЕ В СПО
Разработал преподаватель: Игнатьева Елена Сергеевна
Тема:
«Формообразующие операции»
Цель: Ознакомиться с дополнительными формообразующими операциями.
Задачи:
1) Ознакомиться с особенностями использования формообразующей операции
2) Ознакомиться с командами оболочка, сечение плоскостью, ребро жесткости, уклон
3) Научиться создавать детали с помощью листовой операции
Краткие теоретические сведения
Продолжим рассмотрение дополнительных формообразующих операций для детали.
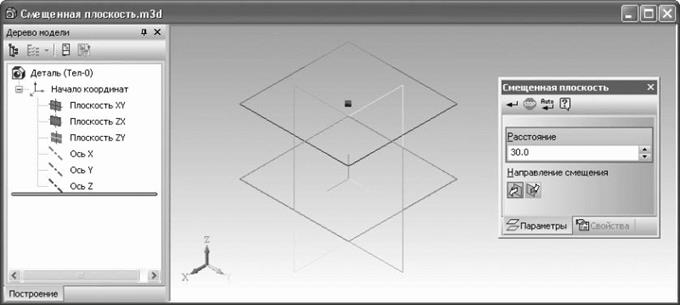 Команда Отверстие
Команда Отверстие ![]() очень удобна
для быстрого создания различных отверстий со сложным профилем в теле детали.
Эта команда доступна, если в модели выделена плоская грань, которая
автоматически становится базовой для отверстия. Для формирования отверстия
необходимо задать его координаты на базовой плоскости, а главное – выбрать тип
(профиль) отверстия и определить его размеры. Тип отверстия можно указать на
панели Выбор отверстия (рис. 3.22) вкладки Параметры панели свойств. В
библиотеке отверстий содержатся как самые простые отверстия, например под
ввинчиваемые болты, так и с очень сложным профилем, включающим всевозможные
канавки, буртики и пр. Выбрав тип отверстия, задав координаты его центра и
размеры, нажмите кнопку Создать объект – система выполнит все построение (то
есть с помощью этой команды вы избавились от необходимости самостоятельно
рисовать эскиз). Редактируется построенный объект не как обычная операция
вырезания, а именно как отверстие. Вы можете изменить его профиль и построить
заново, при этом вам не нужно будет перерисовывать эскиз.
очень удобна
для быстрого создания различных отверстий со сложным профилем в теле детали.
Эта команда доступна, если в модели выделена плоская грань, которая
автоматически становится базовой для отверстия. Для формирования отверстия
необходимо задать его координаты на базовой плоскости, а главное – выбрать тип
(профиль) отверстия и определить его размеры. Тип отверстия можно указать на
панели Выбор отверстия (рис. 3.22) вкладки Параметры панели свойств. В
библиотеке отверстий содержатся как самые простые отверстия, например под
ввинчиваемые болты, так и с очень сложным профилем, включающим всевозможные
канавки, буртики и пр. Выбрав тип отверстия, задав координаты его центра и
размеры, нажмите кнопку Создать объект – система выполнит все построение (то
есть с помощью этой команды вы избавились от необходимости самостоятельно
рисовать эскиз). Редактируется построенный объект не как обычная операция
вырезания, а именно как отверстие. Вы можете изменить его профиль и построить
заново, при этом вам не нужно будет перерисовывать эскиз.
Рис. 3.22. Выбор типа отверстия и задание его размеров
Примечание
У элемента, созданного с помощью команды Отверстие, все-таки есть эскиз (вы можете увидеть его в дереве построений, раскрыв узел операции отверстия). Однако этот эскиз содержит не изображение профиля отверстия, а всего лишь точку, обозначающую положение центра отверстия на опорной плоскости. Таким образом, редактируя этот эскиз (перемещая точку), вы изменяете положение отверстия на плоскости.
Команду Отверстие можно использовать и для сборки.
Команда Ребро жесткости![]() строит в детали одноименный элемент на основе
эскиза, содержащего незамкнутый контур.
строит в детали одноименный элемент на основе
эскиза, содержащего незамкнутый контур.
Еще одна из
дополнительных команд – Уклон ![]() – предназначена
для придания уклона плоских граней, которые были перпендикулярны основанию
(рис. 3.23). Эта команда отличается от уклона, придаваемого элементам
выдавливания, следующими особенностями:
– предназначена
для придания уклона плоских граней, которые были перпендикулярны основанию
(рис. 3.23). Эта команда отличается от уклона, придаваемого элементам
выдавливания, следующими особенностями:
• уклон придается не всем граням относительно основания, а лишь выбранным пользователем;
• одновременно можно формировать уклон для граней, принадлежащих трехмерным элементам, которые сформированы разными формообразующими операциями;
• для операции не требуется эскиз.
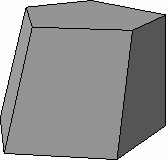
Рис. 3.23. Две грани, наклоненные к основанию с помощью команды Уклон
Эта команда достаточно проста в применении. После ее вызова вы указываете
плоскую грань – основание, после чего одну за другой – грани, которые нужно
наклонить. Наконец, задаете угол уклона в поле Угол на панели свойств (выбранные
грани отрисовываются фантомом в наклоненном состоянии) и подтверждаете создание
уклона, нажав кнопку Создать объект.
Данная операция предназначена для придания небольших уклонов моделям деталей, которые предполагается изготовлять литьем. Таким образом, не редактируя эскизы и не искажая структуру модели, вы легко получаете нужные формовочные уклоны.
Совет
Если на ребрах наклоненных граней должно быть скругление, то его желательно делать уже после выполнения уклона. Операцию Уклон желательно применять на самом последнем этапе построения модели.
Используя команду
Оболочка ![]() вы сможете
преобразовать твердотельную деталь в тонкостенную оболочку (рис. 3.24). При
формировании оболочки вам следует лишь указать грань или грани, которые будут
удалены с тела модели (на рис. 3.24 это нижняя опорная грань детали), а также
задать толщину стенки.
вы сможете
преобразовать твердотельную деталь в тонкостенную оболочку (рис. 3.24). При
формировании оболочки вам следует лишь указать грань или грани, которые будут
удалены с тела модели (на рис. 3.24 это нижняя опорная грань детали), а также
задать толщину стенки.
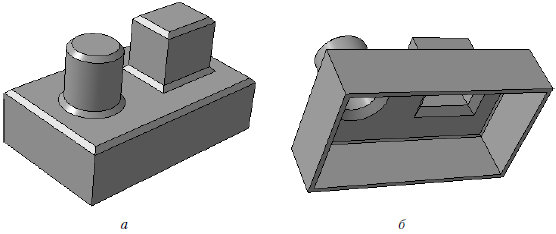
Рис. 3.24. Сплошная деталь (а) и результат применения команды Оболочка (б)
Команда Оболочка очень полезна при проектировании различных корпусных деталей. Значительно проще сначала создать модель, полностью заполненную материалом, заботясь только о внешней форме, а не о внутренней полости, а затем с помощью одной команды превратить ее в тонкостенную деталь.
Совет
Если вы планируете применять операцию Оболочка, старайтесь не перегружать модель скруглениями.
Последними среди
дополнительных операций являются команды создания сечений в модели: Сечение
поверхностью ![]() (рис.
3.25, а) и Сечение по эскизу
(рис.
3.25, а) и Сечение по эскизу ![]()
(рис. 3.25, б). Главное отличие этих команд в том, что для первой не требует создания эскиза, а для второй он обязателен (что и следует из названия команды).
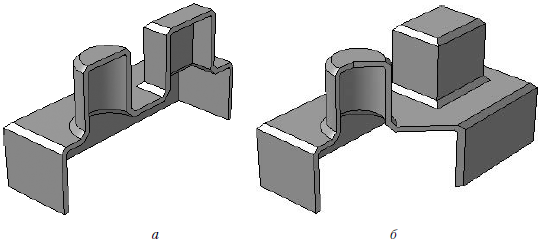
Рис. 3.25. Результаты выполнения команд создания сечений: поверхностью (а) и по эскизу (б)
При выполнении сечения поверхностью вы указываете любую поверхность в модели (грань, вспомогательную плоскость) и направление операции (прямое или обратное). Поверхность не обязательно должна быть плоской. Направление в этой операции указывает, какую часть модели вырезать, другими словами, по какую сторону от указанной поверхности рассекать модель. Чаще всего эту команду используют для рассечения детали или сборки одной из ортогональных плоскостей, просто чтобы показать внутреннее строение модели.
Сечение по эскизу применяют, когда необходимо сформировать разрез более сложного профиля. Для этого выбирают какую-либо плоскость в модели, на которой создают эскиз профиля сечения. Затем, выделив эскиз, нажимают кнопку Сечение по эскизу и, задав направление (в модели оно будет показано стрелкой), создают вырез. Эскиз сечения должен содержать незамкнутый контур, концы которого желательно размещать за краями рассекаемой части детали. Эту команду применяют как для создания разреза в модели (то есть чтобы открыть ее внутреннее строение), так и как самостоятельный трехмерный элемент, формирующий какую-то часть геометрии модели.
Примечание
При выполнении команды Сечение по эскизу стрелка указывает направление вырезания материала при сечении, поскольку само вырезание происходит не перпендикулярно, а вдоль опорной плоскости эскиза. По этой причине направление нормали для команды Сечение по эскизу не имеет значения.
Как и команды вырезания и создания отверстий, обе команды построения сечений можно применять и для сборки.
Иногда после завершения редактирования эскиза или после включения в расчет ранее исключенных трехмерных операций модель отображается некорректно, а в дереве построений возле таких операций появляется восклицательный знак в красном кружке. Это свидетельствует об ошибках в трехмерных операциях. Их нельзя допускать в моделях. Ошибки бывают разными. Например, в результате перестроения одной из операций вы изменили форму модели так, что одно из отверстий (сформированных операцией вырезания) больше не пересекает тело детали, но ведь сама операция вырезания осталась в модели. Возникает ошибка, отверстие не вырезается, и вся последующая геометрия модели будет построена неправильно. Для устранения ошибок необходимо отредактировать эскиз или параметры неверной операции. Иногда достаточно изменить что-либо в построениях, предшествующих операции, в которой возникла ошибка.
Кроме того, иногда возникают диалоговые окна Что неверно?, которые говорят о невозможности выполнить ту или иную операцию (рис. 3.26). Появление этого окна означает, что один или несколько параметров на панели свойств заданы неверно. Такой ошибкой может быть, например, самопересечение контура операции выдавливания, отсутствие осевой линии в эскизе операции вращения, неверный эскиз операции вырезания, разделяющий тело на несколько частей, недопустимый радиус скругления и т. д. При появлении такого сообщения (в нем могут быть зафиксированы сразу несколько ошибок) завершение построения трехмерной операции невозможно.

Рис. 3.26. Сообщение об ошибке в эскизе
В отдельную группу следует отнести команды создания массивов элементов (хотя следует понимать, что эта классификация достаточно условна).
Для детали есть три разные команды создания массивов (на панели Редактирование детали их кнопки объединены в одну группу):
• Массив по сетке ![]() – размещает копируемые элементы в узлах
двухмерной сетки, количество копий по каждому из направлений задается отдельно.
Сетка не обязательно должна быть ортогональной;
– размещает копируемые элементы в узлах
двухмерной сетки, количество копий по каждому из направлений задается отдельно.
Сетка не обязательно должна быть ортогональной;
• Массив по
концентрической сетке ![]() – копии
выбранных трехмерных элементов располагаются равномерно по концентрическим
окружностям;
– копии
выбранных трехмерных элементов располагаются равномерно по концентрическим
окружностям;
• Массив вдоль кривой ![]() – создает одномерный массив трехмерных
элементов, которые размещаются вдоль произвольной кривой.
– создает одномерный массив трехмерных
элементов, которые размещаются вдоль произвольной кривой.
Копировать с помощью этих команд можно не только один элемент (операцию), а сразу несколько (например, операцию выдавливания вместе со сформированными на ее гранях фасками или отверстиями). Выделять исходные объекты для копирования возможно как в окне модели, так и в дереве построения. Важно понимать, что операции создания массивов не предназначены для создания новых тел в модели, поэтому при задании параметров этих команд учитывайте, что копии трехмерного элемента должны быть приклеены (или вырезаны) к тому телу, которому принадлежит исходный элемент. Если хотя бы одна из копий выйдет за пределы своего тела, то система сообщит об ошибке и массив не будет создан.
Все три команды можно использовать и для сборки, но там они служат для копирования отдельных деталей, входящих в состав сборки.
Есть еще одна команда,
предназначенная для копирования элементов модели, – Зеркальный массив ![]() Она служит для создания зеркального отражения
выбранных элементов модели относительно плоскости или плоской грани. Как и все
прочие команды формирования массивов, Зеркальный массив не может создавать
новые тела. А вот команда Зеркально отразить тело
Она служит для создания зеркального отражения
выбранных элементов модели относительно плоскости или плоской грани. Как и все
прочие команды формирования массивов, Зеркальный массив не может создавать
новые тела. А вот команда Зеркально отразить тело ![]() (она находится в одной группе с командой
зеркального массива) позволяет получить как одно целое тело, симметрично
отразив созданную его часть относительно грани или плоскости, так и два отдельных,
симметричных друг другу относительно выбранной плоскости.
(она находится в одной группе с командой
зеркального массива) позволяет получить как одно целое тело, симметрично
отразив созданную его часть относительно грани или плоскости, так и два отдельных,
симметричных друг другу относительно выбранной плоскости.
Примечание
В версиях системы, предшествующих КОМПАС-3D V8 Plus (то есть до появления многотельного моделирования), команда Зеркально отразить тело называлась Зеркально отразить. Она предназначалась только для формирования целостной детали, имеющей плоскость симметрии, путем отображения части детали относительно одной из ее граней или плоскости, которая проходит через тело детали.
Мы рассмотрели практически все команды панели инструментов Редактирование детали (конечно, это не все, что есть в КОМПАС-3D: ведь существуют еще листовые детали, поверхности, вспомогательные объекты и пр.).
Остались еще две операции, доступные только в режиме редактирования детали в сборке.
2. При описании формообразующих команд существуют команды для создания листового тела. Листовое тело – это деталь КОМПАС-3D, представляющая собой трехмерную модель объекта (изделия), сформированного различными операциями над заготовкой из листового металла (гибка, ковка, штамповка и т. п.). Все команды для построения листовых деталей вынесены на отдельную панель инструментов – Элементы листового тела (рис. 3.27).
![]()
Рис. 3.27. Панель инструментов Элементы листового тела
Основной
формообразующей командой для листовых моделей (рис. 3.28) является Листовое
тело ![]() Без
выполнения этой команды любые другие операции по редактированию листовой детали
будут недоступны. Процесс формирования листового тела подобен выполнению
формообразующей операции выдавливания. Листовое тело создается путем
перемещения эскиза листового тела в ортогональном направлении на некоторую
величину (обычно небольшую – не более нескольких миллиметров).
Без
выполнения этой команды любые другие операции по редактированию листовой детали
будут недоступны. Процесс формирования листового тела подобен выполнению
формообразующей операции выдавливания. Листовое тело создается путем
перемещения эскиза листового тела в ортогональном направлении на некоторую
величину (обычно небольшую – не более нескольких миллиметров).
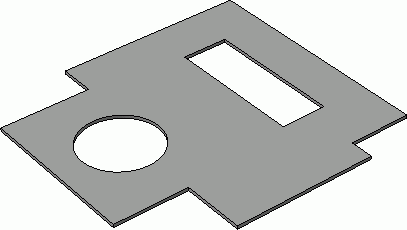
Рис. 3.28. Листовое тело
После создания листового тела вы можете выполнять с ним различные операции,
формируя деталь, которую весьма сложно было бы смоделировать с помощью только
булевых операций (рис. 3.29).
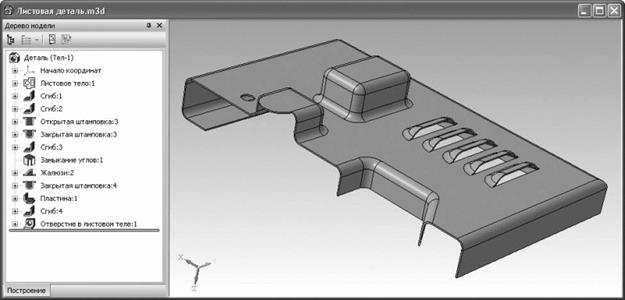
Рис. 3.29. Пример листового моделирования
На листовом теле можно формировать следующие конструктивные элементы.
• Сгибы. Для создания этих трехмерных элементов на панели Элементы листового тела присутствуют следующие команды:
Сгиб![]()
Сгиб по линии ![]()
Подсечка![]()
• Отверстия. Команды позволяют создавать
отверстия как круглого, так и более сложного сечения: ![]()
Отверстие в листовом теле ![]()
Вырез в листовом теле.
• Дополнительные конструктивные элементы (штамповка, жалюзи, буртик), которые представлены командами:
Открытая штамповка; ![]()
Закрытая штамповка; ![]()
Жалюзи; ![]()
Буртик. ![]()
• Замыкание углов,
полученных при сгибах листового тела. Для этого существует специальная команда
Замыкание углов ![]()
На данный момент в системе реализовано три способа замыкания: замыкание встык, замыкание с перекрытием и плотное замыкание. Для каждого способа можно выбрать различные виды обработки стыка: без обработки, стык по кромке (применим только для замыкания встык и плотного замыкания) и стык по хорде. Некоторые примеры замыкания углов показаны на рис. 3.30.
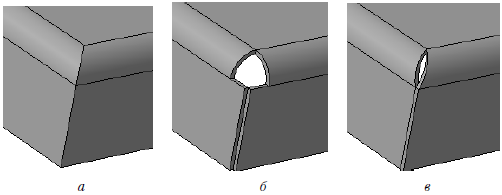
Рис. 3.30. Замыкание углов: плотное по кромке (а), встык без обработки (б), с перекрытием и обработкой стыка по хорде (в)
Кроме того, можно получить развертку листового тела (для этого есть специальная команда). В листовой модели вы также можете использовать любые булевы операции с панели Редактирование детали. Совместное применение команд листового и твердотельного моделирования предоставляет поистине колоссальные возможности проектировщику, что будет продемонстрировано на примерах.
В конце этого раздела несколько слов о способах редактирования трехмерных объектов в системе КОМПАС.
Во-первых, редактирование любого объекта можно запустить с помощью контекстного меню дерева построения.
Во-вторых, редактирование всех трехмерных операций (включая дополнительные операции, команды создания массивов и вспомогательных объектов) запускается двойным щелчком кнопкой мыши. Например, чтобы изменить настройки операции выдавливания, дважды щелкните на одной из граней, полученной в результате выполнения этой операции. Двойным щелчком можно также запустить редактирование эскизов, но поскольку в большинстве случаев они жестко привязаны к геометрии модели, по ним очень трудно попасть при двойном щелчке. Пытаясь щелкнуть на эскизе, вы, скорее всего, запустите процесс редактирования другого объекта. По этой причине эскизы лучше редактировать, используя команду Редактировать контекстного меню дерева построения.
Настройки операций можно изменять с помощью элементов управления на панели свойств или, в отдельных случаях, используя характерные точки фантомного изображения.
Упражнение 1. Создать объект в основании которого эскиз в виде пятиугольника по описанной окружности 60, высота 50. Изменить уклон 2 соседних ребер на угол 15.
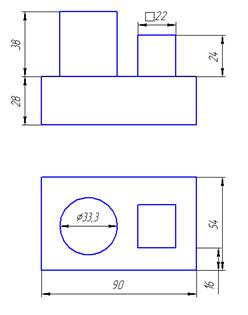
Упражнение 2. По заданным размерам создать твердотельную модель. Сделать фаски по всем ребрам 3*45. Используя команду оболочки убрать нижнюю грань. Попробовать команду на других гранях.
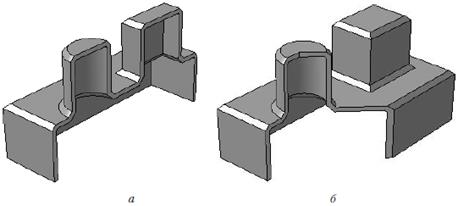 |
Упражнение 4. Создать стол, состоящей из столешницы 100*100*6 и 4 ножками в виде цилиндров или параллелепипедов 15*85 используя команды создания массива по сетке. (Шаг 67 мм)
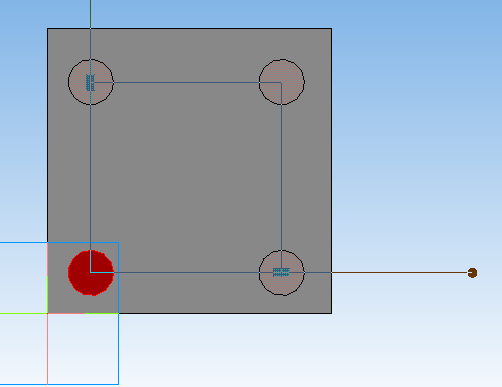
![]()
Упражнение 5 Создать листовое тело и сформировать на нем различные конструктивные элементы (сгиб, закрытая штамповка, жалюзи, буртик, замыкание углов)
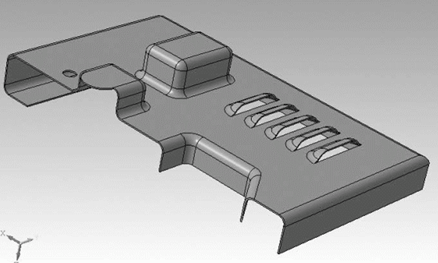
Контрольные вопросы:
1. Что такое команда отверстие, чем удобна и когда доступна?
2. Что такое ребро жесткости?
3. Что такое команда Уклон, какими особенностями обладает?
4. Что такое команда Оболочка? Опишите особенности ее построения.
5. Сечение поверхностью и сечение по эскизу. Назовите отличие и опишите построение каждой команды.
6. Что делать, если после завершения редактирования эскиза модель отображается некорректно?
7. Какие виды массивов существуют? Опишите каждый.
8. Что такое листовое тело? Как оно создается?
9. Какие конструктивные элементы можно формировать на листовом теле?
10.
Материалы на данной страницы взяты из открытых источников либо размещены пользователем в соответствии с договором-офертой сайта. Вы можете сообщить о нарушении.