
МИНИСТЕРСТВО ОБРАЗОВАНИЯ ПРИМОРСКОГО КРАЯ
КРАЕВОЕ ГОСУДАРСТВЕННОЕ АВТОНОМНОЕ
ПРОФЕССИОНАЛЬНОЕ ОБРАЗОВАТЕЛЬНОЕ УЧРЕЖДЕНИЕ
«ДАЛЬНЕВОСТОЧНЫЙ ТЕХНИЧЕСКИЙ КОЛЛЕДЖ»
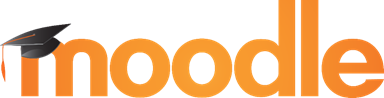 |
ИСПОЛЬЗОВАНИЕ СИСТЕМЫ LSM MOODLE ПРИ ОРГАНИЗАЦИИ ДИСТАНЦИОННОГО ОБУЧЕНИЯ
Учебное пособие
Автор: Кравчук А.А.
г.Усурийск, 2019г.
Оглавление
Введение
1. Организация системы дистанционного обучения с использованием системы LMS Moodle
1.1 Основные особенности организации системы дистанционного обучения
1.2 Функциональные возможности программы MOODLE
2. Проектирование и администрирование учебной среды на основе системы MOODLE.
2.1. Регистрация пользователей в учебной среде
2.2. Создание учебного курса
3. Проектирование и администрирование курса. Функциональные возможности пользователя в роли преподавателя
3.1 Определение установок учебного курса
3.2 Редактирование учебного курса
3.2.1 Добавление ресурсов курса
3.2.2 Добавление учебных элементов курса
4. Сопровождение учебного курса (обеспечение поддержки учащихся). Функциональные возможности пользователя в роли учителя без права редактирования (тьютора)
Литература
Введение
Самостоятельная работа учащихся является необходимым компонентом современного процесса обучения. В современных социально-экономических условиях к системе российского образования предъявляются новые требования, в виду того, что изменились требования к современному человеку. Готовность специалиста к постоянному профессиональному росту, социальной и профессиональной мобильности является основой конкурентоспособности и жизнедеятельности в современном обществе. Подготовка человека, свободно владеющего своей профессией и ориентированного в смежных областях деятельности, обозначена основной социально-образовательной задачей системы образования. Воспитание самостоятельности как основополагающей компетенции становится одной из приоритетных задач современного образования.
Современное общество требует от человека постоянного самосовершенствования, умения самостоятельно приобретать знания, осваивать новые технологии и передовой опыт. Специалист вынужден на протяжении всей жизни прилагать усилия для поддержания необходимого уровня компетентности, самостоятельно работать над получением новых знаний. Умение самостоятельно работать облегчает вступление специалиста в реальную жизнь, когда от него требуется подключение к производственной деятельности, в частности, к рабочему процессу, с минимальным временем адаптации. Поэтому, так возрастает роль самостоятельной работы как средства организации самостоятельной учебной деятельности учащихся.
Полноценно организовать самостоятельную работу учащихся возможно только при условии создания в учебном заведении единой информационно-образовательной среды, позволяющей каждому обучаемому получать доступ к электронным учебно-методическим комплексам и образовательным ресурсам. Такой доступ может быть реализован либо в рамках локальной (внутренней) сети образовательного учреждения, либо с использованием глобальной сети Интернет. Последний вариант является наиболее предпочтительным, так как позволяет учащимся продолжать процесс обучения, находясь вне зоны доступа к локальной сети образовательного учреждения.
Основным ресурсом информационно-образовательной среды является электронный учебно-методический комплекс. В зависимости от конкретных условий и возможностей такой комплекс может быть реализован в виде Интернет сайта, программного средства, расположенного в локальной сети учебного заведения или на отдельном лазерном диске и т.д. Конечной целью создания таких комплексов должен явиться тот факт, что, работая в них, учащиеся должны самостоятельно осуществлять поиск новых знаний, анализировать, сравнивать, обобщать, делать выводы. Результатом такой деятельности должно явиться постепенное формирование опыта самостоятельной работы, которая перестанет быть формальной частью целостного педагогического процесса.
Все перечисленные достоинства могут быть реализованы с помощью специализированных программных оболочек, которые позволяют сделать эффективным и комфортным процесс самостоятельной работы учащихся.
Дистанционные образовательные технологии выступают основой для организации самостоятельной работы учащихся в рамках реального образовательного процесса, для формирования информационно-образовательной среды образовательного учреждения. Единая информационно-образовательная среда создается с использованием систем электронного обучения (Learning Management System — LMS), среди которых предпочтение отдается оболочке Moodle. В первую очередь, это обусловлено тем, что данный продукт распространяется бесплатно и имеет русскоязычную версию. Кроме того, Moodle обладает рядом преимуществ:
1. распространение в открытом исходном коде;
2. использование технологий обучения в сотрудничестве;
3. использование различных форм для коммуникации;
4. создание и хранение портфолио каждого обучающегося;
5. использование различных систем оценивания;
6. использование презентационных материалов любого вида;
7. использование различных форм организации работы (лекция, семинар, урок, форум, тест);
8. предоставление возможности создания собственного интегрированного курса по выбранной дисциплине;
9. полная защищенность курса от постороннего воздействия (высокая безопасность);
10. предоставление отчета по работе пользователя в системе.
Основу системы Moodle составляют курсы, состоящие из деятельностных (учебных) элементов и электронных образовательных ресурсов. К основным учебным элементам курса следует отнести: глоссарий, ресурс, задание, форум, wiki, опрос, рабочая тетрадь. Объединение данных элементов в последовательности и группы позволяет выстроить любую образовательную траекторию.
Имея удобный интерфейс, система позволяет учащемуся оперативно получать всю необходимую информацию об изучаемых курсах, начиная от программы, информационных ресурсов, методических материалов, тестов для самопроверки и заканчивая вопросами для подготовки к экзамену. Работая с системой самостоятельно, учащийся имеет возможность в любой момент получить все необходимые материалы для самоподготовки, самостоятельного решения заданий и получения консультаций.
Общение учащихся друг с другом и с преподавателями в системе Moodle осуществляется посредством форумов, чатов, личных сообщений. Таким образом, преподаватель и учащийся остаются в постоянном контакте в ходе обучения. Активный интерес у учащихся при пользовании системой вызывают тесты, интерактивные задания, позволяющие направить преподавателю несколько файлов с ответами и оперативно получить оценку или комментарии. Форумы, организуемые преподавателями в ходе обучения, являются высокоэффективной поддержкой образовательного процесса.
Дистанционное образование (ДО) - способ получения образования, при котором обмен информацией и обратная связь между обучающим и обучающимися осуществляются с использованием компьютерных сетей. Дистанционное образование - это взаимодействие учителя и учащихся между собой на расстоянии, отражающее все присущие учебному процессу компоненты (цели, содержание, методы, формы, средства) и реализуемые специфичными средствами интернет-технологий. Дистанционное образование базируется на принципах: принцип интерактивности (наличие обратной связи), принцип гуманизации (обращение к человеку), принцип индивидуализации (построение процесса в соответствии с потребностями и особенностями учащегося), принцип модульности (модульная организация учебного материала).
Основу образовательного процесса при дистанционном обучении составляет целенаправленная и контролируемая самостоятельная работа обучающихся. Обучение осуществляется по индивидуальному расписанию с использованием комплекта специальных средств. Выделяют характерные черты дистанционного обучения:
1. Гибкость (удобное место, удобное время, индивидуальный темп обучения).
2. Модульность (индивидуальная образовательная траектория).
3. Параллельность (без отрыва от производства).
4. Социальное равноправие (равные возможности получения образования).
5. Экономичность (эффективное использование учебных площадей, технических и транспортных средств).
6. Новая роль преподавателя (преподаватель консультирует учащегося, планирует работу учащегося, направленную на освоение дисциплины).
Дистанционные образовательные технологии (ДОТ) представляют совокупность информационных технологий, обеспечивающих:
1. Доставку обучающимся основного объема изучаемого материала,
2. Интерактивное взаимодействие обучаемых и преподавателя,
3. Предоставление возможности самостоятельной работы.
Внедрение ДОТ в систему образования, переход к дистанционным формам обучения - все эта направлено на создание открытой, доступной, непрерывной, гуманистичной системы обучения. Система дистанционного обучения отличается от традиционных форм обучения. Дистанционному обучению присущи следующие черты: высокая динамичность, большая самостоятельность, разнообразие форм обучения, комфортные условия обучения, наличие интерактивной коммуникации. При этом следует указать на недостатки ДО:
1. Отсутствие очного общения.
2. Хорошая техническая оснащенность (выступает препятствием на этапе формирования системы дистанционного обучения).
3. Отсутствие системы аутентификации пользователя при проверке знаний.
4. Высокая самостоятельность и сознательность учащихся.
5. Высокая стоимость построения системы дистанционного обучения на начальном этапе.
6. Высокая трудоемкость разработки курсов дистанционного обучения.
Дистанционное обучение является составляющей частью модели обучения в информационном обществе. Информационное общество отличается тем, что большая часть населения занята в системе производства и распространения информационных продуктов. Человек, способный добывать и обрабатывать информацию, подвергать ее критическому осмыслению и анализу, создавать креативный информационный продукт с использованием современных информационно - коммуникационных технологий, становится востребованным в этом обществе. Изменяются требования к системе подготовки человека, который будет жить в информационном обществе. На данном этапе осуществляется переход к новой модели обучения: модель обучения в информационном обществе.
|
Характеристики |
Традиционная модель обучения |
Модель обучения в информационном обществе |
|
Цель |
Подготовка к жизни и труду |
Обеспечение условий самоопределения и самореализации |
|
Знания |
Знания из прошлого (школа памяти) |
Знания для будущего (школа мышления) |
|
Процесс обучения |
Передача известных образцов знаний, умений и навыков |
Формирование субъективного опыта путем собственной активной деятельности |
|
Обучающийся |
Объект педагогического воздействия |
Субъект собственной познавательной деятельности |
|
Деятельность обучающихся |
Носит «ответный», репродуктивный характер |
Активная самостоятельная, коллективная деятельность учащихся |
|
Учитель |
Учитель выступает основным источником знаний, представляет и передает личный опыт. |
Учитель выступает помощником учащегося в процессе формирования субъективного опыта |
|
Планирование процесса обучения |
Учитель составляет план собственной деятельности, направленной на передачу знаний, формирование умений. |
Учитель планирует деятельность учащихся, направленную на формирование субъективного опыта. |
В общем случае образовательный процесс, осуществляемый в рамках дистанционной системы обучения включает в себя три аспекта:
· разработка содержания учебного курса (опорные конспекты лекций, лабораторные журналы, раздаточные материалы, тексты занятий, формулы, графики ит.д.);
· доставка курса обучающимся;
· администрирование курса (посещаемость и текущая успеваемость, контрольные работы, коллоквиумы, экзамены и т.д.);
Дистанционное обучение предполагает использование системы электронного обучения (Learning Management System — LMS) в качестве основного источника учебных и методических материалов, а также средства контроля знаний и использование сети Интернет в качестве транспортной информационной среды для связи участников учебного процесса. Система электронного обучения располагается на сервере и содержит все необходимые учебно-методические материалы, вопросы и тесты, учебные планы и форумы, электронные семинары и рабочие тетради, мультимедиа и интерактивные модули. Системы электронного обучения предоставляют ряд неоспоримых преимуществ, главными из которых являются:
• Расположение всей необходимой для обучения информации в едином месте — на сервере системы.
• Возможность включить в учебную информацию элементы мультимедиа (например, иллюстрации, анимацию, видео, звуки) и интерактивные элементы (тесты самоконтроля,
• интерактивные модели и схемы), средства общения с преподавателем и коллегами по учёбе (форум, электронный семинар, электронную рабочую тетрадь, чат), инструменты креативной работы (wiki-модули, глоссарии) и ссылки на web-страницы.
• Возможность доступа к учебной информации в любое время (а не только в отведённые расписанием часы). Материалы учебного курса оцифрованы и выложены в интернет, что обеспечивает доступность курса в любой момент времени. Обучающийся может работать над курсом 24 часа в сутки, 7 дней в неделю, 365 дней в году. Для участников курса электронные задания и лекции доступны в любой момент, и обучающиеся в значительной степени самостоятельно решают в каком темпе им проходить этот курс.
• Возможность доступа к учебной информации из любого оборудованного места (даже с другого континента). Находясь в Интернете, обучающийся может непосредственно в процессе работы над материалом курса обратиться к любым мировым источникам (ресурсам других образовательных центров, электронным библиотекам по всему миру и т.д.).
• Оперативность предоставления информации. В традиционном обучении источником информации является книга, цикл обновления которой занимает месяцы, а иногда и годы. Сегодня есть целый ряд динамично развивающихся наук, в которых информация, суммированная в монографиях, устаревает уже к моменту их издания. Интернет позволяет обновлять любую информацию и обеспечивать доступ к ней для обучающихся в течение нескольких минут.
• Более гибкая организация и автоматизация учебного процесса - преподавателю нет необходимости составлять множество однотипных вариантов заданий для теста и проверять результаты их исполнения. Система подберет любые параметры по желанию преподавателя и осуществит проверку и сохранение результатов в журнале. Обучающийся имеет возможность видеть свои результаты тестирования.
• Регистрация на сервере всех действий по изучению учебного материала и другой активности всех участников, что делает более объективным оценку их успехов.
Система электронного обучения не заменяет преподавателя. Она является его эффективным инструментом, позволяющим передать все автоматизируемые информационные функции обеспечения процесса обучения компьютеру, оставляя человеку творческие функции учителя.
Наиболее распространенными являются следующие схемы построения образовательного процесса с использованием системы электронного обучения:
Дистанционное обучение:
1. образовательный процесс происходит преимущественно в среде дистанционного обучения, возможны очные консультации, очная аттестация.
2. Дистанционная поддержка очного обучения: преобладающая форма обучения - очная; в среде дистанционного обучения учащиеся могут найти дополнительные материалы, выполнить задания, пройти тесты, задать вопросы преподавателям, участвовать в проектной, исследовательской деятельности и т. д.
Работа в учебной среде происходит, как правило, за рамками аудиторного времени.
ИТ-поддержка очного обучения: в ходе очного занятия учащиеся обращаются к электронной учебной среде, чтобы получить электронные раздаточные материалы, выполнить упражнения, задать вопрос лектору и т. д.
Программа LMS MOODLE (Modular Object Oriented Learning Environment) получила широкое распространение при организации дистанционного обучения в ВУЗе. Программа MOODLE стала наиболее популярна в мировом образовательном сообществе по нескольким причинам:
1. Программа современна (первый релиз датируется 2002 годом), поэтому она содержит все нужные современные виды информационных материалов (например, Wiki-страницы).
2. Программа имеет модульную объектно- ориентированную структуру, что позволяет настраивать её функциональность добавлением и удалением модулей, в том числе разрабатывать и интегрировать в структуру Системы свои модули.
3. Программа позволяет организовать реально действующую «учебную среду», за счет предоставления возможности работы с учебным материалом, на форумах и сообществах, в тестах и семинарах, во всех формах активности одновременно без перехода из раздела в раздел; даже с материалами сторонних Интернет-ресурсов можно работать не покидая Систему.
4. Программа переведена на более чем 70 языков, включая русский, и используется почти в 50 тысячах организаций из более чем 200 стран мира.
5. Программа постоянно обновляется, над её обновлением и модернизацией работают сотни профессиональных программистов всего мира.
6. Программа распространяется свободно через Интернет и имеет открытые программные коды.
Кроме того, Moodle обладает рядом преимуществ:
• ориентация на технологии обучения в сотрудничестве;
• широкие возможности для коммуникации;
• использование обсуждений и взаимодействия между обучающимися;
• создание и хранение портфолио каждого обучающегося;
• использование различных систем оценивания;
• все оценки по всем элемента курса могут быть собраны на одной странице;
• использование презентационных материалов любого вида;
• использование различных форм организации работы (лекция, семинар, урок, форум, тест);
• возможность создания собственного интегрированного курса по выбранной дисциплине;полная защищенность курса от постороннего воздей ствия (высокая безопасность);
• отчет по работе пользователя в системе.
Программа о MOODLE создана преподавателем (Martin Dougiamas из Австралии) для преподавателей, то есть просто очень удобна в использовании и быстро осваивается. Большинству преподавателей достаточно 10-15 минутного введения, чтобы начать работу по составлению учебного материала и работе со студентами, в свою очередь студенты, имеющие опыт работы в Интернет, начинают учиться в системе практически без подготовки. В последнее время программа часто используется для организации дистанционного обучения в школе.
По уровню предоставляемых возможностей Moodle выдерживает сравнение с известными коммерческими СДО, в то же время выгодно отличается от них тем, что распространяется в открытом исходном коде - это дает возможность «заточить» систему под особенности конкретного образовательного проекта, а при необходимости и встроить в нее новые модули.
Moodle ориентирована на коллаборативные технологии обучения - позволяет организовать обучение в процессе совместного решения учебных задач, осуществлять взаимообмен знаниями. Moodle использует педагогику социального конструкционизма, которая включает взаимодействие, активное учение и критическую рефлексию. Основой системы являются курсы, содержащие деятельностные учебные элементы и ресурсы.
Moodle подходит для организации онлайн-курсов, но при этом имеет простой, эффективный, совместимый с разными браузерами web-интерфейс. Предлагается широкий спектр инструментов для построения учебного процесса, включая не только стандартные модули, но и дополнительные.
Moodle предлагает широкие возможности для коммуникации. Для коммуникации и социализации в сообществе курса преподаватель может использовать такие инструменты как форумы, чаты, wiki, систему обмена сообщениями, блоги и т.д.
Система поддерживает обмен файлами любых форматов - как между преподавателем и студентом, так и между самими студентами Сервис рассылки позволяет оперативно информировать всех участников курса или отдельные группы о текущих событиях Форум дает возможность организовать учебное обсуждение проблем, при этом обсуждение можно проводить по группам К сообщениям в форуме можно прикреплять файлы любых форматов Есть функция оценки сообщений - как преподавателями, так и студентами. Чат позволяет организовать общение на любую тему.
Важной особенностью Moodle является то, что система создает и хранит портфолио каждого обучающегося: все сданные им работы, все оценки и комментарии преподавателя к работам, все сообщения в форуме. Преподаватель может создавать и использовать в рамках курса любую систему оценивания. Все отметки по каждому курсу хранятся в сводной ведомости. Moodle позволяет контролировать «посещаемость», активность студентов, время их учебной работы в сети.
Moodle относится к классу LMS (Learning Management System) — систем управления обучением. В нашей стране подобное программное обеспечение чаще называют системами дистанционного обучения (СДО).
Moodle — это свободное программное обеспечение с лицензией GPL, что дает возможность бесплатного использования системы, а также ее безболезненного изменения в соответствии с нуждами образовательного учреждения и интеграции с другими продуктами.
Для организации эффективной работы с учебной средой, созданной на базе платформы MOODLE желательно использовать Microsoft Internet Explorer версии 8.0 и выше, поскольку в других браузерах не гарантируется выполнение некоторых функций Системы. Для работы с учебными материалами необходимо установить программу чтения pdf-файлов (Adobe Reader, скачивается бесплатно) и проигрыватель Flash-файлов (Adobe Flash Player, тоже бесплатный). Доступ к программам возможен по адресам:
• Microsoft Internet Explorer — www.microsoft.com/rus/windows/internet-explorer;
• Adobe Reader — get.adobe.com/reader;
• Adobe Flash Player — get.adobe.com/flashplayer;
• OpenOffice — ru.openoffice.org.
2. Проектирование и администрирование учебной среды на основе системы MOODLE. Функциональные возможности пользователя в роли администратора
Проектированием учебной среды на базе платформы MOODLE занимается администратор системы. Администратор системы имеет неограниченные возможности. Можно выделить основные функции администратора:
1. Проектирование системы (создание курсов, редактирование настроек курса)
2. Организация взаимодействия с пользователями (подключение пользователей к системе, распределение ролей).
3. Настройка системы.
Возможности администратора определены содержанием вкладки администрирование, которая имеет вид:

Рис. Вкладка администрирования
2.1. Регистрация пользователей в учебной среде
Администратор среды осуществляет подключение пользователей к среде, редактирование информации о пользователе, массовые действия со списком пользователей. Работа с пользователями осуществляется с использованием вкладки: Настройка > Администрирование > Пользователи > Учетные записи.

Администратор имеет право редактировать информацию о любом пользователе среды или удалить информацию о пользователе: Настройка > Администрирование > Пользователи > Учетные записи > Работа со списком пользователей.
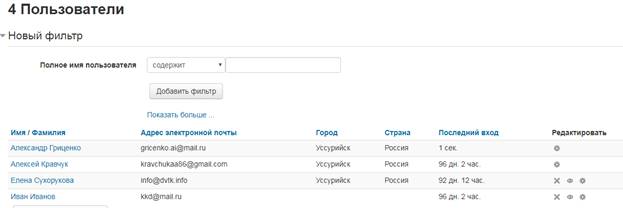
Рис. Окно работы со списком пользователей
Администратор имеет право осуществлять массовые действия с пользователями среды: Настройка > Администрирование > Пользователя > Учетные записи > Массовые действия над пользователями. Администратор формирует список пользователей, в отношении которых можно выполнить одно из предложенных действий: удалить из общего списка, отправить сообщение, принудительно сменить пароль и т.д.

Рис. Окно выполнения массовых действий над пользователями
Администратор подключает пользователя к среде: Настройка > Администрирование > Пользователи > Учетные записи > Добавить пользователя.

Рис. Окно регистрации пользователя в системе
Для регистрации пользователя в среде администратору необходимо указать следующую информацию: логин (набор прописных латинских букв), пароль (набор символов, содержащих латинские буквы в нижнем и верхнем регистре, цифры, символы, не являющиеся буквами и цифрами), имя пользователя, фамилия, электронный адрес, город, страна. Данная информация является обязательной для регистрации пользователя в системе. Пользователь может редактировать информацию (редактировать личный профиль).
2.2. Создание учебного курса
Работа администратора в системе начинается с проектирования структуры учебной среды: необходимо определить категории курсов (основной курс, элективный курс, курс по выбору и т.д.) и распределить учебные курсы по категориям. LMS Moodle позволяет формировать иерархическую структуру учебной среды: Настройки > Администрирование > Курсы > Управление курсами и категориями.
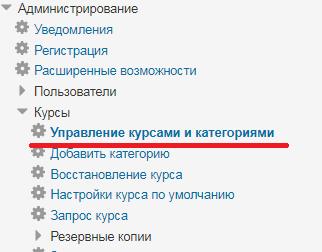
При активизации данной опции меню появляется окно, которое позволяет администратору добавить курс или категорию:
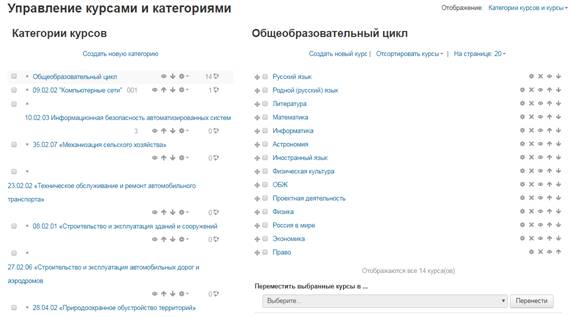
Рис. Окно создания курса (категории)
Для создания новой категории необходимо нажать «Создать новую категорию». При определении новой категории необходимо указать место категории в иерархии, название категории, краткое описание:
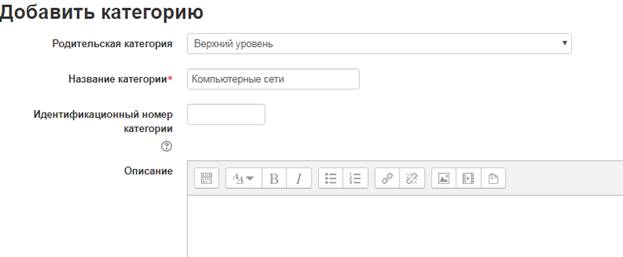
Рис.
Окно создания категории
В созданной категории можно определить под категории и добавить учебные курсы.
При добавлении учебного курса необходимо указать место курса в иерархии, название курса, краткое название курса. Администратор определяет настройки курса (сроки, количество тем, доступность и т.д.) и преподавателя, который может изменить настройки курса.

Рис. Окно настроек курса
Данной информации достаточно для определения курса в учебной среде. Право редактировать данную информацию появляется у пользователя в роли преподавателя. Только администратор среды назначает пользователя на роль преподавателя учебного курса.
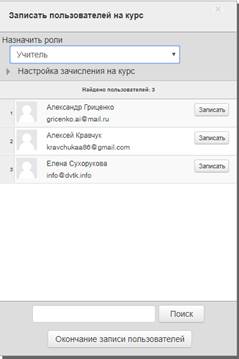
Рис. Окно для назначения пользователя в роли преподавателя на курсе.

Рис. Окно, содержащее информацию о пользователях курса
В данном окне при назначении пользователей на курс необходимо выбрать роль пользователя в текущем курсе.
Каждый преподаватель после авторизации в системе видит список курсов, которые он может проектировать и создавать; получает возможность подключить (отключить) пользователей на свой курс в роли студента или тьютора.
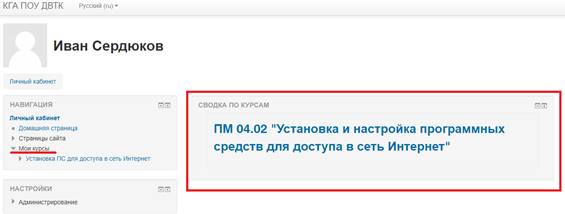
Рис. Окно, содержащее информацию о доступных курсах
Чтобы попасть на страницу своего курса учителю необходимо щёлкнуть по его названию.
Вкладка администрирование дает возможность пользователю в роли администратора настраивать главную страницу (название, оформление, вид и т.д.), редактировать шкалы и оценки, настраивать отчеты, осуществлять резервное копирование.
Администратор имеет исключительное право видеть любой курс в роли учителя, тьютора, студента или гостя: Настройки>Переключиться к роли.
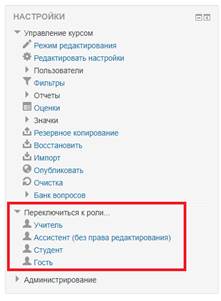
Для восстановления возможностей администратора необходимо вернуться в нормальный режим (Вернуться к моей обычной роли).
Администратор имеет возможность редактировать личный профиль, определять возможности пользователей среды (в роли учителя, тьютора и т.д.).
Администратор определяет на курсе преподавателя, который получает возможность редактировать содержание курса, настройки курса, оценивать работу учащихся и т.д. Проектирование учебной программы:
1. Разработка учебного плана
2. Разработка учебно-методического обеспечения
3. Разработка контрольно-измерительных материалов
4. Разработка программно-технических средств
5. Размещение готовой программы в информационной среде
Возможности пользователя системы в роли преподавателя значительно шире, чем возможности пользователя в роли студента или в роли преподавателя без права редактирования (тьютора). Преподавателю предоставляются следующие возможности:
· осуществлять проектирование курса (задавать структуру, наполнять содержанием, создавать учебные элементы, редактировать настройки курса, задавать правила работы на курсе);
· осуществлять администрирование курса (подключать пользователей в роли студента, оценивать работу, получать сводную информацию по итогам курса).
Возможности преподавателя определены кнопкой редактирование, которая расположена в правом верхнем углу и вкладкой Настройки.
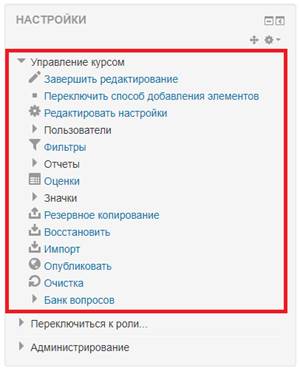
Вкладка настройки курса позволяет вносить изменения в установки курса, которые определены администратором системы. Преподаватель может изменить название, дату начала курса, количество тем (модулей) и т.д.
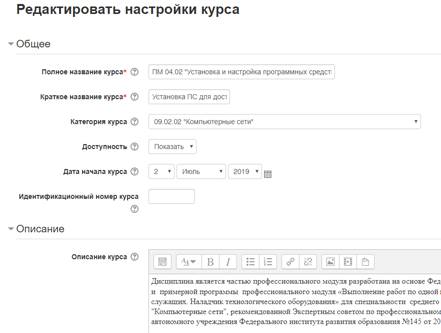
Рис. Окно редактирования установок курса
Рассмотрим основные настройки курса подробнее.
Категория. Категорию курса определяет исключительно администратор Системы.
Полное имя — это название курса, которое будет отображаться на главной странице учебной среды.
Короткое название курса — это краткое наименование, отображаемое в строке навигации вверху страницы курса.
ID курса используется для интеграции MOODLE с другими учебными средами и в настоящий момент не используется ввиду отсутствия подобной интеграции.
Описание курса содержит очень краткую — не более 1 абзаца — информацию о курсе. Краткая информация будет представлена на главной странице учебной среды.
Формат курса определяет то, как будет выглядеть страница курса:
· Наиболее популярный формат — «Структура». При его использовании указывается количество тем, а система создаёт соответствующее количество блоков на странице курса, в которых в дальнейшем будут размещаться материалы курса.
· Форматы «Календарь (CSS)» и «CSS/No tables» организует расписание курса в виде календаря. Указывается начальная дата обучения и количество недель, а система соответствующим образом размечает страницу курса. Данный формат удобен, когда необходимо придерживаться строгого графика занятий.
· Курс формата «Сообщество» организуется на основе одного большого форума, отображаемого по центру страницы курса.
· Формат «SCORM» используется, если уже существует готовый курс в виде одного большого SCORM-пакет. Данный формат рекомендуется использовать пользователю, хорошо знакомому с системой.
Количество недель / тем задаёт число блоков для форматов «Структура» и «Календарь (CSS)». При увеличении данного параметра новые блоки появляются внизу страницы курса, аналогично при уменьшении удаляются самые нижние блоки.
Дата начала курса используется в формате «Календарь (CSS)» как дата начала первой недели курса. Однако, данная настройка важна и для других форматов, так как именно с этой даты начинается протоколирование действий участников курса.
Отображение скрытых секций. У преподавателя имеется возможность скрывать отдельные темы / недели для того, чтобы студенты не забегали вперёд. Данная настройка показывает, будут ли студенты видеть заголовки скрытых блоков, либо же скрытый материал будет для них полностью невидим.
Новости. Данный параметр определяет количество новостей, отображаемых на панели «Новостной форум» на странице курса.
Показывать оценки. Эта опция определяет, смогут ли студенты видеть свои оценки, или же оценки будут доступны только преподавателю.
Показать отчёт о действиях. Если данная настройка включена, то студенты смогут видеть отчёты о своей деятельности в рамках данного курса, в противном случае отчёты будут доступны только преподавателю.
Максимальный размер загружаемого файла может быть в пределах, определенных администратором. По умолчанию данный параметр равен 2 Мб, преподаватель может изменять его в пределах от 10 кб до 20 Мб. Это ограничение касается как файлов, используемых преподавателем, так и файлов, загружаемых студентами (например, если задание требует ответ в виде файла).
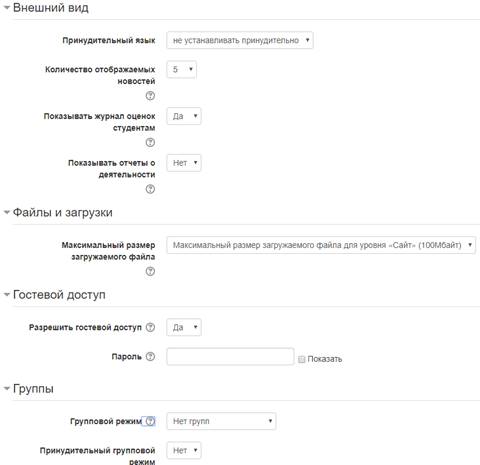
Рис. Окно редактирования установок курса
Доступ для гостя определяет будет ли у неавторизованных в Системе пользователей возможность доступа на учебный курс. Возможен вариант доступа гостевого пользователя при наличии у него кодового слова.
Групповой режим определяет, разбиты ли студенты курса на группы, и если да, то могут ли разные группы видеть деятельность друг друга («Доступные группы»), или же каждая группа считает, что она единственная в данном курсе («Отдельные группы»). Это значение будет использоваться для всех элементов курса (например, тестов) по умолчанию.
Принудительный групповой режим. Если эта опция выключена, то для разных элементов курса можно устанавливать различные групповые методы, иначе указанный в настройках курса групповой метод будет автоматически применяться ко всем его элементам.
Доступность определяет, будет ли курс виден для студентов. Если курс находится в процессе разработки, то его можно спрятать от посторонних, сделав его недоступным.
Перевод. Принудительный язык определяет язык интерфейса для участников курса, либо, в случае если выбрана опция «не вынужденный», пользователи сами смогут выбирать язык. Вариант с принудительным языком будет полезен преподавателям иностранных языков, так как в этом случае рубрикаторы глоссариев и другие важные элементы курса будут отображаться на языке курса.
Переименование ролей. Учитель имеет возможность изменить названия ролей Системы для своего курса (например, назвать преподавателя учителем, тьютора - ассистентом, студента - учеником).
После изменения настроек необходимо активизировать кнопку «Сохранить» внизу страницы.
Преподаватель курса имеет право формировать содержательный контент учебного курса (создавать учебные элементы, формировать информационные ресурсы) в режиме редактирования. Существует два способа включения режима редактирования. Первый способ: Настройки > Управление курсом > Редактировать. Второй способ: активизация кнопки «Редактирование», расположенной в правой верхней части экрана. При включении режима редактирования страница учебного курса изменяет вид.
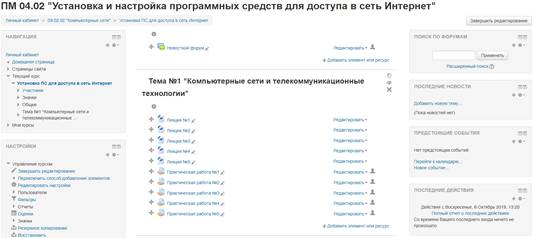
Рис. Окно редактирования установок курса
Для начала редактирования курса необходимо нажать кнопку «Режим редактирования» расположенную в правой верхней части окна. После того как кнопка будет нажата вид рабочей области изменится и в нее добавятся новые значки, помогающие ориентироваться преподавателю в своей работе. Рассмотрим эти значки более подробно.
|
Символ редактирования |
Название кнопки |
Назначение |
|
|
Редактировать |
Переход в режим редактирования ресурса ли элемента курса |
|
|
Помощь |
Вызывает файл помощи в всплывающем окне |
|
|
Переместить |
Перемещение объекта в другую позицию |
|
|
Удалить |
Удаление элемента курса или блока. Элемент курса удаляется без возможности восстановления. Блоки можно снова добавить, используя меню Блоки. При этом появляется промежуточное уведомление с вопросом «Вы абсолютно уверены, что хотите удалить этот объект?» |
|
|
Открыть/Скрыть |
Показать/скрыть элемент курса или блока. Используется для того, чтобы сохранить элемент или блок в курсе, но временно срыть его от учеников |
|
|
Нет групп
|
Изменяют групповой режим элемента курса |
|
|
Изолированная группа |
|
|
|
Доступные группы |
|
|
|
Редактирование |
|
|
|
Добавить/удалить секцию |
Добавляет и ли удаляет новые секции к общему разделу курса |
При нажатии на кнопку «Добавить элемент курса» появится окно добавления нового элемента в курс. Рассмотрим каждый из элементов подробно.
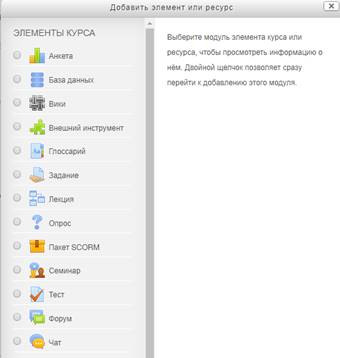
Рис. Окно добавления нового элемента курса
|
Символ редактирования |
Название кнопки |
Назначение |
|
|
Анкета |
Модуль Анкета обеспечивает три типа анкет для оценивания и стимулирования обучения в дистанционных курсах. Преподаватель может использовать их для сбора данных, которые помогут ему лучше узнать своих студентов и поразмышлять об эффективности обучения. Отметим, что эти анкеты содержат предварительно заданные вопросы, которые не редактируются. Преподаватели, которые хотят создать свои анкеты, могут использовать элемент курса «Обратная связь». |
|
|
База данных |
Модуль «База данных» позволяет участникам создавать, обслуживать и искать записи из совокупности. Структура записей определяется преподавателем через количество полей. Типы полей включают флажки, переключатели, выпадающие списки, меню, текстовые области, гиперссылки, изображения и загружаемые файлы. Визуальное отображение информации при просмотре и редактировании записей в базе данных определяется шаблонами базы данных. Элементы «База данных» могут совместно использоваться в курсах в виде заготовок, а преподаватель может также импортировать и экспортировать записи в базу данных. Если в базе данных включен автосвязывающий фильтр, то любая запись базы данных будет автоматически связана в курсе со встречающимся одинаковым словом и/или фразой. Преподаватель может разрешить комментировать записи. Записи также могут быть оценены преподавателями или студентами (равноправная оценка). Баллы могут быть объединены, чтобы сформировать окончательную оценку, которая записывается в журнал оценок. База данных имеет множество применений, таких как: · совместные коллекции веб-ссылок, книг, рецензий на книги, журнальные ссылки, библиографические списки и т.д. · отображение студентами созданных фотографий, плакатов, веб-сайты или стихи для просмотра и взаимных комментариев. |
|
|
Wiki |
Модуль Вики (Wiki) позволяет участникам добавлять и редактировать набор связанных веб-страниц. Вики может быть совместной - все способны редактировать ее, или индивидуальной, которую только автор может редактировать. В Вики сохраняется история предыдущих версий каждой страницы с перечислением изменений, сделанных каждым участником. Вики, например, можно использовать: · для создания групповых заметок к лекциям или учебникам · для планирования общей работы членов кафедры, факультета или обсуждения повестки дня · при совместном создании студентами книги по теме, заданной их наставником · для совместного сочинения историй или создания стихотворений, где каждый участник пишет строку или строфу · как личный журнал для заметок об исследованиях или исправлениях (используется индивидуальная Вики) |
|
|
Внешние инструменты |
Модуль элемента курса «Внешнее приложение» позволяет студентам взаимодействовать с обучающими ресурсами и элементами курса на других веб-сайтах. Например, внешнее приложение может обеспечить доступ к новому типу деятельности или учебным материалам. Для создания элемента «Внешнее приложение» требуется приложение поставщика, которое поддерживает LTI (Learning Tools Interoperability - Взаимодействующие средства обучения) . Преподаватель может создать элемент курса внешнее приложение или использовать приложение, настроенное администратором сайта. Элемент курса «Внешнее приложение» отличается от ресурсов «Гиперссылка» несколькими особенностями: Внешние приложения контекстные, то есть им доступна информация о запустившем приложение пользователе - такие как организация, курс, имя. Внешние приложения поддерживают чтение, обновление и удаление оценок, связанных с экземпляром приложения. Конфигурация внешних приложений создает доверительные отношения между Вашим сайтом и поставщиком приложения, что обеспечивает безопасную связь между ними. |
|
|
Глоссарий |
Модуль «Глоссарий» позволяет участникам создавать и поддерживать список определений, подобный словарю или собирать и систематизировать ресурсы и информацию. Преподаватель может разрешить прикреплять файлы к записям глоссария. Прикрепленные изображения отображаются в записи. Может проводиться поиск и просмотр записей по алфавиту, категории, дате или автору. Записи могут быть одобрены по умолчанию, либо они должны быть одобрены преподавателем, прежде чем станут доступны всем для просмотра. Если в глоссарии включен автосвязывающий фильтр, то запись будет автоматически связана в курсе со словом и/или фразой, в которых встречается термин. Преподаватель может разрешить комментарии для записей. Записи могут также быть оценены преподавателями или студентами (равноправная оценка). Баллы могут быть объединены, чтобы сформировать окончательную оценку, которая записывается в журнал оценок. Глоссарии имеют множество применений, таких как: · совместный банк ключевых терминов. · пространство для знакомства, где новые студенты добавляют свое имя и персональные данные. · ресурс «Полезные советы» для обмена передовым практическим опытом. · общая область для хранения полезного видео, изображений и звуковых файлов · ресурс для проверки фактов, требующих запоминания. |
|
|
Задание |
Учебный элемент «Задание» позволяет преподавателям добавлять коммуникативные задания, собирать студенческие работы, оценивать их и предоставлять отзывы. Студенты могут отправлять любой цифровой контент (файлы), такие как документы Word, электронные таблицы, изображения, аудио- или видеофайлы. Альтернативно или дополнительно преподаватель может потребовать от студента вводить свой ответ непосредственно в текстовом редакторе. «Задание» может быть использоваться и для ответов вне сайта, которые выполняются в автономном режиме (например, при создании предметов искусства) и не требовать представления в цифровом виде. При оценивании задания преподаватель может оставлять отзывы в виде комментариев, загружать файл с исправленным ответом студента или аудио-отзыв. Ответы могут быть оценены баллами, пользовательской шкалой оценивания или «продвинутыми» методами, такими как рубрики. Итоговая оценка заносится в Журнал оценок. |
|
|
Лекция |
Элемент курса «Лекция» позволяет преподавателю располагать контент и/или практические задания (тесты) в интересной и гибкой форме. Преподаватель может использовать линейную схему лекции, состоящую из ряда обучающих страниц или создать сложную схему, которая содержит различные пути или варианты для учащегося. В любом случае для увеличения активного взаимодействия и контроля понимания преподаватели могут использовать различные вопросы, такие как «Множественный выбор», «На соответствие» и «Короткий ответ». В зависимости от выбранного студентом ответа и стратегии, разработанной преподавателем, студенты могут перейти на другую страницу, возвратиться на предыдущую страницу или быть перенаправленными совершенно по другому пути. Лекцию можно оценивать, оценки записываются в журнал оценок. Лекции могут быть использованы Для самостоятельного изучения новой темы Для сценариев или упражнений по моделированию/принятию решений Для различающегося контроля, с разными наборами вопросов в зависимости от ответов на первые вопросы. |
|
|
Опрос |
Модуль опроса позволяет учителям создавать опрос, в том числе опрос с множественным выбором. Модуль «Опрос» позволяет преподавателю задать один-единственный вопрос и предложить широкий выбор возможных ответов. Результаты опроса могут быть опубликованы после ответов студентов, после определенной даты, или не показаны вообще. Результаты могут быть опубликованы с именами студентов или анонимно. Опросы могут быть использованы: · в качестве быстрого голосования для выбора темы · для быстрой проверки понимания · для содействия студенту в принятии решений. Например, позволить студентам голосовать о направлении курса |
|
|
Пакет SCORM |
Пакет SCORM представляет собой набор файлов, которые упакованы в соответствии с согласованным стандартом для учебных объектов. Модуль SCORM позволяет добавить в курс пакеты SCORM или AICC, которые загружаются в виде архива. Содержимое обычно отображается на нескольких страницах, с навигацией между страницами. Существуют различные варианты для отображения содержимого: в всплывающем окне, с оглавлением, с кнопками навигации и т.д. Пакеты SCORM обычно содержат вопросы, оценки за ответы записывается в журнал оценок. SCORM может быть использован: · Для представления мультимедийного контента и анимации · Как инструмент оценивания |
|
|
Семинар |
Модуль «Семинар» позволяет накапливать, просматривать, рецензировать и взаимно оценивать студенческие работы. Студенты могут представлять свою работу в виде любых файлов, например, документы Word и электронные таблицы, а также могут вводить текст непосредственно в поле с помощью текстового редактора. Материалы оцениваются с использованием нескольких критериев формы оценки, заданной преподавателем. Процесс оценки сокурсников и понимание формы оценки может быть осуществлено заранее с примером материалов, представленных преподавателем, вместе со ссылкой для оценивания. Студентам предоставляется возможность оценить одно или несколько представлений своих сокурсников. Представляемые работы и рецензии могут быть анонимными, если требуется. Студенты получают две оценки за семинар - оценку за свою работу и баллы за свою оценку работ своих сокурсников. Оба типа записываются в журнал оценок. |
|
|
Тест |
Элемент курса «Тест» позволяет преподавателю создавать тесты, состоящие из вопросов разных типов: Множественный выбор, Верно/неверно, На соответствие, Короткий ответ, Числовой. Можно создать тест с несколькими попытками, с перемешивающимися вопросами или случайными вопросами, выбирающимися из банка вопросов. Может быть задано ограничение времени. Каждая попытка оценивается автоматически, за исключением вопросов Эссе, и оценка записывается в журнал оценок. Можно выбрать, будут ли подсказки, отзыв и правильные ответы и когда они будут показаны студентам. Тесты могут быть использованы: · В экзаменах курса · Как мини-тесты для прочитанных заданий или в конце темы · В итоговом экзамене, используя вопросы из промежуточных экзаменов · Для обеспечения немедленного отзыва о работе · Для самооценки |
|
|
Форум |
Модуль «Форум» позволяет участникам общаться в асинхронном режиме т.е. в течение длительного времени. Есть несколько типов форумов на выбор, такие как стандартный форум, на котором каждый может начать новое обсуждение в любое время; форум, где каждый студент может начать одно обсуждение, или форум «Вопрос-ответ», где студенты должны сначала ответить на сообщение, прежде чем они смогут увидеть ответы других студентов. Преподаватель может разрешить прикреплять файлы к сообщениям на форуме. Прикрепленные изображения отображаются в сообщении форума. Участники могут подписаться на форум, чтобы получать уведомления о новых сообщениях форума. Преподаватель может установить следующие режимы подписки: добровольный, принудительный, автоматический или полностью запретить подписки. При необходимости студентам может быть запрещено размещать более заданного количества сообщений на форуме за определенный период времени. Сообщения форума могут оцениваться преподавателями или студентами (равноправное оценивание). Баллы могут быть объединены, чтобы сформировать окончательную оценку, которая записывается в журнал оценок. Форумы имеют множество применений, таких как: · пространство для общения студентов, чтобы они узнали друг друга. · объявления курса (новостной форум с принудительной подпиской). · обсуждения содержания курса или материалов для чтения. · продолжения обсуждения, начатого ранее при личной встрече. · пространство для общения преподавателей (с помощью скрытого форума). · центр помощи, где преподаватели и студенты могут дать совет. · индивидуальная поддержка учащегося (с помощью форума с отдельными группами и с одним студентом в группе) · для дополнительной деятельности, например, «головоломки» для студентов или «мозговой штурм» для обдумывания и предложения решений. |
|
|
Чат |
Модуль «Чат» позволяет участникам иметь возможность синхронного письменного общения в реальном времени. Чат может быть одноразовым мероприятием или может повторяться в одно и то же время каждый день или каждую неделю. Чат-сессии сохраняются и могут быть доступны для просмотра всем или только некоторым пользователям. Чаты особенно полезны, когда группа не может встретиться очно, например, в случаях: · регулярные встречи студентов для обмена опытом с другими, находящимися в одном курсе, но в разных местах. · студент временно не может присутствовать лично в беседе со своим учителем. · студенты собираются вместе, чтобы обсудить свои достижения друг с другом и с преподавателем. · младшие дети используют чат дома по вечерам для знакомства с миром социальных сетей. · сессии вопросов и ответов с приглашенным докладчиком. · помощь студентам в подготовке к тестам, в которых преподаватель или другие студенты будут представлять примерные вопросы. |
Помимо основных элементов курса, которые используются в рамках формирования курса существует возможность подключить дополнительные ресурсы:
|
Символ редактирования |
Название кнопки |
Назначение |
|
|
Гиперссылка |
Модуль «Гиперссылка» позволяет преподавателю разместить веб-ссылку как ресурс курса. Ссылка может быть связана с любым ресурсом, который находится в свободном доступе в Интернете (напр. документы и изображения). Желательно, чтобы ссылка не вела на главную страницу сайта. Лучше использовать адрес конкретной веб-страницы. Преподаватель может использовать ссылку из хранилища, такого как Flickr, YouTube, Wikimedia и др. (в зависимости от того, какие хранилища разрешены для сайта). Есть варианты отображения Гиперссылки: встроенной в страницу или открывающейся в новом окне. При необходимости можно добавлять к гиперссылке (в качестве параметра запроса) дополнительную информацию, например, имя студента. Также обратите внимание, что гиперссылки могут быть добавлены к любому другому типу ресурса или элемента курса, используя текстовый редактор. |
|
|
Книга |
Модуль Книга позволяет преподавателю создать многостраничный ресурс, подобный книге, с главами и подглавами. Книги могут содержать медиа-файлы, а также длинную текстовую информацию, которая может быть разбита на разделы. Книга может быть использована · для отображения обучающего материала по отдельным разделам · в качестве справочника · как портфолио образцов студенческих работ |
|
|
Макет IMS содержимого |
Пакет содержимого IMS представляет собой набор файлов, которые упакованы в соответствии с согласованным стандартом и они могут быть повторно использованы в различных системах. Модуль «Пакет содержимого IMS» может быть загружен в виде архива и добавлен в курс в виде ресурса. Содержимое обычно отображается на нескольких страницах, с навигацией между страницами. Существуют различные варианты для отображения содержимого - в всплывающем окне, с навигационным меню или кнопками и т.д. Пакет содержимого IMS может быть использован для представления мультимедийного контента и анимации. |
|
|
Папка |
Модуль «Папка» позволяет преподавателю отображать несколько смежных файлов в одной папке, уменьшая прокрутку на странице курса. Папка может быть загружена в ZIP-архиве и распакована для отображения; также можно создать пустую папку и загрузить в нее файлы. Папка может быть использована для: · серии файлов по одной теме, например, для отображения набора прошлых экзаменационных работ в формате PDF или набора файлов изображений для использования в студенческих проектах. · обеспечения общего пространства на странице курса для загрузок материалов преподавателями (папка скрыта от студентов и только преподаватели могут ее видеть) |
|
|
Пояснение |
Пояснение позволяет на странице курса вставлять текст и мультимедиа между ссылками на другие ресурсы и элементы курса. Пояснения очень универсальны и при продуманном использовании могут улучшить внешний вид курса. Пояснения могут быть использованы: · Для разделения длинного перечня видов деятельности подзаголовком или изображением; · Для просмотра встроенного видео- или аудио-файла прямо на странице курса; · Для добавления краткого описания в разделе курса. |
|
|
Страница |
Модуль «Страница» позволяет преподавателю создать ресурс «веб-страница» с помощью текстового редактора. Страница может отображать текст, изображения, звук, видео, веб-ссылки и внедренный код, например Google Maps. Преимущества использования модуля «Страница», а не модуля «Файл» делают ресурс более доступным (например, для пользователей мобильных устройств) и легко обновляемым. При больших объемах контента вместо Страницы рекомендуется использовать Книгу. Страница может быть использована: · Для представления сроков и условий курса или резюме программы курса · Для встраивания разных видео- или звуковых файлов в пояснительный текст. |
|
|
Файл |
Модуль «Файл» позволяет преподавателю представить файл как ресурс курса. Если это возможно, то файл будет отображаться в интерфейсе курса, в противном случае студентам будет предложено скачать его. Файл может включать вспомогательные файлы, например, HTML-страница может иметь встроенные изображения или флэш-объекты. Учтите, что студенты должны иметь соответствующее программное обеспечение на своих компьютерах, чтобы открыть файл. Файл может быть использован: · Чтобы предоставить данные в общее пользование. · Для включения мини-сайта в качестве ресурса курса. · Для предоставления файла проекта определенных программ (например, .psd для Photoshop), чтобы студенты могли его отредактировать и предоставить для оценивания. |
В целом все учебные элементы можно классифицировать и распределить следующим образом:
![]()
Ресурсы курса - это содержимое (контент), т е. теоретические материалы для изучения, которые преподаватель размещает в разделах курса. Они могут быть представлены в виде файлов, которые загружаются в базу данных Moodle или в виде ссылок на внешние сайты. Система Moodle позволяет использовать в качестве ресурсов курса самые разнообразные форматы электронных документов.
Рассмотрим добавление ресурсов. Для выполнения действий над курсом необходимо переключиться в режим редактирования, нажав на кнопку «Режим редактирования».
Вставка пояснения
Ресурс «Пояснение» — это текст, который отображается непосредственно на странице курса. Пояснения позволяют добавлять в курс дополнительную текстовую или графическую информацию. Пояснения можно использовать для добавления баннеров в курсы, отмечать секции ресурсов или элементов курса, или добавить простые инструкции на главную страницу вашего курса.
Создание ресурса «Пояснение»:
1. В главном поле курса нажмите «Добавить элемент или ресурс».
2. В появившемся окне, выберете РЕСУРС – Пояснение и нажмите кнопку «Добавить».
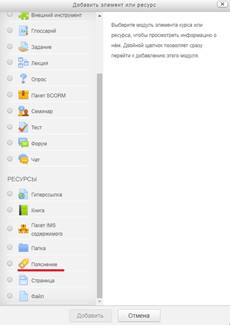
3. В появившемся окне заполните необходимые установки:
· В поле «Текст пояснения» напишите текст пояснения.
· В поле «Доступность» укажите, доступен или нет данный ресурс учащимся.

4. Сохраните настройки: нажмите «Сохранить и вернуться к курсу».
В режиме работы с курсом данное пояснение появится вверху окна курса под разделом «Новости».
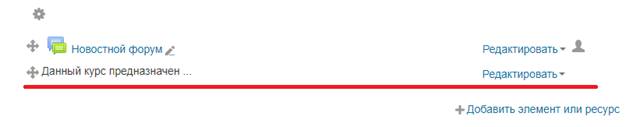
Добавление текстовой страницы
Текстовая страница — это простой текст с минимумом форматирования.
1. Выберите вкладку «Страница» из меню «Добавить элемент или ресурс». На экране появиться форма создания ресурса в виде текстовой страницы.

Рис. Форма создания ресурсов в виде текстовой страницы
2. В появившемся окне заполните необходимые установки:
· В поле «Название» задается название текстовой страницы, которое будет отображаться в списке ресурсов.
· В поле «Описание» задается описание текстовой страницы. Краткое описание отображается в списке ресурсов, доступном по щелчку по ссылке «Ресурсы» на панели «Элементы курса». Краткое описание не должно превышать трёх-четырёх строк текста.
· В поле «Содержание страницы» вводиться основное содержание данного ресурса.
· В поле «Доступность» укажите, доступен или нет данный ресурс учащимся.
3. Сохраните настройки: нажмите «Сохранить и вернуться к курсу».
В режиме работы с курсом данная страница появится вверху окна курса. Также данную страницу и другие добавленные материалы можно смотреть в разделе «Навигация».
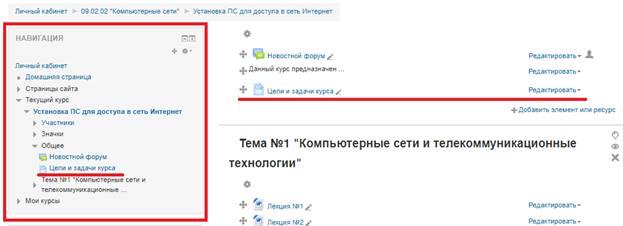
Перейдя в режим просмотра курса «Страница» выглядит следующим образом.
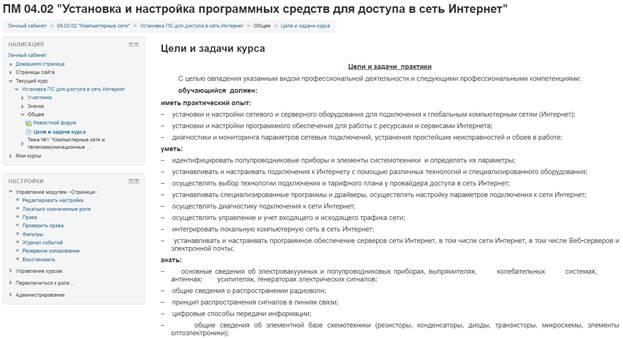
Рис. Режим просмотра Текстовой страницы
Создание ссылки на файл
1. Выберите вкладку «Файл» из меню «Добавить элемент или ресурс». На экране появиться форма добавления ресурса в виде файла.
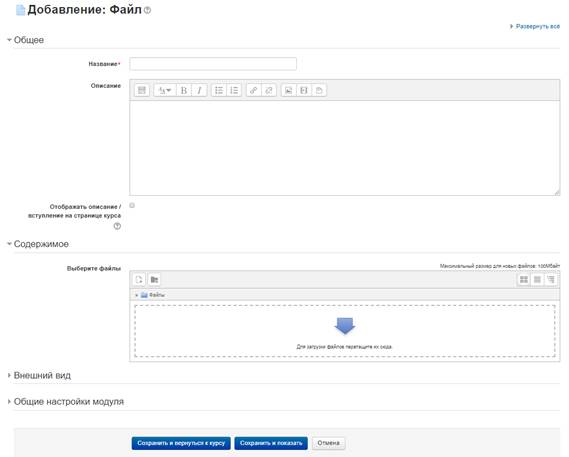
2. В появившемся окне заполните необходимые установки:
· В поле «Название» задается название ресурса, которое будет отображаться в виде гиперссылки на странице Вашего курса.
· В поле «Описание» задается краткое описание ресурса.
3. В
разделе «Содержимое»
нажмите на «Добавить» (![]() )
появиться новое окно:
)
появиться новое окно:
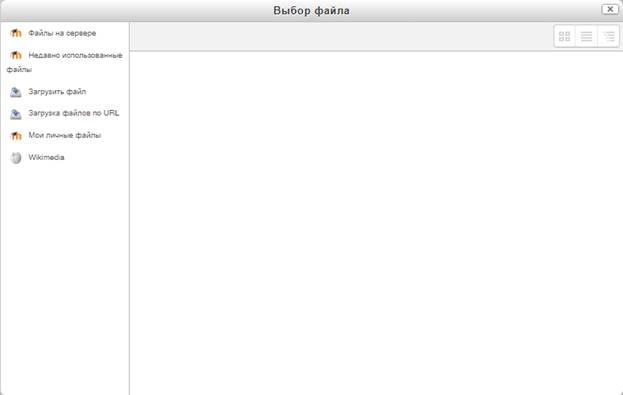
4. Если файл был предварительно загружен в Ваш курс, то выберите «Файлы на сервере», после чего появиться список файлов, из которых выберите необходимый. Если файл находиться на локальном компьютере или внешнем носителе, то выберите «Загрузить файл». Откроется новое окно.
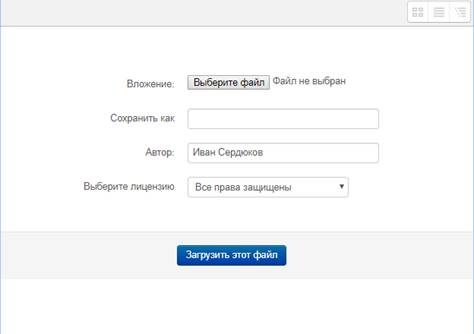
5. В открывшемся окне нажмите кнопку «Выбрать файл», выберите на диске нужный файл.
6. В поле «Сохранить как» укажите имя файла, автора, при желание можно указать параметр защиты авторских прав.
7. Нажмите кнопку «Загрузить файл».
Раздел «Содержимое» примет следующий вид, после загрузки файла

8. В разделе «Внешний вид» в поле «Способ отображения» определите способ отображения файла. Этот параметр (а также тип файла и возможности браузера по внедрению содержимого). Параметр может принимать значения:
· Автоматически - Наиболее подходящий режим отображения подбирается автоматически в зависимости от типа файла
· Внедрить - Файл отображается внутри страницы, под панелью навигации, вместе с описанием и включенными блоками
· Принудительная скачивание - Пользователю предлагается окно загрузки файла.
· Открыть - В окне браузера отображается только файл
· Во всплывающем окне - Файл отображается во всплывающем окне без меню и адресной строки
· Во всплывающем окне - Файл открывается в новом окне браузера с меню и адресной строкой
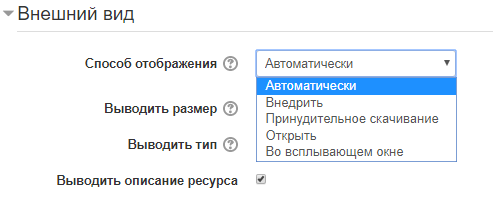
9. В поле «Доступность» укажите, доступен или нет данный ресурс учащимся.
10. Сохраните настройки: нажмите «Сохранить и вернуться к курсу».
Создание ссылки на веб-сайт
1. Выберите вкладку «Гиперссылка» из меню «Добавить элемент или ресурс». На экране появиться форма создания ресурса в виде ссылки на веб-сайт.
2. В появившемся окне заполните необходимые установки:
· В поле «Название» задается название ресурса, которое будет отображаться в виде гиперссылки на странице Вашего курса.
· В поле «Описание» задается краткое описание ресурса.
· В разделе «Адрес (URL)» введите полный URL-адрес требуемой страницы.
3. В разделе «Внешний вид» определите способ отображения веб-сайта. Параметры аналогичны параметрам добавление ссылки на файл.
4. В поле «Доступность» укажите, доступен или нет данный ресурс учащимся.
5. Сохраните настройки, нажмите «Сохранить и вернуться к курсу».

Рис. Форма создания ресурса в виде ссылки на веб-сайт
После сохранения ссылки на сайт, при работе с курсом появится ссылка на созданный ресурс. Для перехода на добавленный ресурс необходимо активировать указанную ссылку:
![]()
Добавление ссылки на каталог (папку)
1. Выберите вкладку «Папка» из меню «Добавить элемент или ресурс». На экране появиться форма добавления «Папки».

2. В появившемся окне заполните необходимые установки:
· В поле «Название» задается название ресурса, которое будет отображаться в виде гиперссылки на странице Вашего курса.
· В поле «Описание» задается краткое описание ресурса.
·
В
разделе «Содержимое» нажмите на кнопку
«Создать
каталог» (![]() )
появиться диалоговое окно в поле, которого нужно ввести имя каталога и нажать «ОК».
)
появиться диалоговое окно в поле, которого нужно ввести имя каталога и нажать «ОК».
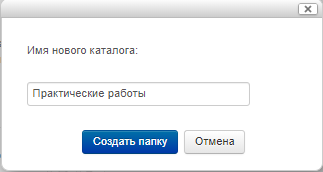
3. В поле «Доступность» укажите, доступен или нет данный ресурс учащимся.
4. Сохраните настройки, нажмите «Сохранить и вернуться к курсу».
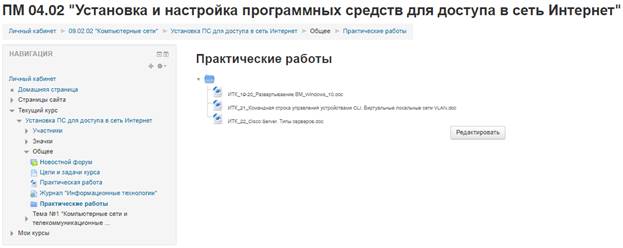
Рис. Окно просмотра созданной папки с вложенными файлами.
3.2.2 Добавление учебных элементов курса
Учебный элемент «Глоссарий»
Элемент «Глоссарий» позволяет создавать и редактировать список определений, как в словаре. Наличие глоссария, объясняющего ключевые термины, употребленные в учебном курсе, просто необходимо в условиях внеаудиторной самостоятельной работы. Элемент «Глоссарий» облегчает преподавателю задачу создания подобного словаря терминов. В виде глоссария можно организовать также персоналий. «Глоссарий» может быть открыт для создания новых записей (статей), не только для преподавателя, но и для обучающихся. «Глоссарий» - один из способов фундаментально улучшить их опыт исследовательской самостоятельной работы. Элемент курса «Глоссарий» предоставляет возможность комментирования и оценивания статей как преподавателем, так и студентами.
Каждый курс имеет собственный набор глоссариев: Главный глоссарий и Вторичные глоссарии. Главный глоссарий может быть только один на курсе и редактируется только учителем. Вторичных глоссариев может быть неограниченное количество в рамках курса, которые потом могут быть импортированы в главный глоссарий. Ученики имеют возможность добавлять или редактировать термины вторичного глоссария.
Рекомендуется добавление Главного глоссария к общему разделу Вашего курса. Вторичные глоссарии можно добавлять к темам курса, где они уместны, или в общей секции глоссариев.
Создание нового глоссария:
1. Выберите вкладку «Глоссарий» из меню «Добавить элемент или ресурс». На экране появиться форма добавления «Глоссария».
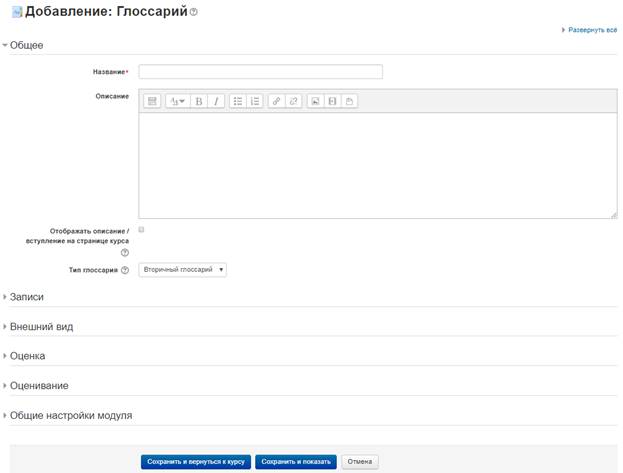
Рис. Форма добавления элемента Глоссарий
2. В появившемся окне заполните необходимые установки:
· Название - в этом поле задается название нового глоссария. Это название будет отражено на странице курса. В нашем примере это просто «Глоссарий по курсу «Компьютерные сети».
· Описание - сюда можно внести общее описание глоссария или общие руководства его применения. Описание поддерживает форматирование текста с помощью кнопок, расположенных на инструментальной панели.
· Записи, показанные на странице. Здесь устанавливается число слов и определений, которые ученики будут видеть на странице при подключении глоссария. Если ограничить загружаемые записи до 10 или до 15 на страницу, то загрузка страниц будет происходить быстрее. Если Вы не определите это число, то система будет долго загружать все определения.
· Этот глоссарий глобальный? Если включить эту опцию, то этот глоссарий будет доступным для всех курсов.
· Тип глоссария имеет два варианта установки:
· Главный глоссарий - редактируется только учителем, и можно иметь только один на курсе.
· Вторичный глоссарий доступен для редактирования учащимися и может быть импортирован в главный. Таких глоссариев можно иметь несколько в рамках курса.
· Студенты могут добавлять записи. Данная установка применяется только к вторичным глоссариям, позволяет ученикам добавлять и редактировать записи, если установлено «Да».
· Разрешить более одной статьи на одно слово. Данная установка позволяет включит несколько определений одного и того же термина.
· Разрешены комментарии по записям устанавливает, могут ли учащиеся и учителя оставить комментарии относительно определений глоссария. Комментарии доступны через связь у основания определения.
· Автоматическое связывание записей глоссария. Если эта опция установлена в «Да», то специальный фильтр автоматически создает связь между словом в материалах курса с его определением в глоссарии. Связанные слова выделены серым фоном и являются гиперссылками.
· Статьи одобрены по умолчанию. Если это установлено в «Нет», то все ученические записи должны быть одобрены учителем прежде, чем, они станут доступными каждому. Если это установлено в «Да», то все записи сразу будут доступны каждому.
· Формат отображения. Устанавливает, в каком виде глоссарий будет предоставлен учащимся. Имеется несколько типов:
· Простой, стиль словаря -термины располагаются как в словаре, в алфавитном порядке. Любые приложения показываются как ссылки. Информация автора не представлена.
· Непрерывный, без автора -термины расположены на одной большой странице, отсортированы по времени. Автор не обозначен.
· Энциклопедия - термины представляются подобно энциклопедическим статьям. Все загруженные изображения показаны в статье, автор обозначен.
· Список терминов - термины представлены как список без определений. Ваш администратор должен установить то, что должно произойти, когда Вы щелкаете по термину: будет или не будет показываться определение.
· FAQ - представляет термины как часто задаваемые вопросы форума. Поле «Название» будет представлено как вопрос, а область «Описание» будет представляться как ответ.
· Полный с автором - это подобно Энциклопедии, но кроме вложений в виде ссылок. Информация об авторе включена.
· Полный без автора. Подобно Полному с автором, но никакой информации об авторе нет. Так же это похоже на Простой стиль словаря, но информация дается без времени и даты.
· Показать ссылку «Специальные». Вы можете регулировать способ просмотра глоссария пользователями. Данный параметр включает/выключает возможность просмотра глоссария путем выбора специальных знаков типа *, $, # и т.д.
· Показать алфавит. Данный параметр включает/ выключает возможность просмотра глоссария путем выбора букв английского и русского алфавитов.
· Показать ссылку «ВСЕ». Если Вы хотите, чтобы учащиеся видели все записи глоссария сразу, установите значение данного параметра в «Да».
· Разрешено ли оценивать записи - здесь Вы можете установить возможность самостоятельного оценивания записей «Только преподаватель может оценивать записи» или позволить учащимся оценивать записи также «Любой может оценивать записи». Тогда выберите масштаб аттестации, а также ограничьте оценки по записям в определенном диапазоне дат.
3. Сохраните настройки, нажмите «Сохранить и вернуться к курсу».
После определения параметров глоссария и его создания можно начинать добавлять слова и определения. Даже если Вы создаете «Вторичный глоссарий» для наполнения и редактирования его учащимися, сначала желательно отобрать для него некоторые определения, так чтобы учащиеся имели начальную модель для работы.
Работа с учебным элементом «Глоссарий»
Добавления новой записи в глоссарий:
1. Активизировать учебный элемент «Глоссарий».
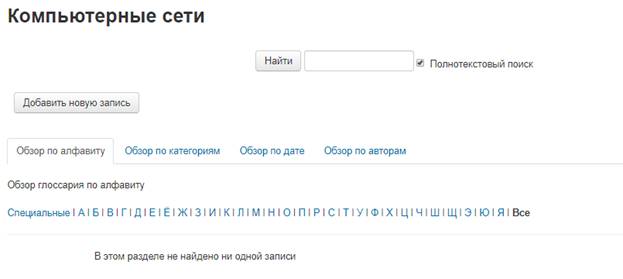
Рис. Окно Глоссария на курсе
2. Щелкните на кнопку «Добавить новую запись».
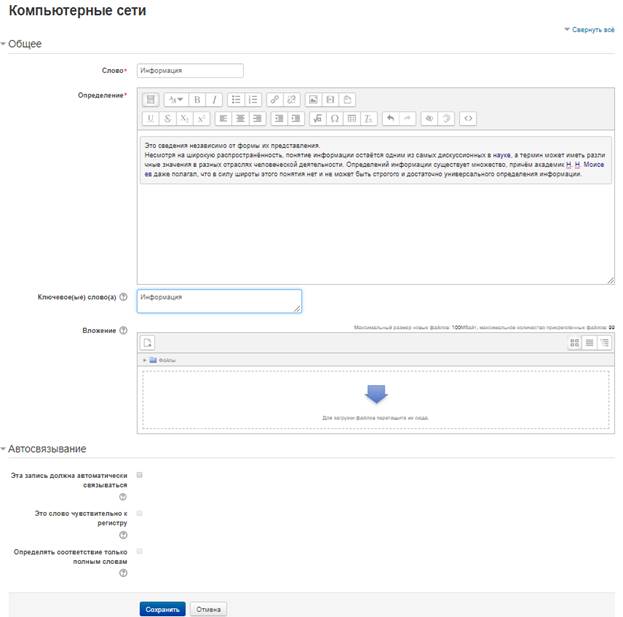
Рис. Форма для добавления новой записи в Глоссарий
3. В поле Слово внести термин или понятие, которое необходимо описать.
4. В поле Определение добавить определение (описание) понятия.
5. Если Вы хотите добавить приложение, типа картинки или статьи, Вы можете вложить это ниже Определения, нажав на вкладку Вложение.
6. Каждая запись в глоссарии может иметь связанный список ключевых слов. Это могут быть синонимы новой записи. Данный список ключевых слов можно указать в поле Ключевое(ые) слова. При этом необходимо вносить одно слово в одной строке. Слова и фразы могут использоваться как альтернативные способы обращения к записи.
7. Если хотите, чтобы эта запись была связана автоматически в пределах курса, поставьте галочку «Эта запись будет автоматически связана» Если Вы выбираете автоматическое соединение, два варианта ниже определяют, чувствительны ли связи к регистру и соотносят ли они по полным словам.
8. Щелкните на «Сохранить», чтобы добавить слово к глоссарию.
После добавления нового элемента Глоссария, внешний вид страницы изменился:
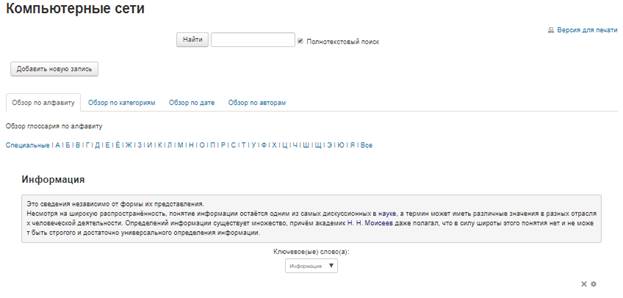
Учебный элемент «Задание»
Элемент «Задание» позволяет преподавателю ставить задачи, которые требуют от учащихся ответа в электронной форме (в любом формате); и представляет возможность загрузить его на сервер.
Общая схема работы с заданием выглядит следующим образом: учитель формирует задание, учащиеся выполняют его в том или ином виде, учитель оценивает задание и оставляет комментарий. В зависимости от типа задания взаимодействие учителя и учащегося может различаться. В Moodle на данный момент существует 4 типа заданий.
· В виде файла - этот тип заданий разрешает учащимся закачать на сервер ответ в виде одного любого файла. Это может быть текстовый документ, картинка, zip-архив, или другого типа, в зависимости от задания. Преподаватели могут ставить оценки учащимся.
· Вне сайта - этот тип задания предполагает, что учащиеся отвечают на вопрос непосредственно преподавателю или обсуждают его в группе. Учащиеся видят текст задания, но не могут в ответ на него закачивать файлы на сервер. Преподаватель может размещать оценки работ учащихся на сайте, и учащиеся могут видеть свои оценки.
· В виде текста - этот тип задания предусматривает ввод текста он-лайн. Можно оценивать задания он-лайн, и, если есть необходимость, вносить комментарии или изменения.
· В виде нескольких файлов - этот тип задания позволяет каждому учащемуся загрузить один или более файлов в любом формате.
Создание учебного элемента «Задание»:
1. Выберите вкладку «Задание» из меню «Добавить элемент или ресурс», после чего появиться форма «Добавить Задание»
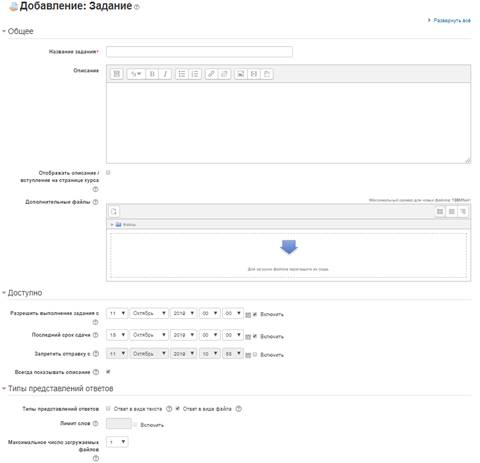
Рис. Форма для добавления элемента Задание
2. В появившемся окне заполните необходимые установки:
· «Название задания» - необходимо озаглавить задание, оно может быть таким, каким Вы считаете нужным.
· В области «Описание» детально опишите задание. Описание должно быть очень подробным.
· Установите даты «Доступно с» и «Последний срок сдачи» для задания или установите галочки напротив поля «Включить».
3. Выберите, запрещать или нет отправку задания после окончания срока.
4. Выберите максимальную оценку для задания.
5. Выберите параметры, соответствующие типу выбранного вами задания:
· Загрузить один файл
Ø Определите, могут ли студенты загружать новые версии своих работ после оценивания (для того чтобы вы оценили их заново).
Ø Определите, будет ли преподаватель уведомлен посредством электронной почты о том, когда учащиеся загрузили или обновили свои результаты.
Ø Определите максимальный размер файла, который может быть загружен.
· Загрузка нескольких файлов
Ø Определите максимальный размер загружаемого файла. (Этот размер ограничен сверху установками для системы или установками для курса).
Ø Определите, могут ли учащиеся удалять загруженные ими файлы до того как вы оцените их.
Ø Установите максимально количество файлов, которое может загрузить каждый участник. Учащиеся не могут видеть это число, поэтому будет лучше, если вы напишите требуемо число файлов в описании задания.
Ø Определите, могут ли учащиеся вводить заметки в текстовое поле. Этот параметр может быть полезным для коммуникации с человеком, проводящим оценку, описания прогресса и т.п.
Ø Определите, скрывать ли описание задания до той даты, когда задание станет доступным.
Ø Определите, будет ли преподаватель уведомлен посредством электронной почты, когда учащиеся загрузят или обновят свой вклад.
· В виде текста
Ø Определите, могут ли учащиеся загружать новые версии своих результатов после оценивания (для того чтобы вы их оценили заново.)
Ø Определите, будет ли преподаватель уведомлен посредством электронной почты о том, что учащиеся загрузили или обновили свои результаты.
Ø Определите, будет ли скопирован текстовый вклад учащегося в поле ввода отзыва во время оценивания (для упрощения комментирования или редактирования оригинального текста.)
6. Сохраните настройки: нажмите на «Сохранить и вернуться к курсу».
Учебный элемент «Опрос»
Элемент «Опрос» позволяет преподавателю задать вопрос и получить на него ответ от своих учащихся. В опросе преподаватель самостоятельно составляет один вопрос и несколько вариантов ответов. Учащиеся должны выбрать верный ответ. Но опрос все же не является тестом.
Особенности опроса:
· Может использоваться для организации индивидуальной работы учащихся;
· Преподаватель видит результаты в виде таблицы, учащиеся - индивидуальную оценку и комментарий.
В системе можно создать три вида опроса (это зависит от настроек при создании элемента «Опрос»):
· Опрос с анонимными результатами. Варианты ответа доступны только учителю.
· Опрос индивидуальный. Варианта ответа доступны после ответа всем учащимся (имена и оценки).
· Опрос может быть выполнен в любое время. Имеется возможность вернуться к этому опросу и обновить результаты ответа в любое время
Создание элемента «Опрос»:
1. Выберите вкладку «Опрос» из меню «Добавить элемент или ресурс», после чего появиться форма «Добавить Опрос»
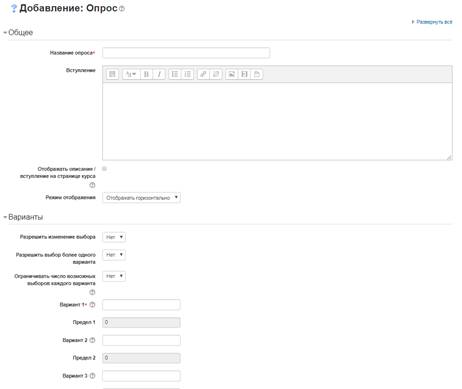
Рис. Форма добавления элемента Опрос
2. Внесите необходимые установки в доступные поля:
· Название опроса - впишите название опроса.
· Вступительный текст - впишите текст вопроса. Текст вопроса можно форматировать при помощи разных шрифтов, разметки и т.п.
· Допустимый предел количества попыток - здесь Вы включаете количество попыток на ответ
· Optionl. Здесь Вы можете написать варианты, из которых будет выбираться ответ учащимся. Вы можете заполнить любое количество вариантов (допускается оставлять поля пустыми).
· Ограничить время ответа - эта установка позволяет определить окно времени, в пределах которого учащимся разрешается делать выбор. Если нет необходимости ограничивать по времени выбор ответа, то эту установку можно не включать.
· Показать результаты - можно установить, когда объявить результаты опроса: не показывать учащимся, показывать результаты учащимся после ответов, показывать результаты учащимся только после закрытия опроса или всегда показывать результаты учащимся.
· Доступ к результатам - также можно указать, как будут выдаваться результаты: с именами учащихся, или анонимно.
· Разрешить обновление - имеется возможность разрешить (или не разрешить) учащимся изменять свой ответ.
3. Сохраните настройки: нажмите «Сохранить и вернуться к курсу».
После того, как учащиеся ответят на опрос, учитель может просмотреть результаты, выбирая опрос из списка элементов курса. Учитель будет видеть количество выбранных вариантов ответа и графическую диаграмму опроса.
Учебный элемент «Лекция»
Элемент «Лекция» преподносит учебный материал в интересной и гибкой форме. Он основан на ответах учащихся, где каждый правильный ответ открывает новую страницу информации и новый вопрос, ответ на который, в свою очередь, выполняет переход на следующую страницу лекции.
Элемент «Лекция» можно использовать для изучения темы по шагам. Тема разбивается на маленькие части и показывается учащемуся постепенно. В каждой части для проверки усвоения материала учащемуся предлагается ответить на вопрос. Учащиеся переходят к следующей части темы только при правильном ответе на вопрос.
Неправильные ответы или возвращают учащегося на туже страницу, показывая снова тот же самый материал, или переходят на другую страницу с более подробным и упрощенным описанием темы.
Элемент «лекция» позволяет не только создать ряд страниц, которые могут быть представлены линейным способом, подобно слайдам, но и нелинейный порядок отображения страниц. Например, если учащийся выбирает первый ответ, то система идет к странице 3. Если учащийся выбирает второй ответ, система идет к странице 1. Если учащийся выбирает 3-й ответ - система показывает страницу 5. При таком подходе необходимо представить лекцию в виде своего рода блок-схемы с запрограммированными переходами.
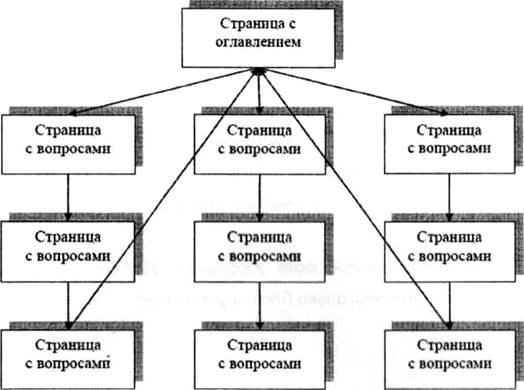
Рис. Блок-схема структуры элемента «Лекция»
Есть два основных типа страницы в элементе «Лекция».
Первый тип страницы урока - страница с вопросом - предоставляет учащемуся выбор правильного варианта ответа на вопрос. Учащийся читает материал по теме. После чего ему задаются некоторые вопросы. Базируясь на ответах учащегося, система пересылает его к другой странице или, образовав петлю, возвращает назад к той же самой странице. Страницы с вопросами позволяют учащимся набирать баллы за правильные ответы.
Второй тип страницы - страница оглавления (рубрикатор) - предоставляет пользователю только выбрать одну из цепочек вопросов. Нет правильных или неправильных вариантов ответа и ученический выбор не влияет на его оценку. В конце цепочки вопросов учащийся возвратится в начало, где ему будет предложено другое направление или конец лекции.
Создание элемента «Лекция»:
Добавление оболочки элемента «Лекция»:
1. Выберите вкладку «Лекция» из меню «Добавить элемент курса», после чего появиться форма «Добавить Лекция»
2. В появившемся окне Добавить Лекция необходимо заполнить несколько блоков установок:
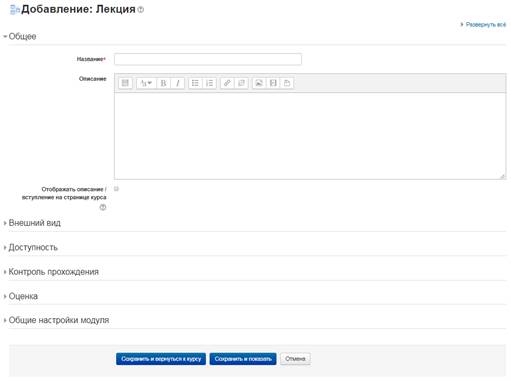
Рис. Форма для добавления элемента «Лекция»
· Блок «Основные»:
Ø Название – это название лекции;
Ø Ограничение по времени (в минутах) – выставляется конкретное время в минутах, если установлена галочка напротив поля «Включить».
Ø «Доступно с» и «Крайний срок сдачи» - эти установки определяют дату начала лекции и устанавливают, когда лекция больше не будет доступна. Установите галочки напротив поля «Включить» или уберите галочки.
Ø Максимальное количество ответов/переходов в карточке - этот параметр определяет максимальное число ответов, которые может использовать учитель. Значение по умолчанию равно четырем. Этот параметр так же устанавливает максимальное число пунктов на странице рубрикатора. Вы можете иметь меньшее количество вопросов на странице, чем то, которое Вы установите (например: на одной странице имеется 2 вопроса, даже если в данном параметре установлено 4).
Ø Лекция защищена паролем. Эта опция потребует пароль у учащегося для прохождения лекции.
Ø Пароль. В поле вводиться пароль для доступа к лекции.
· Блок – Параметры выставления оценки:
Ø Тренировочная лекция - Тренировочная лекция не отображается в журнале оценок.
Ø Баллы за каждый вопрос - Эта опция позволит вам определить оценку за каждый ответ в вопросе.
Ответы могут иметь отрицательные или положительные значения оценки. Для импортированных вопросов автоматически будет задана 1 для правильных ответов и 0 для неправильных, но это можно будет изменить после импорта.
Ø Re-takes allowed. Этот параметр определяет возможность прохождения учащимся лекции более чем один раз. К примеру, учитель решил, что лекция содержит материал, который учащийся должен знать безупречно. В этом случае должна быть предусмотрена возможность повторно пройти лекцию. Если материал лекции используется в качестве экзамена, рекомендуется исключить возможность пересдачи. Когда учащемуся разрешено пересдавать лекцию, оценка показанная на странице оценок может быть либо средняя по всем попыткам пересдачи, либо лучшая из них. Следующий параметр, какая из этих попыток оценки используется в лекции. Обратите внимание, что анализ вопроса всегда использует ответы из первой попытки, результаты последующих пересдач игнорируются. По умолчанию эта опция установлена в Нет, это означает, что учащиеся не могут повторно проходить лекцию. Подразумевается, что только при исключительных обстоятельствах эта опция устанавливается в Да.
Ø Обработка результатов попыток. Когда учащемуся разрешено повторно проходить лекцию (повторно отвечать на вопросы), эта опция позволяет учителю задать, какой результат отображать для этой лекции, например, на странице "Оценки".
Ø При значении Средний - отображается средняя оценка по результатам первой и всех последующих попыток прохождения лекции. При значении Лучший - отображается соответственно максимальный результат не зависимо от числа попыток.
Ø Показать текущий балл. При включении этой опции на каждой странице учащийся будет видеть количество полученных и максимум баллов.
· Блок – Текущий контроль:
Ø Разрешить студентам изменять ответы - это установка позволит учащемуся изменить ответы.
Ø Показать кнопку «Исправить» — эта установка отобразит кнопку после вопроса, разрешая учащемуся пересдать попытку неправильного ответа.
Ø Максимальное количество попыток - этот параметр определяет максимальное число попыток, которые может сделать учащийся, отвечая на любой из вопросов лекции. Значение по умолчанию - 5. Меньшее значение препятствует обдумыванию вопроса учащимся. Большее значение ведет к большему разочарованию учащегося. Установка этого значения в 1 дает учащемуся только одну попытку ответить на каждый вопрос. В учебном элементе «Тест» имеется точно такой параметр, разница заключается в том, что каждый вопрос представлен отдельной страницей.
Ø Действие после правильного ответа - здесь есть три опции:
§ Стандартный - согласно последовательности страниц лекции - это нормальное использование лекции. Когда учащийся отвечает правильно, лекция перемещает его к следующей странице (лекция определяется как последовательность страниц).
§ Показывать только новые вопросы — это позволяет лекции действовать подобно группе карточек. Если это включено, то учащийся будет видеть новую страницу, на которую учащийся прежде не отвечал (не показывает карточки, на которые дан неправильный ответ).
§ Показывать вопросы с неправильным ответом - позволяет учащемуся увидеть страницу, которая была уже показана, но ответ на соответствующий ей вопрос был неправильным.
Ø Показывать комментарий по умолчанию. Если установлено в Да, тогда, если не заданы комментарии для соответствующего вопроса, то будут использованы комментарии по умолчанию «Это правильный ответ» и «Это неправильный ответ». Если установлено в Нет, тогда, если не заданы комментарии для соответствующего вопроса, то комментарии по умолчанию отображаться не будут. Пользователь будет автоматически перенаправлен к следующей странице лекции.
Ø Показать слева список страниц. Эта опция покажет таблицу со списком страниц лекции. Если определить оценку больше чем 0, учащийся, проходящий лекцию, должен иметь оценку равную или выше установленной, чтобы видеть левое меню со списком страниц. Это позволяет инструктору обязать учащихся последовательно пройти через всю лекцию при первой попытке. После этого, если учащийся будет повторно просматривать лекцию после достижения им необходимой оценки, меню лекции облегчит ему навигацию по страницам с материалом.
Ø Минимальное количество вопросов - устанавливает нижний предел на число вопросов, рассматриваемых при расчете оценки. Это не принуждает учащегося отвечать на именно это число вопросов лекции. К примеру, установка этого параметра в значение 20 дает уверенность в том, что учащийся видел, по крайней мере, это число вопросов, прежде чем оценка была выставлена. Рассмотрим случай, когда учащийся посмотрел содержание лекции с 5-ю страницами и ответил на все соответствующие вопросы правильно, после чего был выбран конец лекции (в случае если есть такой пункт в оглавлении). Если этот параметр не был определен, оценка была бы 5 из 5, что означает 100%. Однако с установкой этого параметра в значение 20, оценка была бы снижена до 5 из 20 что означает 25%. В случае, когда учащийся прошел через всю лекцию и видел 25 страниц и вопросов, но правильно ответил только на 23 вопроса, его оценка была бы 23 из 25, что означает 92%. Когда этот параметр установлен, учащимся говорится сколько вопросов они ответили и сколько предстоит ответить.
Ø Количество показанных страниц (карточек) - это опция устанавливает число страниц, которые учащемуся будут показывать. Лекция заканчивается после того, как это количество достигнуто. Если оно установлено в 0 (значение по умолчанию), то откроются все страницы. Также, если этот номер больше, чем число доступных страниц, то лекция закончится после того, как откроется последняя страница.
Ø Слайд-шоу - эта опция позволяет просматривать лекции как слайды, с установленной шириной, высотой, и определенным цветом фона. Если ширина или высота презентации будет выходить за границы страницы, будут использованы основанные на каскадных таблицах стилей (css) линейки прокрутки. Вопросы не отображаются в режиме Слайд-шоу, по умолчанию только страницы (карточки-рубрикаторы) будут показаны в этом режиме. Кнопки "Вперед" и "Назад" будут отображаться в левом и правом углу. Прочие кнопки будут расположены по центру.
Ø Переход к элементу курса. Выпадающее меню содержит все элементы этого курса. Если опция выбрана, то в конце лекции учащемуся будет отображена ссылка на выбранный элемент курса
· Блок-Выпрыгивающий файл или вебстраница.
Если задать этот параметр, то в начале лекции в новом окне будет отображен файл или вебстраница. Ссылка на этот файл будет на каждой странице лекции и позволит заново открыть ее, если необходимо. Опционально для этого окна можно отобразить кнопку "Закрыть" и задать высоту и ширину окна.
Поддерживаемые типы файлов:
Ø MP3
Ø Media Player
Ø Quicktime
Ø Realmedia
Ø HTML
Ø обычный текст
Ø GIF
Ø JPEG
Ø PNG
Файлы всех остальных типов будут отображены как ссылка для скачивания/
· Блок – Зависит от
Ø Зависит от - Эта опция позволяет установить зависимости для прохождения данной лекции от работы учащихся в другой лекции этого же курса. Если требование не будет выполнено, то учащийся не получит доступ к этой лекции. Условия включают:
Ø Потраченное время: учащийся должен провести это время в необходимой лекции.
Ø Завершенный: учащейся должен закончить необходимую лекцию
Ø Оценка выше чем: учащийся должен заработать оценку в необходимой лекции выше определенной здесь.
Можно использовать любые комбинации этих условий.
3. Сохраните настройки: нажмите «Сохранить и показать»
Вы перейдете на экран Редактирования и наполнения лекции.
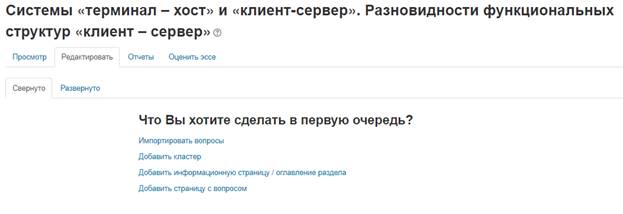
Рис. Окно редактирования элемента Лекция
Здесь Вам предлагается пять вариантов начала заполнения лекции:
1. Импортировать вопросы. Позволяет Вам импортировать вопросы, записанные в различных форматах.
2. Импортировать файл Power Point. Позволяет Вам импортировать файл презентации.
3. Добавить кластер. Позволяет добавлять дополнительные вопросы.
4. Добавить карточку-рубрикатор - позволяет добавить страницу с оглавлением лекции. Переходы на страницы лекции используются для навигации по лекции. Переходы дают возможность выбора учащимся, каким образом пройти материал лекции.
5. Добавить страницу с вопросами- добавление стандартной страницы лекции. Эти страницы состоят из информации, вопросов, ответов и переходов к другим страницам.
Процесс создания лекции можно начинать с любой из вышеописанных операций. С чего начинать построения урока не является принципиальным моментом, так как в дальнейшем Вы всегда можете добавить нужные элементы и поменять порядок их расположения.
Рассмотрим процесс построения Лекции.
Основной элемент лекции — это веб-страница с вопросами. В начале страницы дается объяснение фрагмента учебного материала, а в конце страницы предлагаются вопросы для контроля усвоения этого фрагмента. Если на вопросы дается правильный ответ, загружается следующая страница лекции, иначе обучающемуся предлагается еще раз прочитать плохо усвоенный фрагмент учебного материала.
Добавим страницу с вопросами и заполним её.
1. Щелкните на ссылке Добавить страницу с вопросами, расположенную. Появится форма для добавления страницы с вопросами.

Рис. Форма для добавления страницы с вопросами
2. Перед заполнением формы необходимо определиться с типом вопроса. путем выбора соответствующей вкладки.

3. Тип вопроса должен соответствовать тому, что было указано в настройках лекции в пункте «Максимальное количество ответов в карточке». Рассмотрим на примере вопроса «Верно/Неверно» (True/False).
4. После выбора типа вопроса щелкните по кнопке «Добавить страницу с вопросами».
5. Появится форма для добавления страницы вопроса:

Рис. Форма для добавления страницы с вопросами
6. Далее заполняются поля Заголовок страницы и Содержание страницы. В Содержание страницы вносится некоторая часть темы урока. Желательно чтобы объем этой части не превышал размер экранной страницы. Как правило, содержание страницы заканчивается вопросом.
7. В зависимости от выбранного типа вопроса количество вариантов ответов будет различным. Структура вопросов аналогична тем, которые были рассмотрены в элементе Тест. Ссылка на страницу может быть относительная и абсолютная. Относительная ссылка - это ссылка типа Текущая страница, Следующая страница, Предыдущая страница. Т.е. это ссылки, связанные с текущей страницей. Абсолютная ссылка образуется путем выбора конкретного заголовка страницы.
Следует заметить, что относительная ссылка на Следующая страница может показать другую страницу, если последовательность страниц была изменена, в то время как ссылка, использующая название станицы, всегда показывает указанную страницу, даже если она была перемещена в другое место лекции.
8. В поле Баллы за ответ Вы можете указать оценку за правильный ответ. Как правило, за правильный ответ система автоматически назначает 1 балл, а за неправильный ответ - 0 баллов. Если лекция не тренировочная, то по завершении лекции, учащийся получит оценку как сумму баллов, набранных за правильные ответы на вопросы.
9. После заполнения всех полей нужно добавить новую страницу.

Рис. Образец заполнения страницы с вопросами
10. Аналогичным образом добавляются разные элементы в лекцию.
Учебный элемент «тест»
Элемент «Тест» позволяет создавать наборы тестовых заданий. Все вопросы хранятся в базе данных и могут быть в последствии использованы снова в этом же курсе (или в других). Тесты могут быть обучающими (показывать правильные ответы) или контрольными (сообщать только оценку).
Модуль «Тест» состоит из 2-х компонентов: теста и вопросной базы. Тест состоит из различного типа вопросов, добавленных из вопросной базы. Каждая попытка автоматически фиксируется. После прохождения учащемуся могут быть доступны правильные ответы на вопросы теста. Кроме того, в данный модуль также входят инструменты для выставления оценок учителем.
Вопросная база может состоять из вопросов, составленных или в соответствии со структурой дисциплины, или в соответствии с определенными темами вашего курса, или по вашему усмотрению. Вопросы могут быть различного типа: с одним вариантом ответа, с множеством вариантов ответа, с возможностью вписать свой ответ. Вопрос также может иметь пояснение, объясняющее учащимся данный ответ на вопрос.
В Moodle используется несколько типов вопросов в тестовых заданиях:
Ø На соответствие (каждому элементу ответов первой группы нужно сопоставить элемент ответов второй группы);
Ø Множественный выбор (учащийся выбирает ответ на вопрос из нескольких предложенных ему вариантов, причем вопросы могут предполагать один или сразу несколько правильных ответов);
Ø Верно/Неверно (ответ на вопрос, учащийся выбирает между двумя вариантами "Верно" и "Неверно");
Ø Короткие ответы (ответом на вопрос является слово или короткая фраза, допускается несколько правильных ответов с различными оценками);
Ø Числовой (то же, что и короткий ответ, только на выполнение вычислительных операций, числовой ответ может иметь заданный интервал предельно допустимой погрешности отклонения от правильного значения);
Ø Вычисляемый (такой вопрос предлагает вычислить значение по формуле. Формула является шаблоном, в который при каждом тестировании подставляются случайные значения из указанных диапазонов);
Ø Вложенные ответы, embedded answers (представляют собой текст, непосредственно в который вставляются короткие ответы, числовые ответы или множественный выбор, как в «рабочей тетради»);
Ø Эссе (учащийся кратко излагает свой взгляд на рассматриваемую проблему).
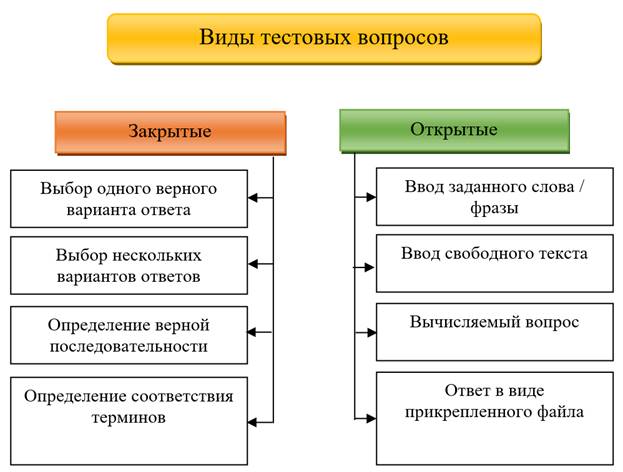
Создание оболочки теста
В начале необходимо создать оболочку (каркас) своего будущего теста.
1. Выберите
вкладку «Тест» из меню «Добавить элемент
курса», после чего появиться форма «Добавить Тест»
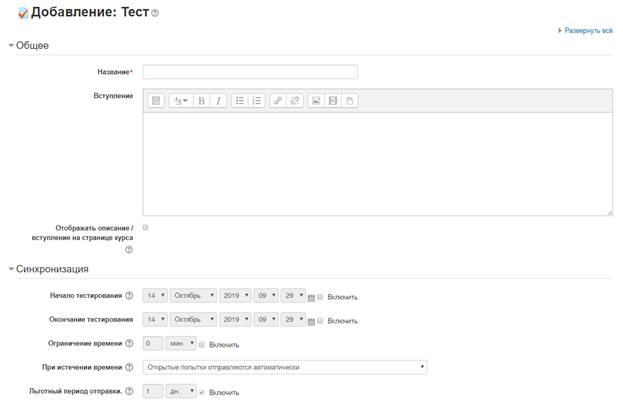
Рис. Форма для добавления элемента Тест
2. В появившемся окне заполните необходимые установки:
Ø В поле «Название» необходимо задать название теста, обозначающее принадлежность теста к определенной теме, либо к определенной группе тестов. Оно может быть в принципе любым, но лучше всего давать осмысленное название.
Ø Вступление используется для описания теста. Вы можете описать назначение данного теста, цель его проведения и т.п. Используя кнопки форматирования (жирный, курсив и т.д.), можно акцентировать внимание на некоторых моментах.
Ø Начало тестирования - установка даты и времени открытия теста. До этой даты тест считается закрытым и учащиеся не могут его пройти.
Ø Окончание тестирования - установка конечной даты и времени тестирования. После этого времени тест будет закрыт для учащихся.
Ø Ограничение времени - задание длительности выполнения теста (1-110 минут). По умолчанию установлено в 0 мин, означающее, что учащейся может выполнять тест без ограничения во времени.
Ø Количество попыток - задается количество попыток, разрешенное учащемуся, на выполнение теста. Учащимся может быть разрешено несколько раз пройти тест. В этом случае тест используется как средство обучения, а не в качестве проверки знаний. Здесь Вы можете задать количество попыток. Если каждая попытка основывается на предыдущей, то начиная очередную попытку, ученик будет видеть ответы, которые он дал ранее.
Ø Метод оценивания. Если учащимся разрешено несколько раз проходить тест, то можно по-разному вычислять результирующую оценку за тест. Можно использовать следующие варианты установки данного параметра:
§ Высшая оценка - окончательной оценкой считается лучшая оценка из всех попыток.
§ Средняя оценка - вычисляется средняя оценка всех попыток.
§ Первая попытка - в расчет принимается только первая попытка, а другие попытки игнорируются.
§ Последняя попытка - результирующей оценкой считается оценка последней попытки.

Ø Индивидуальная настройка случайного порядка ответов. Если вы включите эту опцию, то варианты ответов некоторых вопросов будут случайным образом перемешиваться каждый раз, когда учащийся будет начинать новую попытку.
Ø Обучающий режим. Тест может быть запущен в обучающем режиме: это означает, что учащиеся смогут несколько раз отвечать на каждый вопрос. Обучающий режим позволяет студентам проверять ответы в процессе выполнения теста. Рядом с каждым вопросом появляется кнопка «Отправить», при нажатии на которую ученик увидит правильность своего ответа и сможет изменить его. За каждую такую попытку ответа после первой ученику будет начисляться штраф в соответствии с настройками вопроса. Учитель может указать штраф, который будет вычитаться из итогового балла вопроса за каждый неверный ответ на него. Величина штрафа указывается индивидуально для каждого вопроса во время его создания или редактирования
Ø Каждая попытка основывается на предыдущей. Если разрешено использовать несколько попыток и данная опция включена, то в каждой новой попытке будут отображаться ответы, выбранные в предыдущей попытке. Это позволит выполнить тест за несколько попыток. Чтобы тест начинался каждый раз с чистого листа, данную опцию необходимо отключить.
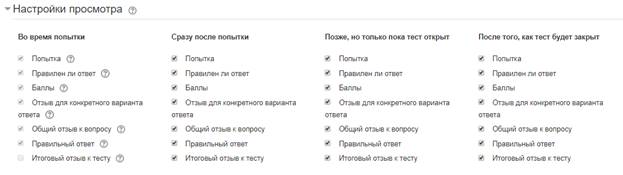
Ø Настройки просмотра - данный параметр определяет возможность просмотра учащимися своих предыдущих попыток выполнения теста. Можно установить три группы параметров:
§ Непосредственно после попытки;
§ Позднее, но только пока тест открыт;
§ После того, как тест будет закрыт.
Свои ответы — это те ответы, которые дал студент;
Правильность ответов — это информация о том, являлся ли ответ, данный студентом, верным;
Комментарий — это комментарий в зависимости от ответа, проставленный в вопросе;
Общий комментарий — это комментарий, не зависящий от ответа (проставляется в группе настроек «Общие» при создании вопроса);
Баллы — набранные студентом баллы за задания; Комментарий к тесту — это комментарий к тесту в целом, зависящий от оценки.
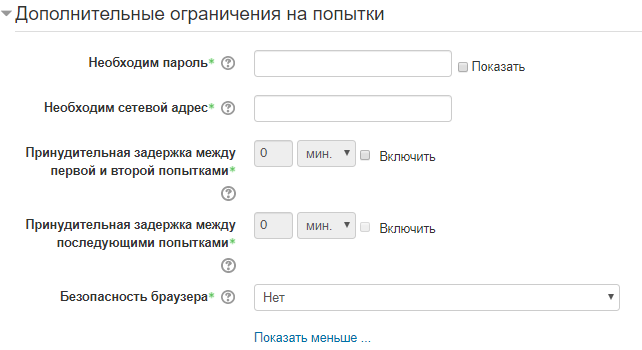
Ø Необходим пароль - необязательный параметр. Здесь Вы можете указать пароль, который потребуется ввести учащемуся перед выполнением теста.
Ø Необходим сетевой адрес - необязательный параметр. Здесь можно указать список IP-адресов тех компьютеров, с которых учащиеся могут пройти тестирование. Т.е. можно указать диапазон IP-адресов компьютеров с которых тест будет доступен. Система может понимать неполные IP адреса, такие как 10.0. и может принимать множество адресов, разделенных запятой (10.0.0.1, 10.0.0.2, и т.д.).
Ø Принудительная задержка между первой и второй попытками - Если вы установите задержку, учащемуся придется подождать это время, прежде чем он сможет пройти тест еще раз после первой попытки.
Ø Принудительная задержка между последующими попытками - Если вы установите задержку, ученику придется подождать это время прежде чем он сможет пройти тест третий, четвертый и т.д. раз
Ø Итоговый отзыв. Комментарий в зависимости от оценки - это некоторый текст, который будет показан учащемуся после завершения попытки. Текст может зависеть от полученной учащимся оценки. Например, если вы ввели:
Граница оценки: 100%
Комментарий: Хорошо Граница оценки: 40%
Комментарий: Пожалуйста, повторите материал еще раз
Граница оценки может быть задана как проценты (например, "31.41%"), так и как число (например, "7"). Если ваш тест имеет максимальную оценку 10, то граница оценки 7 будет означать 7 из 10 и выше.
3. Сохраните настройки: нажмите на «Сохранить и показать». Если необходимо вернуться к настройкам теста, нажмите на кнопку «Обновить тест» выше.
Редактирование теста
Для перехода в режим редактирования теста надо нажать «Сохранить и показать». Вы перейдете на экран Редактирования теста. Вам необходимо будет выбрать вопросы из вопросной базы для наполнения контента теста или создать вопросы. Преподавателю предоставляется возможность определить оценку каждого вопроса в пределах конкретного теста. Обратите внимание на поле «Максимальная оценка». Это оценка, к которой будут пропорционально приведены оценки тестирования для отображения в ведомости оценок. Например, если тест состоит из трёх заданий по 1 баллу каждое, а максимальная оценка равна 10, то выполнение каждого задания даст 3,33 балла.

Рис. Окно редактирования теста
После добавления вопросов преподаватель имеет возможность просмотреть тест: нажать на вкладку «Просмотр» вверху страницы. Откроется тест в том виде, в котором его увидят ученики (за исключением кнопок редактирования рядом с номерами вопросов). Также обязательно просмотрите вкладку «Вступление». Это та информация, которую ученики увидят перед выполнением теста.
Для удаления вопроса из теста необходимо нажать на кнопку рядом. Если кто-либо уже проходил тест, то вопросы нельзя будет ни добавить, ни удалить.
Создание вопроса:
1. В окне редактирования элемента Тест выберите Добавить вопрос... Откроется окно выбора типа вопроса:
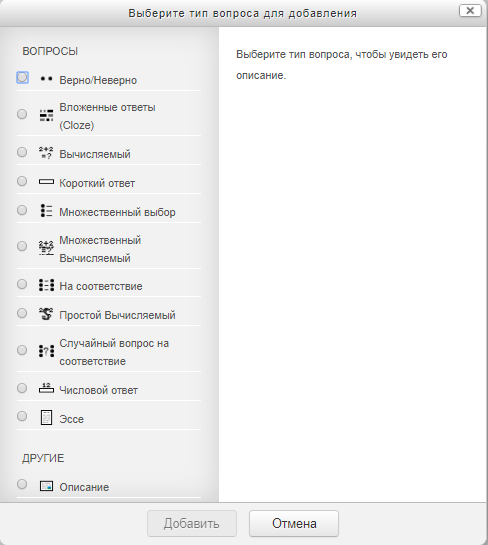
2. Необходимо выбрать необходимый тип вопроса. Вопросы могут быть следующего типа: множественного выбора, верно/неверно, короткий ответ, числовой, вычисляемый, соответствие, описание, случайный вопрос, случайные вопросы в открытой форме (краткий ответ) на соответствие, или специальный вид вопроса, называемый «вложенные ответы».
Рассмотрим подробнее создание этих вопросов.
1. Создание вопроса на соответствие Вопрос на соответствие содержит область описания и список названий или утверждений, которые учащемуся необходимо поставить в соответствие с другим списком.
При формировании вопроса на соответствие, необходимо задать пары «Вопрос — ответ» (вопросы располагается слева, ответы — справа в выпадающих списках), а учащийся должен задать это соответствие. Баллы за данный вопрос начисляются по количеству верно составленных пар/
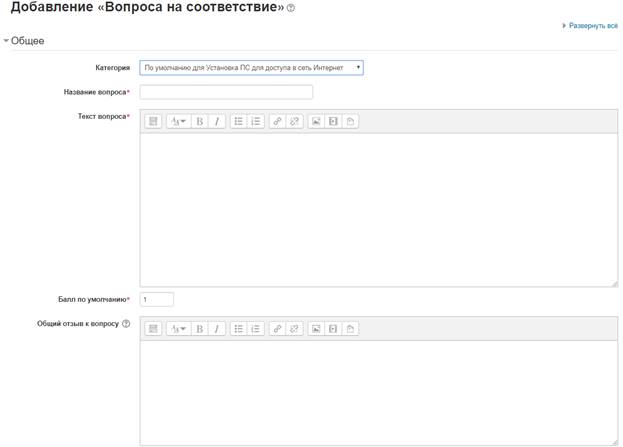
Рис. Окно добавления вопроса на соответствие
Порядок создания/редактирования вопроса на соответствие:
1. Выберите категорию, в которой будет сохраняться вопрос. По умолчанию используется категория, выбранная в банке тестовых заданий.
2. Дайте вопросу описательно название, с помощью которого вы сможете легко его идентифицировать в списке вопросов.
3. Заполните описание вопроса, чтобы учащийся мог разобраться, что ему необходимо ставить в соответствие.
4. Установите оценку для вопроса по умолчанию. Она будет использована для этого вопроса при добавлении его в тест. Оценку для вопроса в рамках теста можно будет изменить при редактировании теста.
5. Установите штраф. Штраф используется в тестах, работающих в обучающем режиме. В этом режиме ученику будет позволено несколько раз отвечать на вопрос в рамках одной попытки. При каждом неправильном ответе из его результирующих баллов за этот вопрос будет вычитаться доля максимальной оценки, указанная в поле «штраф». Соответственно, поле «Штраф» может иметь значения от 0 до 1.
6. Если вы хотите отобразить учащемуся комментарий ко всему вопросу после того, как он его выполнит, заполните поле «Общий комментарий».
7. Если вы хотите, чтобы варианты ответа в выпадающем меню перемешивались, установите флажок «Перемешивать». Обратите внимание, что перемешивание вариантов ответа при этом должно быть включено и в настройках теста.
8. Заполните, по крайней мере, 3 варианта вопросов. Если вам необходимо больше вопросов, воспользуйтесь кнопкой «Добавить 3 вопроса». А также вы можете указать вариантов ответа больше, чем вопросов, что усложнит задачу для учащегося. Для этого необходимо поле вопроса оставить незаполненным, а указать только ответ.
Обратите внимание на то, что все вопросы должны быть уникальны, а вот ответы могут повторяться. Более того, можно задавать дополнительные неправильные ответы с пустым вопросом, тогда данные ответы будут появляться в выпадающих списках, но им не будет соответствия в левой части. Если при создании вопроса выбрана опция «Перемешать», то вопросы, стоящие в левой части, будут идти в случайном порядке. Ответы всегда перемешаны случайным образом.
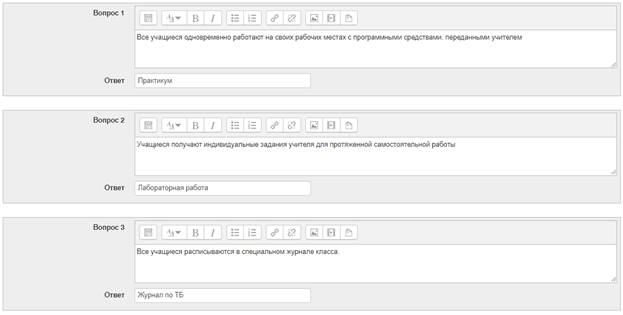
9. Нажмите кнопку «Сохранить» для завершения редактирования вопроса.

Рис. Окно редактирования оболочки теста с добавленным вопросом на соответствие
2. Создание вопроса «В закрытой форме (множественный выбор)»
Вопрос «Множественный выбор» - предполагает выбор учащимся ответа на вопрос из нескольких предложенных ему вариантов, причем вопросы могут предполагать один или несколько правильных ответов. Оценки за вопросы с одним правильным ответом должны быть положительными. Оценки за вопросы с несколькими правильными ответами могут быть как положительными, так и отрицательными (для того, чтобы, выбрав все варианты, ученик не получил положительную оценку). Если после ответов оценка - отрицательная, результат обнуляется.
Порядок создания/редактирования вопроса в закрытой форме:

Рис. Пример заполненного вопроса множественного выбора
1. Выберите категорию, в которой будет сохраняться вопрос. По умолчанию используется категория, выбранная в банке тестовых заданий.
2. Выберите категорию, в которой будет сохраняться вопрос. По умолчанию используется категория, выбранная в банке тестовых заданий.
3. Заполните содержимое вопроса:
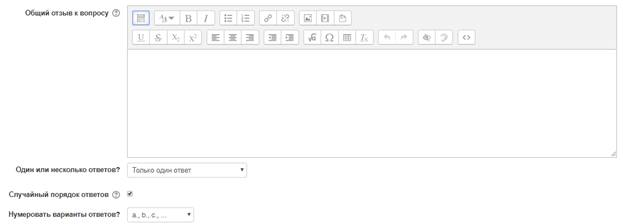
4. Установите оценку для вопроса по умолчанию. Она будет использована для этого вопроса при добавлении его в тест. Оценку для вопроса в рамках теста можно будет изменить при редактировании теста.
5. Установите штраф. Штраф используется в тестах, работающих в обучающем режиме. В этом режиме учащемуся будет позволено несколько раз отвечать на вопрос в рамках одной попытки. При каждом неправильном ответе из его результирующих баллов за этот вопрос будет вычитаться доля максимальной оценки, указанная в поле «Штраф». Соответственно, поле «Штраф» может иметь значения от 0 до 1.
6. Если вы хотите отобразить учащемуся комментарий ко всему вопросу после того, как он его выполнит, заполните поле «Общий комментарий».
7. Выберите, будет ли у учащегося возможность выбрать один ответ или несколько.
8. Выберите, будут ли варианты ответов перемешиваться для каждой новой попытки учащегося.
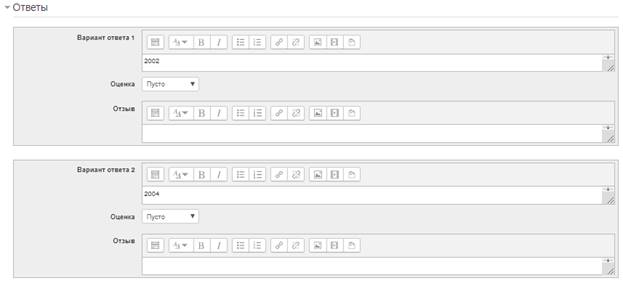
9. Заполните необходимое количество вариантов ответа. Для каждого варианта укажите:
Ø текст ответа;
Ø долю оценки, которую учащийся получит, выбрав этот ответ. Вы можете использовать и отрицательные значения. Это имеет смысл, если учащийся может выбирать несколько ответов из нескольких. В этом случае доли ответов будут просуммированы. Если в результате получится отрицательное значение, учащийся получит за это задание 0. Подобный подход можно использовать, например, в следующем случае: есть несколько правильных вариантов ответа и несколько неправильных. За каждый правильный ответ проставляется доля, равная «100% + «количество правильных ответов>». За каждый неправильный ответ ставится «-100%». В этом случае, если учащийся выберет хотя бы один неправильный ответ, он получит за задание 0 баллов, если он выберет не все правильные и ни одного неправильного - он получит часть баллов, если все правильные - получит все баллы.
Ø комментарий: будет отображен учащемуся, если он выберет этот вариант ответа и в тесте будет включена опция отображения комментариев.
Если вам не хватит количества предложенных полей для вариантов ответа, воспользуйтесь кнопкой «Добавить 3 варианта) ответа(ов)».
10. Если вам необходимо отобразить дополнительные комментарии для любого правильного ответа, любого частично правильного (выбраны несколько правильных ответов и не выбрано ни одного неправильного) или любого неправильного ответа, заполните соответствующие поля.
11. Нажмите кнопку «Сохранить» для завершения редактирования вопроса.
Аналогичным способом добавляются и другие возможные вопросы.
Коммуникативный учебный элемент «Форум»
Элемент «Форум» предназначен для обмена информацией между всеми участниками процесса дистанционного обучения, предоставляет ученикам больше времени для подготовки ответов и может использоваться для организации и проведения дискуссии по любому вопросу.
После создания темы каждый участник дискуссии может добавить к ней свой ответ или прокомментировать уже имеющиеся ответы. Для того чтобы вступить в дискуссию, пользователь может просто просмотреть темы дискуссий и ответы, которые предлагаются другими участниками. Это особенно удобно для новых членов группы, для быстрого освоения основных задач, над которыми работает группа. История обсуждения этих проблем сохраняется в базе данных. Пользователь также может сыграть и более активную роль в обсуждении, предлагая свои варианты ответов, комментарии и новые темы для обсуждения.
Форум является мощным инструментом коммуникации учителя с учениками, учеников друг с другом. Этот тип общения называется асинхронным, что означает «не происходящий одновременно». Из-за того, что форум является асинхронным видом общения, ученикам дается шанс не спешить с формулировкой ответа, дважды проверить сообщение, перед тем как его отправить, более точно сформулировать свою мысль, внимательнее анализировать сообщения других участников. Форум реализует одно из основных преимуществ e-learning: обучение в удобное время и в удобном темпе. Индивидуальная настройка рассылки новых сообщений форума по электронной почте позволяет обеспечить удобное отслеживание этапов работы. Форум может быть добавлен в любое место курса в соответствии с его назначением.
С помощью данного элемента курса можно организовать и провести большое количество дискуссий. Форумы могут быть разной структуры и могут включать оценку (рейтинг) сообщений. Сообщения могут просматриваться в различных форматах и могут содержать вложения. Подписавшись на форум, участники будут получать копии сообщений на свой адрес электронной почты.
Назначение форума:
· для создания эффекта наличия единой коммуникационной среды общения;
· для оперативного информирования студентов о правилах изучения материала, о планируемых изменениях и контрольных мероприятиях;
· для обеспечения возможности слушателям влиять на процесс обучения;
· для организации общения студентов между собой;
· для ознакомления с мнением других на интересующие студента темы.
В Moodle поддерживаются следующие типы форумов:
· стандартный форум для общих обсуждений - форум, наиболее часто используется для большого количества обсуждений по общим вопросам;
· простое обсуждение - форум, состоящий из одной темы, позволяет сконцентрировать внимание участников на определенной тематике;
· каждый открывает одну тему - форум, на котором каждый участник может начать только одну тему; предоставляет более широкие возможности по сравнению с простым обсуждением, при этом ограничивая объем;
· форум «Вопрос-Ответ» - форум, предполагает постановку вопроса учителем и ответ на него учениками; при этом учащиеся увидят ответы других только после того, как сами ответят на вопрос. Данный тип форума стимулирует оригинальное независимое мышление, позволяя при этом наблюдать опыт других участников в той же ситуации.
Элемент «Форум» в Moodle является очень гибким элементом курса. На его основе можно реализовать различные формы взаимодействия. Рассмотрим несколько сценариев использования этого элемента.
Новостной форум
Новостной форум является особенным, он располагается в начале каждого курса в начальном модуле курса. Так как новостной форум является базовым элементом курса, его невозможно удалить. Сообщения новостного форума обычно дублируются в правом части курса на одноимённой панели. По умолчанию на рассылку новых сообщений новостного форума подписаны все участники курса. Только преподаватель имеет право отменить обязательную рассылку новых сообщений этого форума. И лишь преподаватель имеет право формировать новые темы форума. Новостной форум создается автоматически для любого нового курса. Изначально все участники курса подписаны на этот форум. Поэтому его удобно использовать для рассылки и обсуждения важных объявлений, информации о событиях и т.п.
Настройки новостного форума позволяют:
1. Поменять название форума (например - «Объявления», «События курса»),
2. Написать вступление для форума (оно высвечивается при входе в форум).
3. Определить тип подписки участников на сообщения форума (Варианты: «Нет»; «Да, всегда»; «Да, с возможностью отписаться»; «Подписка запрещена»).
4. Определить режим отслеживания новых сообщений (Учитель может выбрать один из трёх режимов отслеживания сообщений форума ( «Не обязательно» — ученики сами выбирают режим отслеживания в личных настройках; «Да» — режим отслеживания включён; «Нет» — режим отслеживания выключен).
5. Определить максимальный размер вложений.
6. Определить групповой метод для данного форума и его доступность.
Форум преподавателей
В каждом курсе можно открыть форум, доступ в который будут иметь только преподаватели. Для этого достаточно создать форум, невидимый для учеников (в общих настройках модуля в пункте «Доступные» установить «Скрыть»), Такой форум позволит преподавателям, работающим в рамках одного курса, обсуждать текущие вопросы, возникающие в процессе обучения.
Общий форум
Такой форум предназначен для обсуждения вопросов учащимися, организационных моментов и т.п. В общем форуме ученикам разрешается создавать темы. На этот форум рекомендуется либо просто разрешить подписку, чтобы участники сами могли выбрать, надо ли им получать рассылки из этого форума, либо подписать всех в первый раз - в этом случае рассылки будут получать все участники, но они смогут аннулировать свою подписку.
Мозговой штурм
Работа с таким форумом может состоять из двух этапов. В описании форума ставится задача и прилагаются инструкции по работе. На первом этапе ученики должны просто генерировать идеи, связанные с решением конкретной задачи. На этом этапе запрещаются какие-либо обсуждения. Далее учитель удаляет повторяющиеся идеи и с помощью функции разделения распределяет каждую идею в новую тему. На втором этапе ведется обсуждение предложенных идей и выбор наиболее оптимальных решений.
Открытое выполнение заданий
Основой для подобного типа заданий является форум типа «Вопрос-Ответ». От учащихся требуется сформулировать задание на определенную тему. После того как он сформулирует свое задание, он сможет увидеть задания других учащихся, которые должен выполнить.
Дебаты
Учитель формулирует ряд проблемных вопросов-тем, не имеющих однозначного решения. Помимо этого, учитель знакомит участников с правилами ведения дискуссии и критериями оценивания результатов. Учащиеся разбиваются на группы по два человека и выступают в качестве оппонентов. Задача каждого учащегося - обосновать свою точку зрения в рамках поставленной проблемы. По завершении дебатов учитель оценивает деятельность каждого учащегося по заранее приведенным критериям. Для этого удобно использовать задание типа «Ответ - вне сайта».
Создание элемента «Форум»:
1. Выберите вкладку «Форум» из меню «Добавить элемент курса», после чего появиться форма «Добавить форум».

Рис. Форма для добавления элемента Форум
2. Укажите заголовок форума в поле «Название форума»
3. В поле «Тип форума» из списка предоставленных форумов выберите подходящий.
4. В поле «Вступление для форума» опишите тему обсуждения и правила, которых следует придерживаться.
5. Скорректируйте остальные настройки форума.
Существует возможность принудительной подписки участников курса на форум. Тогда сообщение, которое появляется на форуме, автоматически будет рассылаться участникам курса при помощи электронной почты. При этом если опция «Подписать всех на этот форум» имеет значение «Да, всегда», то тогда все участники курса будут получать рассылку без возможности от нее отказаться, если значение опции «Да, с возможностью отписаться», то при желании участники курса могут отказаться от этой рассылки.
«Максимальный размер вложений» позволяет ограничить размер файлов-вложений, которые учащиеся могут присоединять к сообщениям, посылаемым на форум.
Если предполагается оценивать выступления участников на форуме, то необходимо настроить опции группы «Оценка».
Опции «Количество сообщений для блокирования» позволяют настроить количество сообщений, которое может передать один пользователь. Как только количество сообщений превысит допустимую норму, этот участник будет заблокирован на определенное время (в зависимости от установок).
6. Сохраните настройки в «Форуме» нажмите «Сохранить и вернуться к курсу».

Рис. Пример созданного форума
Коммуникативный учебный элемент «Чат»
Элемент «Чат» - это механизм синхронного общения, позволяющий обмениваться сообщениями в реальном времени. Содержание чата существует только «здесь и сейчас» - чат выглядит как окно, в котором идет поток сообщений от всех участников чата. Для того чтобы общаться в чате, необходимо войти в систему под своим именем и послать в чат сообщение, которое сразу же появится в общем потоке. Поскольку в чате, в отличие от форума, нельзя оставить сообщение «впрок», чат фактически существует, только если в нем в некоторый момент времени встретились хотя бы два человека. Если же учитель ожидает от ученика ответ в течение нескольких часов или дней, то лучше использовать форум.
Чат является удобным и полезным средством при обсуждении какого-либо вопроса для получения быстрого ответа, формирования общего мнения.
Создание элемента «Чат»:
1. Выберите вкладку «Чат» из меню «Добавить элемент курса», после чего появиться форма «Добавить Чат»
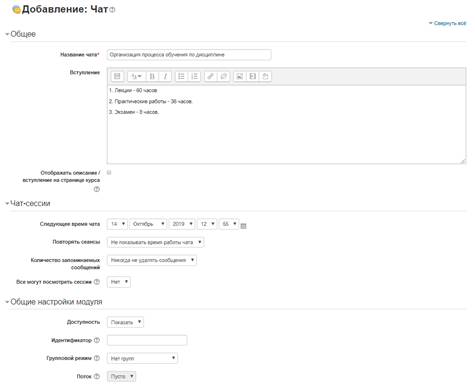
Рис. Форма для добавления элемента Чат
2. В появившемся окне заполните необходимые установки:
Ø «Название чата» - необходимо озаглавить чат.
Ø «Вступительный текст» - это своего рода инструкция по использованию, либо подготовительной работе в чат-сессии. Эту информацию пользователи должны изучить и применить ее в чате.
Ø «Следующее время чата» - указывается дата и время проведения следующего чата. Ученики могут зайти в чат и раньше, но лучше это делать организованно.
Ø «Повторять сессии» - этот пункт устанавливает режим работы чата, в соответствии с которым в календаре будут появляться сообщения о чат-сессиях.
Ø Возможны 4 варианта:
§ Не показывать время работы чата - в созданном чат-пространстве нет фиксированного времени для встреч, оно всегда свободно;
§ Не повторять сессии - в созданном чат- пространстве встреча будет проходить только в установленное время;
§ В это же время каждый день - ежедневный доступ в одно и тоже время, которое отмечается в календаре курса;
§ В это же время каждую неделю - еженедельный доступ в одно и тоже время, которое отмечается в календаре курса.
Ø Количество запоминаемых сообщений - здесь можно установить, как долго будут храниться ваши разговоры в чате - от пары дней до «Никогда не удалять сообщения». Архивная копия прошедшей чат-сессии будет доступна установленное количество времени.
Ø Все могут посмотреть сессии - в этой опции указывается, могут ли ученики просматривать прошлые чат- сессии (учитель всегда может их просмотреть). Следует заметить, что сессия не сохранится, если не прошло 5 минут разговора 2-х или более человек.
Ø Сохраните настройки в «Чате»: нажмите на «Сохранить и вернуться к курсу».

Рис. Окно элемента Чат на курсе
Для работы в чате необходимо нажать на кнопку «Войти в чат». Написать сообщение можно в текстовом поле внизу окна. После создания сообщения нажмите Enter и сообщение будет передано всем, кто зарегистрировался в чате. Чат работает посредством обновления экрана каждые 5 секунд.
4.
Сопровождение учебного курса (обеспечение поддержки учащихся). Функциональные возможности
пользователя в роли учителя без
права редактирования (тьютора)
Преподаватель проектирует и разрабатывает курс для учащихся, программу обучения, которая соответствует их интересам. Тютор (учитель без права редактирования) осуществляет разработку плана работы каждого учащегося, который будет соответствовать его индивидуальным особенностям. Основная задача тьютора - вовлечь в процесс обучения учащихся таким образом, чтобы они приняли на себя ответственность за выполнение этого плана. Задача тьютора состоит в определении учебных потребностей каждого учащегося, согласовании ИУП, мониторинге обучения каждого учащегося, организации контроля за соблюдением условий обучения.
Тьютор предоставляет всю необходимую поддержку и помощь в процессе обучения:
1. Согласовать программу обучения и индивидуальную учебную программу (ИУП) с каждым учащимся.
2. Проводить постоянную, регулярную оценку достижений каждого учащегося.
3. Содействовать анализу учащимися процесса обучения и принятию ими ответственности за результаты своей работы.
4. Согласовывать личные задачи и планы действий с каждым учащимся и проводить периодический их обзор индивидуально или в малых группах.
Основные функции тьютора: планирование, организация и посредничество. К профессиональным умениям тьютора относятся коммуникативные умения:
1. Умение воодушевить учащегося на работу.
2. Умение выслушать рассказ учащегося о его работе.
3. Умение показать, что вы цените его как личность.
4. Умение поощрить за достигнутые успехи.
5. Умение придать ученику уверенность в себе для выполнения более сложного задания.
6. Умение оказать помощь ученику в решении проблем, научить его решать проблемы самостоятельно.
7. Умение оказать помощь ученику при разработке плана работы, в котором будут предусмотрены решения потенциальных проблем до их возникновения.
8. Умение оказать помощь ученику в обнаружении истинных проблем, а не их последствий.
9. Умение выяснить, какая помощь понадобиться ученику в работе или при разработке плана работы.
Деятельность тьютора не предполагает авторитарного стиля общения. Общение тьютора с учащимся рассматривается как мотивирующее общение.
Пользователь в роли тьютора может просматривать оценки, оценивать работу, организовывать взаимодействие с учащимися и т.д.
Посмотреть оценки учеников можно двумя способами. Первый способ: Настройки > Управление курсом > Оценки. При этом откроется сводная ведомость оценок по всем элементам курса (тестам, рабочим тетрадям, заданиям, лекциям).
Второй способ: можно просмотреть результаты выполнения любого учебного элемента, если щелкнуть по нему и активизировать кнопку «Ответов на задание (посмотреть)».
Для выставления оценок необходимо активизировать вкладку с учебным элементом. Открывается окно, в котором тьютор может оценить работу учащегося в соответствии со шкалой, определенной преподавателем курса, комментировать работу учащегося, редактировать оценку.
Тьютор имеет возможность детально просмотреть результаты тестирования каждого учащегося, а именно увидеть: верные (не верные) ответы, количество баллов за каждый ответ (тест), время начала (окончания) тестирования, время, потраченное на тестирование.
Результаты тестирования представляются в графическом виде (в виде гистограммы).
Литература
1. Алханов А. Самостоятельная работа студентов // Высшее образование в России. 2005. №11. С. 86-89.
2. Андреев А.В., Андреева С.В, Доценко И.Б. Практика электронного обучения с использованием Moodle. - Таганрог: Изд-во.ТТИ ЮФУ, 2008. - 146 с.
3. Белозубое А.В., Николаев Д.Г. Система дистанционного обучения Moodle. Учебно-методическое пособие. - СПб., 2007.-108 с.
4. Гаевская Е.Г. Система дистанционного обучения MOODLE: методические указания для практических занятий: Учебное пособие. — СПб.: Ф-т филологии и искусств СПбГУ, 2007. — 26 с.
5. Гильмутдинов А.Х, Ибрагимов Р.А., Цивильский И.В. Электронное образование на платформе Мооб1е.Учебное пособие. - Казань: КГУ, 2008 - 169
6. Гладышева М.М., Тутарова В.Д., Польщиков А.В. Формирование исследовательских компетенций студентов в процессе самостоятельной учебной работы в техническом вузе // Высшее образование сегодня. 2010. №3. С.24-26.
7. Дистанционные образовательные технологии: проектирование и реализация учебных курсов./ Под общ. Ред. М.Б.Лебедевой. -СПб.: БХВ - Петербург, 2010. -336.
Скачано с www.znanio.ru
Материалы на данной страницы взяты из открытых источников либо размещены пользователем в соответствии с договором-офертой сайта. Вы можете сообщить о нарушении.