
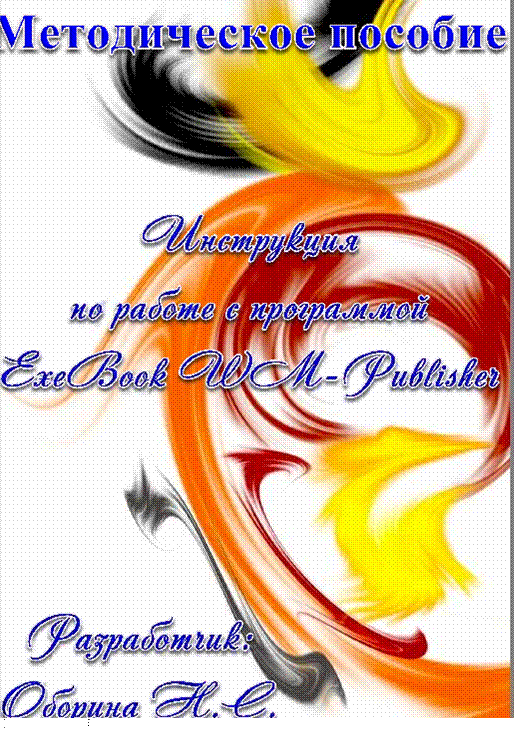 Методическое шособие Совсем
обнаружила
еще рану очень. простую, бь струю и
Методическое шособие Совсем
обнаружила
еще рану очень. простую, бь струю и
оригинальную программу, С установнрЙ никаких проблем нет. Правда, не известно, как будет работать на ОС кроме ХР.
 |
|||||
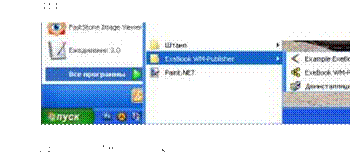
![]() Запугнаете программу ЕхеВооК WM-Publisher„ Откроется такое
Запугнаете программу ЕхеВооК WM-Publisher„ Откроется такое
ОКОШКО?
|
г., МА44:тдазепе. 1.41 |
|
|
Какие пункты содержат меню:
![]() С
меню Файл можно и не работате„ Но если вы не докончили книгу и хотите
продолжить потом, тогда выберите «сохранить как»:
С
меню Файл можно и не работате„ Но если вы не докончили книгу и хотите
продолжить потом, тогда выберите «сохранить как»:
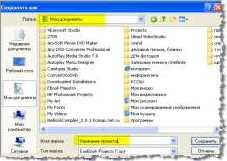
Укажите Куда и под каким Названием Нужно сохранить Проект. Файл сохранится с расширением Данную операцию следует провести в самом конце работы ,
![]() Дальше
идет меню Правка. Данное меню тоже от остальных программ Ничем не Отличается,
Можно игнорировать.
Дальше
идет меню Правка. Данное меню тоже от остальных программ Ничем не Отличается,
Можно игнорировать.

Дальше нарушим поочередный обзор меню, чтобы не запутаться и
сразу прислугмм в тем шагам. чтобы создать первую книгм„![]()
1. Выберите меню Книга. Приступайте к оформлению всех пунктов,
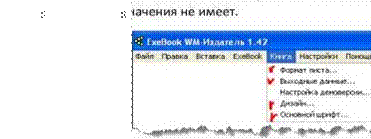

здесь нужно указать размер страницы, они указываются в
пикселях. Обратите На это внимание, ширина и Высота в пикселях и разрешение 72
пиксель/дюйм. Это для случая, если захотите сами сделать свою обложку. И тут
еще один момент: не обязательно иметь программу phoroshop, здесь подойдет самый
обыкновенный Paint.Net, который в большинстве случаев предусматривается а
постинсталляционнном пакете Windows. Вам нужно будет подобрать соответствующий
размер обложки или Страницы документа, наложить туда слои с надписью пли
дополнительные изображения с логотипом и т.д.![]()
(Но первую книгу сделайте из предлагаемых изображений, а потом, Когда поймете Принцип, можно уже менять по своему вкусу).
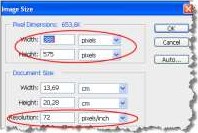
Показание Фотошоп
В разделе Стандартные форматы будет список, которые имеют соответствующие размеры:
ХТ1- 340х450 ![]() - 432х550 хтз — 520х650 XD1- 310х450 XD2 —
388х575 XD3 - 512х650
- 432х550 хтз — 520х650 XD1- 310х450 XD2 —
388х575 XD3 - 512х650
Х'Л1 — 640х440 ![]() XW2 — 800х560 хив -1024х728
XW2 — 800х560 хив -1024х728
Либо установите свой размер, Значение полей можно не менять.

Для пробы разрешите печать книги и уважите, что книга бесплатная.
![]() Затем заполняем
Выходные данные:
Затем заполняем
Выходные данные:

Должны быть заполнены все поля. В поле издание можно указать дату, или поставьте галочку «Автоматически».
![]() В разделе Дизайн
откроется окошко со вкладками,
В разделе Дизайн
откроется окошко со вкладками,
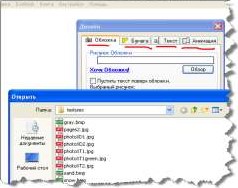
• Первая вкладка: Обложка,
Значит, выбираем обложку, можно обойтись без обложки для упрощения, но раз есть такая возможность, грех не воспользоваться, Только для этого надо создать свою обложку нз фоторедзкторе (Фотошоп Или Pair1t,NetL чтобы там были название книги и имя автора, год выпуска.
Например, я сделала вот так;
![]()
|
|
|
Сохраняем обложку где угодно, жмем Обзор и находим файл с обложкой.
Но Для пробной книги выберите из предложенного списка (если вначале выбрали размер, например, ХТ1, то и для обложки страницы выберите файл Phot0XT1.jpg). В этом слрае у Вас на обложке не будет названия книги и имя автора.
• Далее идет вкладка Бумага,

Ж мем Обзор И, из появившиХся изображений, выбираем файл с
соответствующим форматом. Если ХТ1, то и для текстуры страницы выберите файл
PhDtoXT1.jpg, как и обложку.![]()
Когда выберите изображение. Оно будет показано справа;

• Вкладка Текст.
Тут ничего менять не стоит, разве что можно поставить галоаку «Вставлять переносы В Слова»
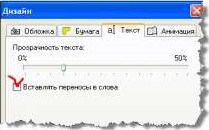
• Переходим к вкладке Анимация.
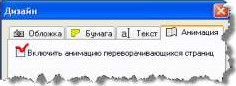
здесь опция «Включить анимацию„.» работает
только ![]() двухстраничном варианте.
двухстраничном варианте.
На Этом с Дизайном все.
![]() Переходим в пункт
Основной шрифт:
Переходим в пункт
Основной шрифт:


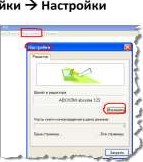
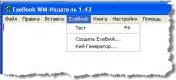 При
этом, если скопировали Текст из Word и будет Видно, что Все отредактировано:
абзацы, выделения, шрифты, то это не так.
При
этом, если скопировали Текст из Word и будет Видно, что Все отредактировано:
абзацы, выделения, шрифты, то это не так.
Смотрите, я скопировала текст и вставила в редактор:
Выбранный шрифт будет установлен по всему документу. Если хотите украсить названия глав, или что-то подчеркнуть, сделать жирным, то зто будет позже,
Переходим в меню Настройки Настройки
![]() Для проверки жмем F4 или з меню ЕхеВ00К
выбираем Тест.
Для проверки жмем F4 или з меню ЕхеВ00К
выбираем Тест.
; у меня ПолрилОСь так:
Ж мем Изменить в пункте Шрифт в редакторе.![]()
 Внизу обязательно
устанавливаем набор символов
Внизу обязательно
устанавливаем набор символов 
Кириллический, Устанавливается только один раз.
Смотрим где•4то нужно изменить и приступаем к редактированию. После этих операций копируем текст, подготовленный а текстовом редакторе, или пишем тут Же.
Чтобы закрыть просмотр, жмем Alt+F4 или верхний правый угол, там появится скрытый крестик. Перелистывание - нажатие по нижним уголкам слева-справа, или стрелки «вверх-вниз», либо прокручивание мышью.
![]() 2. Для
редактирования устанавливаем курсор, где нужно красную строку сделать, заходим
з меню Вставка, и ЖМем Новый абзац.
2. Для
редактирования устанавливаем курсор, где нужно красную строку сделать, заходим
з меню Вставка, и ЖМем Новый абзац.

![]() Если надо изменить шрифт,
увеличить-уменьшить размер, выделяем нужное слово или предложение, заходим в то
же меню Вставка и жмем Шрифт ,
Если надо изменить шрифт,
увеличить-уменьшить размер, выделяем нужное слово или предложение, заходим в то
же меню Вставка и жмем Шрифт ,
• Если Надо Каждую главу начинать с новой страницы, устанавливаем курсор перед названием главы снова заходим в меню Вставка и жмем Новую страницу,
• Если нужно вставить картинку, жмем Картинку и находим нужный рисунок. При этом рисунок должен иметь меньший размер, чем сама страница. иначе не впишется, и просто не будет показываться.
По умолчанию здесь установлено выравнивание по левому краю.
Чтобы выровнять название главы по центру, устанавливаем курсор перед Названием
и вручную вводим такую команду:![]()
Ну, ладно, вот как зто выглядит на примере е:
![]() Я скопировала текст из вордд и зСТаЗлла.
Вроде бы хорошо.
Я скопировала текст из вордд и зСТаЗлла.
Вроде бы хорошо.

![]() Нажиллаю М и вижу:
Нажиллаю М и вижу:

Нет жирного, красного цвета заглавия, нет выравнивания, нет абзацев. Жмем Alt+F4 (или крестин сверху) и производим следующие действия:
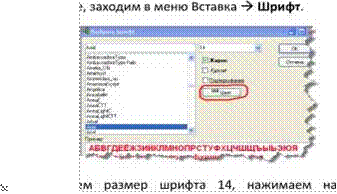 Выделяем заглавие, заходим з меню Вставка
Выделяем заглавие, заходим з меню Вставка
кноп ку Цвет, выбираем красный.
З результате появится набор «адов:


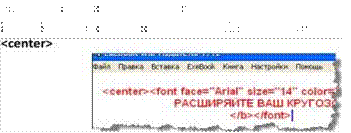 Жмем
F4, тестируем:
Жмем
F4, тестируем: 
Выделяем слово «Губернатор», заходим в меню Вставка Шрифт. ставим галки, выбираем синий цвет:
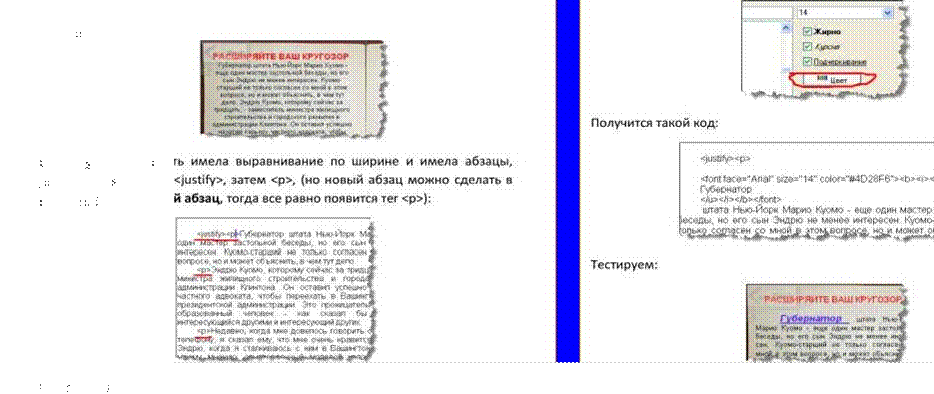 Полущится такой код:
Полущится такой код:
![]()
Далее, нужно Вставить рисунок. Поскольку я выбрала формат книги ХИ, то его размеры такие: 340х450, поэтому рисунок мой должен быть меньше этого, учитывая имеющийся на странице текст и обязательно намываем поля. Т.е. от размера книги отнимаем еще и размер полей, А размер поля можно увидеть в меню Книга Формат листа. Указывается в пикселях.
|
|
|
|
|
Размеры; ЖО •*SV 8.;skS |
Вставляю курсор на том месте, где должно появиться фото человека, перехожу в меню Вставка Экартинку.
Подправляю код: абзац. по центру, после рисунка новый абзац по ширине:

Результат:

А чтобы уменьшить размер рисунка, Выберите рисунок, нажмите правую кнопку мыши, дальше «Открыть с помощью» Microsoft Office picture Мапавег Изменить рисунки.
![]() Инструщнн
Рпы)7Е с протРпммоИ ЬММ-РитлнЕ2
Инструщнн
Рпы)7Е с протРпммоИ ЬММ-РитлнЕ2
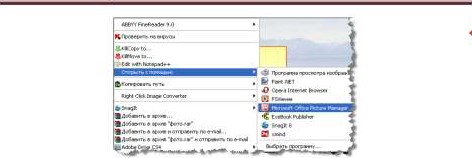
Справа появится панель, с помощью которой можно уменьшить размер путем обрезки или уменьшением размера.

Таким, образом, Команды, или Мгт'-теги выравнивания текста:
<centeo -
по центру <justifp - по ширине ![]() deft> - по левому краю
deft> - по левому краю
![]() - по правому краю.
- по правому краю.
Их нужно вводить вручную. В отличие от html-meeoB Для создания сайтов, они не закрываются Юля тех, кто знаком с ТтЬрпзметкоЙ).
З. Вот когда все готово, можно создавать
окончательный вариант. (Только перед этим сохраните проект, чтобы была
возможность подправить файл Сохранить как.„) заходим а меню ЕхеВооК создать
ЕхеВооК![]()

Укажите место, где нужно сохранить книгу. Название вводить не нужно.
Далее — жмем Сохранить.

Мой пример:

Глазная особенность: Эффект переворачиваемых страниц!
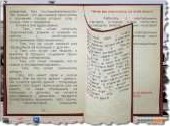
Все. Поздравляю с первой книгой!
Инструкция е протпмиой WM-PwusHEQ
РБ. В данной программе предусматривается вставка ;сЫлОК,_ якорей, Но для пробной книги я пока не затронула.
PPS: На какой странице закроете полущенную книгу, с той же страницы она откроется а следующий раз. Поэтому перед закрытием обратно вернитесь к обложке.
Материалы на данной страницы взяты из открытых источников либо размещены пользователем в соответствии с договором-офертой сайта. Вы можете сообщить о нарушении.