
ҚАЗАҚСТАН РЕСПУБЛИКАСЫ БІЛІМ ЖӘНЕ ҒЫЛЫМ МИНИСТРЛІГІ
МИНИСТЕРСТВО ОБРАЗОВАНИЯ И НАУКИ РЕСПУБЛИКИ КАЗАХСТАН
ИННОВАЦИЯЛЫҚ ЕУРАЗИЯ УНИВЕРСИТЕТІНІҢ ЕКІБАСТҰЗ КОЛЛЕДЖДІ
ЭКИБАСТУЗСКИЙ КОЛЛЕДЖ ИННОВАЦИОННОГО ЕВРАЗИЙСКОГО УНИВЕРСИТЕТА
ЦӘКмәжілісінде қаралды және бекітілді БЕКIТЕМIН/УТВЕРЖДАЮ
Рассмотрено и утверждено на заседании ЦМК ОІ жөніндегі директор орынбасары
Хаттама № __________ Б. А. Спанкулова
Протокол №__ от «___»_____2018 ж\г. «__»_____________2018 ж/г.
ЦӘК төрайымы
Председатель ЦМК ______
ӘДІСТЕМЕЛІК НҰСҚАУ
Бақылау жұмысына арналған
МЕТОДИЧЕСКИЕ УКАЗАНИЯ
к контрольной работе
«Құқықтық ақпаратты автоматты өңдеу»пәні бойынша
По дисциплине «Автоматизированная обработка правовой информации»
ЗП-225 тобының студенттеріне арналған
Для студентов группы ЗП-225
Құрастырған:
Оқытушы Хуанган А.
Введение
Целью дисциплины «Автоматизированные обработки правовой информации» является привитие учащимся навыков по наиболее активному использованию компьютерных систем и информационных технологий в будущей профессиональной деятельности.
Основными задачами дисциплины является изучение:
- основ практического применения персонального компьютера;
- назначений и возможностей операционной системы WindowsXP;
- программных и аппаратных компонентов вычислительной сети;
- технологии подготовки текстового документа;
- технологии подготовки презентаций;
- технологии обработки информации с использованием локальной и глобальной сети.
Контрольная работа предназначена для учащихся заочного отделения специальности «Правоведение» ЭКИнЕУ. Контрольная работа содержит один теоретический вопрос и одно практическое задание. После изучения теоретического материала учащиеся приступают к описанию своего ряда вопросов. Необходимо обратить внимание на то, что вопросы не предполагают простого списывания целых разделов из книги. Самостоятельную работу в этой части контрольной работы следует поставить так:
А) переписать поставленный вопрос на лист формата А4;
Б) внимательно изучить соответствующую тему по учебнику, затем перечитать вопрос и набросить план ответа, отобрав из изученного материала все, что относится к поставленному вопросу;
В) дать четкий ответ на поставленный вопрос;
Г) ответ сопровождать поясняющими схемами, рисунками;
Д) выполнить практическое задание на компьютере и распечатать его;
Е) на следующем листе дать описание выполнения практической работы: указать какие объекты или инструменты использовались, какими пользовались приложениями;
Ж) указать, какую литературу использовали.
Вариант вопроса по теоретическому материалу соответствует номеру из таблицы на пересечении последней цифры шифра зачетной книжки учащегося и первой буквы его фамилии.
|
Последняя цифра зачетной книжки |
|
|
|
|
|
|
|
|
|
0. |
|
|
Фамилия начинается с буквы |
А-Ё |
20 |
19 |
18 |
17 |
16 |
15 |
1 |
2 |
3 |
4 |
|
Ж-П |
5 |
6 |
7 |
8 |
9 |
10 |
11 |
12 |
13 |
14 |
|
|
Р-Я |
15 |
16 |
21 |
18 |
19 |
22 |
7 |
8 |
9 |
23 |
|
Вариант практического задания соответствует последней цифре зачетной книжки учащегося. Цифра «0» зачетной книжки соответствует варианту 10.
Оформление теоретических вопросов контрольной работы выполняется на листах формата А4 (можно писать от руки или напечатать, используя шрифт TimesNewRoman – 14 пт), с обязательным оставлением полей 25-30 мм, с указанием варианта, темы, содержания работы и использованной литературы.
Практическое задание вставляется сразу же (с новой страницы) после теоретического материала. Затем на следующей странице следует дать описание выполненной практической работы. Практическое задание сдается преподавателю и в электронном варианте.
Вопросы для контрольной работы
1. Введение. Основные характеристики и дополнительные возможности операционной системы Windows или др. ОС. Настройка параметров системы.
Основные характеристики и дополнительные возможности операционной системы Windows или др. ОС. Настройка параметров системы. Панель управления. Типы окон, элементы различных типов окон. Файловая система, принципы работы приложений «Мой компьютер», «Проводник».
Работа с окнами. Подготовка документа к выводу на печать. Управление принтером и вывод на печать документов
6. Обработка информации в системах управления базами данных. Создание файлов баз данных и работа с ними (просмотр, ввод, поиск, редактирование, индексирование, фильтрация данных)
7. Использование графических баз данных и работа с ними (просмотр, ввод, поиск, редактирование, индексирование, фильтрация данных)
8. Создание и редактирование экранных форм, отчетов
9. Создание и использование запросов
10. Порядок включения и выключения компьютера. Загрузка ОС. Работа с клавиатурой. Работа с различными носителями информации.
Содержание:
1. Алгоритм включения и выключения компьютера
2. Изучение раскладки клавиатуры.
3. Ввод данных в Блокнот
4. Работа с носителями
Рекомендуемая литература:
1. «Информатика: Базовый курс» под ред. С. Симоновича, 2006
2. Е.К.Балафанов “30 уроков по информатике”, А; 1998
11. Создание и форматирование Web-страниц
Содержание:
Рекомендуемая литература:
1. С. Симонович “Специальная информатика”, М,1998
12. Работа с Web-страницами. Вставка графических изображений
Содержание:
1.Планирование веб-сайта
2. Создание страниц для нового сайта
3. Оформление страниц
Рекомендуемая литература: С. Симонович “Специальная информатика”, М,1998
13. Работа с Web-страницами. Создание фреймов
Содержание: Создание веб-сайта на основе шаблона «Личный веб-узел», используя прикладную программу Microsoft FrontPage 2003.
Рекомендуемая литература: С. Симонович “Специальная информатика”, М,1998
14. Объекты. Доступ к объектам
1 .К.Балафанов “30 уроков по информатике» А; 1998
2. С. Симонович “Специальная информатика”, М,1998”,
3. “Информатика” под ред. П.П.Беленького, 2003
4. Я.Л.Гобарева “Технология экономических расчетов”– М, КНОРУС 2006
15. Ввод и корректировка текста, работа с фрагментами , форматированием текста – выделение, удаление, перемещение и копирование..
Содержание:
Рекомендуемая литература:
1.Макарова Н. В. Информатика: Учебник / под ред. проф. Макаровой Н. В.— М.: Финансы и статистика, 1997.
2.Хакимова Т. Х. Практикум по информатике на персональных компьютерах: Учебное пособие.— Алматы: Қазақ Университеті, 1997.
16. Дополнительные возможности редакторов текста. Знакомство с графическим редактором
Использование параметров обтекания текстом, границ, и заливки Запись документа на диск, вызов его с диска. Печать
1 Л.Гобарева “Технология экономических расчетов”– М, КНОРУС 2006
2 .Я.Гельман «Решение математических задач средствами Excel» – СПб.: Питер, 2003
3 А.Н.Васильев «Научные вычисления в MS Excel», 2004
4 «Информатика: Базовый курс» под ред. С. Симоновича, 2006
17. Оформление текстовых документов (символьное оформление, оформление абзацев и оформление страниц). Использование параметров обтекания текстом, границ, и заливки Запись документа на диск, вызов его с диска. Печать
1 Л.Гобарева “Технология экономических расчетов”– М, КНОРУС 2006
2 .Я.Гельман «Решение математических задач средствами Excel» – СПб.: Питер, 2003
3 А.Н.Васильев «Научные вычисления в MS Excel», 2004
4 «Информатика: Базовый курс» под ред. С. Симоновича, 2006
18. Ввод в текст графических элементов (графиков, рисунков, значков). Вставлять объекты WordArt; приобрести практические навыки создания схем и формул при выполнении конкретных заданий
1 Л.Гобарева “Технология экономических расчетов”– М, КНОРУС 2006
2 .Я.Гельман «Решение математических задач средствами Excel» – СПб.: Питер, 2003
3 А.Н.Васильев «Научные вычисления в MS Excel», 2004
4 «Информатика: Базовый курс» под ред. С. Симоновича, 2006
19. Ввод и корректировка табличного документа.Работать со средствами автоматического ввода данных, производить заполнение последовательностью чисел (дат), прогрессией, формулами; использовать итоговые функции для вычисления значений, характеризующих набор данных
20. Выполнение расчетов. Запись таблицы на диск, вызов ее с диска. Печать.Создавать базы данных в среде Excel, осуществлять отбор записей по Л.Гобарева “Технология экономических расчетов”– М, КНОРУС 2006
1 .Я.Гельман «Решение математических задач средствами Excel» – СПб.: Питер, 2003
2 А.Н.Васильев «Научные вычисления в MS Excel», 2004
3 «Информатика: Базовый курс» под ред. С. Симоновича, 2006
определенным критериям. Научиться осуществлять связь между листами одной рабочей книги
21. Управление листами (удаление, перемещение, переименование, вставка). Одновременный ввод информации на листы. Консолидация.
22. Создание базы данных, состоящих из двух таблиц
1 .Л.Гобарева “Технология экономических расчетов”– М, КНОРУС 2006
2 .Я.Гельман «Решение математических задач средствами Excel» – СПб.: Питер, 2003
3 А.Н.Васильев «Научные вычисления в MS Excel», 2004
4 «Информатика: Базовый курс» под ред. С. Симоновича, 2006
23 Создание базы данных, состоящей из таблиц.
5 Л.Гобарева “Технология экономических расчетов”– М, КНОРУС 2006
6 .Я.Гельман «Решение математических задач средствами Excel» – СПб.: Питер, 2003
7 А.Н.Васильев «Научные вычисления в MS Excel», 2004
24 Применение форм, Создание и использование запросов
1 Л.Гобарева “Технология экономических расчетов”– М, КНОРУС 2006
2 .Я.Гельман «Решение математических задач средствами Excel» – СПб.: Питер, 2003
3 А.Н.Васильев «Научные вычисления в MS Excel», 2004
4 «Информатика: Базовый курс» под ред. С. Симоновича, 2006
5 «Программирование Web-страниц» С.В.Глушаков, Харьков: Фолио, 2002
25 Создание и использование запросов . Создание отчётов
1 Л.Гобарева “Технология экономических расчетов”– М, КНОРУС 2006
2 .Я.Гельман «Решение математических задач средствами Excel» – СПб.: Питер, 2003
3 А.Н.Васильев «Научные вычисления в MS Excel», 2004
4 «Информатика: Базовый курс» под ред. С. Симоновича, 2006
5 «Программирование Web-страниц» С.В.Глушаков, Харьков: Фолио, 2002
Практическое задание
1. Используя прикладные программы, создайте опорный конспект по теме «Основные системы, расположенные на материнской плате».
Разработайте структурную схему «Носители информации».
Используя стандартную программу Word Pad создайте файл «Глоссарий» (в который запишите основные понятия по устройствам компьютера)
2. Создание новой папки на диске С:\.
• Перемещаясь по дереву файлов посредством Моего компьютера или Проводника в окне найдите диск С:\ (диск D:\) на котором надо создать новую папку, и раскройте его двойным щелчком мыши.
• Создайте новую папку на диске С:\. (диск D:\). Для этого выполните команду меню Файл/Создать/Папка (File/New/Folder). После чего должен появится значок новой папки. Введите название новой папки в поле названия папки (Вашу фамилию) и нажмите клавишу ENTER. B этой папке будут храниться все Ваши файлы.
· На диске С:\ в папке Мои документы создайте папку ЭФ, в ней папку с Вашей специальностью, в ней папку курс, в ней папку Ваша фамилия.
· Создать в папке, указанной преподавателем, следующую структуру папок:
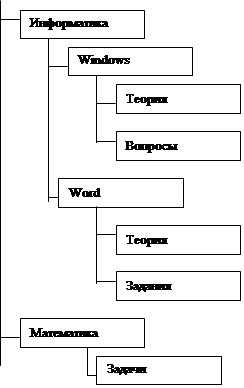 |
3. А) Создание учетной записи электронной почты
1) Запустите программу Outlook Express.
2) Дайте команду Сервис – Учетные записи
3) Щелкните по кнопке Добавить и выберите в открывшемся меню пункт Почта.
4) В поле Введите имя введите свою имя и фамилию.
5) Щелкните на кнопке Далее.
6) Введите в поле электронная почта заданный адрес электронной почты
Ú Необходимую информацию предоставляет преподаватель
7) Щелкните по кнопке Далее
8) Введите заданные имена серверов для входящей и исходящей почты. Если используется один сервер, введите одно и то же Ия в оба поля.
9) Щелкните по кнопке далее.
10) Введите заданные имя пользователя и пароль для доступа к электронной почте. Установите флажок Запомнить пароль.
11) Щелкните на кнопке Далее. Щелкните на кнопке Готово.
12) Откройте вкладку Почта. Убедитесь, что учетная запись действительно создана. Щелкните на кнопке Закрыть.
Б) Отправка и получение сообщения электронной почты
a. Запустите программу Outlook Express.
b. На панели папки выберите папку Входящие.
c. Щелкните на кнопке Создать сообщение на панели инструментов.
d. В поле Тема введите слова: Проверка работы электронной почты.
e. В поле Кому введите заданный (свой собственный0 адрес электронной почты.
f. В тело сообщения введите произвольный легко запоминающийся текст.
g. Щелкните на кнопке Отправить на панели инструментов.
h. Щелкните на кнопке Доставить почту на панели инструментов.
i. Проследите за процессом отправки созданного сообщения и поиском на сервере поступивших сообщений. Ход этих действий отображается в открывшемся окне.
j. Убедитесь, что только что отправленное сообщение появилось в списке поступивших сообщений.
k. Выберите это сообщение в списке и ознакомьтесь с его содержанием на нижней панели.
l. Дважды щелкните на заголовке сообщения, чтобы открыть его в отдельном окне.
m. Закройте окно сообщения.
4. 1) Используя панель инструментов Рисование, подготовить по образцу задание:

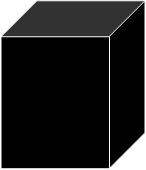
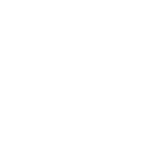
2)
Включая точечные рисунки, сканированные изображения или фотографии создать рекламный проспект или буклет.
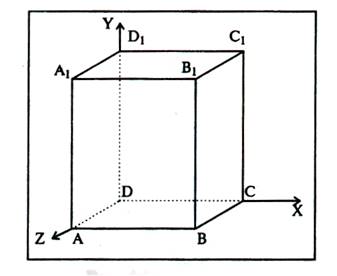 3) Попробуем начертить
обычный параллелепипед.
3) Попробуем начертить
обычный параллелепипед.
Прежде чем приступить к выполнению задания, тщательно проанализируйте порядок построения.
Из каких геометрических фигур можно составить этот параллелепипед?
Начать можно с прямоугольника АВВ1А1. Вам наверняка захочется скопировать его и вставить такой же прямоугольник СС1D1D, что неверно СС1D1D не может быть единой геометрической фигурой, так как состоит из линий разного стиля (сплошные и пунктирные).
Ключ к заданию:
Можно предложить следующий порядок построения (все используемые кнопки с панели Рисование):
·
нарисовать
прямоугольник АВВ1А1![]()
·
провести
одну из наклонных линий, например, А1D1![]()
· скопировать А1D1 и вставить три раза ВС, В1С1 и AD;
· провести линии СС1 и скопировав ее вставить DD1;
· провести линии D1С1 и скопировав ее вставить DC;
·
выделяя
соответствующие отрезки, выбрать Тип штриха — пунктирный ![]()
· дорисовать координатные оси, выбрав инструмент Стрелка
Самый трудоемкий процесс в этом упражнении — обозначение вершин.
Для того, чтобы
расположить букву в нужном месте, включите кнопку Надпись на панели
Рисование ![]() и растяните рамку, пользуясь мышью, до требуемого
размера.
и растяните рамку, пользуясь мышью, до требуемого
размера.
Нажав кнопку Цвет линии ![]() (рамка должна быть выделена), выберите
в предлагаемой палитре - Нет, аналогично Цвет заполнения
(рамка должна быть выделена), выберите
в предлагаемой палитре - Нет, аналогично Цвет заполнения
![]() - Нет. Ваша
рамка стала прозрачной. В ней можно помещать текст (нам нужна всего лишь одна
буква — обозначение вершины).
- Нет. Ваша
рамка стала прозрачной. В ней можно помещать текст (нам нужна всего лишь одна
буква — обозначение вершины).
Выделите свою рамку, скопируйте и затем вставьте 10 раз (перед вставкой снимите выделение с исходной рамки).
Новая рамка может, после вставки, поместиться поверх предыдущей. В этом случае кажется, что вставки не произошло, а на самом деле достаточно переместить верхнюю рамку в сторону.
Нижний индекс получается при помощи команды [Формат-Шрифт...], если на вкладке Шрифт в группе переключателей Эффекты активизировать Подстрочный (Нижний индекс). Перемещаются рамки по листу при помощи мыши.
Чертеж готов.
Желательно представить
его в виде единого графического объекта. Для этого, включив кнопку ![]() , растяните пунктирную
рамку
вокруг всего рисунка (выделите рисунок) и нажмите кнопку Группировать
, растяните пунктирную
рамку
вокруг всего рисунка (выделите рисунок) и нажмите кнопку Группировать ![]()
Теперь можно перемещать чертеж целиком по листу. Мало того, можно изменять его пропорции, если, выделив рисунок, потянуть мышью за узелки (квадратики на рамке выделения).
5. Форматирование информации в текстовом редакторе Word. Изучите команду Формат, ее подкоманды Шрифт, Абзац, Список.
Создайте новый документ, содержащий копию текста, изображенного на рис. 1.
|
Таблица 1 Требования к формату шрифтов |
|||||
|
Строка |
Шрифт |
||||
|
Заголовок |
Times New Roman, 14, полужирный |
||||
|
Подзаголовок |
Times New Roman, 12, полужирный курсив |
||||
|
Основной текст |
Times New Roman, 11 |
||||
|
Таблица 2 Требования к формату абзацев |
|
||||
|
Строка |
Абзац |
|
|||
|
Выравнивание |
Отступы, см |
Интервалы, см |
|
||
|
Заголовок |
По
|
Слева – 0 Справа – 0 Первая строка – 0 |
Перед – 6 После – 6 Межстрочный – 1 |
|
|
|
Подзаголовок |
По
|
Слева – 0 Справа – 0 Первая строка – отступ 1 |
Перед – 3 После – 3 Межстрочный – 1 |
|
|
|
Основной текст |
По
|
Слева – 0 Справа – 0 Первая строка – 1 |
Перед – 0 После – 0 Межстрочный – 1 |
|
|
|
Основы форматирования в Word Шрифт Настройка формата выделенных символов осуществляется в диалоге [Формат-Шрифт] и включает такие характеристики: 1. шрифт (Arial, Times, Courier); 2. начертание (Обычный, Курсив, Полужирный, Полужирный курсив); 3. размер; 4. подчеркивание; 5. цвет; 6.
эффекты ( 7. верхний индекс, нижний индекс, с тенью, контур, приподнятый, утопленный, малые прописные, все прописные, ). 8. интервал (обычный, уплотненный, разреженный). 9. смещение (нет, вверх, вниз). Абзац Формат абзаца (меню [Формат-Абзац]) включает такие параметры. 1. Способ выравнивания: влево, вправо, по центру, по ширине; 2. Отступ в первой строке абзаца (отступ, выступ, нет); 3. Ширину и положение абзаца на странице, устанавливаемое отступами абзаца слева и справа относительно полей страницы; 4. Интервалы – межстрочное расстояние и расстояние между смежными абзацами (перед и после абзаца). Маркер конца абзаца “¶” хранит всю информацию о форматировании абзаца.
|
6. Задание 1. Создание таблицы.
1. Запустите программу Excel (Пуск - Программы - MS Excel).
2. Создайте следующую таблицу.
Факты о странах
|
Страна |
Площадь, кв. км |
Население |
Главные языки |
Главные религии |
Денежная единица |
|
Австралия |
7682300 |
17500000 |
английский |
англиканская |
доллар |
|
Австрия |
83855 |
7700000 |
немецкий |
римско-католическая |
шиллинг |
|
Бразилия |
8511965 |
15330000 |
португальский |
римско-католическая |
крузейро |
|
Италия |
301277 |
5770000 |
итальянский |
римско-католическая |
лира |
|
Дания |
43092 |
5100000 |
датский |
лютеранская |
крона |
|
Греция |
131957 |
10100000 |
греческий |
православная |
драхма |
|
Турция |
779452 |
58500000 |
турецкий |
ислам |
лира |
|
Япония |
377815 |
123800000 |
японский |
синтоизм/буддизм |
йена |
|
Норвегия |
323878 |
4300000 |
норвежский |
лютеранская |
крона |
3. Добавьте колонку «Столица» после столбца «Страна» (для этого поставьте курсор на столбец В, команда Вставка – Столбцы).
4. Выровняйте данные по ширине (Формат ячейки – Выравнивание - Автоподбор ширины).
Задание 2. Применение средств автоматизации ввода.
1. Перейдите на новый лист.
2. Дважды щелкните на ярлычке нового листа и переименуйте его как «Дополнительные расходы по месяцам».
3. Сделайте текущей ячейку А1 и введите в нее текст: Месяцы.
4. Сделайте текущей ячейку В1 и введите в нее текст: Расходы.
5. Сделайте текущей ячейку А2. Введите в нее текст Январь 2002. Нажмите клавишу Enter. Убедитесь, что текст был автоматически распознан как дата (изменился формат, а данные выровнялись по правому краю ячейки). В противном случае установите формат ячейки – Дата (выделите ячейку, нажмите правую кнопку мыши. В контекстном меню пункт Формат ячеек – Вкладка Число - Формат Дата).
6. Установите указатель мыши на маркер заполнения в правом нижнем углу рамки текущей ячейки. Нажмите правую кнопку мыши и протяните рамку так, чтобы она охватила все ячейки от А2 до А25.
7. Отпустите кнопку мыши. В открывшемся меню выберите пункт Заполнить по месяцам.
8. В данном примере будем считать, что в первый месяц расходы составляли 1000 тенге, а в каждом последующем возрастали на 10%. Сделайте текущей ячейку В2. Введите в нее число 1000. Нажмите Enter.
9. Щелкните на ячейке В2 правой кнопкой мыши и выберите в контекстном меню пункт Формат ячеек. На вкладке Число выберите вариант Денежный и щелкните ОК.
10. Щелкните правой кнопкой мыши на маркере заполнения и протяните рамку так, чтобы она охватила ячейки с В2 по В25. Отпустите кнопку мыши. В открывшемся меню выберите пункт Прогрессия.
11. На панели Тип установите переключатель Геометрическая, в поле Шаг задайте значение 1,1. Щелкните на кнопке ОК.
12. В ячейку С1 введите Нарастающий итог.
13. Сделайте текущей ячейку С2. Введите в нее «=В2». Это формула, которая означает, что значение ячейки С2 равно значению ячейки В2.
14. Щелкните на ячейке С3. Щелкните на значке Изменить формулу в строке формул. Щелкните на ячейке В3. Убедитесь, что ссылка на эту ячейку помещена в строку формул. Нажмите клавишу +. Щелкните на ячейке С2. Enter.
15. Снова сделайте ячейку С3 текущей. Наведите указатель мыши на маркер заполнения, нажмите левую кнопку мыши и протяните рамку так, чтобы она охватывала ячейки с С3 по С25.
Задание 3. Применение итоговых функций.
Работаем с таблицей Дополнительные расходы по месяцам.
1. Сделайте текущей первую свободную ячейку в столбце В (В26).
2. Щелкните на кнопке Автосумма «å» на стандартной панели инструментов.
3. Убедитесь, что программа автоматически подставила в формулу функцию СУММ и правильно выбрала диапазон ячеек для суммирования. Нажмите Enter.
4. Проверьте правильность вычислений, сравнив значения в ячейках В26 и С25.
5. Сделайте текущей следующую свободную ячейку в столбце В.
6. Щелкните на кнопке Вставка функции на стандартной панели инструментов.
7. В списке Категория выберите пункт Статистические.
8. В списке Функция выберите функцию СРЗНАЧ и щелкните на кнопке ОК.
9. Переместите методом перетаскивания палитру формул, если она заслоняет нужные ячейки. Обратите внимание, что автоматически выбранный диапазон включает все ячейки с числовым содержимым, включая и ту, которая содержит сумму данных. Выделите правильный диапазон методом протягивания и нажмите клавишу Enter.
10. Используя порядок действий, описанный в пп. 5-9, вычислите минимальное число в заданном наборе (функция МИН), максимальное число (МАКС), количество элементов в наборе (СЧЕТ).
Задание 4. Использование логической функции ЕСЛИ.
1. Составьте аттестационную ведомость по образцу:
|
ФИО |
Баллы |
Оценка |
|
Иванов А. |
25 |
|
|
Николаев А. |
18 |
|
|
…. |
… |
… |
2. Переведите набранные баллы в оценку, используя следующую таблицу:
|
Балл |
Оценка |
|
27-30 |
5 |
|
23-26 |
4 |
|
15-22 |
3 |
|
0-14 |
2 |
В решении используется логическая функция ЕСЛИ(). Эта функция выполняет проверку условия, задаваемого первым аргументом, и возвращает значения второго аргумента, если условие выполнено, и значение третьего аргумента , если условие выполнено:
=ЕСЛИ (условие; значение_да; значение_нет)
Так как в качестве аргументов функций могут в свою очередь использоваться любые функции, то с помощью вложений функций ЕСЛИ() друг в друга можно проверять последовательную цепочку условий.
Для нашей задачи функция может быть записана следующим образом: =ЕСЛИ(B2<15;2;ЕСЛИ(B2<23;3;ЕСЛИ(B2<27;4;5)))
3. Измените набранные баллы. Убедитесь, что выполняется перерасчет.
7. Задание № 1
Запустите Access
Создайте файл «БиблиотекаИМЯ»
Создайте таблицу – Анкета
Создайте таблицу, содержащую следующие поля (в скобках указан тип данных):
• ФИО (текстовый)
• Класс (текстовый)
• Год рождения (числовой)
• Адрес (текстовый)
• Телефон (текстовый, создайте маску ввода)
Маска ввода — это шаблон, позволяющий вводить в поле значения, имеющие одинаковый формат. Маска ввода автоматически изображает в поле постоянные символы. При вводе данных в поле нет необходимости набирать эти постоянные символы, даже если они должны быть включены в значение поля; достаточно заполнить пустые позиции в маске ввода. Кроме того, Microsoft Access не позволит ввести в поле значения, не вписывающиеся в определенную для этого поля маску ввода.
Для того, чтобы
изменить маску ввода для телефона, следует переключиться в режим конструктора
таблицы. Это можно сделать, выбрав команду Конструктор меню Вид или
при помощи кнопки панели инструментов![]() .
.
Окно конструктора содержит таблицу, в первом столбце которой перечислены поля, а во втором типы данных (форматы).
1. Зададим
маску ввода для полей ДомашнийТелефон и СотовыйТелефон.
Установите текстовый курсор в имя поля Домашний телефон в нижнем поле
Общие напротив Маски ввода и создайте шаблон в окне Создание масок
ввода щелкните Cписок введите в поле Описание – Номер телефона, Маска
ввода – 0 00 00, Образцы данных – 2-66-34 и щелкните по кнопке Вперед
на 1 запись ![]() . Создайте маску ввода
для номера сотового телефона: Описание – Номер телефона, Маска ввода –
000-000-00-00, Образец данных – 902-275-78-33 щелчок по
. Создайте маску ввода
для номера сотового телефона: Описание – Номер телефона, Маска ввода –
000-000-00-00, Образец данных – 902-275-78-33 щелчок по ![]() и Закрыть.
и Закрыть.
2. В окне Создание масок ввода щелкните по полю Номер телефона 2-66-34 – Далее – Готово.
3. Щелкнув
по строке Конструктора Сотовый телефон, измените для него маску ввода на
десятизначный номер из созданного вами шаблона. Перейдите из режима Конструктора
в режим Таблицы, для этого выполните команду Вид – Таблица или
нажмите кнопку на панели инструментов![]() . На вопрос о
сохранении таблицы отвечайте Да. Далее заполнение номеров телефонов
заключается в вводе в каждую ячейку цифр, перемещая курсор из ячейки в ячейку.
. На вопрос о
сохранении таблицы отвечайте Да. Далее заполнение номеров телефонов
заключается в вводе в каждую ячейку цифр, перемещая курсор из ячейки в ячейку.
Вернитесь в таблицу и
заполните поле Адрес. Введите данные в поле Адрес. Измените
ширину столбцов таблицы по аналогии с электронными таблицами.
Определите ключевым полем ФИО. Для этого, выделив в режиме конструктора
поле ФИО, вызовите контекстное меню и выберите команду Ключевое поле
или выполните команду Правка – Ключевое поле.
Сохраните таблицу под именем Анкета.
Заполните ее данными о своих друзьях – минимум 5 записей.
!!! Предъявите работу
преподавателю.
8. Задание №1. Создание формы для ввода данных.
1. Выберите вкладку Формы.
2. Щёлкните по кнопке Создать.
3. Появится диалоговое окно (рис. 5), в котором следует выбрать Автоформа в столбец, а в качестве источника данных – Список учеников.

Рис. 5
Щёлкните по кнопке ОК. Появится пустая форма ввода, представленная на рис. 6.

Замечание. Значение кнопок работы с записями.
|
|
- переход к первой записи; |
|
- переход к предыдущей записи; |
|
|
- переход к следующей записи; |
|
|
- переход к последней записи; |
|
|
- добавление новой записи. |
Задание 2. Добавление в базу данных записей с помощью формы.
1. Заполните базу данных, представленными в табл. 3.
|
|
Фамилия |
Имя |
Отчество |
Год рождения |
Школа |
Класс |
Учебная группа |
|
1 |
Чернова |
Кристина |
Ивановна |
1994 |
1 |
9 |
101 |
|
2 |
Терещенко |
Инна |
Александровна |
1993 |
3 |
10 |
103 |
|
3 |
Истратов |
Максим |
Владимирович |
1994 |
5 |
9 |
101 |
|
4 |
Бондарь |
Ольга |
Петровна |
1993 |
1 |
10 |
104 |
|
5 |
Новосёлов |
Алексей |
Иванович |
1994 |
3 |
9 |
105 |
Замечание. Переход от текущего поля ввода к следующему производится с помощью клавиш Tab, Enter либо мыши. Значения поля "Учебная группа" выбирайте из ниспадающего списка.
2. Сохраните введённые данные. Имя формы – "Список учеников". Закройте форму.
3. Перейдите в окно Таблицы. Откройте таблицу "Список учеников". Убедитесь, что в таблице появились новые записи.
4. Щёлкнув по кнопке Сохранить, сохраните текущую таблицу.
5. Щёлкнув по нижней кнопке Закрыть в правом верхнем углу, закройте таблицу.
9. Создайте новую таблицу с названием «Новые группы» и текстовыми полями «Учебная группа» и «Преподаватель».
Ключевое поле не задавайте.
1. Заполните таблицу значениями:
|
Учебная группа |
Преподаватель |
|
201 |
Тулегенова Н.Б. |
|
202 |
Вераксич О.В. |
|
203 |
Пустовалова Л.В. |
1. Закройте таблицу, предварительно сохранив её.
Задание 2. Построение запроса на обновление.
Так как школа № 3 стала лицеем, а школа № 5 – гимназией, нужно исправить значения полей в таблице «Список учеников»: заменить номер 3 на слово «Лицей», а номер школы 5 – на слово «Гимназия».
Замечание: Это невозможно сделать при существующей структуре данных, так как поле «Школа» объявлено числовым, а мы пытаемся заменить его числовое значение на слово. Необходимо предварительно сменить тип поля «Школа» на текстовый.
1. Выберите вкладку Запрос, если находитесь в другом окне.
2. Щёлкните по кнопке Создать.
3. В появившемся диалоговом окне выберите пункт Конструктор, щёлкните по кнопке ОК.
4. Добавьте таблицу «Список учеников», выбрав её из списка и щёлкнув по кнопке Добавить.
5. Закончите выбор щёлкнув по кнопке Закрыть.
6. Выберите поле «Школа» из таблицы «Список учеников», щёлкнув по нему два раза.
7. Щёлкните по стрелке рядом с кнопкой Тип запроса на панели инструментов (рис. 1) и выберите команду Обновление.

8. Введите условие замены: в поле «Школа» заменить все числа 3 на слово «Лицей» Условие замены представлено на рис. 2.

9.
Щёлкните по кнопке ![]() для выполнения запроса. Появится сообщение, что процесс замены будет
необратим.
для выполнения запроса. Появится сообщение, что процесс замены будет
необратим.
10. Подтвердите обновление записей. Если вы сейчас перейдёте в режим таблицы, то, естественно, не увидите ни одной записи, так как цифры 3 заменились на слово «Лицей», и условие на выбор школы 3 не даёт ни одной записи. Удалив в строке Условие отбора; число 3, вы увидите в режиме таблицы результат замены.
11. Закройте запрос, сохранив его под именем «Лицей».
12. Выберите вкладку Таблицы.
13. Откройте таблицу «Список учеников». Посмотрите результат применения запроса.
• Раскройте Вашу папку, щелкнув на ней два раза.
• Создайте новый текстовый файл и разместите его в Вашей папке. Для этого выполните команду меню Файл/Создать/Текстовый документ (File/New/Text Document). Выберите из списка типов файлов Текстовый документ. На правой панели должен появится значок нового файла с выделенным названием. Введите название нового файла и нажмите клавишу ENTER.
• Откройте двойным щелчком текстовый Документ.
• В запущенном стандартном приложении Блокнот введите текст:
"Текст вводится с помощью буквенно-цифровых клавиш. Для ввода прописных букв используется одновременное нажатие клавиши Shift, для ввода длинной последовательности прописных букв клавиатуру можно переключить с помощью клавиши Caps Lock. Для переключения между русскими и английскими символами используется индикатор языка, если он отображен на панели задач, или специальная комбинация клавиш, установленная на Вашем компьютере. Обычно это комбинация клавиш Alt+Shift или Ctrl+Shift."
• Сохраните набранный текст в текущем файле, выполнив команду
Файл/Сохранить как в нужной вам директории.
• Закройте приложение Блокнот.
Чтобы создать свой файл HTML, сделайте следующее:
1. Создайте папку HTML, в которой мы будем сохранять созданные Web-страницы.
2. Запустите стандартную программу Блокнот (Notepad).
3. Наберите в окне редактора простейший текст файла HTML:
<HTML>
<HEAD>
<TITLE> Учебный файл HTML </TITLE>
</HEAD>
<BODY>
Расписание занятий на вторник
</BODY>
</HTML>
4. Сохраните файл под именем RASP.HTM.
5. Для просмотра созданной Web-страницы загрузите броузер Microsoft Internet Explorer.
6. Откройте в меню броузера Файл (File), Открыть (Open), Просмотр(Обзор - Browse) и найдите в папке KURS файл RASP.HTM и загрузите его. Убедитесь, что название Web-страницы (Учебный файл HTML) отразилось в верхней статусной строке броузера.
Задание 2. Управление расположением текста на экране
Информация.
При отображении HTML-документов броузеры автоматически размещают текст на экране, не принимая во внимание встречающиеся в файле переводы строк и идущие подряд пробелов.
1. При необходимости выполните п.п. 5-6 задания 1.
2. Откройте первоисточник Web-страницы – в меню броузера Вид (View), Источник (В виде HTML) откроется окно со стандартной программой Блокнот (Notepad), в котором ваша Web-страница представлена в командах HTML.
3. Внесите изменения в текст файла HTML, расположив слова "Расписание", "занятий", "на вторник" на разных строках:
<HTML>
<HEAD>
<TITLE> Учебный файл HTML </TITLE>
</HEAD>
<BODY>
Расписание
занятий
на вторник
</BODY>
</HTML>
4. Сохраните внесенные изменения в файле RASP.HTM, с помощью команд Файл (File), Сохранить (Save). Закройте программу Блокнот (Notepad).
5. Просмотрите с помощью броузера Microsoft Internet Explorer новую полученную Web-страницу используя клавишу F5 или с помощью команд Вид(View), Обновить (Refresh). Изменилось ли изображение текста на экране?
Примечание
В дальнейшем после внесения изменений в Web-страницу всегда выполняйте п.п.4-5.
12. Задание 1. Тэги перевода строки и абзаца
Информация.
Существуют специальные команды, выполняющие перевод строки и задающие начало нового абзаца. Кроме того, существует команда, которая запрещает программе броузера каким-либо образом изменять форматирование текста и позволяет точно воспроизвести на экране заданный фрагмент текстового файла.
Тэг перевода строки <BR> отделяет строку от последующего текста или графики. Тэг абзаца <P> тоже отделяет строку, но еще добавляет пустую строку, которая зрительно выделяет абзаца. Оба тэга являются одноэлементными.
1. Внесите изменения в текст файла HTML:
<HTML>
<HEAD>
<TITLE> Учебный файл HTML </TITLE>
</HEAD>
<BODY>
Расписание<P>
занятий<BR>
на вторник
</BODY>
</HTML>
2. 4. Сохраните внесенные изменения в файле RASP.HTM.
6. Просмотрите с помощью броузера Microsoft Internet Explorer новую полученную Web-страницу. Как изменилось изображение текста на экране?
Информация.
Тэги выделения фрагментов текста позволяют управлять отображением отдельных символов и слов. Существует три тэга выделения фрагментов текста:
<B> … </B> для выделения полужирным,
<I> … </I> для выделения курсивом,
<U> …</U> для выделения подчеркиванием.
1. Внесите изменения в файл RASP.HTM:
<HTML>
<HEAD>
<TITLE> Учебный файл HTML </TITLE>
</HEAD>
<BODY>
<B> Расписание </B><I>занятий</I> <U> на вторник</U>
</BODY>
</HTML>
2. Посмотрите новую полученную Web-страницу.
Возможно использование комбинированных шрифтов:
<I><B>Расписание </B></I> <I>занятий</I> <U> на вторник</U>
Но при этом необходимо помнить следующее правило записи комбинированных тэгов:
|
<Тэг-1> <Тэг-2> … </Тэг-2> </Тэг-1>
|
правильная запись |
|
<Тэг-1> <Тэг-2> … </Тэг-1> </Тэг-2>
|
ошибочная запись |
Информация.
Существует два способа управления размером текста, изображаемого броузером:
· использование стилей заголовка,
· задание размера основного документа или размера текущего шрифта.
Используется шесть тэгов заголовков (от Н1 до Н6). Каждому тэгу соответствует конкретный стиль, заданный в параметрах настройки броузера. Стиль Н1 – самый крупный.
1. Внесите изменения в файл RASP.HTM:
<HTML>
<HEAD>
<TITLE> Учебный файл HTML </TITLE>
</HEAD>
<BODY>
<H1> Расписание </H1><I>занятий</I> <U> на вторник</U>
</BODY>
</HTML>
2. Посмотрите новую полученную Web-страницу.
Информация.
Тэг шрифта <FONT> позволяет задавать размер текущего шрифта в отдельных местах текста. Диапазон установки текущего шрифта – от 1 до 7.
1. Внесите изменения в файл RASP.HTM:
<HTML>
<HEAD>
<TITLE> Учебный файл HTML </TITLE>
</HEAD>
<BODY>
<FONT SIZE="7"> Расписание </FONT>
занятий на вторник
</BODY>
</HTML>
2. Самостоятельно измените размер шрифта для текста "занятия на вторник", используя тэг <FONT>.
3. Измените текст HTML-документа, используя тэги выделения фрагментов текста и тэги перевода строки и абзаца.
14. Задание 1. Копирование и перемещение файлов и папок перетаскиванием мышью.
Найдите в папке Мой компьютер или в окне Проводника нужный файл или папку, подлежащий копированию или перемещению.
Убедитесь, что место, куда предполагается перетащить объект, присутствует на экране.
Перетащите объект в нужное место с помощью мыши.
Результат этого действия зависит от типа объекта и выбранного места. Если при перетаскивании объекта удерживать не левую, а правую кнопку мыши, на экране появится меню с набором возможных действий.
Перетаскивание файла в папку, находящуюся на том же диске, приводит к перемещению папки. Если вторая папка находится на другом диске, объект будет скопирован.
Выбрать нужный тип действия можно с помощью указанных ниже клавиш.
Чтобы переместить файл, удерживайте клавишу SHIFT.
Чтобы скопировать файл, удерживайте клавишу CTRL.
Чтобы создать ярлык к файлу, удерживайте клавиши CTRL+SHIFT.
• Переместите текстовый файл, созданный в задании 6 из Вашей папки в папку Temp диска С:\. Для этого выберите файл и перетащите его из правой части окна в левую часть и совместите значок файла со значком Temp диска С. Затем отпустите кнопку.
• Убедитесь, что файл теперь размещен в папке Temp на диске С:\
Задание 2. Перемещение файла в новую папку на другом диске.
• Переместите текстовый файл, созданный в задании 6 из папки Temp диска С в Вашу папку на диске D. Для этого перетаскивайте файл из правой части окна в левую часть с нажатой клавишей Shift.
• Убедитесь, что файл перемещен правильно
• Скопируйте файл, созданный в задании 6 из папки Тетр диска С:\ в папку Мои документы на диске D (если такой папки нет, то создайте ее). Для этого в Проводнике в левом окне отобразите содержимое диска D, а в правом – содержимое папки Temp и перетащите файл из правой части окна в левую часть.
• Убедитесь, что файл скопирован правильно.
• Скопируйте текстовый файл, созданный в задании 6 из папки Temp диска С в Вашу папку. Для этого перетаскивайте файл из правой части окна в левую часть с нажатой клавишей Ctrl.
• .Убедитесь, что файл скопирован правильно.
Задание 5. Переименование файла.
• Переименуйте текстовый файл из Вашей папки. Для этого необходимо щелкнуть по значку файла правой кнопкой и в контекстном меню выбрать команду Переименовать или выделить значок файла и выполнить команду горизонтального меню Фаил/Переименовать (File/Rename). Введите новое имя New.txt в выделенную рамку имени значка и нажмите клавишу Enter.
Задание 6. Удаление файла.
• Удалите свой файл из папки Temp диска C:\. Для этого щелкните по нему в правой части окна и нажмите клавишу Delete клавиатуры.
Задание 7. Восстановление файла.
• Восстановите файл, удаленный из папки Temp, с помощью кнопки Отмена.
• Восстановите файл, воспользовавшись Корзиной (Кесус1е Bin). Откройте Корзину двойным щелчком в левой области окна. Справа появится содержимое корзины. Выделите нужный файл, а затем переместите файл в папку Temp.
Задание 8. Перенос файлов с папки жесткого диска компьютера на дискету.
• Вставьте отформатированную дискету в дисковод А:\
• Запустите программу Проводник.
• Выберите мышью первый файл из Вашей папки.
• Нажмите левую кнопку мыши и перемещайте указатель мыши с нажатой левой кнопкой в левую область окна до совпадения со значком Диск А:\ после чего отпустите кнопку. Начнется процесс копирования.
• Аналогично скопируйте другие файлы.
• Убедитесь, что копирование прошло успешно. Для этого щелкните в левой области на значке Диск А: В правой области окна должны появиться значки скопированных файлов.
Примечание.
Для копирования файла или папки на диск А:\ удобно использовать команду Файл/Отправить/Диск 3,5 (А), выделив копируемый файл в окне Мой компьютер или в правом окне Проводника
Задание 9. Открытие документов из Проводника
• Раскройте содержимое папки Temp диска С:\
• Найдите в правой части окна Проводника текстовый файл, созданный Вами в Задании 6 (файл New .txt)
• Двойным щелчком на значке файла откройте документ.
• Закройте Блокнот.
15. Задание 1 Наберите текст обращения, приведенный на рис. 2.
|
Рис.2. Текст обращения для упражнения.
Для размещения текста в строке по горизонтали можно использовать клавишу табуляции Tab или команды Формат/Табуляция. При нажатии на клавишу Tab курсор ввода перемещается вправо на некоторое число позиций. Количество этих позиций может быть изменено при помощи команд Формат/Табуляция.
Для этой же цели можно использовать и линейку, с размещенными на ней символами табуляции - “└” (выравнивание слева), “┴” выравнивание по центру и “┘”(выравнивание справа). Для размещения нужного символа на линейке вначале его нужно установить в области слева от линейки, а затем щелкнуть мышкой в нужной позиции серой области под линейкой. В этом случае, при нажатии на клавишу Tab, курсор ввода перемещается вправо в указанную позицию, и набираемый текст размещается в соответствии с типом символа табуляции.
Для размещения текста по горизонтали также можно использовать и таблицы.
Задание 2. Создайте многоуровневый список, указанный ниже:
Программное обеспечение ЭВМ.
1. Операционные системы
1.1. DOS
1.2. WINDOWS XP
1.3. WINDOWS NT
1.4. UNIX
2. Системы программирования
2.1. BASIC
2.2. PASCAL
2.3. C++
3. Прикладные программы
3.1. Текстовые процессоры
3.1.1. WORD PAD
3.1.2. WORD
3.1.3. WORD PERFECT
3.2. Электронные таблицы
3.2.1. EXСEL
3.2.2. LOTUS
3.2.3. QUATROPRO
3.3. Системы управления базами данных
3.3.1. FOXPROX
3.3.2. ACCESS
3.3.3. ORACLE
16. Задание 1 Вставьте следующие рисунки и текст


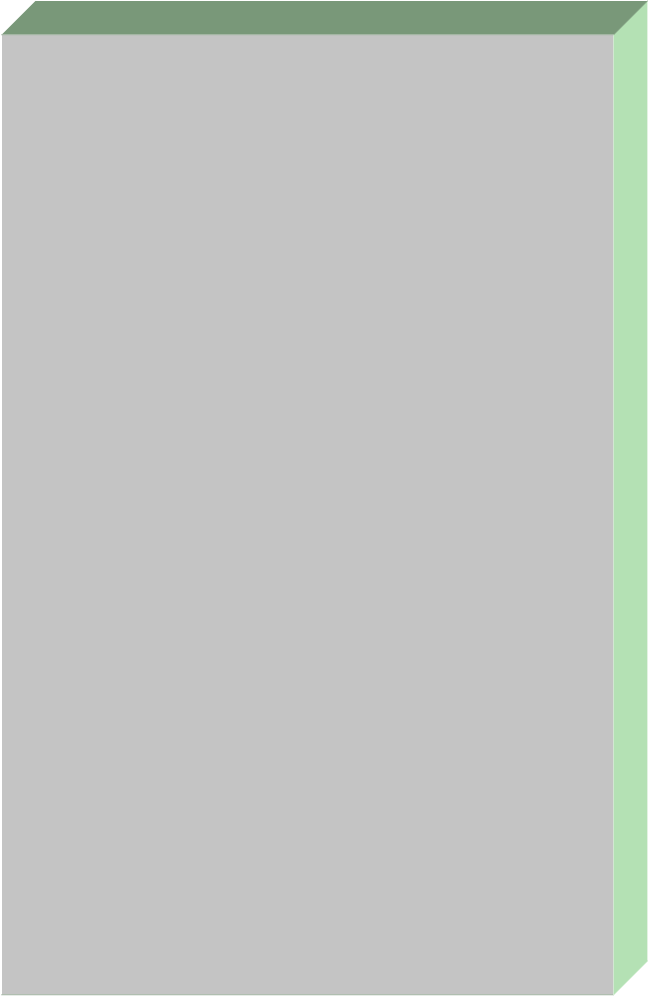 Куда уходит
Куда уходит
 |
Задание 2 Вставьте следующие фигуры в документ



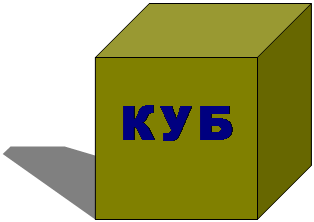

17. Задание 1.Слова для нумерованного списка: системный блок, монитор, принтер, сканер.
Слова для маркированного списка: математика, информатика, физика, химия.
Данные для многоуровневого списка: математика, физика, информатика, лекции по математике, лекции по физике, лекции по информатике, практики по математике, практики по физике, лабораторные по физике, лабораторные по информатике, Лекция по математике №1 «Комплексные числа», Лекция по математике № 2 «Дифференциальный анализ», Лекция по математике № 3 «Интегральный анализ», Лекция по физике № 1 «Механика», Лекция по физике № 2 «Кинематика», Лекция по физике № 3 «Термодинамика», Лекция по физике № 4 «Электричество», Лекция по информатике № 1 «Общие положения. Введение», Лекция по информатике № 2 «Редактор WORD97. Оформление абзаца», Лекция по информатике №3 «Редактор WORD97. Оформление шрифта и списка», Практика по математике № 1, Практика по математике № 2, Практика по математике № 3, Практика по математике №4, Практика по физике № 1, Практика по физике № 2, Практика по физике № 3, Лабораторная работа по физике № 1, Лабораторная работа по физике № 2, Лабораторная работа по физике № 3, Лабораторная работа по физике № 4, Лабораторная работа по информатике № 1, Лабораторная работа по информатике № 2, Лабораторная работа по информатике № 3, Лабораторная работа по информатике № 4 (внимательно прочитав данные, постройте логически связанный многоуровневый список)
Задание2. Выполните следующие задания:
Задание №1
|
Понедельник |
Вторник |
Среда |
Четверг |
Пятница |
Суббота |
Воскресенье |
|
|
1 |
2 |
3 в лес на лыжах |
4 |
5 |
|
|
6 |
7 |
8 День рождения у Лены |
9 |
10 |
11 |
12 |
|
13 |
14 |
15 |
16 |
17 |
18 ДИСКОТЕКА |
19 |
|
20 экзамен |
21 |
22 |
23 |
24 |
25 |
26 |
|
27 |
28 |
29 |
30 |
31 встреча Нового Года! |
|
|
Задание №2
|
|
|||||
|
|
|
|
|
|
|
|
|
|
|
|
||
|
|
|
|
|
|
|
|
|
|
|
|
|
|
|
|
|
|
|
|
|
|
|
|
|
|
|
|
Задание №3
|
|
|
|
|
|
|
|
|
|
|
|||||
|
|
|
|
|
|
|
|||||||||
|
|
|
|
|
|||||||||||
|
|
|
|
|
|
|
|
||||||||
|
|
|
|
|
|
|
|
||||||||
|
|
|
|
|
|
|
|
|
|||||||
|
|
|
|
|
|
|
|
|
|||||||
18. Задание
1. Вставьте автофигуру в документ
Для вставки автофигуры в документ, наведите указатель
мыши на кнопку «Вставка» ![]() , нажмите левую кнопку мыши. В раскрывшемся меню
выберите строку «Рисунок» и «Автофигуры». Нажмите на «Автофигуры» левой кнопкой
мыши. Откроется окно «Автофигуры». В этом окне выберите необходимый тип фигуры,
линии или стрелки и нажмите левой кнопкой мыши. Наведите указатель мыши в
нужное место листа, и, удерживая левую кнопку мыши в нажатом положении,
начертите автофигуру.
, нажмите левую кнопку мыши. В раскрывшемся меню
выберите строку «Рисунок» и «Автофигуры». Нажмите на «Автофигуры» левой кнопкой
мыши. Откроется окно «Автофигуры». В этом окне выберите необходимый тип фигуры,
линии или стрелки и нажмите левой кнопкой мыши. Наведите указатель мыши в
нужное место листа, и, удерживая левую кнопку мыши в нажатом положении,
начертите автофигуру.
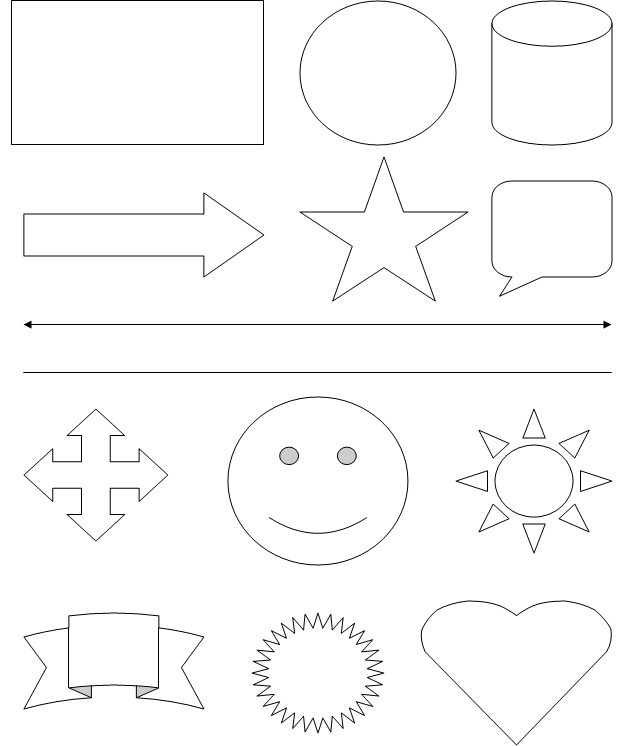
19. Задание 1. В диапазоне ячеек A1:E3 создайте копию, приведенной ниже таблицы.
|
|
A |
B |
C |
D |
E |
1 |
Выравнивание |
Текст |
т е к с т
|
ТЕКСТ |
Текст |
|
2 |
текста |
||||
|
3 |
в Excel |
Методические указания.
Введите необходимый текст в нескольких ячейках, предварительно объединив ячейки B1:B3, C1:C3, D1:D3, E1:E3, и расположите его различными способами в различных форматах.
Для объединения ячеек используйте режим отображения объединение ячеек вкладки выравнивание команды Формат/Ячейки.
Для направления текста в ячейках нужно выбрать нужную ориентацию вкладки выравнивание команды Формат/Ячейки
Для форматирования текста воспользуйтесь командой Формат/ячейки/шрифт, для задания границ - Формат/ячейки/граница
Задание 2. Введите в одну ячейку A1 листа 2 предложение и отформатируйте следующим образом:
Электронный процессор
EXCEL
предназначен для обработки данных, представленных в табличной форме.
Методические указания.
Для добавления новой строки в ячейку используется комбинация клавиш ALT + ENTER. Для расположения текста в ячейке в несколько строк также можно применить вкладку выравнивание команды Формат/Ячейки и установить флажок Переносить по словам.
Задание 3. На листе 3 постройте таблицу следующего вида:
|
(текущая дата) |
(текущее время) |
||
Список студентов группы |
|||
|
№ п/п |
Фамилия и.о. |
Дата рождения |
Средний балл |
|
1. |
Иванов И.И. |
12.05.1982 |
7,0 |
|
2. |
Петров П.П. |
23.07.1981 |
8,0 |
|
3. |
Сидоров С.С. |
01.12.1982 |
7,5 |
Средний балл группы 7.5 |
|||
Методические указания.
Для объединения ячеек в 1, 2 и последней строке необходимо выделить соответствующие ячейки и воспользоваться кнопкой объединить на панели инструментов.
Для ввода текущей даты необходимо нажать комбинацию клавиш
;
+
Ctrl
Для ввода текущего времени необходимо нажать комбинацию клавиш
![]() +
+
+
+
Для задания границ воспользуйтесь кнопкой Границы на панели инструментов.
Для задания заливки воспользуйтесь функциями вкладки Вид команды Формат/ячейки или кнопкой цвет заливки на панели инструментов.
Задание 4. На листе 4
a) Записать в ячейки A1-A12 названия всех месяцев года, начиная с января.
b) Записать в ячейки B1-G1 названия всех месяцев второго полугодия
c) Записать в ячейки A13-G13 названия дней недели
Методические указания.
Ввести первое значение и воспользоваться маркером автозаполнения (маленький квадратик, расположенный в правом нижнем углу активной ячейки или выделенной области).
20. Задание 1. На листе 5
a) Введите в ячейку С1 целое число 125,6. Скопируйте эту ячейку в ячейки C2, C3, С4, С5 и отобразите ячейку С1 в числовом формате, ячейку С2 в экспоненциальном, ячейку С3 в текстовом, ячейку С4 в формате дата, ячейку С5 в дробном формате;
b) Задайте формат ячейки С6 так, чтобы положительные числа отображались в ней зеленым, отрицательные - красным, нулевые – синим, а текстовая информация желтым цветом;
c) Заполните диапазон A1:A10 произвольными дробными числами и сделайте формат процентный;
d) Скопируйте диапазон A1:A10 в диапазон D1:D10, увеличив значения в два раза. Установите для нового диапазона дробный формат;
e) При помощи встроенного калькулятора вычислите среднее значение, количество чисел, количество значений и минимальное значение построенного диапазона А1:А10 и запишите эти значения в 15-ю строку.
Методические указания.
Для задания формата отображения числа воспользуйтесь нужным форматом вкладки Число команды Формат/ячейки или определите свой (пользовательский) формат.
При выделенном диапазоне чисел в строке состояние появляется значения калькулятора текущей функции. Изменить функцию калькулятора можно посредством вызова контекстного меню (правая кнопка мыши) для строки состояния.
Задание 2 На листе 6 необходимо
a) Заполнить ячейки A1:A10 последовательными натуральными числами от 1 до 10
b) Заполнить диапазон B1:D10 последовательными натуральными числами от 21 до 50
c) Заполнить диапазон Е1:Е10 последовательными нечетными числами от 1 до 19
d) Заполнить 27 строку числами 2, 4, 8, 16,… (20 чисел)
e) Скопировать диапазон A1:D10 в ячейки A16:D25
f) Обменять местами содержимое ячеек диапазона A1:A10 с ячейками D1:D10 и содержимое ячеек диапазона A16:D16 с ячейками A25:D25
Методические указания.
Для заполнения чисел воспользуйтесь командой Правка/заполнить/прогрессия или используйте маркер автозаполнения.
Задание3. На листе 7 построить таблицу Пифагора (таблицу умножения). Скопировать полученную таблицу на лист 1, уменьшив значения в три раза.
21. Задание 1..
Пусть на разных листах рабочей таблицы представлены отчеты о продаже товаров за три месяца различными филиалами фирмы. Необходимо построить диаграмму, показывающую изменение объема продаж изделий фирмой по месяцам.
Филиал № 1
|
Название товара |
Январь |
Февраль |
Март |
|
А–995 |
110 |
10 |
20 |
|
В–123 |
10 |
10 |
20 |
|
А143 |
20 |
20 |
40 |
|
В–123 |
30 |
30 |
60 |
|
С–070 |
40 |
40 |
80 |
|
Д–060 |
60 |
60 |
120 |
|
Е–130 |
50 |
50 |
100 |
|
Ф–270 |
70 |
70 |
140 |
|
Т–234 |
120 |
20 |
20 |
|
М–235 |
11 |
11 |
24 |
Филиал № 2
|
Название товара |
Январь |
Февраль |
Март |
|
Т–234 |
10 |
10 |
20 |
|
В–123 |
10 |
10 |
20 |
|
Р–234 |
20 |
20 |
20 |
|
А143 |
20 |
40 |
40 |
|
В–123 |
30 |
30 |
60 |
|
С–070 |
40 |
40 |
80 |
|
Д–060 |
60 |
60 |
120 |
|
Е–130 |
50 |
20 |
100 |
|
Ф–270 |
70 |
70 |
140 |
|
У–111 |
40 |
40 |
45 |
|
К–254 |
30 |
20 |
45 |
Филиал № 3
|
Название товара |
Январь |
Февраль |
Март |
|
А–995 |
10 |
10 |
20 |
|
В–123 |
10 |
10 |
20 |
|
А143 |
20 |
20 |
40 |
|
Р–234 |
100 |
100 |
100 |
|
В–123 |
30 |
30 |
60 |
|
С–070 |
40 |
40 |
80 |
|
Д–060 |
60 |
60 |
120 |
|
Е–130 |
50 |
50 |
100 |
|
Ф–270 |
70 |
70 |
140 |
|
К–254 |
10 |
10 |
10 |
Как видно, списки включенных в них товаров, а также порядок перечисления в них различны. Другими словами, способ размещения информации в этих рабочих таблицах не одинаков. Поэтому для получения итоговых данных о продаже изделий фирмой по месяцам, необходимо выполнить консолидацию по категории.
Выполнение.
Для выполнения данного задания необходимо :
1. Создать рабочие таблицы на различных листах рабочей книги(например на листах с первого по третий). Часть записей скопировать из данного документа. Добавить не менее пяти записей в каждую рабочую таблицу так, чтобы в таблицах были записи с одинаковым названием товара.
2. Создайте новую рабочую книгу (выберите новый рабочий лист), где должны размещаться результаты консолидации. Выполните команду Данные / Консолидация.
3. Задание параметров для диалогового окна «Консолидация»
3.1. В поле «Функция» укажите функцию Сумма, которая показывает тип объединения данных.
3.2. В поле «Ссылка» введите ссылку на диапазон первой рабочей таблицы, которые должны быть консолидированы. Если нужная книга закрыта, щелкните по кнопке «Обзор», чтобы найти нужный файл на диске. Ссылка может задавать диапазон больший, по числу строк, чем нужно консолидировать, но в случае добавления новых строк, параметры консолидации не нужно будет изменять. Когда в поле «Ссылка» будет введена нужная ссылка, щелкните по кнопке «Добавить», чтобы добавить ее к списку диапазонов.
3.3. Ведите ссылку на диапазон второй рабочей таблицы и добавьте ее к списку диапазонов. Выполните указанное действие для остальных диапазонов консолидации
3.4. Так как способы размещения информации в рабочих таблицах различны, установим опции Подписи верхней строки и Значения левого столбца. В результате Excel будет подбирать данные по заголовкам.
3.5. Для того, чтобы консолидация была динамической, установим опцию Создавать связи с исходными данными и нажмем. кнопку «ОК». В результате Excel создаст структуру, содержащую внешние ссылки.
4. Построить требуемую диаграмму.
22. Задание 1. Открытие базы данных.
1. Вызовите программу Access. Для этого выполните алгоритм Пуск Программы Mirosoft Access. Перед вами откроется окно системы управления базами данных, в котором появятся меню.
2. Установите с помощью мыши переключатель Открыть базу данных (обычно он установлен), выделите из списка баз данных, расположенных ниже переключателя, имя вашей базы данных и щёлкните по кнопке ОК. На экране появится окно с основными элементами базы данных (рис. 1).
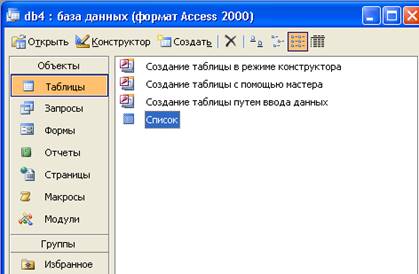
Рис. 1
Задание 2. Удаление таблицы "Список"
1. Выделите имя таблицы.
2. Нажмите клавишу Del.
3. На предложение подтвердить удаление таблицы ответьте Да.
Задание 3. Создание таблицы "Группы".
1. Выберите вкладку Таблицы, если находитесь в другом окне. Щёлкните по кнопке Создать, а затем выберите Создание таблицы путем ввода данных и нажмите ОК. Появится пустая таблица, поля которой не определены и не имеют названий. При вводе информации в поле его тип устанавливается автоматически.
2. Переименуйте первое поле. Для этого установите курсор в любою ячейку столбца Поле1. Выполните команду Формат Переименовать столбец. Ячейка имени столбца окажеться выделенной. Введите название поля "Учебная группа" и нажмите клавишу Enter.
3. Аналогично переименуйте второе поле, дав ему имя "Преподаватель".
4.
Сохраните таблицу под именем
"Группы", щёлкнув по кнопке Сохранить ![]() . На вопрос о создании ключевого поля ответьте
отрицательно.
. На вопрос о создании ключевого поля ответьте
отрицательно.
5.
Перейдите в режим Конструктор,
щёлкнув по кнопке ![]() , и посмотрите как заданы поля. Сделайте поле
"Учебная группа" ключевым, установив курсор на имя этого поля и
щёлкнув по кнопке Ключевое поле
, и посмотрите как заданы поля. Сделайте поле
"Учебная группа" ключевым, установив курсор на имя этого поля и
щёлкнув по кнопке Ключевое поле ![]() . Установите числовой
тип данных поля "Учебная группа", выбрав его мышью из ниспадающего
списка.
. Установите числовой
тип данных поля "Учебная группа", выбрав его мышью из ниспадающего
списка.
6.
Щёлкните по кнопке Сохранить
![]() . Закройте таблицу (при сохранении таблицы вопросов не
появиться, так как имя таблицы уже задано).
. Закройте таблицу (при сохранении таблицы вопросов не
появиться, так как имя таблицы уже задано).
Задание 4. Создание таблицы "Список учеников".
1. Выберите вкладку Таблицы, если находитесь в другом окне.
2. Щёлкните по кнопке Создать, а затем выберете Режим таблицы и нажмите ОК. Появиться пустая таблица, поля которой не определены и не имеют названий. При вводе информации в поле его тип устанавливается автоматически.
3. Переименуйте поля по аналогии с предыдущим заданием, данные возьмите из табл. 1.
|
Старое название |
Новое название |
|
Поле1 |
Код |
|
Поле2 |
Фамилия |
|
Поле3 |
Имя |
|
Поле4 |
Отчество |
|
Поле5 |
Год рождения |
|
Поле6 |
Школа |
|
Поле7 |
Класс |
|
Поле8 |
Учебная группа |
Табл. 1
4. Сохраните таблицу под именем "Список учеников", щёлкнув по кнопке Сохранить. На вопрос о создании ключевого поля ответьте отрицательно.
5.
Перейдите в режим Конструктор
и посмотрите, как заданы поля. Выберите из ниспадающего списка числовой тип
данных для поля "Код". Сделайте поле "Код" ключевым,
поместив курсор на имя этого поля и щёлкнув по кнопке Ключевое поле. Тип
данных полей "Фамилия", "Имя", "Отчество" –
текстовый, полей "Год рождения", "Школа", "Класс"
– числовой. О поле "Учебная группа" разговор особый. Значение этого
поля надо не вводить вручную, а выбирать из списка, содержащегося в таблице
"Группы". Установите тип данных этого поля – числовой. Общие свойства
поля не меняйте. Выберите вкладку Подстановка, тип элемента управления –
Поле со списком, источник строк – Группы. Получите значения
элементов, как показано на рис. 2. 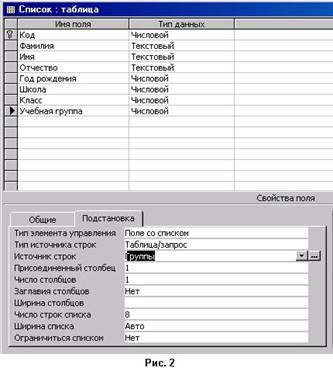
6. Сохраните изменения, щёлкнув по кнопке Сохранить.
7. Закройте таблицу.
В результате проделанной работы вы получите две не связанные таблицы. Нужно создать схему данных со связями.
23. Для создания новой базы данных:загрузите MS Access, в появившемся окне выберите пункт Новая база данных;
Задайте имя вашей базыПриёмная комиссия. По умолчанию MS Access предлагает вам имябазы db1(Access 2007 – Database1.accdb), а тип файла - Базы данныхAccess. Имя задайте Факультеты.
1.2. Для создания таблицы базы данных:в окне базы данных выберите вкладку Создание, а затем щелкните по кнопке <Конструктор таблиц> (рис. 1).

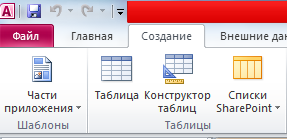
Рис. 1. Создание таблиц в режиме Конструктора
1.3. Для определения полей таблицы: введите в строку столбца Имя поля имя первого поля –Код_факультета .В строке столбца «Тип данных» щелкните по кнопке списка и выберите тип данных Числовой. Поля вкладки Общие оставьте такими, как предлагает Access (см.рис. 2).
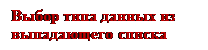
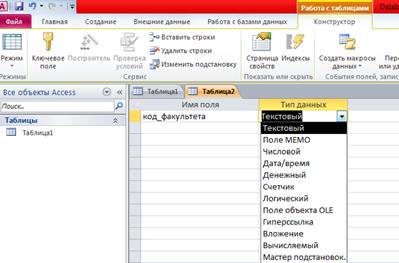


Рис. 2. Выбор типа данных
Для определения всех остальных полей таблицы базы данных Факультетывыполните действия, аналогичные указанным выше в соответствии с табл. 1.
Таблица 1. Описание свойств полей таблицы Факультеты.
|
Имя поля |
Тип поля |
Длина (формат) |
|
Код_факультета |
Текстовый |
2 |
|
Факультет |
Текстовый |
30 |
|
Экзамен_1 |
Текстовый |
30 |
|
Экзамен_2 |
Текстовый |
30 |
|
Экзамен_3 |
Текстовый |
30 |
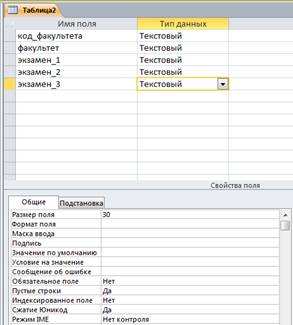
![]()
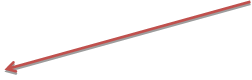
Рис.3.Использование для поля дополнительных параметров с помощью вкладки «Общие»
1.4. Создание ключевых полей.
 Первичный ключ - это поле (или ряд полей), которое
однозначно идентифицирует каждую запись в таблице. Access не допускает
повторных значений в поле первичного ключа. Сделайте поле Код_факультета
ключевым. Для этого откройте таблицу Факультеты в режиме Конструктора и,
поместив курсор на имя этого поля, щелкните по кнопке
Первичный ключ - это поле (или ряд полей), которое
однозначно идентифицирует каждую запись в таблице. Access не допускает
повторных значений в поле первичного ключа. Сделайте поле Код_факультета
ключевым. Для этого откройте таблицу Факультеты в режиме Конструктора и,
поместив курсор на имя этого поля, щелкните по кнопке ![]() -
Ключевое поле (рис. 4):
-
Ключевое поле (рис. 4):
Рис. 4. Назначение поля ключевым
1.5. Закройте таблицу. MS Access предложит сохранить таблицу (по умолчанию Таблица1»). Задайте имя таблицы «Факультеты».
Аналогично в режиме Конструктора создать таблицу «Специальности».
Таблица 2. Описание свойств полей таблицы Специальности.
|
Имя поля |
Тип поля |
Длина (формат) |
|
Код_специальности(ключевое) |
Текстовый |
3 |
|
Специальность |
Текстовый |
30 |
|
Код_факультета |
Текстовый |
2 |
|
План |
Числовой |
Целый |
1.6. Заполнение таблиц данными.
Для заполнения таблиц данными необходимо перейти из режимаКонструктора в режим Таблицы или открыть таблицу двойным щелчком.
Внимание! (данные в таблицу можно ввести только в режиме Таблицы)
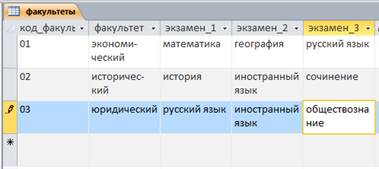 Рис. 5.Таблица «Факультеты».
Рис. 5.Таблица «Факультеты».
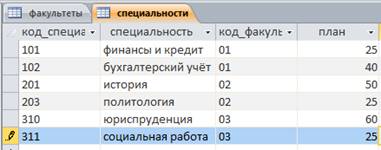 Рис. 6.Таблица «Специальности».
Рис. 6.Таблица «Специальности».
24. ЗАДАНИЕ 1. ВВОД И ПРОСМОТР ДАННЫХ ПОСРЕДСТВОМ ФОРМЫ.
1) Создать формы для ввода данных с последующей их модификацией.
2) Создать главную форму «Заставка».
ЭТАПЫ РАБОТЫ
Формы являются основным средством организации интерфейса пользователя в приложениях Access.
1. Для создания формы: выберите таблицу, для которой будет создана форма, зайдите во вкладку
Создание, выберите Форма.Автоматически созданная форма откроется в главном окне. Access
предложит сохранить форму по названию таблицы.Создавать и редактировать формы любой степени сложности позволяет только Конструктор форм.
Панель элементов и Список полей
Панель элементов появляется в режиме Конструктора форм и используется для размещения объектов в форме.. Ниже приведены наиболее используемые элементы формы и соответствующие им кнопки на Панели элементов.
![]() - Надпись. Размещение в форме произвольного
текста.
- Надпись. Размещение в форме произвольного
текста.
![]() - Поле. Размещение в форме данных из
соответствующего поля базовойтаблицы/запроса, вывод результатов вычислений, а
также прием данных, вводимых пользователем.
- Поле. Размещение в форме данных из
соответствующего поля базовойтаблицы/запроса, вывод результатов вычислений, а
также прием данных, вводимых пользователем.
![]() - Выключатель. Создание выключателя, кнопки с
фиксацией.
- Выключатель. Создание выключателя, кнопки с
фиксацией.
![]() - Переключатель. Создание селекторного
переключателя.
- Переключатель. Создание селекторного
переключателя.
![]() - Флажок. Создание контрольного переключателя.
- Флажок. Создание контрольного переключателя.
![]() - Поле со списком. Размещение элемента
управления, объединяющего поле и раскрывающийся список.
- Поле со списком. Размещение элемента
управления, объединяющего поле и раскрывающийся список.
![]() - Список. Создание списка, допускающего
прокрутку. В режиме формы выбранное из списка значение можно ввести в новую
запись или использовать для замены уже существующего значения.
- Список. Создание списка, допускающего
прокрутку. В режиме формы выбранное из списка значение можно ввести в новую
запись или использовать для замены уже существующего значения.
![]() - Кнопка. Создание командной кнопки,
позволяющей осуществлять разнообразные действия в форме (поиск записей, печать
отчета, установка фильтров и т.п.).
- Кнопка. Создание командной кнопки,
позволяющей осуществлять разнообразные действия в форме (поиск записей, печать
отчета, установка фильтров и т.п.).
![]() - Рисунок. Размещение в форме рисунка, не
являющегося объектом OLE.
- Рисунок. Размещение в форме рисунка, не
являющегося объектом OLE.
![]() - Подчиненная форма/отчет.
- Подчиненная форма/отчет.
![]() - Линия (Прямоугольник) – элементы оформления.
Размещение в формелинии для отделения логически связанных данных.
- Линия (Прямоугольник) – элементы оформления.
Размещение в формелинии для отделения логически связанных данных.
![]() - Свободная рамка объекта - любой объект
Windows-приложений, редактирование которого будет возможно вызовом
соответствующего приложения.
- Свободная рамка объекта - любой объект
Windows-приложений, редактирование которого будет возможно вызовом
соответствующего приложения.
2. Для создания главной кнопочной формы создайте управляющие кнопки
Кнопки используются в форме для выполнения определенного действия или ряда действий. Например, можно создать кнопку, которая будет открывать таблицу, запрос или другую форму. Можно создать набор кнопок для перемещения по записям таблицы.
· На панели инструментов выберите вкладку Создание →Конструктор форм. Появится пустая форма. Задайте мышкой размеры формы.
Откроется вкладка Конструктор - панель элементов, которая позволяет создавать элементы управления на форме и осуществлять необходимые действия при конструировании (рис. 13):
· Выберите на панели инструментов и активируйте Кнопку.
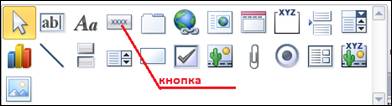 Рис. 13 Элементы управления
Рис. 13 Элементы управления
Создайте заголовок формы. Для этого выберите кнопку – Надпись, щелкнув по ней, расширьте область заголовка формы и введите в поле надпись База данных «Абитуриенты». Измените размер и цвет шрифта.Выберите на панели инструментов Кнопку. Щелкните мышкой по тому месту в области данных, где должна быть кнопка. Появится диалоговое окно
Создание кнопок. Выберите категорию Работа с формой, а действие – Открыть формы.
Нажмите кнопку <Далее>. Выберите формуАбитуриенты, которая будет
открываться этой кнопкой, нажмите кнопку <Далее>.Далее, оставьте переключатель в положении: .Открыть форму и показать все записи.
В следующем окне поставьте переключатель в положение Текст, наберите Анкета. <Далее>.Задайте имя кнопки Список и нажмите <Готово>.САМОСТОЯТЕЛЬНО: Добавьте кнопку выхода или закрытия главной формы.Изменить макет элементов управления можно, щелкнув правой кнопкой мыши по элементу и выбрав Свойства в режиме Конструктор формы:При этом открывается диалоговое окно свойств элементов управления (рис.
14):
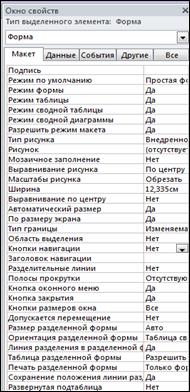
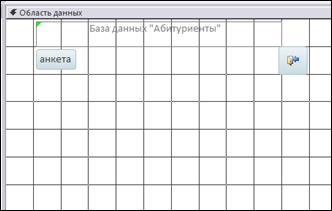
Рис.14. Окно свойств полей данных
Для того, чтобы на форме «Заставка» убрать полосы прокрутки, выполните следующие действия: открыть форму в режиме Конструктор. Щелкните правой кнопкой мыши на форме и выберите «Свойства формы». В диалоговом окне «Окно свойств», во вкладке Макет:
Полосы прокрутки – выбратьОтсутствуют,
Область выделения – выбратьНет,
Кнопки перехода (навигации) – Нет,
Разделительные линии – Нет.
Добавьте рисунок (логотип) на главную форму. Для этого щелкните на элементе Рисунок , щелкните в левой части заголовка и протащите указатель по форме, чтобы начертить прямоугольник. Отпустите кнопку мыши. Появится диалоговое окно Выбор рисунка, позволяющее выбрать графический файл, который будет вставлен в элемент управления.
В режиме Конструктора, щелкнув правой кнопкой мыши по созданной кнопке Список, выберите Свойства. Открывается диалоговое окно Кнопка: Кнопка0. Во вкладке Макет добавьте фон или рисунок.
Сохраните изменения и переключитесь в режим формы, чтобы посмотреть на окончательный результат.
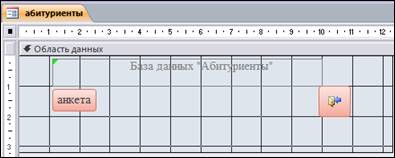
Рис.15.Форма «Абитуриенты».
25. Создайте запрос с помощью Конструктора.
Во вкладке запроса выполните команду: Создать→ Конструктор. В появившемся окне Запрос1: Запрос на выборку» выберите таблицу Факультеты. Кнопка<Добавить>.Двойным щелчком мыши выберите поля:
- Факультеты
- Экзамен_1
- Экзамен_2
- Экзамен_3
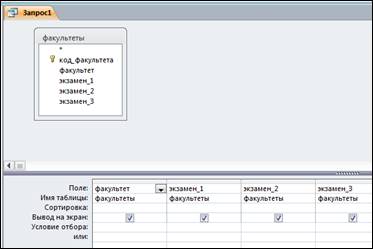
Рис.16 Конструктор запросов (запрос на выборку из одной таблицы)
В первой строке таблицы, расположенной в нижней части рис.16, указываются имена полей, участвующих в формировании запроса. Вторая строка содержит имена таблиц, из которых извлекаются нужные поля. В третьей строке находятся признаки сортировки. Флажки в четвёртой строке- признаки вывода значений полей на экран при выполнении запроса.
В третьей строке, в первом столбце установить сортировка по возрастанию.
Заголовками столбцов выведенной таблицы являются имена полей. Имеется возможность заменить их на любые другие надписи, при этом имена полей в БД не изменятся. Для этого в Конструкторе запроса установить курсор на имени поля «ФАКУЛЬТЕТ», выполнить команду Вид→Свойства. Откроется окно «Свойства поля»; в строку «Подпись» нужно ввести требуемый текст, например «Факультеты». Затем следует перейти к имени поля «ЭКЗАМЕН_1» и вывести подпись «1-й экзамен» и так далее. Сохранить запрос с именем «Список экзаменов».
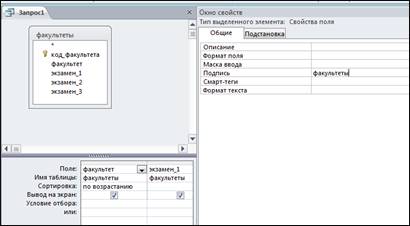
Рис.17
Самостоятельно сформируйте запрос 2 в конструкторе.
Запрос 2.Необходимо вывести названия всех специальностей с указанием факультета и плана приёма. Сортировать в алфавитном порядке по двум ключам: названию факультета (первичный ключ) и названию специальности (вторичный ключ). Сортировка сначала происходит по первичному ключу и, в случае совпадения у нескольких записей его значения, они упорядочиваются по вторичному ключу.
Команда для данного запроса будет следующей:
.выбратьФакультеты.ФАКУЛЬТЕТ, Специальности.СПЕЦИАЛЬНОСТЬ, Специальности.ПЛАН
сортироватьФакультеты.ФАКУЛЬТЕТпо возрастанию, Специальности.СПЕЦИАЛЬНОСТЬпо возрастанию.
Запрос будет выглядеть так, как показано на рис.18
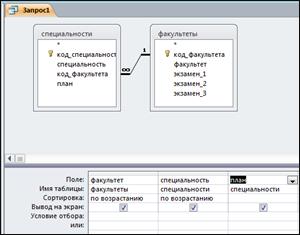
Рис.18 Конструктор запросов (запрос на выборку из двух таблиц)
Сохранить запрос под именем «План приёма».
Негізгі әдебиеттер тізімі/Список основной литературы:
1. Е.К.Балафанов “30 уроков по информатике”, А; 1998
2. С. Симонович “Специальная информатика”, М,1998
3. “Информатика” под ред. П.П.Беленького, 2003
4. Я.Л.Гобарева “Технология экономических расчетов”– М, КНОРУС 2006
5. В.Я.Гельман «Решение математических задач средствами Excel» – СПб.: Питер, 2003
6. Хакимова Т. Х. Практикум по информатике на персональных компьютерах: Учебное пособие.— Алматы: Қазақ Университеті, 1997.
7. Хакимова Т. Практикум по курсу "Основы информатики": Учебное пособие.— Алматы: Научно-издательский центр: Ғылым, 2001.
Қосымша әдебиеттер/Дополнительная литература:
a. А.Н.Васильев «Научные вычисления в MS Excel», 2004
b. «Информатика: Базовый курс» под ред. С. Симоновича, 2006
c. «VBA в Office 2000» А.Васильев, А.Андреев, СПб: 2001
d. «Программирование Web-страниц» С.В.Глушаков, Харьков: Фолио, 2002
e. Макарова Н. В. Информатика: Учебник / под ред. проф. Макаровой Н. В.— М.: Финансы и статистика, 1997.
Скачано с www.znanio.ru
Материалы на данной страницы взяты из открытых источников либо размещены пользователем в соответствии с договором-офертой сайта. Вы можете сообщить о нарушении.