
Практическая работа № 5
Настройка пользовательского интерфейса
Количество часов на выполнение: 2часа
Цель работы: Познакомиться с интерфейсом ОС Ubuntu, научиться работать с файлами и каталогами, запускать программы, просматривать текстовые и графические файлы, фильмы, воспроизводить музыку, работать в интернете.
Задание: Загрузить операционную систему Ubuntu, изучить файловую систему, установить файловый менеджер, открыть заданные файлы и описать, какие программы предназначены для их открытия.
Содержание отчёта:
− Ответы на вопросы, поставленные в пунктах описания последовательности выполнения работы.
− Выводы по работе (что изучили, чему научились).
Методика выполнения работы:
1. Загрузите операционную систему Ubuntu. После входа в систему вы увидите рабочий стол Unity:
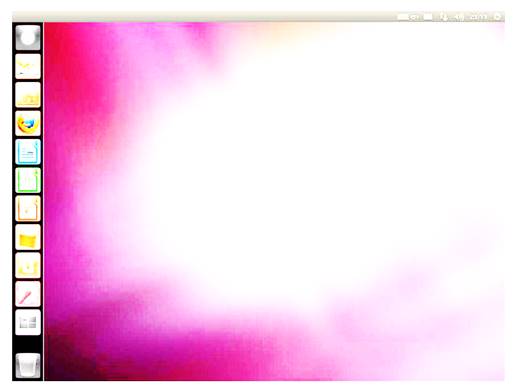
2. Нажмите на кнопку «Главное меню»:

3. − Вы сразу увидите наиболее часто используемые приложения, сгруппированные по назначению:
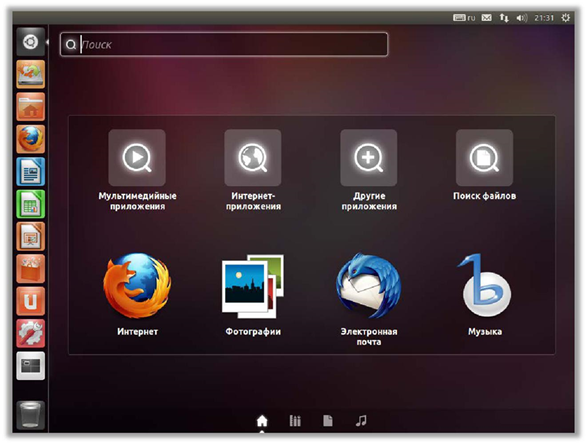
− Выбрав один из вариантов (Мультимедийные приложения), вы получаете доступ к запуску установленных приложений, загрузке и установке приложений, находящихся в репозитории – своеобразном складе доступного программного обеспечения:
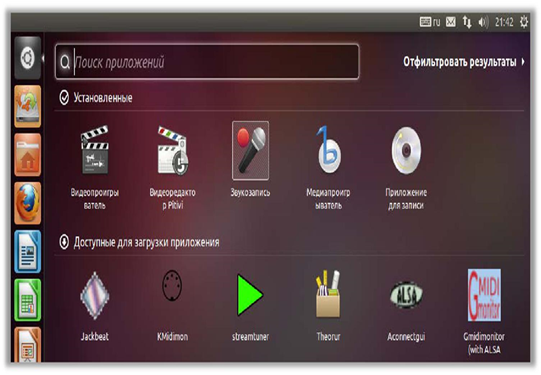
Попробуйте запустить эти программы, а так же те, которые находятся в других группах.
− Выберите группу «Другие приложения», «Показать ещё …»:
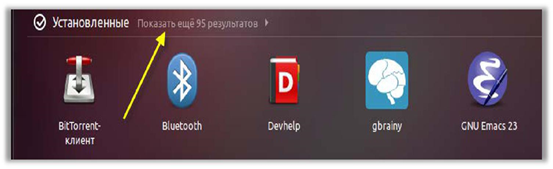
Справа сбоку появится надпись «Отфильтровать результаты», щёлкнув мышью по которой, вы увидите все существующие типы программ для быстрого выбора необходимой.
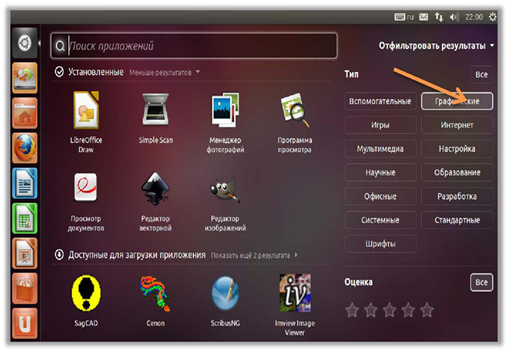
Можно воспользоваться поиском, например, введите «te» (начало от «terminal»):
4. Запустите «Терминал», это важный элемент операционной системы, «командная строка», тут можно запускать программы, создавать папки, копировать и удалять файлы, устанав-ливать приложения и т.д.
5. Опишите, что выполнялось в терминале:
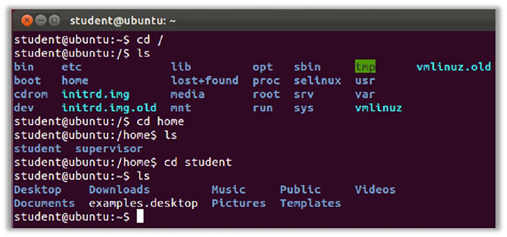
Выполните эти действия.
4. Выполните в терминале:
1) Переход в директорий student: student@ubuntu: ~$ cd /home/student
− После выполнения команды ничего не изменится – этот каталог и был текущим
2) Создание нового директория peter в директории ( каталоге) student:
~$ mkdir peter
3) Переход в каталог peter: ~$ cd peter
4) Создание нового директория robert в директории ( каталоге) peter: ~/peter$ mkdir robert
5) Переход в каталог robert:
~/peter$ cd robert
6) Вернуться в верхний директорий (в директорий peter): ~/peter/robert$ cd ..
7) Просмотреть директорий peter
~$ ls -F
8) Создание файла test в директории peter (Перейти в директорий peter) ~$ cd peter; cat > test
This is line in file test ^D
~$ ls
9) Просмотр пути к файлу test
~$ pwd test
10) Создать файл new1 скопировать его в файл new2. ~$ cat > new1
This is new file ^D
~$ cp new1 new2 ~$ ls
~$ cat new2 This is new file
11) Перемещение файлов. Переместить файл new2 в директорий robert ~$ mv new2 /home/robert
~$ cd ..; cd robert;ls
12) Удаление файла. Удалите файл new2 в директории robert
~$ rm /robert/new2
~$ ls /robert
5. Вызовите файловый
менеджер «Наутилус» ![]() и просмотрите содержимое своей папки.
Создайте ещё одну папку, текстовый документ. Нажмите F3 – разделите окно на
два.
и просмотрите содержимое своей папки.
Создайте ещё одну папку, текстовый документ. Нажмите F3 – разделите окно на
два.
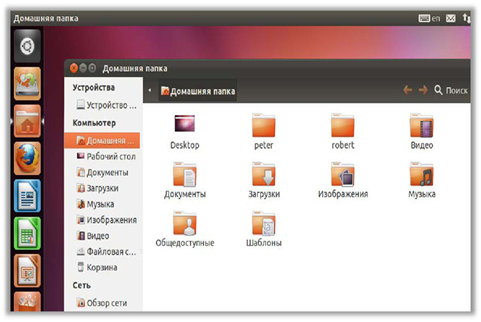
6. Найдите в интернете две – три картинки и сохраните их в папке «Изображения». Про-смотрите их с помощью программы для просмотра изображений Gnome. (Обратите внимание: колёсико мыши меняет масштаб изображения).
7. Установите в систему файловые менеджеры Gnome Commander, krusader и Thunar.
8. Удалите один из них (Thunar).
9. Сообщите преподавателю о выполнении работы, выключите компьютер.
Материалы на данной страницы взяты из открытых источников либо размещены пользователем в соответствии с договором-офертой сайта. Вы можете сообщить о нарушении.