
КИРОВСКИЙ МЕХАНИКО-ТЕХНОЛОГИЧЕСКИЙ ТЕХНИКУМ
МОЛОЧНОЙ ПРОМЫШЛЕННОСТИ
ЗАДАНИЕ К ПРАКТИЧЕСКОЙ РАБОТЕ № 2-3
ПО ДИСЦИПЛИНЕ: УЧЕБНАЯ ПРАКТИКА НА ПЭВМ
СПЕЦИАЛЬНОСТЬ: 0606
ТЕМА: Повторение правил работы с операционной средой WINDOWS. Проверка навыков работы с файловой структурой в среде Windows. Освоение навыков работы в Wincom.
ЦЕЛЬ:
1) Сформировать систему знаний об интерфейсе WINDOWS – среды
2) Закрепить теоретические знания о структуре и элементов окна
3) Рассмотреть разные виды окон и научиться их распознавать по внешнему виду
4) Изучить виды курсора мыши и знать их пояснение
5) Сформировать систему знаний об интерфейсе WINDOWS – среды
6) Закрепить теоретические знания о структуре и элементов окна
7) Научиться управлять окнами.
8) Изучить виды курсора мыши и знать их пояснение
ПРИОБРЕТАЕМЫЕ УМЕНИЯ И НАВЫКИ:
1) Навыки работы с мышкой
2) Навыки управления окнами
3) Навыки управления интерфейсом среды WINDOWS
ПЛАН РАБОТЫ:
1) На экране вашего монитора загружен РАБОЧИЙ СТОЛ среды WINDOWS
Ознакомьтесь с его внешним видом.
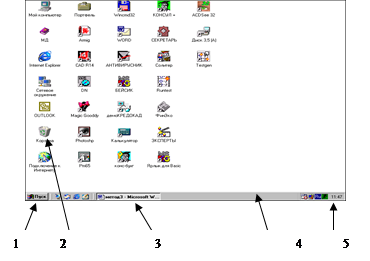 Значки
– это графическое представление объектов WINDOWS. Панель
задач – один из основных элементов управления.
Значки
– это графическое представление объектов WINDOWS. Панель
задач – один из основных элементов управления.1 – кнопка Пуск (Это второе по важности после панели задач средство управления средой. Она ответственна за все установленные программы на ПК)
3 – пиктограмма свернутого приложения на панель задач.
4 – панель задач.
5 – панель индикации. На ней расположены значки быстрого доступа, обозначающие запущенные в данный момент системные программы.
Следует сразу оговориться, что в среде WINDOWS принято каталоги называть папками, программы - приложениями, а файлы – документами. Таким образом, файловую структуру WINDOWS образуют папки, в которых располагаются программы (приложения) и документы.
УПРАВЛЕНИЕ WINDOWS.
Большую часть команд можно выполнять с помощью мыши. С мышью связан активный элемент управления – указатель мыши. При перемещении мыши по коврику – её указатель перемещается по Рабочему столу и его можно позиционировать на значках объектов или пассивных элементах управления приложением.
Основными приемами управления являются:
- Щелчок – быстрое нажатие на левую клавишу мыши;
- Двойной щелчок – два щелчка, выполненные с малым интервалом времени между ними;
- Щелчок правой клавишей мыши – то же что и щелчок, но только правой клавишей мыши.
- Перетаскивание – (drag-and-drop) – выполняется путем перемещения мыши при нажатой левой кнопке и сопровождается перемещением экранного объекта;
- Протягивание – (drag) – выполняется как и перетаскивание, но при этом не происходит перемещения объекта, а изменяются его формы;
- Зависание – наведение курсора мыши на объект или элемент управления и задержка его на некоторое время, при этом на экране обычно появляется всплывающая подсказка, кратко характеризующая данный объект.
2) ПРИЕМЫ РАБОТЫ С МЫШЬЮ.
|
№ п/п |
Вид операции |
Действия |
Что наблюдали |
Применение в дальнейшей работе на ПК |
|
1. |
Зависание |
Подвели курсор мыши к кнопке ПУСК |
Появилось всплывающее окно: «Начните работу с нажатия этой кнопки» |
|
|
2. |
Щелчок |
|
|
|
|
3. |
Двойной щелчок |
|
|
|
|
4. |
Щелчок по правой клавиши мыши |
|
|
|
è ЗАВИСАНИЕ. Подведите курсор мыши к кнопке ПУСК и задержите его на некоторое время – появиться всплывающая подсказка. Изучите назначение объектов рабочего стола. Полученную информацию отразите в таблице.
è ЩЕЛЧОК. Наведите указатель мыши на значок МОЙ КОМПЬЮТЕР и щелкните один раз по левой кнопке мыши. Опишите в таблице свои наблюдения.
Щелкните по значку КОРЗИНА. Опишите, что при этом произошло.
è ![]() ДВОЙНОЙ ЩЕЛЧОК. Подведите
курсор мыши к значку МОЙ КОМПЬЮТЕР и дважды щелкните по левой клавише мыши.
Наблюдения опишите в таблице. Закройте окно, щелкнув по кнопке, расположенной в
зоне заголовка
ДВОЙНОЙ ЩЕЛЧОК. Подведите
курсор мыши к значку МОЙ КОМПЬЮТЕР и дважды щелкните по левой клавише мыши.
Наблюдения опишите в таблице. Закройте окно, щелкнув по кнопке, расположенной в
зоне заголовка
ПРИМЕЧАНИЕ: Если двойной щелчок не получается, то второй щелчок можно замен6ить нажатием клавиши ENTER
è ЩЕЛЧОК ПРАВОЙ КЛАВИШЕЙ МЫШИ. Подведите курсор мыши к значку МОЙ КОМПЬЮТЕР и щелкните правой кнопки мыши, наблюдаемое опишите в таблице.
Подведите курсор к кнопке ПУСК и тоже щелкните правой клавишей мыши. Сравните команды меню разных объектов.
ОСНОВНЫЕ ОБЪЕКТЫ WINDOWS.
На Рабочем столе находятся значки, которые представляю паки и ярлыки.
Ярлык – это ссылка, содержащая точный адрес (путь к командному файлу) программы. Работать с ним очень удобно. Достаточно щелкнуть по нему и откроется нужное приложение.
Папка – обобщенное понятие каталога и содержит в себе папки, файлы, программы, ярлыки.
Окно – едва ли не самый главный объект среды. В окнах запускаются все приложения, папки открываются в виде окон. Существует несколько видов окон:
- Окно папки;
- Окно приложения;
- Окно документа;
- Окно справки;
- Диалоговое окно.
Окна мало чем отличаются друг от друга за исключение окна справки и диалогового окна.
СТУКТУРА ОКНА.
В данном пункте рассмотрим строение окна папки, приложения. Так как они в большей степени одинаковы.
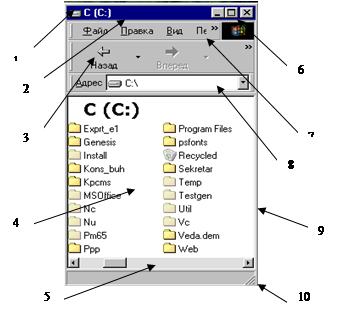
2 – зона заголовка окна
3 – строка пиктограмм
4 – рабочая область окна
5 – полоса прокрутки
6 - кнопки управления окном
7 – строка горизонтального меню
8 – адресная строка
9 – граница окна
10 – кнопка изменения размера окна.
Окна можно перемещать по рабочему столу. Изменять их размеры. Сворачивать на панель задач.
Для перемещения окна используют зону заголовка. Для этого установите курсор мышки на зону заголовка и удерживая левую клавишу мыши переместите окно в любое положение на Рабочем столе.
![]() Для изменения размеров – границы окна. Для этого
подведите курсор мыши к любой границе окна (при этом курсор мыши изменит свой
внешний вид – на стрелочку ) и удерживая левую клавишу мыши, переместите
границы окна в любую из сторон: вверх, вниз, влево иди вправо. Или
воспользуйтесь кнопкой изменения размера окна.
Для изменения размеров – границы окна. Для этого
подведите курсор мыши к любой границе окна (при этом курсор мыши изменит свой
внешний вид – на стрелочку ) и удерживая левую клавишу мыши, переместите
границы окна в любую из сторон: вверх, вниз, влево иди вправо. Или
воспользуйтесь кнопкой изменения размера окна.
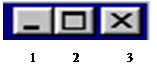 А для сворачивания – кнопки управления окном.
А для сворачивания – кнопки управления окном.
 –
данная пиктограмма предназначена для раскрытия окна в полный размер экрана
монитора при этом она поменяет свой внешний вид на пиктограмму. При нажатии на
пиктограмму в виде двойных листочков, окно свернется до прежних размеров.
–
данная пиктограмма предназначена для раскрытия окна в полный размер экрана
монитора при этом она поменяет свой внешний вид на пиктограмму. При нажатии на
пиктограмму в виде двойных листочков, окно свернется до прежних размеров.· РАБОТА С ГРАНИЦАМИ ОКНА
· Откройте окно папки МОЙ КОМПЬЮТЕР
· Измените размер окна, используя границы окна и специальный значок в правой нижней области окна;
· Результаты своей работы и наблюдаемые действия отразите в таблице
Действия |
Что наблюдали |
Применение в дальнейшей работе |
||
|
Установили мышь на верхнюю (нижнюю) границу окна |
|
Изменить размер окна по высоте |
||
|
Установили курсор мыши на правую (левую) границы окна |
|
|
||
|
правой области окна
|
|
|
||
|
ИСПОЛЬЗОВАНИЕ КЛАВИАТУРЫ Нажали одновременно клавиши ALT + SPACE (пробел). В появившемся окне выбрали команду РАЗМЕР. В работе использовали КЛАВИШИ - СТРЕЛОЧКИ |
|
|
· Измените внешний вид окна так, чтобы получились полосы прокрутки. Потренируйтесь в работе с ними, используя бегунок и стрелки полосы.
· РАБОТА СО СТРОКОЙ ЗАГОЛОВКА
· Измените положение окна на РАБОЧЕМ СТОЛЕ. (Для этого установите курсор мыши в зону заголовка и, не отпуская ее, переместите окно в нужное положение.)
· Дважды щелкните по зоне заголовка левой клавишей мыши. Свои наблюдения дополните в выше предложенную таблицу, согласно образцу.
·
РАБОТА С КНОПКАМИ УПРАВЛЕНИЯ ОКНОМ.
![]()
· Выполните действия с кнопками
Результаты наблюдений отразите в таблице, согласно образцу.
· РАБОТУ С ОКНОМ по пунктам 1-3 ПОКАЖИТЕ ПРЕПОДАВАТЕЛЮ.
· Откройте четыре окна и расположите их в удобном виде так, чтобы можно было оценить информацию всех окон сразу.
Проделанную работу покажите преподавателю.
ДОМАШНЕЕ ЗАДАНИЕ:
1. Основные приемы работы с окном. Ю. Шафрин «Информационные технологии» стр. 266
2. Ответить на контрольные вопросы:
- Как быстро можно вызвать справочную систему?
- Для чего предназначена ПАНЕЛЬ ЗАДАЧ? Можно ли ее настроить «под себя»?
- Когда используют в работе с окнами клавиатуру? Почему предусмотрены режимы работы с клавиатурой?
- Как вы считаете, для чего необходимо применять пиктограмму – кнопку
(СМ. РИС)?
![]()
ТЕМА: Работа с файловой структурой в программе ПРОВОДНИК.
ЦЕЛЬ:
9) Сформировать систему знаний об интерфейсе WINDOWS – среды
10) Освоить прием копирования и перемещения методом ПЕРЕТАСКИВАНИЯ
11) Освоение приемов работы в двух панелях ПРОВОДНИКА.
ПРИОБРЕТАЕМЫЕ УМЕНИЯ И НАВЫКИ:
4) Навыки работы с мышкой
5) Навыки работы с панелями окна ПРОВОДНИК
6) Навыки управления работой с помощью пиктограмм
7) Навыки работы методом ПЕРЕТАСКИВАНИЯ.
ПЛАН РАБОТЫ:
a. Исследование возможности программы ПРОВОДНИК
b. Работа с файловой структурой при помощи ПРОВОДНИКА
c. Исследование методов запуска программы ПРОВОДНИК
ХОД РАБОТЫ:
I. РАБОТА С ФАЙЛОВОЙ СТРУКТУРОЙ В ПРОГРАММЕ ПРОВОДНИК
1) Запустите программу ПРОВОДНИК
(ПУСК – ПРОГРАММЫ - ПРОВОДНИК)
· Обратите внимание на то, какая папка открыта на левой панели Проводника в момент запуска. (Это должна быть корневая папка системного диска С:)
2) Разыщите на левой панели папку \ STUDENT\ZAO и откройте ее щелчком мыши на значке папки
3) На правой панели Проводника создайте папку \Экс* (где звездочка – номер вашей группы)
4) На левой панели разверните папку \ZAO одним щелчком на значке узла «+».
· Обратите внимание на то, что раскрытие и разворачивание папок на левой панели – это разные операции. В ЧЕМ ИХ ОТЛИЧИЕ? Ответ отразите в отчете.
· Убедитесь в том, что на левой панели в папке \ ZAO образовалась вложенная папка \Экс*
5) Откройте папку \Экс* на левой панели Проводника.
6) Создайте на правой панели Проводника новую папку \ ZAO внутри папки \Экс*
7) На левой панели Проводника разыщите папку \Эксперт1 и разверните ее
8) На левой папке Проводника внутри папки \Эксперт1 разыщите папку \ZZZ, но не раскрывайте её.
9) Методом перетаскивания переместите папку \Экс* с правой панели Проводника на левую в папку С:\ Student\ ZAO\ Эксперт1\ ZZZ.
10) На левой панели Проводника откройте папку С:\ Student\ ZAO\ Эксперт1\ ZZZ.
11) Разыщите на левой панели КОРЗИНУ и перетащите папку \Экс* на её значок
12) Закройте окно папки Проводник
13) ИТОГИ:
II ИССЛЕДОВАНИЕ МЕТОДОВ ЗАПУСКА ПРОГРАММЫ ПРОВОДНИК
1) Щелкните правой кнопкой мыши на кнопке ПУСК и в открывшемся контекстном меню используйте пункт ПРОВОДНИК.
2) Щелкните правой кнопкой мыши по значку МОЙ КОМПЬЮТЕР и в открывшемся контекстном меню используйте пункт ПРОВОДНИК.
3) Выполните запуск ПРОВОДНИКА через пункт ПРОГРАММЫ системного меню
4) Заполните отчетную таблицу
|
Метод запуска ПРОВОДНИКА |
Используемый элемент управления |
Папка открытия |
|
Через контекстное меню кнопки ПУСК |
Кнопка ПУСК |
С:\Windows\Главное меню |
|
… |
|
|
КОНТРОЛЬНЫЕ ВОПРОСЫ:
1.Какими способами можно перемещать файлы в папке ПРОВОДНИК кроме метода перетаскивания?
2. Что такое «Мой компьютер» в чем его сходство с ПРОВОДНИКОМ?
ДОМАШНЕЕ ЗАДАНИЕ
Ю. Шафрин «Информационные технологии» гл 6, пункт 6.1.1 и пункт 6.1.4
Материалы на данной страницы взяты из открытых источников либо размещены пользователем в соответствии с договором-офертой сайта. Вы можете сообщить о нарушении.