
4.2. Операции с файлами и структура документов
После настройки параметров приступим к дальнейшему знакомству с программой Adobe Photoshop CS4. Откройте файл Blackberry.tif, который находится в папке Images на нашем диске. Для этого воспользуйтесь меню Файл (File), выберите в нем пункт Открыть (Open) и в открывшемся окне укажите нужную папку (папка Images) и файл (Рис. 4.8.).
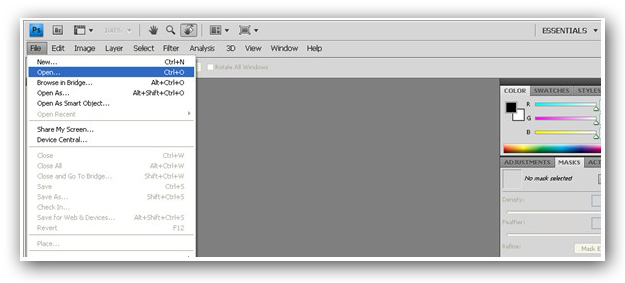
Рис. 4.8. Открытие файла
Изображение помещается в отдельном окне на рабочий стол программы. Adobe Photoshop CS4 автоматически подбирает масштаб изображения, чтобы оно уместилась на вашем экране полностью. Параметры масштабирования вы можете видеть в заголовке окна рядом с именем файла, в главном командном меню, в строке состояния (внизу окна) и на панели Навигатор (Navigator), конечно, если она активна (Рис. 4.9.).
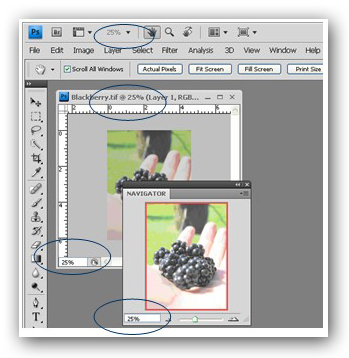
Рис. 4.9. Параметры масштабирования
Теперь попробуйте изменить масштаб изображения, это можно сделать с помощью палитры «Навигатор» (с помощью регулятора расположенного под миниатюрой изображения), однако быстрее воспользоваться горячими клавишами. Нажатием клавиатурной комбинации «Ctrl и +» вы увеличиваете масштаб, а «Ctrl и » уменьшаете. Открыв список в главном командном меню вы сможете установить масштаб 24%, 40%, 100% и 200%. Увеличив масштаб до максимального и сдвинув окно просмотра на панели Навигатор (Navigator) программы Adobe Photoshop CS4 в центральную часть рисунка, можно видеть структуру растрового изображения. Можно видеть каждую точку (пиксель) картинки в виде цветных квадратиков (Рис. 4.10.).
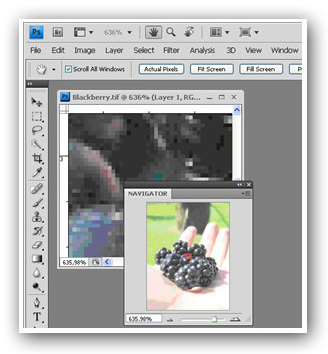
Рис. 4.10. Увеличение масштаба изображения до максимального
Теперь вам предстоит научиться сохранять изображения в Adobe Photoshop CS4. Для этого воспользуйтесь меню Файл «File» - Сохранить как… «Save As...» (Рис. 4.11). В Adobe Photoshop CS4 сохранить документ можно нажав комбинацию клавиш «Shift + Ctrl + S».
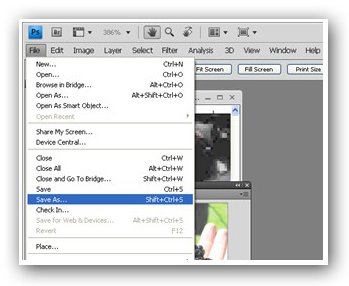
Рис. 4.11. Сохранение файла.
Теперь, в открывшемся окне, выберите папку для сохранения изображения и укажите название файла (Рис. 4.11.). Отметим, что папка, в которой вы храните свои работы, должна находиться на жестком диске вашего компьютера, сохранить файл на компакт-диске с нашим учебником не получится. После этого необходимо выбрать формат файла из списка (например, BMP или TIFF).
Формат TIFF интересен тем, что может сохранять компрессированное (сжатое) изображение, в этом случае файл будет меньшего размера. Графические файлы в зависимости от формата имеют соответствующее расширение. Файлы формата TIFF, как правило, имеют расширение .tiff или .tif.
Сохраним файл в формате TIFF, для этого выберите этот формат из списка, после этого щелкните мышкой по кнопке «Сохранить». В появившемся окне Параметры TIFF можно при необходимости задать применение режимов (алгоритмов) различных компрессий. Если же вы хотите сохранить картинку полного качества, то оставьте переключатель «Сжатие изображение» (Image Compression) в положении «НЕТ» (NONE) (Рис. 4.12.).
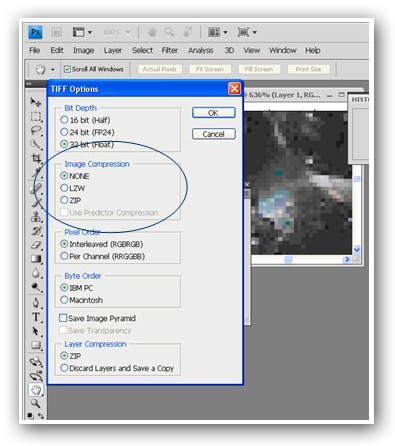
Рис. 4.12. Установка режимов (алгоритмов) сжатия изображения при сохранении в формат .tif.
Скачано с www.znanio.ru
Материалы на данной страницы взяты из открытых источников либо размещены пользователем в соответствии с договором-офертой сайта. Вы можете сообщить о нарушении.