
Тема: Организация работы в операционной системе WindowsXP
Цель: изучить структуру ОС WindowsXP, отработать основные приемы управления объектами.
Время выполнения: 2 часа
Теоретический материал
1. Графический интерфейс Windows
После загрузки системы появляется Рабочий стол, являющийся основным элементом интерфейса. Рабочий стол (desktop) – это фоновая область экрана, на которой располагаются все элементы интерфейса: окна программ и папок, пиктограммы, диалоговые окна, панель задач и, возможно, другие элементы, которые пользователь может вывести на рабочий стол (или, наоборот, удалить).
Все, что находится на рабочем столе системы, называется объектами (окна, значки, пиктограммы). Рабочий стол может быть настроен по желанию пользователя. Внизу экрана располагается Панель задач и кнопка Пуск.
Объекты, которые могут быть расположенными на рабочем столе:
- окна, в которых непосредственно выводится информация в Windows;
- значки стандартных (системных) программ.
Основные элементы Рабочего стола:
Мой компьютер. Папка доступа к ресурсам компьютера: жестким и гибким дискам, устройствам для чтения компакт–дисков, к подключенным сетевым дискам и т.п. Также можно получить доступ и к Панели управления настройками компьютера.
Сетевое окружение. Эта программа используется для просмотра списка компьютеров локальной сети и доступа к их ресурсам.
InternetExplorer. Программа для навигации по ресурсам Интернет.
Корзина. Программа, с помощью которой логически удаленные объекты Windows временно помещаются в определенное место на диске, так называемую Корзину. Эти объекты можно при необходимости восстановить.
Ярлыки объектов, например, дисководов, принтеров, каталогов, программ, документов.
На панели задач обычно располагаются:
- кнопка для вызова главного меню операционной системы Windows - ПУСК;
- часы и индикаторы различных режимов работы (например, раскладки клавиатуры Ru/En, принтера, громкоговорителя);
- панель для быстрого запуска;
- кнопки раскрытых и свернутых программ и окон каталогов.
2. Кнопка Пуск и Панель задач
2.1. Меню Пуск
Меню Пуск – является главным меню системы, предназначено для быстрого доступа к часто используемым ресурсам. Оно позволяет выполнить большинство задач, связанных с работой операционной системы: запустить программу; открыть документы, с которыми пользователь работал в последнее время; провести поиск данных; получить справочную информацию; провести настройку системы; выйти из системы.
Для отображения меню на экране необходимо нажать кнопку Пуск или клавиши Ctrl+Esc.
Чтобы изменить содержание меню Пуск необходимо нажать Пуск – Настройка – Панель задач и меню Пуск (или вызвать контекстное меню панели задач выбрать команду Свойства). В появившемся диалоговом окне выбрать вкладку Дополнительно и выполнить необходимую операцию по модернизации меню Пуск.
2.2. Панель задач
По умолчанию панель задач располагается вдоль нижней границы экрана, но это положение можно изменить, разметив ее вдоль правой, левой или верхней границы. Переместить панель можно мышью, если она не закреплена. Для расширения панели задач необходимо указать на ее внутреннюю границу и, когда указать примет вид двунаправленной стрелки, удерживая нажатой кнопку мыши, переместить границу.
Чтобы изменить свойства панели необходимо вызвать контекстное меню, выбрать команду Свойства в диалоговом окне Свойства Панели задач и меню Пуск на вкладке Панель задач и выполнить необходимые настройки. Для увеличения свободного пространства можно убрать панель задач с экрана. В этом случае для отображения панели задач следует подвести указатель мыши к той границе экрана, где она расположена.
3. Структура окна WindowsXP
3.1. Понятие окна, элементы окна
Любая информация, выводимая в Windows, отображается в окнах. Для всех окон Windows используются одинаковые приемы работы с окнами.
Окно – это графически выделенная часть экрана, принадлежащая каким–либо программам, с которой работает пользователь.
Элементы окна:
– Строка заголовка, в которой располагаются имя окна редактируемого документа или имя открытой папки, а также 3 кнопки по управлению окном : закрыть, свернуть, развернуть.
– Оконное меню – для управления окном.
– Строкам меню содержит команды ниспадающего меню, которые позволяют производить операции с содержимым окна или с окном в целом.
– Панель инструментов (необязательный элемент) содержит кнопки, которые выполняют наиболее часто используемые действия в окне.
– Адресная строка, в которой указан путь доступа к текущей папке, что удобно для ориентации в файловой структуре.
– Рабочая область, в ней отображаются значки объектов, хранящихся в папке.
– Полосы прокрутки (горизонтальная и вертикальная) используются для просмотра информации в окне в случае, когда вся информация не входит в рамки окна.
– Строка состояния , в ней отображается информация об объектах окна, помощь.
Окна могут занимать полный экран, часть экрана, быть представимы в виде значков или кнопок на панели задач. Окна могут иметь фиксированные размеры (например, диалоговое) либо произвольные.
Одновременно на экране может располагаться несколько окон, причем одно их них будет активным или текущим. Активное окно – это окно, которое выдвинуто на передний план и зона заголовка выделена синим цветом. Чтобы сделать окно активным, достаточно щелкнуть мышкой на любой видимой части окна.
3.2. Основные действия с окном
1. Открытие окна, представленного в виде значка – дважды щелкнуть на значке.
2. Закрытие окна:
а) Alt+F4;
б) щелкнуть левой кнопкой мыши по кнопке закрыть;
в) выбрать в главном меню окна Файл – Закрыть.
3. Изменение размеров – навести указатель мыши на границу окна и, нажав левую кнопку мыши, протянуть.
4. Перемещение окна – навести указатель мыши на зону заголовка и, нажав левую кнопку мыши, переместить.
5. Изменение вида просмотра содержимого окна – использование меню Вид (изменение режима просмотра, масштаба просмотра, порядка сортировки объектов).
6. Расположение окон на экране – каскадом, сверху вниз, слева направо. Для управления расположением окон необходимо вызвать контекстное меню Панели задач (правая кнопка).
3.3. Переключение между окнами
Операционная система Windows способна работать с множеством одновременно запущенных программ и открытых папок. Самый простой способ перехода – щелкнуть по видимой части окна. Переключиться можно одним из следующих способов:
а) используя комбинацию клавиш Alt+Tab выбрать из появившегося списка значок необходимого окна;
б) используя комбинацию клавиш Alt+Esc переключиться на следующее по порядку окно;
в) щелчком по нужной кнопке на панели задач;
г) щелчком по видимой части окна (если окно занимает не всю область экрана).
3.4. Типы окон
В зависимости от назначения различают следующие типы окон:
– Программное окно (главное) – окно программы (например, Word);
– Подчиненное окно – окно, которое подчиняется главному, т.е. не имеет строки меню и не выходит за рамки главного (например, окно редактируемого документа);
– Каталоговые окна (окна папок) – для работы с папками Windows.
– Диалоговые окна – используются для ведения диалога пользователя с компьютером, для вывода сообщений и предупреждений.
– В зоне заголовка диалогового окна находится кнопка – ? для получения справки по любому элементу диалогового окна.
Основные элементы диалоговых окон:
Ярлычоквкладки ![]() , где написано имя вкладки (карточки) – для перехода
между разными вкладками диалогового окна.
, где написано имя вкладки (карточки) – для перехода
между разными вкладками диалогового окна.
Поле ввода – используется для ввода информации. Для этого необходимо щелкнуть внутри поля и вводить.
Список – для выбора элемента списка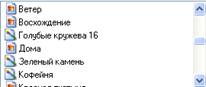 .
.
Свернутый список – назначение такое же, что и у
списка, но этот элемент занимает меньше места в окне. Для раскрытия списка
необходимо щелкнуть на нем или на кнопке 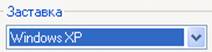 .
.
Переключатель типа «флажок» - для включения/выключения режимов
путем щелчка в поле квадратика ![]() .
.
Переключатель типа «радиокнопка» - в отличие от «флажка» ![]() .
.
Счетчик – для увеличения, уменьшения
числового значения ![]() .
.
Бегунок – для увеличения,
уменьшения значения ![]() .
.
Командная кнопка – ОК. Отмена![]()
![]() .
.
Для того чтобы в диалоговом окне
найти файл, используется кнопка Обзор…![]()
4. Файловая система WindowsXP
Под файловой системой понимают всю совокупность каталогов и файлов, хранящихся на внешних носителях информации в компьютере, а также методы организации этой системы.
Логической единицей файловой системы является файл. Файл – это поименованная область информации на диске, предназначенная для ее хранения. Каждый файл имеет имя и значок. Имя состоит из двух частей: собственно имени и расширения, которое указывает на тип хранимой информации в файле. Например, текст.doc. Имя файла может включать русские и латинские символы, состоять не более чем из 256 символов.
Часто возникает необходимость работы с группой файлов. Для обращения сразу к нескольким файлам используют маски (шаблоны) имен. В шаблонах применяют символы подстановки: * - вместо этого символа в имени можно вставить любое количество любых символов, ? – вместо этого символа можно вставить один любой символ.
Примеры шаблонов:
*.* - обращение ко всем файлам;
*.txt - обращение к файлам с расширением txt;
b*.* - все файлы, начинающиеся на букву «b»;
а??. - файлы, имена которых состоят не более чем из трех символов, начинающиеся на букву «а» и имеющие расширение doc.
Файла могут иметь атрибуты (свойства): скрытый, системный, архивный, только чтение.
Для упорядочения информации на диске файлы объединяют в каталоги (папки). В каталогах можно хранить подкаталоги и файлы. Каталог – место на диске, в котором хранится информация об именах файлов, о размере файлов, времени из обновления, атрибуты файла. Все каталоги (кроме корневого) – это файлы с атрибутом «каталог».
При форматировании диска создается главный – корневой – каталог, выше уровня над которым нет. Каталоговая структура является древовидной и иерархической.
Для однозначного определения местонахождения файла в файловой структуре задают полное имя файла (спецификацию файла).
Формат (синтаксис) полного имени файла:
[дисковод:][путь] имя файла.
Путь – это последовательность имен каталогов, разделенных символами «\». В пути нельзя ставить пробелы. Если путь начинается со знака «\», то местоположение файла вычисляется от корня данного диска. Если путь опущен, то отсчет идет от текущего каталога.
5. Справочная система
Для того чтобы вызвать справочную систему Windows, необходимо нажать клавишу F1 или меню Пуск®Справка и поддержка, откроется диалоговое окно Центр справки и поддержки, затем, используя элементы данного окна, можно приступать к поиску интересующей вас информации.
Корзина – специальная папка на жестком диске, которая может использоваться для восстановления ошибочно удаленных файлов. Значок Корзины расположен на Рабочем столе. Все удаляемые файлы и папки временно помещаются в Корзину.
Способы удаления объектов:
1. Перетащить значок объекта (одного из выделенной группы удаляемых объектов) в Корзину;
2. Выделить необходимые объекты и нажать клавишу DELETE на клавиатуре;
3.
Выделить
необходимые объекты и нажать кнопку ![]() на панели инструментов в окне папки;
на панели инструментов в окне папки;
4. Выделить необходимые объекты и из контекстного меню одного из удаляемых объектов выбрать команду Удалить;
5. Выделить необходимые объекты и Файл®Удалить.
Все параметры Корзины, такие как емкость, выдача сообщений и т.д. можно настроить с помощью команды КМ (значка Корзины)®Свойства.
Программа Проводник является основным инструментом для файловых операций в ОС Windows.
Запуск программы Проводник: Пуск® Программы® Стандартные® Проводник или Пуск (КМ)® Проводник. В окне программы имеется две панели.
Левая панель – панель папок. Правая панель – панель содержимого. В ней отображается содержимое папки открытой в данный момент на левой панели (на левой панели всегда открыта хотя бы одна папка).
В левой панели информация о папках
отображается в виде иерархического дерева (рис. 4). Вершиной (корнем) иерархии
является Рабочий стол. Свернутые папки имеют значок ![]() . Развертывание папки осуществляется
щелчком на узле
. Развертывание папки осуществляется
щелчком на узле ![]() .
Узел меняет свое обозначение на
.
Узел меняет свое обозначение на ![]() . Свертывание папки осуществляется
аналогичным образом.
. Свертывание папки осуществляется
аналогичным образом.
Практическиезадания:
Упражнение 1. «Отработка приемов управления с помощью мыши»
1. Зависание. Слева на Панели задач имеется кнопка Пуск. Это элемент управления Windows, называется командной кнопкой. Навести на нее указатель мыши и задержать на некоторое время – появится всплывающая подсказка: Начать работу с нажатия этой кнопки.
2. Двойной щелчок. Двойной щелчок применяют для использования объектов.
3. Щелчок правой кнопкой. Щелкнуть правой кнопкой на значке Мой компьютер, и рядом с ним откроется элемент управления, который называется контекстным меню.
Доступ к контекстному меню - основное назначение щелчка правой кнопкой. В работе с объектами Windows щелчок правой кнопкой используется очень часто. Контекстное меню чрезвычайно важно для работы с объектами операционной системы.
4. Перетаскивание. Перетаскивание - очень мощный прием для работы с объектами операционной системы. Навести указатель мыши на значок Мой компьютер. Нажать левую кнопку и, не отпуская ее, переместить указатель - значок Мой компьютер переместится по поверхности Рабочего стола в месте с ним. Откройте окно Мой компьютер. Окно можно перетаскивать с одного места на другое, если «подцепить» его указателем мыши за строку заголовка. Так прием перетаскивания используют для оформления рабочей среды.
5. Протягивание. Открыть окно Мой компьютер. Навести указатель мыши на одну из рамок окна и дождитесь, когда он изменит форму, превратившись в двунаправленную стрелку. После этого нажать левую кнопку и переместить мышь. Окно изменит размер. Если навести указатель мыши на правый нижний угол окна и выполнить протягивание, то произойдет изменение размера сразу по двум координатам (по вертикали и горизонтали).
Изменение формы объектов Windows – полезное, но не единственное использование протягивания. Нередко этот прием используют для группового выделения объектов. Навести указатель мыши на поверхность Рабочего стола, нажать левую кнопку мыши и протянуть мышь вправо - вниз – за указателем потянется прямоугольный контур выделения. Все объекты, которые окажутся внутри этого контура, будут выделены одновременно.
6. Специальное перетаскивание. Навести указатель мыши на значок Мой компьютер, нажать правую кнопку мыши и, не отпуская ее, переместить мышь. Этот прием отличается от обычного перетаскивания только используемой кнопкой, но дает иной результат. При отпускании кнопки не происходит перемещение объекта, а вместо этого открывается так называемое меню специального перетаскивания. Содержимое этого меню зависит от перемещаемого объекта. Для большинства объектов в нем четыре пункта (Копировать, Переместить, Создать ярлык и Отменить). Для таких уникальных объектов, как Мой компьютер или Корзина, в этом меню только два пункта; Создать ярлык и Отменить.
Упражнение 2. «Изучение приемов работы с объектами»
1. Открыть папку Мои документы.
2. Щелчком на раскрывающейся кнопке развернуть окно на полный экран.
3. В строке меню дать команду Файл → Создать → Папку. Убедиться в том, что в рабочей области окна появился значок папки с присвоенной надписью Новая папка.
4. Щелкнуть правой кнопкой мыши на свободной от значков рабочей области окна текущей папки. В открывшемся контекстном меню выбрать команду Создать→Папку. Убедитесь в том, что в пределах окна появился значок папки с надписью Новая папка (2).
5. Щелкнуть правой кнопкой мыши на значке Новая папка, В открывшемся контекстном меню выбрать пункт Переименовать. Присвоить папке содержательное имя, например Экспериментальная. Аналогично переименовать папку Новая папка (2). Убедиться в том, что операционная система не допускает существования в одной папке (Мои документы) двух объектов с одинаковыми именами. Присвоить второй папке имя Мои эксперименты.
6. Восстановить окно папки Мои документы до нормального размера щелчком на восстанавливающей кнопке.
7. Открыть окно Мой компьютер. В нем открыть окно с содержимым жесткого диска (С:). Пользуясь полосами прокрутки, найти в нем папку \Windows и открыть ее двойным щелчком. Ознакомиться с текстом предупреждающего сообщения о том, что изменение содержания этой системной папки может быть потенциально опасным. Включить отображение содержимого папки щелчком на гиперссылке Отображать содержимое этой папки. В открывшемся содержимом найти значок папки Temp и откройте ее (эта папка считается папкой временного хранения данных). Перетаскиванием переместить папку Экспериментальная из папки Мои документы в папку C:\Windows\Temp. Специальным перетаскиванием переместить папку Мои эксперименты в папку C:\Windows\Temp и по окончании перетаскивания выбрать пункт Переместить в открывшемся контекстном меню.
8. ОткрытьокноC:\Windows\Temp. Щелчком выделить значок папки Экспериментальная. При нажатой клавише CTRL щелчком выделить значок папки Мои эксперименты. Убедитесь в том, что в рабочей области одновременно выделено два объекта.
9. Отправить выделенные объекты в буфер обмена комбинацией клавиш CTRL+X. Убедиться в том, что их значки исчезли в рабочей области папки.
10. Открыть окно папки Мои документы. Вставить в него объекты, находящиеся в буфере обмена (CTRL+V).
11. Выделить значки папок Экспериментальная и Мои эксперименты в папке Мои документы. Щелкнуть правой кнопкой мыши и в открывшемся контекстном меню выбрать пункт Удалить. В открывшемся диалоговом окне подтвердить необходимость удаления объектов. Закрыть окно папки Мои документы.
12. Двойным щелчком на значке открыть окно Корзина. Убедитесь, что в нем находятся значки удаленных папок Экспериментальная и Мои эксперименты. Выделить оба значка. Щелкнуть правой кнопкой мыши и в открывшемся контекстном меню выбрать пункт Восстановить. Закрыть Корзину.
13. Открыть окно папки Мои документы. Убедитесь в том, что в нем восстановились значки папок Экспериментальная и Мои эксперименты. Выделить оба значка. Удалить их с помощью клавиши DELETE при нажатой клавише SHIFT. В открывшемся диалоговом окне подтвердить необходимость удаления объектов. Закрыть окно папки Мои документы.
14. Открыть окно Корзины. Убедитесь в том, что объекты, удаленные при нажатой клавише SHIFT, не поступили в Корзину. Закрыть Корзину.
Упражнение 3. «Панель задач и главное меню Windows»
1. Найти Панель задач внизу экрана (если Панель задач находится в скрытом состоянии, то в этом случае поместить указатель мыши на видимую часть Панели задач (серую рамку), и она появится на экране).
2. Перетащить Панель задач на свободное место в любом краю Рабочего стола:
- поместить указатель мыши на Панель задач. Затем нажать и не отпускать левую кнопку мыши;
- перемещать указатель мыши по Рабочему столу;
- как только указатель мыши достигнет границы Рабочего стола, на экране появится штриховая линия, показывающая размер Панели задач на этом краю. При отпускании кнопки мыши Панель задач фиксируется в новой позиции.
Таким способом Панель задач может быть размещена вдоль горизонтальной или вертикальной кромки экрана.
3. Перетащить внутренний край Панели задач по направлению к центру Рабочего стола:
- поместить указатель мыши на внутренний край Панели задач. Указатель мыши изменится;
- нажать левую кнопку мыши и, не отпуская ее, перемещать указатель мыши по Рабочему столу. Широкая серая линия демонстрирует выбираемый размер. При отпускании кнопки мыши устанавливается новый размер Панели задач.
4. Выполнить процедуру скрытия Панели задач:
- открыть окно Свойства Панели задач. Для этого выполнить последовательность Пуск→Настройка→Панель задач и меню «Пуск» или щелкнуть на свободном месте Панели задач правой кнопкой мыши и в появившемся Контекстном меню выбрать пункт Свойства;
- выбрать вкладку Панель задач;
- активизировать переключатель Автоматически скрывать панель задач.
Контрольные вопросы:
1. Что необходимо указывать для определения точного местонахождения файла на диске?
2. Возможно ли увеличить размеры окна так, чтобы заполнило весь Рабочий стол?
3. Очищается ли оперативная память от программы после закрытия окна этой программы?
4. Назовите основные преимущества операционной системы семейства Windows перед операционной системой MS-DOS.
5. В чем состоит отличие графического интерфейса от символьного?
6. Перечислите основные элементы графического интерфейса Windows?
Скачано с www.znanio.ru
Материалы на данной страницы взяты из открытых источников либо размещены пользователем в соответствии с договором-офертой сайта. Вы можете сообщить о нарушении.