
Печать изображений
Освоим приемы печати документов. Большинство пользователей Photoshop ограничиваются печатью изображений на струйном принтере. Для простейших типов изображения, таких как черно-белый рисунок, используется только один цвет, выбранный из оттенков серого. Более сложные изображения, например фотографии, содержат цветовые переходы. Для создания видимости непрерывных цветовых переходов в изображении при выводе на принтер производится его разбиение на точки. При печати фотографий на типографском станке данный процесс называется формирование полутонового изображения. Изменение размеров точек в полутоновом растре создает оптическую иллюзию плавного цветового или тонового перехода в изображении.
Поскольку на мониторах изображения выводятся с помощью света, а в настольных принтерах для отображения используются чернила и тонер (порошкообразное красящее вещество), то цвета, отображаемые монитором, не могут в полной мере передаваться принтером. Однако, используя в процессе работы специальные средства (например, систему управления цветом), можно добиться согласованности электронного изображения с его печатным вариантом. При подготовке изображения к печати необходимо учитывать некоторые рекомендации:
Перед тем, как печатать просмотрите, как расположится фотография на листе бумаги. Выберите в меню «Файл» (File) пункт «Печатать…» (Print), также удобно пользоваться комбинацией клавишей Ctrl + P.
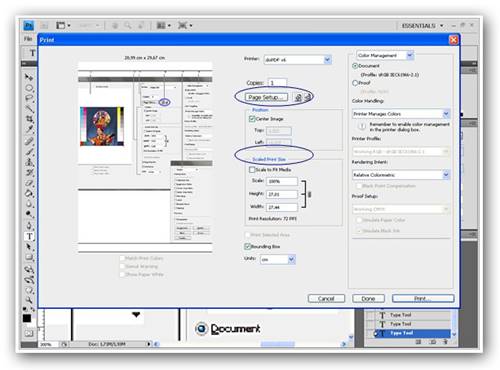
Рис. 4.15. Печать изображения (диалоговое окно).
По умолчанию изображение располагается в центре стандартного листа А4. Размер картинки указан в разделе «Размеры печатного оттиска» (Scaled Print Size). Нажав на кнопку «Параметры страницы» (Page Setup) пользователь может изменить размер отпечатка, например выбрать листы формата А4 или А4.
Формат бумаги это — стандартизованный размер бумажного листа. Международный стандарт на бумажные форматы, ISO 214, основан на метрической системе мер, и основан на формате бумажного листа, имеющего площадь в 1 м? (в серии А это А0). Наиболее широко известный формат стандарта ISO — формат A4. Все форматы бумаги ISO имеют одно и то же отношение сторон, равное квадратному корню из двух, это отношение примерно равно 1:1,4142. У листа А0 длинная сторона листа имеет длину, равную корню четвёртой степени из двух, что примерно равно 1,189 м, длина короткой стороны — это обратное значение от указанной величины, примерно 0,841 м, произведение этих двух длин даёт площадь в 1 м?. Размер A1 получается разрезанием листа A0 вдоль короткой стороны на две равные части, в результате чего отношение сторон сохраняется. Это позволяет получать один стандартный формат бумаги из другого, что было невозможно при использовании традиционных размеров. Сохранение отношения сторон означает также, что при масштабировании изображения от одного формата к другому, сохраняются пропорции изображения.
Если изображение не нужно размешать в центре, то можно отключить опцию «По центру» (Position – Center Image) и мышкой подвинуть картинку в любое удобное место. Когда все приготовления закончены, осталось только щелкнуть по кнопке «Печать» (Print) (Рис. 4.14.)
4.5. Приемы обработки фотоизображений
4.5.1. Исправление дефектов цветопередачи
Теперь перейдем к изучению приемов обработки фотоизображений в программе Adobe Photoshop CS4. Вам предстоит научиться исправлять дефекты цветопередачи, контрастности и т.д., которые могут возникнуть, например, при фотосъемке. Задача с помощью программы Adobe Photoshop CS4 привести фотографию в порядок. Откройте исходный файл insect_800_400[1].jpg, он находится в папке Images нашего диска (Рис. 4.14.).
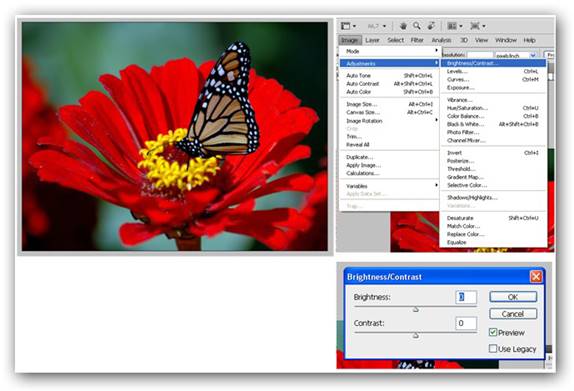
Рис. 4.16. Исходное изображение.
Фотография цветка и бабочки снята в яркий солнечный день, однако лепестки цветка получились более темными чем следует. Исправим это. Функции коррекции, которые вам предстоит освоить, находятся в меню «Изображение» (Image) – «Коррекция» (Adjustments). Выберите пункт «Яркость/Контрастность» (Brightness/Contrast...) (Рис. 4.14. – справа).
Открывается окно с линейками и ползунками для установки значений параметров Яркость и Контрастность изображения. По умолчанию значения равны 0, ползунки находятся в центре шкалы. Убедитесь, что пункт «Просмотр» (Preview) отмечен галочкой. В этом случае вы будете видеть все изменения в изображении, не выходя из окошка установки значений, т.е. не нажимая кнопки «OK» (Рис. 4.14. – внизу).
Увеличьте яркость, сдвинув верхний ползунок немного вправо. Регулируя яркость, постарайтесь добиться наиболее естественного с вашей точки зрения результата. Обратите внимание, что в случае необходимости можно внести числовое значение вручную в верхнее окошко (со знаком «+» для увеличения яркости, а со знаком «-» для уменьшения). Обычно при увеличении яркости картинка начинает терять четкость, начинает смазываться. Это происходит, потому что яркими становятся не только темные места, но и светлые, уменьшается контраст. Чтобы избежать этого нежелательного эффекта нужно усилить контрастность изображения. Пользуясь мышью, сдвиньте ползунок нижней линейки немного вправо. После того как будет получен приемлемый результат, следует применить изменения (щелкните по кнопке «ОК»).
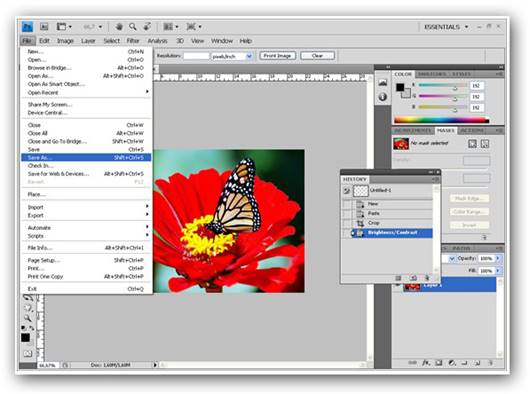
Рис. 4.17. Сохранение изображения в другой каталог с помощью команды «Сохранить как…»
После внесения изменений исправленное изображение нужно сохранить. Если вы не хотите менять название файла и его местоположение (в каталогах), то достаточно войти в меню «Файл» и выбрать пункт «Сохранить». Новое изображение сохранится поверх старого файла. Если же вы хотите изменить название файла или поместить его в другой каталог, то необходимо выбрать пункт «Сохранить как…» (Save As...) (Рис. 4.17.).
Скачано с www.znanio.ru
Материалы на данной страницы взяты из открытых источников либо размещены пользователем в соответствии с договором-офертой сайта. Вы можете сообщить о нарушении.