
Государственное бюджетное профессиональное образовательное учреждение «Кимрский колледж»
ПЕЧАТЬ ТАБЛИЦ MS EXCEL проведение мастер-класса для преподавателей и студентов колледжа
Мастер производственного обучения
Ветрова М.В., преподаватель
Соловьёва Т.А.
Кимры 2017
В работе представлены алгоритмы работы при печати документов, выполненных в электронных таблицах MS Excel. Рассматриваются случаи, когда размеры электронной таблицы значительно превышают размеры листа бумаги формата А4. Материал приводится на конкретных примерах. В работе прикладывается книга MS Excel, для возможности применить полученные знания и навыки.
Созданную электронную таблицу можно распространять не только в электронном, но и в печатном виде. Это бывает необходимо для совместной работы над документом, для представления информации для отчётов, для представления результатов анализа.
Например,
- для хранения Сводных ведомостей;
- для подготовки заявок (с использование прайс-листов);
- для работы с учебными планами;
- для оформления результатов обучения, где требуются расчёты (срезовые
работы);
- для представления данных в виде диаграмм.
ВВЕДЕНИЕ........................................................................................................................................ 4
ПЕЧАТЬ ТАБЛИЦ MS EXCEL........................................................................................................ 5
ЗАДАНИЕ 1.................................................................................................................................... 6
ЗАДАНИЕ 2.................................................................................................................................... 6
ЗАДАНИЕ 3.................................................................................................................................... 7
ЗАДАНИЕ 4.................................................................................................................................... 7
ЗАДАНИЕ 5.................................................................................................................................... 7
ЗАДАНИЕ 6.................................................................................................................................... 7
ЗАДАНИЕ 7.................................................................................................................................... 8
ЗАДАНИЕ 8.................................................................................................................................... 8
ЗАДАНИЕ 9.................................................................................................................................... 8
ЗАДАНИЕ 10.................................................................................................................................. 8
ЗАДАНИЕ 11.................................................................................................................................. 8
ЗАДАНИЕ СВОДНАЯ ВЕДОМОСТЬ......................................................................................... 8
ЗАКЛЮЧЕНИЕ.................................................................................................................................. 9
СПИСОК ИСПОЛЬЗОВАННЫХ ИСТОЧНИКОВ....................................................................... 10
Мы представляем свой опыт использования алгоритмов работы с электронными таблицами при работе с документами.
Всё больше документов создаётся и редактируется в электронных таблицах MS Excel.
Это требует профессионально оформленных документов с использованием наиболее рациональных методов работы. В Excel предусмотрены все программные средства для решения проблем оформления документов любого размера, независимо от размера в электронном виде.
Можно реализовать:
- ограничение печатаемого диапазона;
- определение заголовков печати;
- предварительного просмотра;
- изменение полей;
- изменение ориентации, масштаба, номеров страниц.
Чтобы распечатать лист или часть листа нужно выполнить ФАЙЛ – ПЕЧАТЬ

Рисунок 1. Окно Печать
ВЫБОР ОПРЕДЕЛЁННОГО МАСШТАБА
Ничего на листе Задание 1 не выделять – щёлкнуть Файл – Печать ориентацию Альбомная – Нажать Параметры страницы (внизу окна) – выбрать вкладку Страница – поставить переключатель (точку) (щёлкнуть левой кнопкой мыши) Масштаб – установить – ввести 110.
ВИД ДОКУМЕНТА НА ЭКРАНЕ
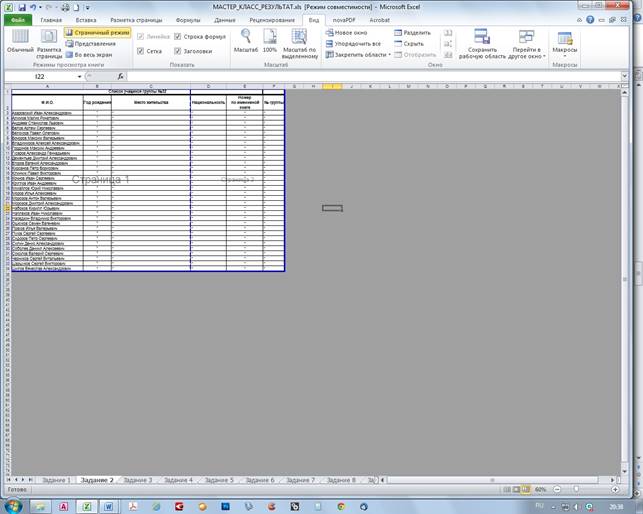
Рисунок 2. Страничный режим
Ничего на листе Задание 2 не выделять – щёлкнуть Вид – Страничный режим – Передвинуть синюю линию до края фрагмента – Нажать Файл – Печать. Посмотреть результат.
На листе Задание 2 выделить фрагмент – Файл – Печать – Выбрать Альбомную ориентацию – изменить масштаб на 100.
ВЫБОР МЕНЬШЕГО ЧИСЛА СТРАНИЦ
Ничего на листе Задание 3 выделить фрагмент – Файл – Печать
Альбомную ориентацию – Параметры страницы – выбрать разместить не более, чем 1 в ширину, 1 в высоту.
ИЗМЕНЕНИЕ ПОЛЕЙ
Ничего на листе Задание 4 не выделять – щёлкнуть Файл – Печать – Выбрать Альбомную ориентацию – Нажать Параметры страницы (внизу окна) – выбрать вкладку Поля – изменить все поля на 0.
ИЗМЕНЕНИЕ ПОЛЕЙ
Ничего на листе Задание 4 не выделять – щёлкнуть Файл – Печать – Выбрать Альбомную ориентацию – Нажать Параметры страницы (внизу окна) – выбрать вкладку Поля – изменить все поля на 1. Проверит масштаб. Должен быть 100.
ВИД ДОКУМЕНТА НА ЭКРАНЕ
На листе Задание 6 выделить фрагмент (таблицу) – щёлкнуть Вид – Страничный режим – Передвинуть синюю линию до края фрагмента – Нажать Файл – Печать – Выбрать
Альбомную ориентацию. Можно сразу Альбомную ориентацию (проверить масштаб – 100)
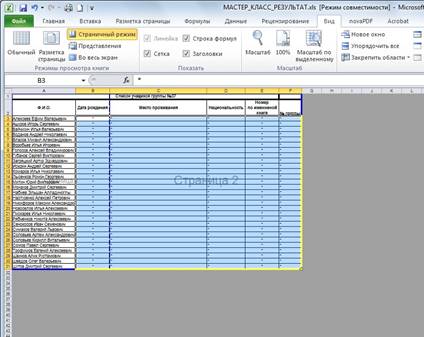
Рисунок 3. Страничный режим
ИЗМЕНЕНИЕ ОРИЕНТАЦИИ
На листе Задание 7 выделить фрагмент (таблицу) –Нажать Файл – Печать Альбомную ориентацию.
ВЫБОР МЕНЬШЕГО ЧИСЛА СТРАНИЦ
Ничего на листе Задание 8 выделить фрагмент – Файл – Печать –Параметры страницы – выбрать разместить не более, чем 1 в ширину, 2 в высоту. Можно выбрать Выделенный фрагмент для печати.
ИЗМЕНЕНИЕ ОРИЕНТАЦИИ И МАСШТАБА
На листе Задание 9 выделить фрагмент (таблицу) –Нажать Файл – Печать – Выбрать Альбомную ориентацию – изменить масштаб на 115.
ВЫБОР МЕНЬШЕГО ЧИСЛА СТРАНИЦ
Можно на листе Задание 8 выделить фрагмент – Файл – Печать – Параметры страницы – выбрать разместить не более, чем 2 в ширину, 2 в высоту. Можно выбрать
Выделенный фрагмент для печати. (Получится 2)
ВЫБОР МЕНЬШЕГО ЧИСЛА СТРАНИЦ
Можно на листе Задание 1 выделить фрагмент – Файл – Печать – Параметры страницы – выбрать разместить не более, чем 2 в ширину, 1 в высоту. Можно выбрать Выделенный фрагмент для печати. (Получится 2)
ВЫБОР МЕНЬШЕГО ЧИСЛА СТРАНИЦ
Можно на листе Задание Сводная ведомость – Файл – Печать – Параметры страницы – выбрать разместить не более, чем 2 в ширину, 1 в высоту. Можно выбрать 4 в ширину – 2 в высоту
Часто стандартные документы в распечатке занимают две-три страницы. На второй или третьей странице может быть несколько ячеек. Пользоваться подобными документами неудобно. Excel предоставляет возможность подогнать таблицу под размер бумаги.
Excel имеет много возможностей улучшить работу с документами при печати.
Указывать заголовки на каждой странице
(Разметка страницы – Печатать заголовки – Вкладка Лист – поставит курсор сквозные строки или столбцы – щёлкнуть на столбцы или строки в таблице), вставлять колонтитулы
(Параметры страницы – Вкладка Колонтитулы), что делает работу с документами удобной, а вид документов профессиональным.
1. Зелинский С.Э. Microsoft Office Excel 2007 – К.: ВЕК+, СПб.: КОРОНА-ВЕК.
2. Серогородский В.В. Excel 2010. Готовые ответы и полезные приёмы
профессиональной работы. – СПб.: Наука и техника, 2013.
3. Хельд Б. Microsoft Excel для секретарей. – Ь.: НТ Пресс, 2007.
Материалы на данной страницы взяты из открытых источников либо размещены пользователем в соответствии с договором-офертой сайта. Вы можете сообщить о нарушении.