
Тема: Манипуляции с объектами
Цель: - формировать навыки построения простейших объектов и навыки манипуляции с объектами
Вид работы: фронтальный
Время выполнения: 2 часа
Теоретические сведения
К группе простейших фигур отнесем:
![]() прямоугольник
прямоугольник
![]() прямоугольник через 3 точки
прямоугольник через 3 точки
![]() эллипс
эллипс
![]() эллипс через 3 точки
эллипс через 3 точки
![]() многоугольник
многоугольник
![]() звезда
звезда
![]() сложная
звезда
сложная
звезда
![]() разлинованная бумага
разлинованная бумага
![]() спираль
спираль
При создании объекта в CorelDraw или его выделении на панели свойств (атрибутов) отображаются свойства, специфичные для данного объекта, т.е. содержание панели свойств зависит от того, какой объект выделен.
Для примера познакомимся с элементами панели свойств, которые специфичны для эллипсов.
Ellipse (Эллипс). Эта кнопка нажата в том случае, когда выделен объект, являющийся эллипсом. Нажатие этой кнопки при предварительном выделении сектора или дуги преобразует их в замкнутый эллипс.
Pie (Сектор). Эта кнопка нажата, когда выделен сектор. Ее нажатие преобразует в секторы эллипсы и дуги.
Arc (Дуга). Эта кнопка нажата, когда выделена дуга. Ее нажатие преобразует в дуги эллипсы и секторы.
Starting and Ending Angles (Начало и конец дуги). В этих двух счетчиках содержатся значения направляющих углов радиусов, соединяющих центр сектора или дуги соответственно с начальной и конечной точкой дуги. Направляющие углы задаются в системе координат, связанной с порождающим сектор пли дугу эллипсом. Начало отсчета этой системы связано с центром эллипса, а начальный луч (0°) соединяет центр и ту точку эллипса, которая находилась правее всех остальных в момент его построения.
Clockwise/Counterclockwise (Направление дуги). Эта кнопка позволяет выбрать, которая из двух дуг, получившихся в результате разбиения эллипса на две части, будет построена - идущая по часовой или против часовой стрелки от начального радиуса к конечному. На панели атрибутов представлены элементы управления, определяющие параметры модели объекта (в данном случае - прямоугольника), и кнопки, позволяющие выполнять стандартные действия над объектами этого класса.
Object(s) Position (Координаты середины). Два ноля, содержащие точные значения координаты середины прямоугольника в текущей системе координат (обычно связанной с левым нижним углом страницы)- Введя в эти поля новые значения, можно переместить прямоугольник.
Object(s) Size (Высота и ширина). Значения в этих полях управляют геометрическими размерами прямоугольника. Меняя их, можно сделать прямоугольник больше или меньше
Линейками называются элементы рабочей среды в виде полосок, размеченных в текущих единицах измерения. Линейки располагаются вдоль верхнего и левого краев окна документа и позволяют наглядно судить о реальных размерах объектов рисунка.
Координатной сеткой называется совокупность горизонтальных и вертикальных линий, размещенных с фиксированным шагом. Как мы увидим в дальнейшем, эти линии располагаются на отдельном слое, недоступном для редактирования, поэтому их невозможно изменить. Кроме того, объекты, расположенные на этом слое, по умолчанию даже не отображаются на экране.
Выравниванием называется размещение всех выделенных объектов таким образом, чтобы их определенные точки (например, середины рамки выделения) располагались на одной прямой.
Команда Arrange/Align and Distribute (Монтаж/Выровнять и распределить) и кнопка Align (Выровнять) панели атрибутов раскрывают на экране диалоговое окно, с помощью первой вкладки которого можно автоматически выровнять середины или края рамок выделения выделенных объектов по горизонтали или вертикали.
Задания к практической работе
Задание 1. Выполните построение изображения «Дракончик» (Рис. 1)

Рисунок 1 – Изображение «Дракончик»
1. Построить изображение головы
- Разместить на форме две окружности
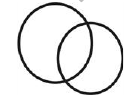
-
Объединить
фигуры (Выделить окружности – на панели инструментов нажать пиктограмму
Объединение ![]() )
)
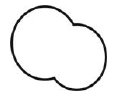
- Удалить выделенные узлы
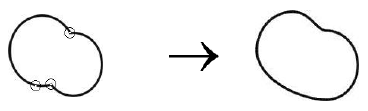
- Отредактировать форму фигуры
2. Прорисовать туловище и шею
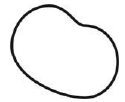
- Разместить на форме две окружности
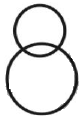
- Объединить фигуры
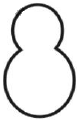
- Удалить выделенные узлы
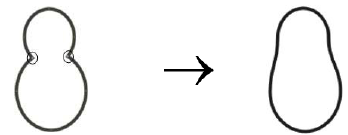
- Совместить изображение головы и туловищ
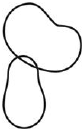
- Соединить туловище и голову линиями шеи, построенными кривыми Безье
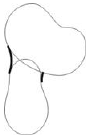
- Сгруппировать кривые
- На основе кривых построить замкнутую фигуру
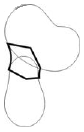
- Объединить объекты
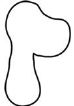
3. Прорисовать лапы и хвост
- Нарисовать изображение лапы

- Скопировать объект и замкнуть края кривой для получения замкнутой фигуры

- Совместить изображение лапы и туловища и объединить объекты
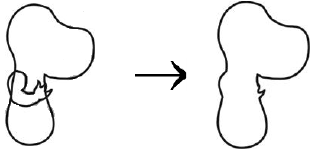
- Окрасить полученную фигуру в зеленый цвет и наложить контур лапы (предварительно скопированный)
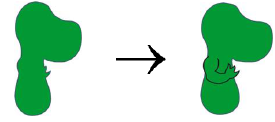
- Выполнить изображение остальных лап и хвоста
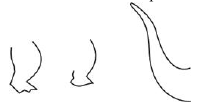
- Аналогично предыдущему закончить этап построения объекта
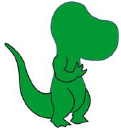
4. Построение элементов головы
- Выполнить изображение гребешка при помощи кривых
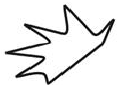
- Совместить изображение гребешка и дракона

- Разрезать объекты по границе пересечения, сформированной драконом

- Окрасить гребешок в красный цвет

- Нарисовать глаз дракончика
![]()
- Совместить объекты и нарисовать рот

Задание 2. Выполните построение металлической крышки
1. Рисуем окружность
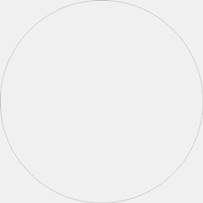
2. В панели инструментов выбираем инструмент Формы звезд
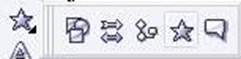
- В настройках выбираем 24-рехконечную звезду
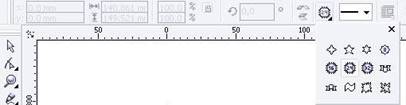
- Рисуем. Располагаем ее так, чтобы вершины немного выступали за границы окружности.
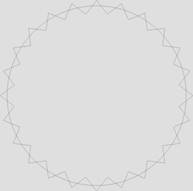
3. Выбираем оба объекта и нажимаем Сварить.
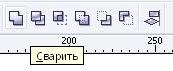
4. Далее рисуем еще две окружности.

5. Убираем контур у всех фигур. Самый дальний объект окрашиваем в 70% Black.
- Остальные два объекта в цвета, которые вам хочется или необходимо. Например, так:
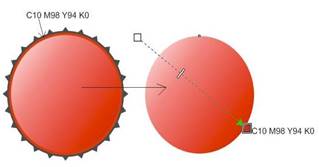
6. В панели инструментов выбираем Интерактивное перетекание.

- Делаем плавный переход сначала между дальним и средним объектом.
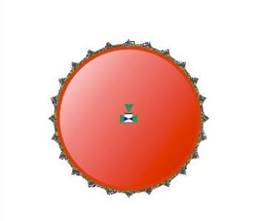
- Затем между средним и ближним объектом.

7. Теперь создаем блики. Рисуем два объекта произвольной формы, один внизу, другой ниже. Раскрашиваем их в белый цвет.

8. Затем применяем инструмент Интерактивная прозрачность.
![]()
9. Если хотите, добавьте что-нибудь еще.

Задание 3. Нарисуйте объемную стеклянную папку

Рисунок 1 - Практическое задание
План по созданию изображения папки:
Построение инструментом «Форма» F10 сечения будущей папки, и вложенных в нее листов бумаги.
Применение к сечению папки инструмента «Вытягивание»
Добавление дополнительного элемента на лицевой стороне папки.
Придание толщины элементам папки, фонтанная заливка объектов.
Добавление бликов, теней, нанесение текста на листы вложенные в папку. Применение эффекта «Линза». См. рис. 2
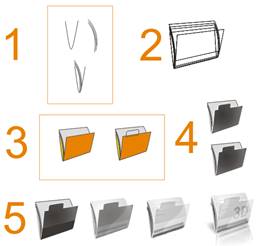
Рисунок 2 - Этапы создания изображения папки.
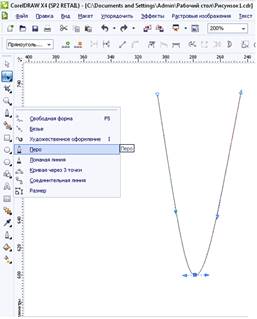
Рисунок 3
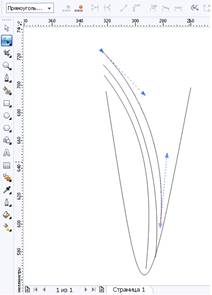
Рисунок 4

Рисунок 5
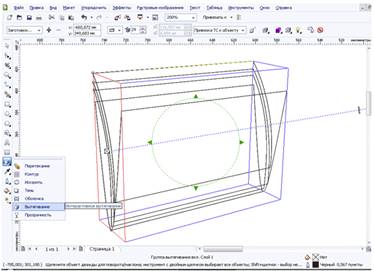
Рисунок 6 - Применение инструмента «Вытягивание»
Давайте по подробнее ознакомимся с инструментом «Вытягивание». Настройки данного инструмента достаточно обширны, но мы коснемся только тех, которые нам необходимы в данный момент. См. рис. 7
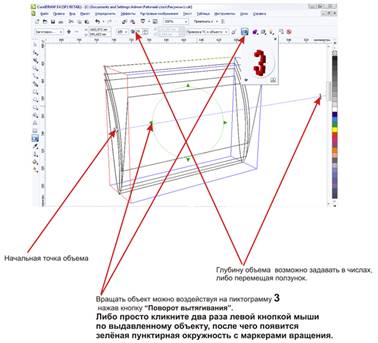
Рисунок 7
Больше нам не понадобится свойства «Группы вытягивания» (объема), поэтому кликните правой кнопкой мыши по объекту папки и выберете в меню «Разъединить группа вытягивания» См. рис 8
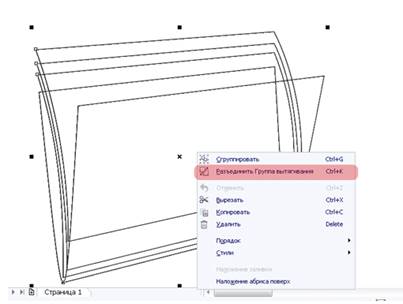
Рисунок 8

Рисунок 9
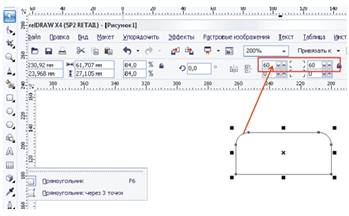
Рисунок 10 - Создание прямоугольника и скругление двух верхних углов
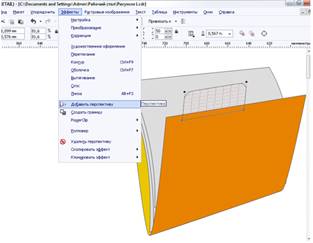
Рисунок 11 - Добавление эффекта перспективы ручке папки
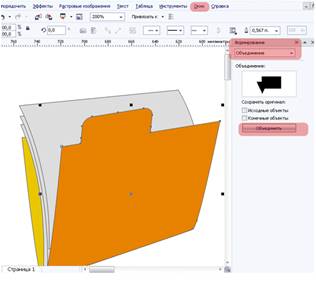
Рисунок 12 - Объединение ручки и передней части папки.
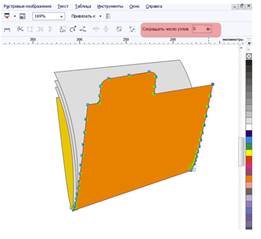
Изображение до удаление лишних узлов.
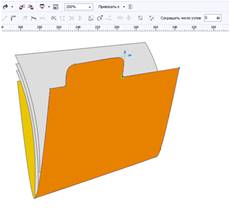
Рисунок 13 - Изображение папки после удаления лишних узлов
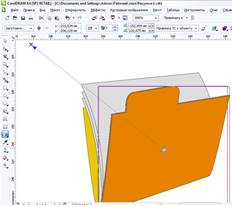
Рисунок 14
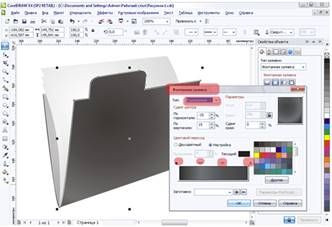
Рисунок 15
Таким же образом залейте заднею стенку папки, только более светлыми цветами, также закрасите вложенные листки бумаги переходом от светло-серого к белому. Заливку, которую применили к передней части папки, можно применить и к объектам, придающем объем стенкам папки. См. рис.15
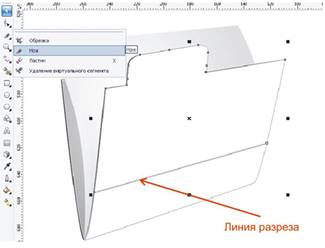
Рисунок 16
Удалите верхнею часть разрезанного объекта, а к нижней примените «Прозрачность» см. рис 17
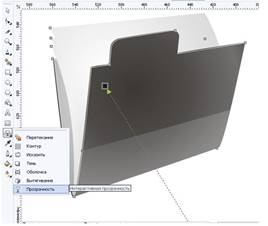
Рисунок 17
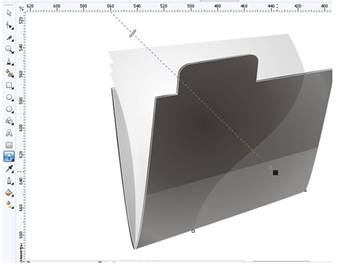
Рисунок 18
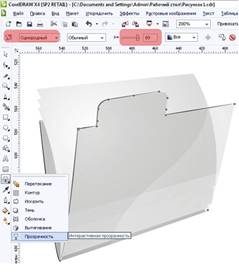
Рисунок 19
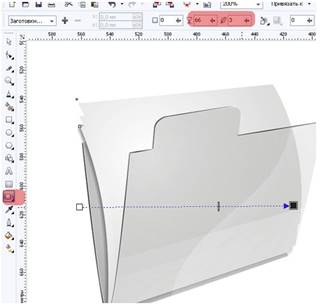
Рисунок 20
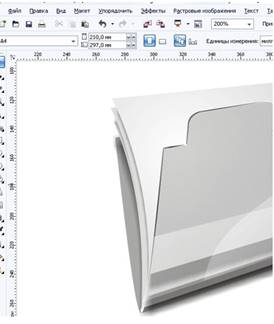
Рисунок 21
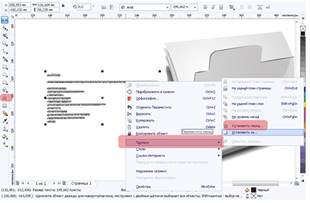
Рисунок 22
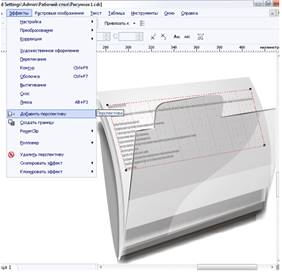
Рисунок 23
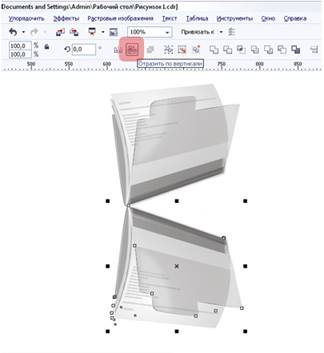
Рисунок 24
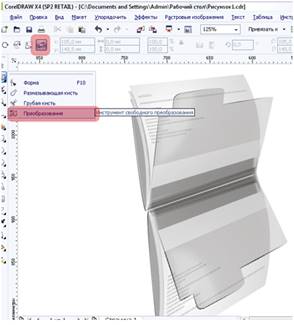
Рисунок 25
Далее примените к объекту отражение «Прозрачность» и немного размойте его. «Растровые изображение» -«Размытость»-«Размытость по Гауссу...». В итоге у вас должно получится как на рисунке 26
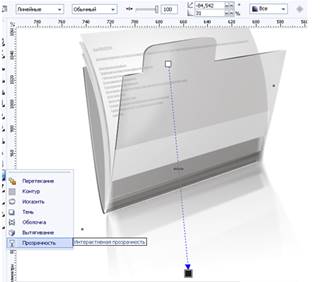
Рисунок 26

Рисунок 27
Кликните по границе прямоугольник и тени правой кнопкой мыши. В появившемся меню выберите «Разъединить группа тени». Тень оставьте, а прямоугольник удалите. См. рис. 28

Рисунок 28


Рисунок 29
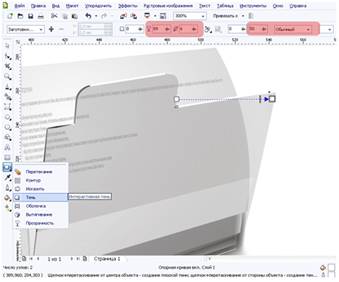
Рисунок 30
Далее разъедините тень и линии, линии удалите, а тень оставьте.
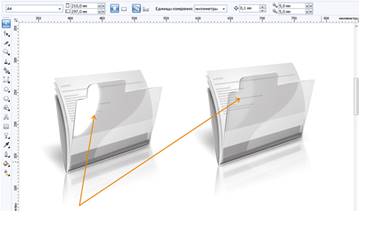
Рисунок 31
Для того, чтобы усилить эффект передней стеклянной части папки, воспользуемся инструментом линза. Выделите основную переднею часть папки, далее нажмите клавишу +, не снимая выделения с получившейся копии, зайдите в текстовое меню «Окна» - «Окна настройки» - «Линза». В появившемся справа прикрепленном окне, выберите тип линзы «Рыбий глаз», частота 17% См. рис. 32
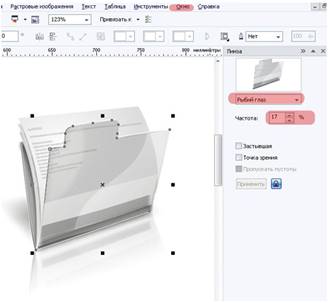
Рисунок 32
Самостоятельно нанесите текст на лицевую сторону папки. Напомню вам, что для подгонки текста надписи в перспективе, вам понадобится инструмент «Перспектива. У вас должен получится следующий финальный результат. См. рис 33

Рисунок 33
Контрольные вопросы
1. Какие классы объектов вы знаете?
2. Что такое рамка выделения и маркеры?
3. Основные кнопки на панели инструментов для создания объектов?
4. Что называется, клавишами модификаторами?
5. Какие операции с объектами вы знаете?
Скачано с www.znanio.ru
Материалы на данной страницы взяты из открытых источников либо размещены пользователем в соответствии с договором-офертой сайта. Вы можете сообщить о нарушении.