
Понятие палитры, рабочая область программы.
Мы приступаем с вами к изучению основных возможностей обработки растровых изображений в среде графического редактора Adobe Photoshop CS4.
Графический редактор Adobe Photoshop CS4 (Рис. 4.1) входящий в программный пакет Adobe Creative Suite используется для создания и обработки растровой графики. Этот программный продукт предназначен для установки на современные персональные компьютеры с операционными средами Microsoft и Macintosh.
Системные требования:
· Процессор с частотой 1,8 ГГц (и выше)
· Оперативная память 412 МБ (минимум), для комфортеной работы рекомендуется от 1 ГБ
· Жесткий диск не менее 1 ГБ свободного пространства
· Монитор SVGA (минимальное разрешение 1024x748 пикселей)
· Некоторые функции ускорения GPU в Photoshop CS4 требуют поддержки графики Shader Model 4.0 и OpenGL 2.0, Shader Model 4.0, QuickTime 7.2
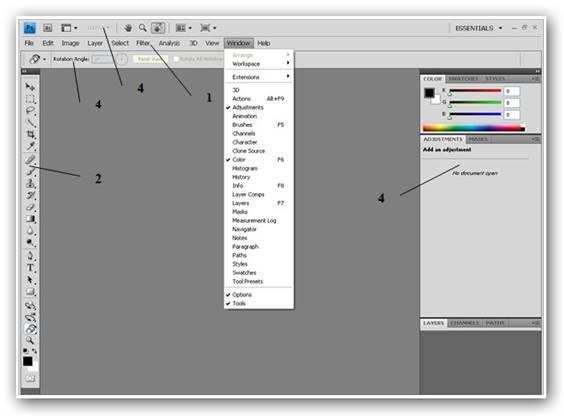
Рис. 4.1. Рабочая среда графического редактора Adobe Photoshop CS4
Интерфейс программы подчинен необходимости освободить большую часть окна для работы с редактируемым изображением. Любой набор и расположение элементов интерфейса в рабочем окне программы будем называть рабочим пространством. Это пространство пользователь может впоследствии трансформировать и настроить под конкретные виды выполняемых работ (например, редактирование графического файла, или просмотр результатов). В процессе работы пользователь переключается между сохраненными стилями рабочего пространства.
Основными элементами рабочего пространства Adobe Photoshop CS4 являются (Рис. 4.1.):
Строка меню (1, расположена в верхней части экрана). В этой строке команды сгруппированы в падающие меню.
Панель «Инструменты» (Tools; на рис. 4.1. обозначена как 2). Палитра инструментов содержит инструменты для создания и изменения изображений, графических объектов, элементов страниц и т.д. При этом связанные инструменты сгруппированы вместе.
Панель «Управление» (иначе Панель параметров; 4) отображает параметры (текущие настройки) инструмента (рисования или выделения), выбранного в данный момент.
Окно документа содержит отображение графического файла, над которым идет работа в данный момент, на Рис. 4.1. не показано.
В верхней строке (4) размещаются главное командное меню программы, новый инструмент для быстрого доступа к приложениям Adobe Application bar. С его помощью пользователь получает мгновенный доступ к программе Adobe Bridge, линейкам и инструментам масштабирования и перемещения Hand (Рука) и Zoom (Увеличение), функциям упорядочивания документов (Arrange Documents). На этой панели выделен также новый инструмент Canvas Rotation (Поворот холста).
В Adobe Photoshop CS4 Палитры (Pallets) стали называться Панелями (Panels), они позволяют контролировать сделанную работу и выполнять редактирование. В Adobe Photoshop CS4 добавились такие панели, как 4D, Adjustments (Коррекция), Masks (Маски), Notes (Примечания). Панели (4) можно закрывать, минимизировать, группировать, помещать в стек или закреплять. Для скрытия или отображения всех палитр/панелей нажмите клавишу Tab. При перемещении панелей отображаются подсвеченные зоны, в которые можно встроить панель (Рис. 4.2).
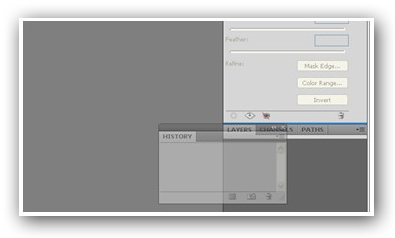
Рис. 4.2. Пример перемещения и стыковки панелей программы Adobe Photoshop CS4.
Стек – это набор плавающих панелей (групп панелей), состыкованных между собой верхними и нижними краями.
Пользователь, выполняющий сложные операции по редактированию изображений в Adobe Photoshop CS4, может задействовать большое число панелей, что может загромождать рабочее пространство и затруднять работу. Свернув панели в значки можно существенно «разгрузить» рабочее пространство. В некоторых случаях в рабочем пространстве по умолчанию будут находиться панели, свернутые в значки (Рис.4.4). Чтобы развернуть панель, щелкните мышью на ее значок. Чтобы свернуть развернутую панель в значок, щелкните ее вкладку, значок или двойную стрелку на панели заголовка.
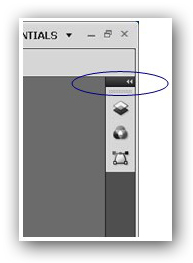
Рис. 4.3. Панели, свернутые в значки
Говоря о панелях программы следует упомянуть панель История (History), Пользуясь ею можно вернуться к любому предыдущему состоянию изображения, созданному в течение текущего сеанса работы. Каждый раз при внесении изменений в изображение новое состояние изображения добавляется на эту панель (Рис. 4.4).
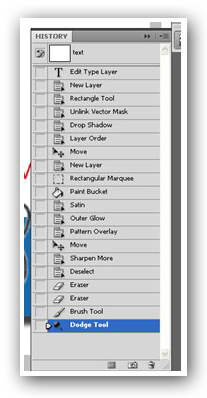
Рис. 4.4. Панель История (History).
Например, если выделить, повернуть часть изображения, нарисовать какие-либо элементы, каждое из этих состояний отдельно добавится на панель. Если выбрать одно из этих состояний, изображение будет восстановлено в том виде, в каком оно было до внесения этого изменения. Можно продолжать работу с этого состояния.
Чтобы отобразить панель История (History), выберите команду Окно (Window) – История (History) или щелкните вкладку История.
Следует помнить, что:
· Изменения в программе, такие как изменения панелей, настроек цветов, операций и установок, не отображаются на панели История (History), так как они не являются изменениями определенного изображения
· По умолчанию панель История (History) содержит 20 предыдущих состояний. Можно изменить количество запоминаемых состояний, изменив установки
· Если закрыть и снова открыть документ, все состояния и снимки последнего сеанса работы удаляются из панели
· По умолчанию снимок исходного состояния документа отображается вверху панели
· Состояния добавляются вниз списка. Это значит, что самое старое состояние находится вверху списка, а самое свежее — внизу
· Каждое состояние отображается вместе с названием инструмента или команды, которые использовались для изменения изображения. (Рис. 4.4.)
· По умолчанию при выборе состояния другие состояния ниже затемняются. Это позволяет увидеть, какие изменения будут отменены, если продолжить работу, начиная с выбранного состояния
· По умолчанию выбор состояния и последующее изменение изображения отменяет все другие состояния, следующие по списку за выбранным
В программе Adobe Photoshop CS4 при настройке параметров диалоговых окон, инструментов и фильтров могут использоваться как ввод данных с клавиатуры компьютера в виде числовых значения параметров (для этого на панелях предусмотрены специальные текстовые поля), так и регулировка параметров посредством графических инструментов управления, так называемых «ползунков» (Рис. 4.4). Регулировка параметров с помощью ползунков осуществляется с помощью компьютерной мыши, перемещением или вращением «ручки» ползунка в нужную сторону.
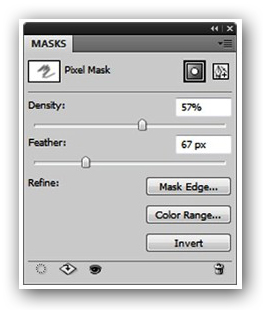
Рис. 4.5. Регулировка параметров посредством графических инструментов управления.
Для обеспечения пользователю простого доступа к параметрам инструментов в Adobe Photoshop CS4 используются так называемые всплывающие палитры, которые можно настраивать, переименовывать, удалять и загружать элементы палитр и библиотеки. Пользователь может изменять в широких пределах вид всплывающих палитр. Работа с всплывающими палитрами осуществляется с помощью щелчка мыши (для того, чтобы инструмент отображался во всплывающей палитре, нужно щелкнуть миниатюру инструмента на панели). Для выделения элементов во всплывающей палитре, следует их щелкнуть.
В Adobe Photoshop CS4 для отображения команд, относящихся к активному в данный момент инструменту, выделенной области или палитре также используются элементы контекстных меню (доступны по щелчку правой кнопкой мыши).
«По умолчанию» программа Adobe PhotoShop CS4 в качестве основной единицы измерения предлагает сантиметры. Это удобно только в том случае, если вы собираетесь отправлять фото на печать и хотите знать реальный размер полученной иллюстрации. Однако при обработке изображений в электронном виде удобнее работать, когда геометрический размер изображения (размер холста) измеряется в точках (пикселях). Для изменения настроек воспользуйтесь меню «Редактирование» - «Установки» - «Единицы измерения и линейки...» (Edit – Preferences – Units Rulers). Также можно щелкнуть правой кнопкой мыши по линейке (в программе должен быть открыт документ) и выбрать соответствующие единицы измерения. Вы можете установить с помощью меню «Установки» «Единицы измерения и линейки...» (Preferences – Units Rulers) различные единицы измерений (пиксели, дюймы, сантиметры, миллиметры и т.д.) в зависимости от изобразительной задачи (Рис.4.4.).
Меню Установки (Preferences) дает пользователю возможность настраивать также другие параметры программы (помимо линеек), рассмотрим его более подробно.
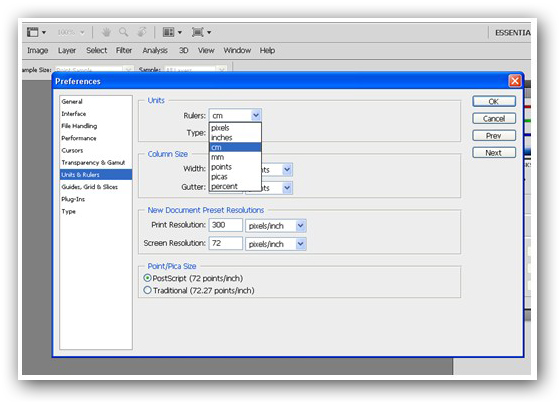
Рис. 4.6. Изменение настроек с помощью меню Установки (Preferences).
Различные настройки программы хранятся в файле Adobe Photoshop CS4 Prefs, включая (Рис. 4.4.):
· общие параметры отображения
· параметры сохранения файлов
· параметры производительности
· параметры курсора
· параметры прозрачности
· параметры ввода текста
· параметры внешних модулей и рабочих дисков
Большинство этих параметров задается в диалоговом окне Установки (Preferences). Установки сохраняются каждый раз при выходе из приложения. Непредвиденное «поведение» программы может свидетельствовать о повреждении установок. Откройте диалоговое окно Установки, для этого воспользуйтесь меню Редактирование (Edit). Для просмотра текущих установок воспользуйтесь меню в левой части диалогового окна. Если возникло подозрение, что установки повреждены, восстановите их настройки по умолчанию. Нажмите и удерживайте клавиши Alt + Control + Shift. Затем примите предложение удалить текущие настройки (файл с параметрами будет удален). При следующем запуске программы новые файлы установок будут созданы заново.
Для доступа к окну Установки можно также воспользоваться комбинацией клавиш Ctrl и K.
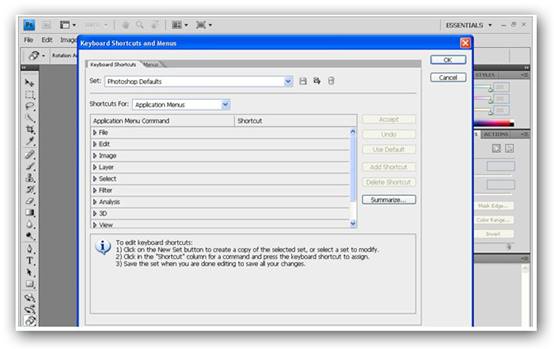
Рис. 4.7. Окно диалога Клавиатурные сокращения и меню (Keyboart Shortcuts and Menus) программы Adobe PhotoShop CS4
Клавиатурные комбинации (горячие клавиши) позволяют ускорить доступ к функциям программы, забегая вперед, отметим, что с целью улучшения восприятия текста в настоящем руководстве они приводятся не для всех операций и команд. Однако более полный перечень клавиатурных комбинаций для Photoshop приведен в дополнительных материалах, вы так же можете ознакомиться с ними в процессе работы с программой (Рис. 4.7), это послужит хорошим подспорьем в изучении возможностей программы. Отметим, что комбинации клавиш для многих команд указаны в соответствующих пунктах меню.
Скачано с www.znanio.ru
Материалы на данной страницы взяты из открытых источников либо размещены пользователем в соответствии с договором-офертой сайта. Вы можете сообщить о нарушении.