
Практическая работа №23
Тема: Построение фасок на второй проекции чертежа «Гайка».
Цель работы: Научиться правильно использовать команды «Фаска», «Скругление», «Разрыв», «Массив», «Зеркало».
Задание:
1. Изучите методические рекомендации по проведению лабораторной работы.
2. Построить фаски на второй проекции гайки.
3. Построить рисунок «Домик», используя команды «Массив» и «Зеркало».
4. Подготовьте форму отчета.
Оборудование и инструменты:
1. Компьютер.
2. САПР AutoCAD.
Краткие теоретические сведения.
В процессе выполнения чертежа ни один конструктор не может обойтись без его корректировки. Рассмотрим команды для редактирования чертежа в системе AutoCAD.
Команда Trim
|
|
Команда Trim (Обрезать) позволяет стереть часть объекта точно по режущей кромке. Режущей кромкой могут служить все рассмотренные выше примитивы, а также штриховка и текст. После запуска команды в ответ на запрос (Выберите объекты:) нужно выбрать объекты – режущие кромки. Нажимаем ENTER (выбрать все)
После этого последует запрос:
(Выберите объект, который нужно обрезать, или [Линия/Секущая/Проекция/Кромка/уДалить/ Отмена]:). В ответ на запрос нужно указать ту часть объекта, которая должна быть удалена.
Команда Chamfer
|
|
Команда Chamfer (Фаска) создает фаски на углах, образованных двумя пересекающимися прямыми. По умолчанию команда срезает угол и строит новый отрезок (фаску) по линии среза. При этом концы фаски определяются или длиной катетов фаски, или длиной одного катета и углом наклона фаски к первой выбранной прямой.
После запуска команда выдает сообщение о размерах катетов фаски, которые были установлены ранее и формирует запрос:
(Выберите первую прямую или [Отмена/Полилиния/Катет/Угол/Обрежь/Метод/Многократно]:).
Если установленные ранее значения катетов фаски подходят для ее формирования, то нужно выбрать одну из прямых, а затем на очередной запрос (Введите вторую линию) указать на вторую.
В результате сформируется фаска, которая подрежет первую и вторую выбранные прямые. Как правило, создание фаски происходит в два этапа. При первом запуске команды устанавливаются требуемые параметры фаски. В ответ на первый запрос выбирается одна из двух опций:
Опция Катет – для формирования фаски по двум катетам или опция Angle (Угол) – для формирования фаски по катету и углу.
Если для формирования фаски выбрана опция Угол, то команда будет поочередно выдавать следующие запросы:
(Определите длину катета фаски для первой линии < >:);
(Определите угол фаски относительно первой линии < >:).
После установки требуемых параметров фаски система выдаст приглашение на ввод команды. При повторном запуске команда сформирует сообщение об установленных параметрах. Если требуется сохранить исходные отрезки после создания фаски, нужно вначале выбрать опцию Обрезать, установив в ней значение He обрезать, а только затем приступить к созданию фаски.
Команда Fillet
|
|
Команда Fillet (Сопряжение) осуществляет сопряжение двух отрезков, дуг, окружностей или линейных сегментов полилинии. Процесс сопряжения аналогичен процессу создания фаски. При первом запуске команды устанавливается нужный радиус сопряжения, а при повторном запуске выбираются два сопрягаемых объекта.
Для установки радиуса нужно в ответ на первый запрос команды (Выберите первый объект или [Отмена/Полилиния/раДиус/Обрежь/Многократно]) выбрать опцию раДиус, ввести Д, после чего ввести требуемый радиус.
Команда Offset
|
|
Команда Offset (Смещение) используется для создания прямолинейных и криволинейных подобных отрезков, смещенных по нормали на фиксированное расстояние.
После запуска команда выдаст запрос:
(Определите величину отступа или [Точка] <Точка>).
Если в ответ на этот запрос ввести величину смещения, то система ответит:
(Выберите объект для подобия или <выход>).
Нужно выбрать один из объектов, щелкнув по нему мышью. После первого щелчка по объекту появится следующий запрос:
(Определите точку со стороны отступа:).
В ответ на этот запрос нужно указать мышью, в какую сторону относительно объекта будет создаваться ему подобный. Далее нажать клавишу Enter для выхода из команды.
Команда Break
|
|
Команда Break (Разрыв) позволяет осуществить разрыв объекта на части без стирания или со стиранием части примитива (линии, полилинии, сплайна, дуги, окружности). После запуска команды и выбора объекта появляется следующий запрос:
(Определите вторую точку или [Первая точка]:).
В ответ на этот запрос нужно указать вторую точку на объекте при помощи мыши. Первой точкой разрыва по умолчанию является точка, в которой находился прицел мыши при выборе объекта (выбор должен быть прямым). Если в качестве первой точки должна быть другая точка, то нужно в ответ на первый запрос выбрать опцию First point (Первая точка), после чего вновь последует запрос о выборе второй точки:
(Определите вторую точку).
В результате происходит стирание части объекта между первой и второй точками. Из окружности стирается дуга от первой до второй точки в направлении против часовой стрелки.
Команда Array
|
|
Команда Array (Массив) позволяет копировать выбранные объекты и располагать их в форме прямоугольного или кругового массива. После запуска команды и выбора объектов в командной строке появится запрос:
Enter the type array [Rectangular/Polar] <R>: (Ведите тип массива [Прямоугольный/Круговой] <П>:).
Если ввести Rectangular (Прямоугольный), то команда выдаст следующие запросы:
Enter the number of rows (–) < 1 >:(Введите число строк (–) <1>:);
Enter the number of columns (III) < 1 >:(Введите число столбцов (III) <1>:);
Enter the distance between or unit cell (–): (Введите расстояние между строками или размер ячейки (–).
В ответ на последний запрос можно задать размер ячейки двумя точками противоположных вершин прямоугольника (рамкой), определив тем самым разрядку строк и столбцов в массиве.
Для построения кругового массива нужно ввести Polar (Круговой). В ответ на запрос команды Enter the type array [Rectangular/Polar] <P>: (Введите тип массива [Прямоугольный/Круговой] <К>:) последуют очередные запросы:
Specify center point of array: (Определите центральную точку массива:);
Enter the number of items in the array: (Введите число элементов в массиве:);
Specify the angle to fill (+ =ccw, – =cw) <360>: (Определите угол заполнения (+ =ccw, – =cw) <360>:).
На последний запрос нужно ввести значение угла между первым и последним элементами массива относительно центральной точки. Положительное значение угла заполнения соответствует направлению против часовой стрелки, отрицательное значение – направлению по часовой стрелке.
Последний запрос будет таким:
Rotate arrayed objects? [Yes/No]<Y>:(Поворачивать объекты массива? [Да/Нет] <Д>).
При ответе Yes (Да) объекты поворачиваются при копировании относительно своей базовой точки. Для отрезка базовой точкой является одна из конечных точек, для окружности – центральная точка.
Методика выполнения работы.
Построение фаски на гайке.
Надо выполнить фаску на гайке длиной 2 мм по линии основания гайки и под углом 30о. Для этого надо:
1. Открыть файл «Мой А4 гайка 1».
2. Выбираем команду Фаска.
3. На запрос команды (Выберите первую прямую или [Отмена/Полилиния/Катет/ Угол/Обрежь/Метод/Многократно]:) выбрать опцию Угол буквой У;
4. На запрос команды (Определите длину первого катета фаски <0>:) ввести цифру 2 и нажать клавишу Enter;
5. На запрос команды (Определите угол фаски относительно первой линии < >:) ввести число 30 и нажать Enter;
6. На запрос команды Выберите первую прямую или [Полилиния/Катет/Угол/Обрежь/Метод]: указать на линию основания гайки мышью;
7. На запрос команды (Выберите вторую прямую) указать на наружное ребро гайки и нажать левую кнопку мыши.
Аналогично строим фаску для другого ребра и верхней поверхности шестигранника.
8. Сохраняем чертеж.
Построение фаски на внутренних ребрах гайки.
Фаска на внутреннем ребре гайки выполняется с использованием команд Дуга ( ОРТО должен быть отключен):
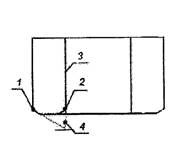
Рис. 1. Построение дуги
1. Вызвать команду Дуга: выбрать из выпадающего меню Рисование команду Дуга => Начало, Конец, Направление;
2. На запрос команды (Определите начальную точку дуги или [Центр]) указать точку 1;
3. На запрос команды (Определите конечную точку дуги) указать точку 2 (привязка к точке 1);
4. На последний запрос команды (Определите направление касательной для начальной точки дуги) потянуть мышью в направлении касательной к первой точке и щелкнуть мышью по экрану (рис. 1.) когда дуга будет касаться нижней грани гайки в двух точках.
Аналогично достроить остальные дуги в нижней и верхней части шестигранника.
5. Сохранить чертеж.
Удаление лишних линий центральных ребер гайки.
Удалить нижнюю часть ребер гайки, используя команду
Обрезать :
1. Вызвать команду Обрезать;
2. На запрос команды Выберите объекты нажать Enter;
3. Мышкой щелкнуть по обрезаемым объектам.
4. Сохранить чертеж.
Удаление части окружности.
1. Построить окружность радиусом 7 мм с центром в точке 1 и окружность радиусом 9 мм с центром в той же точке. Перенести линию окружности 2 на слой «Тонкие» (Рис. 2.)
2. Удалить часть окружности 2, используя команду Break
(Разрыв):
- Вызвать команду Break (Разрыв);
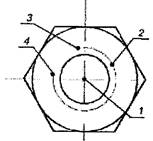
Рис. 2. Удаление части окружности
- Отключить режим объектной привязки (ОПРИВ) в строке состояния;
- На запрос команды (Определите объект) указать на точку 3;
- На запрос команды (Определите вторую точку или [Первая точка]:) указать точку 4.
3. Сохранить чертеж.
Построение рисунка «Домик»
Если объект симметричный, то не обязательно его вычерчивать полностью. Рассмотрим это на примере:
1. Открыть «Мой А4».
2. Условно лист разделим на две части осевой линией.
3. Выбираем команду «Отрезок» и ведем линию от осевой на 70 мм под углом 180о.
4. Над линией строим в левом углу при помощи команды «Прямоугольник» квадратик со сторонами 10х10. (см рис. 3)
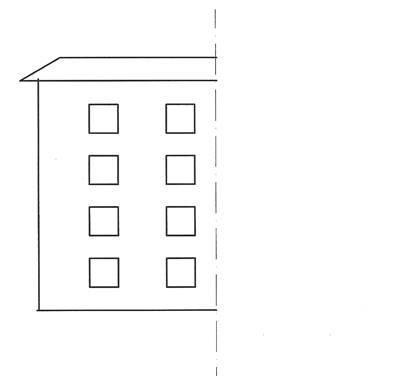
Рис. 3. Построение зеркального отображения.
5. Выбираем пентаграмму «Массив» => всплывающее меню «Массив» => выбираем «Прямоугольный массив» => выбираем число столбцов 2 число рядов 4 => Расстояние между рядами 20, между столбцами 30 ( если указать – 20, то ряды пойдут вниз, а если указать расстояние между столбцами – 30, то столбцы пойдут в левую сторону) => нажимаем кнопку «Выбор объектов» => выбираем квадратик => нажимаем ENTER => и в всплывшем меню «Массив» нажимаем ОК.
6. От начала горизонтальной линии строим вверх отрезок 90 мм => Tab => 90o , нажимаем Esc.
7. От осевой линии на высоте 90 мм чертим отрезок длиной 76 мм => Tab =>180о => 17 => Tab => 30о => ведем линию до пересечения с осевой линией под углом 0о., нажимаем Esc
8. Выбираем команду «Зеркальное отражение».
9. На запрос команды (Выберите объекты) рамкой выделяем весь чертеж и нажимаем клавишу Enter.
10. На запрос команды (Определите первую точку линии oтражения) указать на нижнюю точку осевой линии.
11. На запрос команды (Определите вторую точку линии отражения) указать на верхнюю точку осевой линии.
12. На запрос (Удаление исходных объектов [Да/ Нет] <Н>:) нажать клавишу Enter.
Наименование и цель практической работы.
Оборудование и инструменты.
Изученные вопросы.
Выполненные чертежи.
Выводы.
Материалы на данной страницы взяты из открытых источников либо размещены пользователем в соответствии с договором-офертой сайта. Вы можете сообщить о нарушении.