
Практическая работа №15
Выполнение сопряжений
Цель работы:
Изучение виртуальных инструментов различных геометрических построений: деление на равные части отрезков и окружностей, выполнение сопряжений и др.
Время выполнения работы 2 часа.
Оборудование, приборы, аппаратура, материалы: персональный компьютер, КОМПАС-3D.
Ход выполнения работы:
Задание 1. Построение главного вида – вида Спереди
1.1. Создайте файл чертежа формата А4.
1.2. Заполните основную надпись: кулачок выполнен из алюминия, масштаб 1:1.
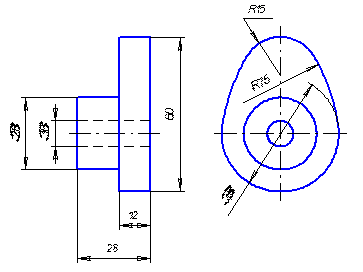
1.3. Создайте новый вид с номером 1:
· масштаб вида 1:1;
· координаты точки привязки вида (80; 200).
1.4. Проведите следующие вспомогательные прямые:
1) опорные прямые – вертикальную и горизонтальную – через точку (0; 0);
2) вертикальные
прямые СЛЕВА от опорной прямой на расстоянии 12
мм и 28 мм для построения главного вида (команда Параллельная
прямая – ![]() , переключатель выбора количества
прямых в состоянии Одна прямая –
, переключатель выбора количества
прямых в состоянии Одна прямая – ![]() );
);
3) горизонтальные прямые от опорной прямой на расстоянии:
· НИЖЕ – 22,5 мм;
· ВЫШЕ – 37,5 мм;
4) две пары
горизонтальных прямых, параллельных опорной, на расстоянии 5 мм
и 14 мм ПО ОБЕ СТОРОНЫ от нее для построения изображения цилиндрического
отверстия и внешнего контура главного вида (переключатель выбора количества
прямых – в состоянии Две прямые – ![]() ).
).
1.5. С помощью команды Непрерывный ввод объектов (стиль линии Основная) выполните обводку главного вида.
1.6. Выберите команду Отрезок, стиль линии Осевая и проведите ось симметрии на главном виде.
1.7. Измените стиль линии на Штриховая и нанесите на главном виде изображение цилиндрического отверстия.
Задание 2. Построение вида Сбоку
2.1. Начертите три концентрические окружности (без осей симметрии, стиль линии Основная) с центром в точке (50; 0) и радиусами 5 мм, 14 мм и 22,5 мм.
2.2. Проведите вспомогательную вертикальную прямую через точку (50; 0).
Не забывайте!
Привязаться к прямой можно нажатием комбинации клавиш Ctrl+<.>.
При пересечении вертикальной прямой и окружности радиуса 22,5 мм сформировалась точка, которая является центром дуги верхней части кулачка.
2.3. Проведите основной линией окружность радиусом 15 мм с центром в сформированной точке (она имеет координаты (50; 22.5)).
2.4. С помощью команды Отрезок нанесите оси симметрии на виде сбоку (стиль линии Осевая).
2.5. Удалите вспомогательные прямые.
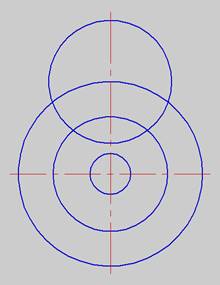
Задание 3. Сопряжение двух дуг нижней и верхней части
3.1. Выберите команду Скругление – ![]() .
В строке параметров объекта установите радиус дуги скругления, равный 75
мм.
.
В строке параметров объекта установите радиус дуги скругления, равный 75
мм.
3.2. На запрос
Укажите первую кривую для скругления
выберите верхнюю дугу (окружность) кулачка как можно ближе к возможной точке сопряжения.
3.3. На запрос
Укажите вторую дугу для скругления
выберите нижнюю дугу (окружность) кулачка.
3.4. Сверьте свой результат с чертежом кулачка (рис. 19.3). Если вас не устраивает положение дуги сопряжения, нажмите на Панели управления кнопку Отменить последнее действие или выберите команду РедакторÞОтменить.
3.5. Выполните сопряжение для другой стороны кулачка.
3.6. С помощью команды РедакторÞУдалитьÞЧасть кривой удалите "лишние" дуги окружностей.
3.7. Обновите изображение в активном окне: нажмите кнопку команды ![]() .
.
Задание 4. Нанесение размеров на главном виде
На главном виде необходимо нанести линейные размеры (горизонтальные и вертикальный) и диаметральные размеры. При указании диаметральных размеров (10 мм и 28 мм) перед размерной надписью необходимо добавить значок диаметра – Æ. Для простановки всех типов размеров на главном виде используется одна команда – Линейный размер.
4.1. Нанесите горизонтальные линейные размеры с помощью команды Линейный размер от общей базы.
4.2. Нанесите вертикальный линейный размер 60 мм (команда Линейный размер, тип – Вертикальный).
4.3. Нанесите последовательно диаметральные размеры 10 и 28 мм:
· выберите команду Линейный размер, тип – Вертикальный, затем укажите точки выхода размерной линии отверстия и задайте положение размерной линии;
· из объектного меню выберите пункт Текст надписи… и в окне диалога Задание размерной надписи в поле Символ поставьте флажок у символа диаметра (рис. 19.5);
· нажмите кнопку ОК.

Задание 5. Нанесение размеров на виде Слева
На виде слева требуется нанести диаметральные и радиальные размеры нижней и верхней окружностей и дуги сопряжения.
5.1. Нанесите диаметральный размер нижней окружности – 45 мм. Точку пересечения диаметральной размерной линии выберите в нижней части кулачка СЛЕВА от осевой линии и задайте на закладке Параметры размещение текста – Ручное. Наблюдая за фантомом размерной линии и надписи, выберите их нужное расположение.
Для нанесения радиальных размеров используется команда Радиальный размер, которая имеет расширенную панель команд:
![]() – Радиальный размер:
позволяет проставить один или несколько радиальных размеров.
– Радиальный размер:
позволяет проставить один или несколько радиальных размеров.
![]() – Радиальный с изломом:
позволяет проставить один или несколько радиальных размеров с изломом (от
фиктивного центра).
– Радиальный с изломом:
позволяет проставить один или несколько радиальных размеров с изломом (от
фиктивного центра).
При построении радиального размера необходимо указать базовую окружность или дугу для простановки размера, а затем – положение размерной надписи.
В строке параметров радиального размера (вкладка Размер) находится переключатель отрисовки размерной линии (от центра окружности или нет):
![]() – Радиальный размер от центра
окружности;
– Радиальный размер от центра
окружности;
![]() – Радиальный размер не от
центра окружности.
– Радиальный размер не от
центра окружности.
5.2. Нанесите радиальный размер сопряжения – 75 мм, как показано на рис. 19.3 (команда Радиальный размер, Размерная линия не от центра окружности, размещение текста Ручное). Не прерывайте работу с командой!
5.3. Нанесите радиальный размер дуги верхней окружности – 15 мм:
· на вкладке Размер панели свойств команды установите переключатель Тип в состояние Радиальный размер от центра окружности;
·
на вкладке Параметры выберите размещение текста На полке,
вправо, вид стрелки размера – Стрелка, размещение стрелки
относительно выносных линий размера – Изнутри (активизирован
переключатель ![]() , который задает
отрисовку стрелок с внутренней стороны дуги. "По умолчанию"
установлен автоматический выбор варианта размещения – нажата кнопка
, который задает
отрисовку стрелок с внутренней стороны дуги. "По умолчанию"
установлен автоматический выбор варианта размещения – нажата кнопка ![]() ).
).
Наблюдая за фантомом размерной линии и надписи, выберите их нужное расположение.
5.4. Сохраните файл чертежа.
Задание 6. Создание трехмерной модели кулачка по его чертежу
Постройте трехмерную модель кулачка. Для создания необходимых эскизов используйте чертеж вида слева.
6.1. Выберите команду ВыделитьÞРамкой и выделите прямоугольником вид слева.
6.2. Прервите выполнение команды.
6.3. Выберите команду РедакторÞКопировать. В качестве базовой точки выберите центр цилиндрического отверстия на виде слева.
6.4. Перейдите в подсистему трехмерного моделирования (ФайлÞСоздатьÞДеталь) и установите ориентацию Изометрия XYZ.
6.5. Выберите Фронтальную плоскость и выполните команду Эскиз.
6.6. Выберите команду РедакторÞВставить. Привяжите базовую точку к началу системы координат.
6.7. Прервите выполнение команды.
6.8. Закончите редактирование эскиза.
Внимание.
Сейчас нам необходимо разместить различные фрагменты вида слева в трех эскизах, которые лежат во фронтальной плоскости:
В Эскизе: 1 мы оставим контур кулачка.
В Эскизе: 2 поместим окружность диаметром 28 мм.
В Эскизе: 3 поместим окружность диаметром 10 мм.
6.9. В окне Дерево модели вызовите объектное меню по элементу Эскиз: 1 и выберите команду Редактировать.
6.10. Щелкните на окружности диаметром 28 мм. Из объектного меню выберите пункт Вырезать. В качестве базовой точки укажите центр отверстия.
6.11. Закончите редактирование эскиза.
6.12. Выберите Фронтальную плоскость и выполните команду Эскиз.
6.13. Выполните команду РедакторÞВставить. Привяжите базовую точку к началу координат.
6.14. Прервите команду и закончите редактирование эскиза: в Дереве модели появился элемент Эскиз: 2.
6.15. Аналогичным образом создайте Эскиз: 3, в который поместите окружность радиусом 14 мм.
6.16. Примените поочередно команду Операция выдавливания к элементам
1) Эскиз: 1: направление выдавливания Прямое, расстояние выдавливания – 12 мм;
2) Эскиз: 2: направление выдавливания Прямое, расстояние выдавливания – 28 мм.
6.17. К элементу Эскиз: 3 примените команду Вырезать выдавливанием: направление выдавливания Обратное, глубина выдавливания – Через все.
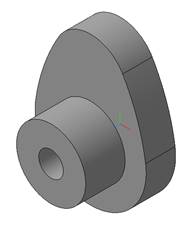
Трехмерная модель кулачка, построенная по трем эскизам. Ориентация Изометрия, отображение Полутоновое с каркасом.
Упражнение №2 Выполните чертеж детали и создайте ее пространственную модель. На чертеже проставьте размеры.
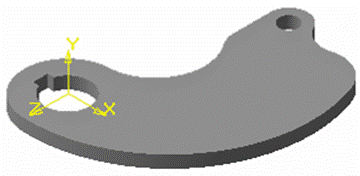
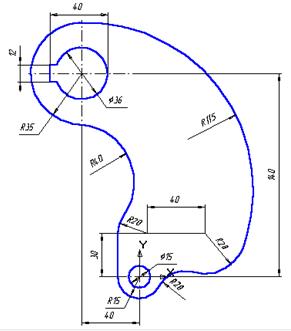
Используемые источники:
Материалы на данной страницы взяты из открытых источников либо размещены пользователем в соответствии с договором-офертой сайта. Вы можете сообщить о нарушении.