
ТАБЛИЧНЫЙ ПРОЦЕССОР MICROSOFT EXCEL
Практическая работа №5 Визуализация данных
ПРАКТИЧЕСКАЯ ЧАСТЬ
Порядок выполнения:
Для выполнения заданий практической работы создайте документ MS Excel под именем Фамилия_Имя_Excel_5.xlsx.
Переименуйте в рабочей книге Лист 1 на Задание _1_Ваша фамилия, выполните задание 1.
Задание 1.
1.
Создайте таблицу для построения графиков функций y1 = ![]() 1x и 2
1x и 2
y2 =2x на отрезке −3; 3 с шагом 0,5. При заполнении таблицы используйте
формулы для вычисления y1 и y2 .
2. Сравните построенную Вами таблицу с представленной на рис. 1. При наличии расхождений между ними внесите в Вашу таблицу необходимые изменения.

3. Ниже таблицы вставьте диаграмму, тип диаграммы – точечная с гладкими кривыми и маркерами (вкладка Вставка → Диаграммы
Точечная → Точечная с гладкими кривыми и маркерами).
Примечание: для того, чтобы построить диаграмму необходимо для начала выделить таблицу.
4. Установите цвет линий графика и маркеров: для y1 – темно-синий
(тип маркера – «ромб»), для y2 – черный (тип маркера – «круг»). Для изменения типа маркеров и цвета линий для графиков необходимо – нажать на линию или маркер, на главной ленте появится вкладка Формат, где в разделе Текущий фрагмент нажмите на Формат выделенного, в итоге у Вас появится окно Формат ряда данных, в котором можно определить цвет линии или маркера, тип маркера.
5. Добавьте название диаграммы «Графики функций», выполнив команду – Вкладка Макет → Раздел Подписи → Название диаграммы → Над диаграммой.
6. Отобразите вертикальные и горизонтальные линии сетки. Горизонтальные линии сетки у Вас автоматически отображены, а вертикальные необходимо отобразить самостоятельно, выполнив команду – Вкладка Макет → Раздел Оси → Сетка → Вертикальные линии сетки по основной оси → Основные линии сетки
7. Установите отображение значений горизонтальной оси на отрезке от – 3 до 3, выполнив действия – нажмите на значения горизонтальной оси → Вкладка Формат → в разделе Текущий фрагмент нажмите на Формат выделенного → появится окно Формат оси, в котором Вам самостоятельно необходимо определить минимальное и максимальное значение, цену промежуточных делений.
8. Сравните построенную Вами диаграмму с представленной на рис. 2. При наличии расхождений между ними внесите в Вашу диаграмму необходимые изменения.
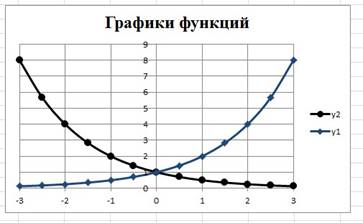
Для выполнения Задания 2 создайте Лист 2 и переименуйте его в Задание_2.1_Ваша фамилия.
Задание 2.
1. Введите данные на Лист 2 (см. рис. 3).
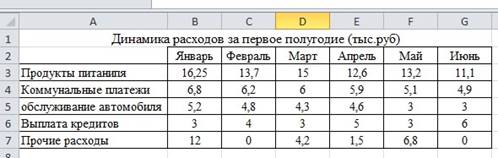
2. Ниже таблицы постройте диаграмму – график с маркерами (Вставка → Диаграммы График → График с маркерами).
3. Увеличьте размер диаграммы (потяните за рамку диаграммы).
4. Измените для ряда Продукты питания тип диаграммы на гистограмму с группировкой (нажмите на график Продукты питания → вкладка Конструктор → раздел Тип → Изменить тип диаграммы → выберите вам необходимый).
5. Установите для гистограммы ряда Продукты питания градиентную заливку «Рассвет» (Формат выделенного → Заливка → Градиентная заливка → Название заготовки «Рассвет»).
6. Установите для линий графика следующие цвета: платежи – красный, обслуживание автомобиля – синий, выплата кредитов – оранжевый, прочие расходы – зеленый.
7. Вставьте название диаграммы «Динамика расходов за первое полугодие».
8. Установите вертикальное выравнивание подписей по горизонтальной оси категорий (Формат выделенного → Выравнивание → Направление текста).
9. Сравните построенную Вами диаграмму с представленной на рис. 4. При наличии расхождений между ними внесите в Вашу диаграмму необходимые изменения.
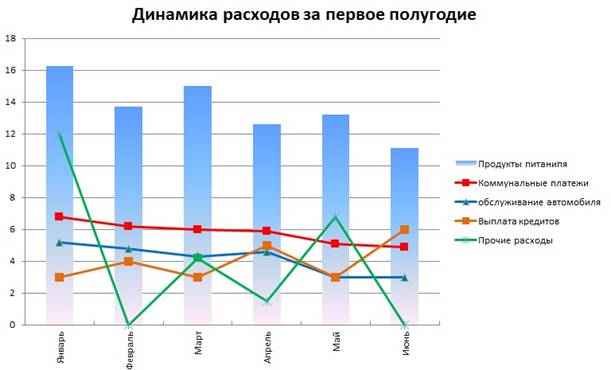
10. На этом же рабочем листе для исходных данных постройте линейчатую диаграмму с накоплениями.
11. Установите размер диаграммы: высота – 8 см., ширина – 20 см (Формат выделенного → Размер).
12. Вставьте название диаграммы и подписи данных.
13. Сравните построенную Вами диаграмму с представленной на рис. 5. При наличии расхождений между ними внесите в Вашу диаграмму необходимые изменения.
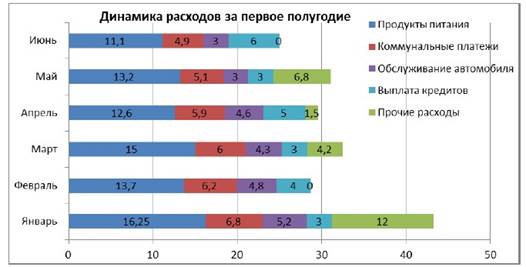
14. Таблицу с данными, расположенную на Листе 2, скопируйте и вставьте на Лист 3. Лист 3 переименуйте в Задание_2.2_Ваша фамилия.
15.
В исходной таблице вычислите суммарные расходы за полугодие и постройте
по ним КОЛЬЦЕВУЮ ДИАГРАММУ (изображения данной диаграммы нет – самостоятельное
понимание) ![]()
16. Вставьте название диаграммы и подписи данных.
17. В исходной таблице, расположенной на Листе 3, вычислите суммарные расходы по каждому месяцу и постройте по ним объемную круговую диаграмму.
18. С помощью команды Конструктор → Переместить диаграмму расположите ее на отдельном листе (Лист 4) и переименуйте его на Задание_2.3_Ваша фамилия.
19. Отформатируйте область диаграммы: граница – сплошная линия темно-синего цвета, шириной 2 пт, с тенью.
20. Удалите легенду.
21. Измените подписи данных: у каждого сектора диаграммы отобразите месяц и долю в процентах от общих расходов за первое полугодие.
22. Сектор с максимальными расходами расположите отдельно от остальных секторов.
23. Сравните построенную диаграмму с рис. 6.
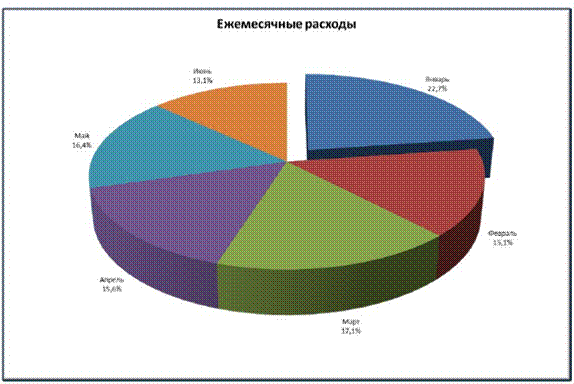
Для выполнения Задания 3 создайте Лист 5 и переименуйте его в
Задание_3_Построение спарклайнов_Ваша фамилия.
Задание 3.
1. С Листа 2 скопируйте таблицу и вставьте ее на Лист 5.
2. В таблице вычислите ежемесячные расходы, добавьте строку Ежемесячные доходы и определите ежемесячные накопления (доход – придумайте самостоятельно, накопления вычисляются с использованием формулы, накопления – это то, что у Вас получилось сэкономить за месяц)
(рис. 7).

3. Добавьте в таблицу столбец Тенденции и постройте в ячейках этого столбца спарклайны следующих типов: для расходов – спарклайн График, для доходов – спарклайн Столбец (Гистограмма), для накоплений – спарклайн Выйгрыш/пройгрыш.
4. Измените высоту строк и ширину столбцов со спарклайнами для наглядного отображения тенденций.
5. Отметьте маркерами на графиках спарклайнов минимальные и максимальные значения.
6. На гистограмме спарклайна выделите цветом минимальное значение.
7. Сравните построенные Вами результаты с представленными на рис. 8. При наличии расхождений между ними внесите необходимые изменения.
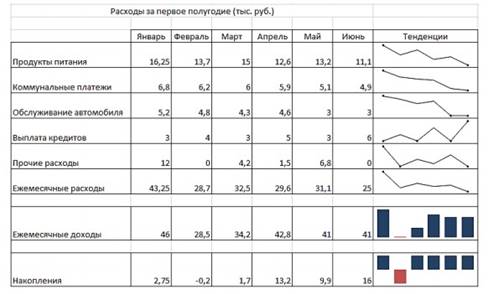
Рис. 8. Построение спарклайнов
Материалы на данной страницы взяты из открытых источников либо размещены пользователем в соответствии с договором-офертой сайта. Вы можете сообщить о нарушении.