
ПРАКтическая работа «графический редактор paint»
Paint (рис. 7) — это компонент Windows 7, который позволяет создавать рисунки на пустом листе или поверх других изображений. Большинство инструментов, используемых в Paint, находятся на ленте рядом с верхней частью окна Paint.
Инструменты и рисование различных фигур
Откройте программу Paint. Для этого нажмите кнопку Пуск![]() , выберите последовательно
компоненты: Все
программы ® Стандартные ® Paint.
, выберите последовательно
компоненты: Все
программы ® Стандартные ® Paint.
Для рисования в Paint можно использовать различные инструменты. Вид линий на рисунке определяется выбранным инструментом и параметрами.
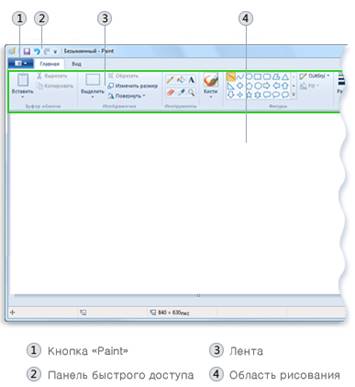
Рис. 7. Окно Paint.
Инструмент Карандаш![]() позволяет проводить тонкие произвольные линии или кривые.
позволяет проводить тонкие произвольные линии или кривые.
1.
На вкладке Главная
в группе Инструменты щелкните инструмент Карандаш![]() .
.
2. В группе Цвета нажмите Цвет 1, выберите цвет и с помощью указателя мыши проведите линию.
Чтобы рисовать цветом 2 (цветом фона), нажмите правую кнопку мыши и удерживайте ее во время перемещения указателя.
Инструмент Кисть![]() позволяет проводить линии различного вида и текстуры, подобно использованию
разных художественных кистей. Используя разные кисти, можно изображать
произвольные и кривые линии различного вида.
позволяет проводить линии различного вида и текстуры, подобно использованию
разных художественных кистей. Используя разные кисти, можно изображать
произвольные и кривые линии различного вида.
1. На вкладке Главная щелкните стрелку вниз рядом с инструментом Кисть.
2. Выберите нужную художественную кисть.
3. Щелкните Размер, а затем выберите размер, определяющий толщину мазка кисти.
4. В группе Цвета нажмите Цвет 1, выберите цвет и с помощью указателя мыши закрасьте нужную область.
Чтобы закрасить область цветом 2 (цветом фона), нажмите правую кнопку мыши и удерживайте ее во время перемещения указателя.
Инструмент Линия![]() позволяет проводить прямую линию. Используя этот инструмент, можно выбрать
толщину линии, а также ее вид.
позволяет проводить прямую линию. Используя этот инструмент, можно выбрать
толщину линии, а также ее вид.
1.
На вкладке Главная
в группе Фигуры щелкните инструмент Линия![]() .
.
2. Щелкните Размер, а затем выберите размер линии, определяющий ее толщину.
3. В группе Цвета нажмите Цвет 1, выберите цвет и с помощью указателя мыши проведите линию.
Чтобы нарисовать линию цветом 2 (цветом фона), нажмите правую кнопку мыши и удерживайте ее при перемещении указателя.
4. (Необязательно) Чтобы изменить стиль линии, в группе Фигуры щелкните Контур, а затем выберите стиль линии.
Чтобы изобразить горизонтальную линию, нажмите и удерживайте клавишу SHIFT, проводя линию от одной стороны до другой.
Чтобы изобразить вертикальную линию, нажмите и удерживайте клавишу SHIFT, проводя линию вверх или вниз.
Инструмент Кривая![]() позволяет проводить плавную кривую линию.
позволяет проводить плавную кривую линию.
1.
На вкладке Главная
в группе Фигуры щелкните инструмент Кривая![]() .
.
2. Щелкните Размер, а затем выберите размер линии, определяющий ее толщину.
3. В группе Цвета нажмите Цвет 1, выберите цвет и с помощью указателя мыши проведите линию.
Чтобы нарисовать линию цветом 2 (цветом фона), нажмите правую кнопку мыши и удерживайте ее при перемещении указателя.
4. Когда линия проведена, щелкните область изображения, где требуется разместить изгиб, и протащите указатель для придания дуге нужного изгиба.
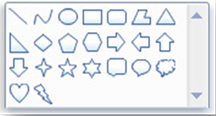 Программа
Paint позволяет добавлять на изображение различные фигуры. К готовым фигурам
относятся как стандартные фигуры (прямоугольники, эллипсы, треугольники,
стрелки), так и необычные (среди них - сердце, молния, выноски). Если требуется
создать собственную фигуру, можно воспользоваться инструментом «Многоугольник»
Программа
Paint позволяет добавлять на изображение различные фигуры. К готовым фигурам
относятся как стандартные фигуры (прямоугольники, эллипсы, треугольники,
стрелки), так и необычные (среди них - сердце, молния, выноски). Если требуется
создать собственную фигуру, можно воспользоваться инструментом «Многоугольник» ![]() .
.
Рис. 8. Автофигуры в Paint.
Программу Paint можно использовать для рисования различных типов готовых фигур. Ниже приведен список этих фигур.
¾ Линия
¾ Кривая
¾ Овал
¾ Прямоугольник и скругленный прямоугольник
¾ Треугольник и прямоугольный треугольник
¾ Ромб
¾ Пятиугольник
¾ Шестиугольник
¾ Стрелки («Вправо», «Влево», «Вверх», «Вниз»)
¾ Звезды (четырехконечная, пятиконечная и шестиконечная)
¾ Выноски (скругленная прямоугольная выноска, овальная выноска, выноска-облако)
¾ Сердце
¾ Молния
Чтобы нарисовать фигуру с
равными сторонами, нажмите и удерживайте клавишу SHIFT и перетаскивайте
указатель мыши. Например, чтобы нарисовать квадрат, щелкните Прямоугольник![]() и, удерживая клавишу SHIFT,
перетаскивайте указатель мыши.
и, удерживая клавишу SHIFT,
перетаскивайте указатель мыши.
Выделив фигуру, можно выполнить следующие действия, чтобы изменить ее отображение.
¾ Чтобы изменить стиль линии, в группе Фигуры щелкните Контур, а затем выберите стиль линии.
¾ Если контур для фигуры не нужен, щелкните Контур, а затем выберите Без контура.
¾ Чтобы изменить размер контура, щелкните Размер, а затем выберите размер линии (толщину).
¾ В группе Цвета щелкните Цвет 1, а затем выберите цвет контура.
¾ В группе Цвета нажмите Цвет 2, а затем выберите цвет заливки фигуры.
¾ Чтобы изменить стиль заливки, в группе Фигуры щелкните Заливка, а затем выберите стиль заливки.
Если заливка для фигуры не нужна, щелкните Заливка, а затем выберите Без заливки.
Инструмент
Многоугольник![]() позволяет создавать собственные фигуры с любым количеством сторон.
позволяет создавать собственные фигуры с любым количеством сторон.
Чтобы изобразить стороны, располагающиеся под углом 45 или 90 градусов, удерживайте нажатой клавишу SHIFT во время рисования каждой стороны.
Чтобы закончить рисование многоугольника и закрыть фигуру, соедините первую линию с последней.
Выделив фигуру, можно выполнить следующие действия, чтобы изменить ее отображение:
¾ Чтобы изменить стиль линии, в группе Фигуры щелкните Контур, а затем выберите стиль линии.
Если контур для фигуры не нужен, щелкните Контур, а затем выберите Без контура.
¾ Чтобы изменить размер контура, щелкните Размер, а затем выберите размер линии (толщину).
¾ В группе Цвета щелкните Цвет 1, а затем выберите цвет контура.
¾ В группе Цвета нажмите Цвет 2, а затем выберите цвет заливки фигуры.
¾ Чтобы изменить стиль заливки, в группе Фигуры щелкните Заливка, а затем выберите стиль заливки.
Если заливка для фигуры не нужна, щелкните Заливка, а затем выберите Без заливки.
Инструмент Надпись![]() позволяет вводить текст в изображение.
позволяет вводить текст в изображение.
На вкладке Главная
в группе Инструменты щелкните инструмент Надпись![]() . Перетащите указатель в той области
рисования, куда нужно добавить текст. В группе Надпись на
вкладке Текст, выберите гарнитуру, размер и начертание в
группе Шрифт (рис. 9).
. Перетащите указатель в той области
рисования, куда нужно добавить текст. В группе Надпись на
вкладке Текст, выберите гарнитуру, размер и начертание в
группе Шрифт (рис. 9).
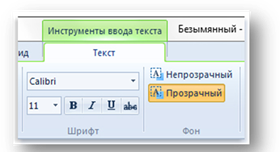
Рис. 9. Группа «Шрифт».
В группе Цвета нажмите Цвет 1, а затем выберите цвет текста. Введите текст, который нужно добавить. (Необязательно) Если фон области текста нужно залить цветом, в группе Фон щелкните Непрозрачный. В группе Цвета нажмите Цвет 2, а затем выберите цвет фона для области текста.
Если требуется изменить представление некоторой части текста в текстовом поле, выделите текст, который требуется изменить, а затем выберите новую гарнитуру, размер, начертание или цвет для выбранного текста.
Выбор и изменение объектов
Существует быстрый способ размещения часто используемых команд в пределах досягаемости — поместить их на панель быстрого доступа над лентой.
Чтобы добавить команду Paint на панель быстрого доступа, правой кнопкой мыши щелкните кнопку или команду, а затем в контекстном меню выберите команду Добавить на панель быстрого доступа.
При работе в программе Paint может потребоваться изменить часть изображения или объекта. Для этого следует выделить часть изображения, а затем внести изменения. Можно выполнить следующие действия: изменить размер объекта, переместить или скопировать объект, повернуть его, обрезать изображение и оставить только выделенный фрагмент.
Инструмент
Выделение. Чтобы выделить часть
изображения для изменения, воспользуйтесь инструментом Выделение![]() .
.
В зависимости от того, какой элемент нужно выделить, выполните одно из следующих действий.
¾ Чтобы на изображении выделить квадратную или прямоугольную область, щелкните Прямоугольное выделение, а затем перетаскивайте указатель, чтобы выделить часть изображения, с которой будет вестись работа.
¾ Чтобы на изображении выделить любую область неправильной формы, щелкните Выделение произвольной области, а затем перетаскивайте указатель, чтобы выделить часть изображения, с которой будет вестись работа.
¾ Чтобы выделить все изображение, щелкните Выделить все.
¾ Чтобы выделить все изображение за исключением выделенной в данный момент области, щелкните Обратить выделение.
¾ Чтобы удалить выделенный объект, щелкните Удалить.
Чтобы определить, включен ли цвет 2 (цвет фона) в выделение, выполните приведенные далее действия.
¾ Чтобы включить цвет фона в выделение, снимите флажок Прозрачное выделение. При вставке выделенного объекта цвет фона будет включен и отображен за вставленным объектом.
¾ Чтобы выделение было прозрачным (без цвета фона), установите флажок Прозрачное выделение. При вставке выделенного объекта все области с текущим цветом фона становятся прозрачными и не закрывают другие части изображения.
Инструмент Обрезка![]() позволяет обрезать изображение, чтобы отображалась только выделенная часть. С
помощью данной функции можно таким образом изменить изображение, что будет
виден только выделенный объект.
позволяет обрезать изображение, чтобы отображалась только выделенная часть. С
помощью данной функции можно таким образом изменить изображение, что будет
виден только выделенный объект.
Инструмент Поворот![]() предназначен для поворота всего изображения или его выделенной части.
предназначен для поворота всего изображения или его выделенной части.
В зависимости от объекта, который требуется повернуть, выполните следующие действия.
¾ Чтобы повернуть все изображение, на вкладке Главная в группе Изображение щелкните Поворот, а затем выберите направление поворота.
¾ Чтобы повернуть объект или фрагмент изображения, на вкладке Главная в группе Изображение щелкните Выделение. С помощью указателя мыши выделите область или объект, щелкните Поворот, а затем выберите направление поворота.
Инструмент Ластик![]() позволяет стирать области изображения. Выберите Размер,
выберите размер ластика и перемещайте ластик по области изображения, которую
необходимо стереть. Стираемые области будут заполняться цветом фона (цветом 2).
позволяет стирать области изображения. Выберите Размер,
выберите размер ластика и перемещайте ластик по области изображения, которую
необходимо стереть. Стираемые области будут заполняться цветом фона (цветом 2).
Изменение
размера ![]() позволяет
изменять размер всего изображения, объекта или фрагмента изображения. Объект в
изображении также можно наклонить, чтобы он отображался под углом.
позволяет
изменять размер всего изображения, объекта или фрагмента изображения. Объект в
изображении также можно наклонить, чтобы он отображался под углом.
Инструмент
Вырезание![]() предназначен для вырезания выделенного объекта и вставки его в другую часть
изображения. Вырезанная выделенная область заменяется цветом фона. Поэтому при
наличии на изображении сплошного цвета фона перед вырезанием объекта может
потребоваться изменить Цвет 2, чтобы он совпадал с цветом
фона.
предназначен для вырезания выделенного объекта и вставки его в другую часть
изображения. Вырезанная выделенная область заменяется цветом фона. Поэтому при
наличии на изображении сплошного цвета фона перед вырезанием объекта может
потребоваться изменить Цвет 2, чтобы он совпадал с цветом
фона.
Инструмент Копирование![]() используется для копирования выделенного объекта в Paint. Он очень полезен,
если линии, фигуры или текст нужно отобразить несколько раз.
используется для копирования выделенного объекта в Paint. Он очень полезен,
если линии, фигуры или текст нужно отобразить несколько раз.
Вставка из файла используется для вставки существующего файла изображения в Paint. После вставки файл изображения можно редактировать без изменения оригинала (при условии, что измененное изображение сохранено с другим именем файла, отличным от оригинала).
Работа с цветом
В программе Paint существует ряд инструментов, специально предназначенных для работы с цветом. С их помощью можно работать с цветом при создании и редактировании изображений в Paint.
 Палитра
(рис. 10) указывает текущий Цвет 1 (цвет переднего плана)
и текущий Цвет 2 (цвет фона). Их использование
зависит от выполняемых в программе действий.
Палитра
(рис. 10) указывает текущий Цвет 1 (цвет переднего плана)
и текущий Цвет 2 (цвет фона). Их использование
зависит от выполняемых в программе действий.
Рис. 10. Выбор палитры.
Используя палитру, можно выполнить следующие действия:
¾ Чтобы изменить выбранный цвет переднего плана, на вкладке Главная в группе Цвета нажмите Цвет 1, а затем выберите цвет.
¾ Чтобы изменить выбранный цвет фона, на вкладке Главная в группе Цвета нажмите Цвет 2, а затем выберите цвет.
¾ Чтобы рисовать выбранным цветом переднего плана, переместите указатель.
¾ Чтобы рисовать выбранным цветом фона, нажмите правую кнопку мыши и удерживайте ее во время перемещения указателя.
Выбор
цвета ![]() . Для установки текущего цвета переднего плана или
фона используется средство Палитра цветов. Выбирая
цвет с изображения, нужно убедиться, что при работе в Paint используется нужный
цвет и они соответствуют друг другу.
. Для установки текущего цвета переднего плана или
фона используется средство Палитра цветов. Выбирая
цвет с изображения, нужно убедиться, что при работе в Paint используется нужный
цвет и они соответствуют друг другу.
Инструмент
Заливка![]() позволяет заполнять цветом все изображение или замкнутую фигуру.
позволяет заполнять цветом все изображение или замкнутую фигуру.
Инструмент
Изменение палитры![]() предназначен для выбора нового цвета. Создавая цвета
в Paint, можно выбрать именно тот оттенок, который необходим.
предназначен для выбора нового цвета. Создавая цвета
в Paint, можно выбрать именно тот оттенок, который необходим.
Просмотр изображения
Изменение представления позволяет выбрать способ работы с изображением. При желании можно увеличить определенную часть изображения либо все изображение полностью. И наоборот, если изображение слишком большое, его можно уменьшить. Кроме того, в программе Paint можно вывести линейку и сетку, повышающие эффективность работы.
Инструмент
Экранная лупа ![]() позволяет
увеличить область изображения.
позволяет
увеличить область изображения.
Увеличение или уменьшения масштаба. Чтобы представить изображение в увеличенном или уменьшенном виде, используйте функции увеличения и уменьшения. Например, при редактировании небольшой части изображения может потребоваться увеличить ее масштаб. И наоборот, изображение может быть слишком большим и не помещаться на экране, поэтому его придется уменьшить, чтобы просмотреть целиком.
В Paint существует несколько разных способов увеличения или уменьшения масштаба, которые зависят от выполняемых с изображением действий.
Чтобы увеличить или уменьшить
масштаб изображения, можно воспользоваться кнопками «Увеличить» ![]() или «Уменьшить»
или «Уменьшить» ![]() на ползунке изменения масштаба в нижней
части окна Paint.
на ползунке изменения масштаба в нижней
части окна Paint.
![]()
Рис. 11. Ползунок изменения масштаба.
Инструмент Линейка предназначен для отображения горизонтальной линейки в верхней части области изображения и вертикальной линейки с левой стороны области изображения. С помощью линейки можно просматривать размеры изображения, что может быть полезно при их изменении.
Сетка предназначена для выравнивания фигур и линий при рисовании в Paint. Сетка полезна, поскольку обеспечивает визуальное представление размеров объектов во время рисования; кроме того, с ее помощью можно выравнивать объекты.
Скачано с www.znanio.ru
Материалы на данной страницы взяты из открытых источников либо размещены пользователем в соответствии с договором-офертой сайта. Вы можете сообщить о нарушении.