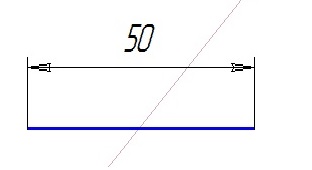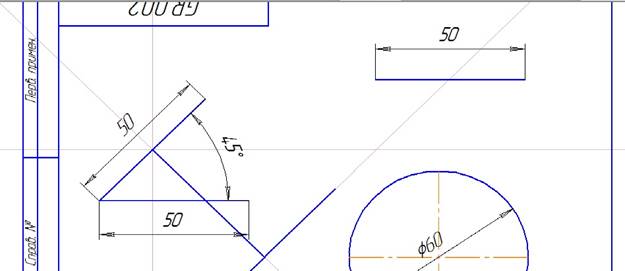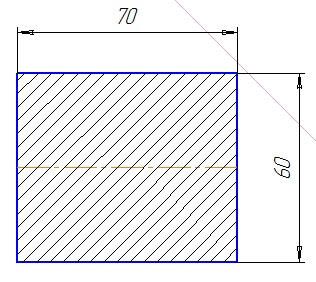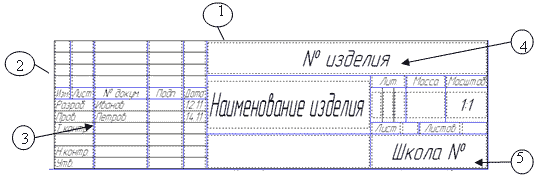Практическая работа.
Инструментальная среда твердотельного моделирования Компас 3DLT. Создание
графических примитивов.
Цель работы: получить представление о системах компьютерного черчения на примере
программы КОМПАС 3D; научиться запускать программу, познакомиться с
её окном и основными панелями инструментов.
Содержание работы:
Задание 1. Знакомство с программным меню и панелями
инструментов
- Закрыть
окно справки, нажать кнопку Создать
– чертеж.
- Установить
текущие параметры чертежа, для этого нажать сервис
– параметры.
- Выбрать
закладку Текущий
чертеж – параметры первого листа – формат.
Установить формат А3 (из списка форматов), выбрать ориентацию
«горизонтальная». В пункте Оформление:
- На
панели Вид нажать кнопку Показать
все,
 для
показа листа целиком.
для
показа листа целиком.
- Для
удобства работы необходимо включить панели инструментов. Вид
– панели инструментов: Стандартная,
компактная панель, Вид, текущее состояние.
Задание 2. Построение отрезка
- Включите
кнопку Геометрия на панели инструментов.

- Выберите
кнопку – пиктограмму Ввод отрезка
 на
инструментальной панели геометрии и щелкните на ней кнопкой мыши. Появится
строка параметров объекта при вводе отрезка.
на
инструментальной панели геометрии и щелкните на ней кнопкой мыши. Появится
строка параметров объекта при вводе отрезка.
- Введите
координаты Х и У первой точки т1 отрезка, а затем второй точки т2
(координаты вводятся с клавиатуры). Для этого следует дважды щелкнуть
мышью в поле (окошке) справа от надписи т1 параметра первой точки и, не
перемещая больше мыши, наберите на клавиатуре значение координаты Х1,
например, 50.
- Переместите
указатель мыши, не выходя из строки параметров объекта, в следующее поле
У1 и, дважды щелкнув, наберите значение координаты У1, например, 60. Зафиксируйте
значения первой точки отрезка нажатием клавиши Enter.
- Таким
же образом назначьте координаты второй точки отрезка (например, 80, 100). После
нажатия Enter на чертеже появится изображение отрезка.
- Система
остается в режиме ожидания для построения второго отрезка. Если в этом нет
надобности, то необходимо прервать текущую команду. Для этого щелкните по
кнопке со знаком STOP
слева от рабочего экрана.
Задание 3. Удаление отрезка
- Укажите
построенный отрезок. Для этого нужно щелкнуть кнопкой мыши на отрезке.
Отрезок выделится другим цветом, а на его концах появятся черные
квадратики (маркеры), обозначающие границу выделения.
- Нажмите
клавишу Delete на
клавиатуре. Отрезок будет удален.
Задание 4. Изменение
размера изображения
- Для
увеличения какой либо области документа используется кнопка Увеличить
масштаб рамкой

- Для
плавного изменения масштаба используется кнопка Приблизить/Отдалить.

- Перемещение
изображения в окне документа без изменения масштаба достигается нажатием
кнопки Сдвинуть.

- Для
отображения в окне всего документа служит кнопка Показать
все.

- Для
обновления изображения служит кнопка Обновить
изображение.

Задание 5. Построение отрезков и замкнутых контуров по
координатам
- Построить
горизонтальный отрезок: первая точка (230,240), вторая точка – (280,240).
- Построить
вертикальный отрезок: первая точка (310,270), вторая точка – (310,210).
- Построить
отрезок: (340,210) – (390,270).
- Построить
отрезок, перпендикулярный данному: Выбрать инструмент Перпендикулярный
отрезок, щелкнуть по первому
(горизонтальному отрезку) и отложить отрезок вручную.
- Построить
отрезок, параллельный данному: Выбрать инструмент Параллельный
отрезок, щелкнуть по первому (горизонтальному
отрезку) и отложить отрезок вручную.
- Построить
ломаную по координатам: (230,90); (230,130); (255,130); (255,70);
(320,70); (275,95); (390,130); (390,70). Для построения выбрать инструмент Непрерывный
ввод объектов.
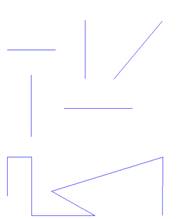 Примеры
выполнения задания № 5
Примеры
выполнения задания № 5
·
Сохраните
чертеж в личной папке
Задание 5. Построение геометрических объектов.
Установка размерных линий.
1. Постройте по заданным размерам прямую. Установите размерные
линии.
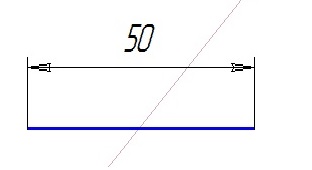
- Постройте
из двух прямых угол, заданного размера и установите линейные размеры и
угловые. Используя вспомогательные линии, постройте параллельную прямую и
проведите к ней перпендикуляр. Вспомогательные линии не удалять.
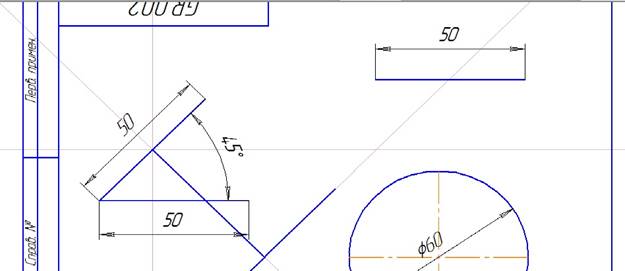
3.
Постройте окружность диаметром 60 мм. Нанесите центровые линии и
укажите диаметр.
4.
Постройте прямоугольник по заданным размерам. Нанесите осевую
линию и линейные размеры. Нанесите штриховку на область прямоугольника.
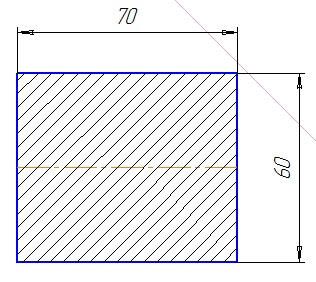
5.
Сохраните чертеж в личной папке.
Задание 7. Основная надпись
1) Активизируйте основную надпись одним из способов:
– двойным щелчком левой кнопки мыши в любой точке
штампа;
– нажатием правой кнопки мыши на штампе с последующим выбором команды Заполнить
основную надпись.
2) При заполнении ячеек система автоматически
располагает по центру или выравнивает его по левой границе ячейки, подбирает необходимую
высоту и ширину символов для равномерного заполнения ячеек.
3) Начните заполнения ячеек штампа. Установите курсор
в нужной ячейке и заполните с клавиатуры:
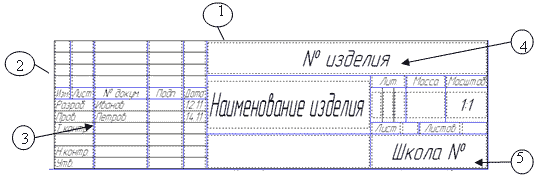
- В
графу «Наименование изделия» введите – Линии
- В
графу «Выполнил» – свою фамилию
- В
графу «Проверил» – фамилию преподавателя
- В
графу «№ изделия» – Практическая работа № 30
- В
графу «Организация» – БАмИЖТ
4) Сохраните чертеж: Файл – Сохранить. Имя файла:
Линии_Фамилия.

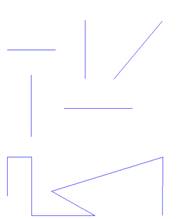 Примеры
выполнения задания № 5
Примеры
выполнения задания № 5