
Запустите приложение Мой компьютер, щелкнув соответствующий значок на Рабочем столе. Вставьте дискету в накопитель на гибких магнитных дисках.
Не используйте двойной щелчок. Если содержимое диска отображается в окне Проводник или Мой компьютер, отформатировать диск будет невозможно. Диск может быть отформатирован только в случае, если на нем нет открытых файлов. Для разрешения записи/удаления файлов с дискеты закройте контрольное окошко в левой нижней части дискеты (если смотреть с лицевой стороны).
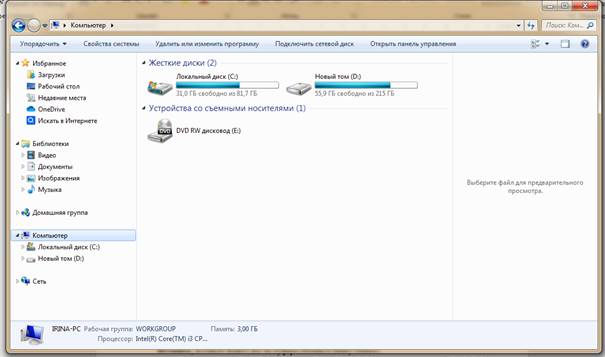
Откройте диск С:, для чего дважды щелкните левой кнопкой мыши на значке диска. В окне диска будут выведены значки системных файлов операционной системы, скопированные при форматировании. Для изменения вида объектов в окне выберите меню Вид, команду Таблица. После этого информация об объектах будет представлена в виде таблицы, отображающей не только названия объектов, но и размер, тип, дату и время последнего изменения. Отсортируйте список файлов по возрастанию размера файлов.
Создайте на диске С: папку Папка1 для чего, установив курсор мыши в окне диска А:, нажмите правую кнопку мыши и в контекстном меню выберите опцию Создать, в списке объектов выберите опцию Папку, вместо предложенного Windows имени Новая папка задайте имя Папка1.
Запустите стандартное приложение WordPad, введите текст данного задания и сохраните его на диске С:, в Папка1 под именем Файл1.doc. Закройте окно WordPad.
Создайте на диске А: папку Папка2. Скопируйте Файл1.doc из папки Папка! в папку Папка2, для чего; открыв папку Папка1 и указав Файл1.doc, нажмите правую кнопку мыши и в контекстном меню выберите команду Копировать. Щелкнув кнопку Вверх в стандартной панели инструментов приложения Мой компьютер, перейдите из папки Папка1 в родительскую папку (корневой каталог диска С:). Щелкнув ярлык Папка2, откройте папку, вызовите контекстное меню и, выбрав команду Вставить, вставьте Файл1.doc из буфера обмена в папку Папка2.
Переименуйте файл Файл1.doc в папке Папка2 в Файл2.doc, для чего, указав файл Файл!.doc, щелкните правую кнопку мыши или клавишу Контекст на клавиатуре Microsoft и в контекстном меню выберите команду Переименовать. После этого задайте новое имя файла Файл2.doc.
Закройте приложение Мой компьютер, щелкнув левой кнопкой мыши кнопку Закрыть в правом верхнем углу окна.
Найдите и изучите справку на тему «Проводник Windows», для чего, щелкнув кнопку Указатель на панели инструментов окна Центр справки и поддержки, введите ключевое слово «проводник Windows». В списке найденных разделов справки выберите вариант «проводник Windows: общие сведения», затем в списке подразделов выберите «Использование проводника Windows» и щелкните кнопку Показать. После изучения справочной информации закройте окно Центр справки и поддержки.
Запустите Проводник, для чего, щелкнув правой кнопкой мыши кнопку Пуск, выберите в контекстном меню вариант Проводник. Вставьте дискету в накопитель на гибких магнитных дисках. Откройте в правом окне Проводника содержимое диска С:, для чего, щелкнув кнопку в строке Адрес, в списке дисков и папок выберите Диск С:.
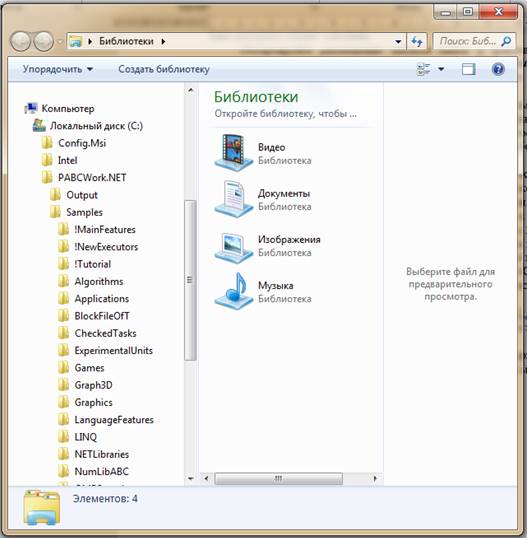
Задайте вид отображения папок и файлов в окне Проводника в виде таблицы, для чего в меню Вид выберите опцию Таблица.
Отсортируйте размещение значков папок и файлов по возрастанию даты последнего изменения, для чего щелкните в правой части окна Проводника на заголовке графы Изменен.
Упорядочите размещение значков папок и файлов по алфавиту имен, для чего щелкните в правой части окна Проводника на заголовке графы Имя.
Создайте в корневой директории диска С: папку с именем 1111, для чего, щелкая кнопки Назад или Вперед, задайте в правом окне Проводника отображение корневой директории диска С:, затем, установив курсор в правом окне, вызовите контекстное меню и выберите команду Создать. В раскрывшемся затем списке создаваемых объектов выберите вариант Папку и задайте имя созданной папки 1111.
Создайте в папке 1111 текстовый файл Пример!.txt, для чего, открыв папку 1111, в контекстном меню выберите команду Создать, затем в списке создаваемых объектов выберите тип создаваемого файла Текстовый документ и задайте ему имя Пример1.txt.
Создайте папку 2222 в корневой директории диска С: и скопируйте в нее файл Пример1.txt из папки 1111. Создайте в корневой директории диска С: папку 2222, затем перейдите в папку 1111 и, установив курсор на файл Пример1.txt, вызовите контекстное меню. В этом меню выберите команду Копировать. Перейдите в папку 2222 и, вызвав контекстное меню, выберите команду Вставить.
Переименуйте файл Пример1.txt в папке 2222 на диске С: в файл Пример2.txt, для чего, указав в папке 2222 на диске С: файл Пример1.txt, вызовите контекстное меню и выберите в нем команду Переименовать, затем измените имя файла.
Удалите файл Пример2.txt в папке 2222 на диске С:, для чего, указав файл Пример2.txt, вызовите контекстное меню и выберите команду Удалить, а затем подтвердите удаление, щелкнув кнопку Да.
Удалите папку 2222 с диска С:, для чего перейдите в корневой каталог диска С: и, указав папку 2222, вызовите контекстное меню. Выберите в контекстном меню команду Удалить и подтвердите удаление, щелкнув кнопку Да.
Закройте окно Проводника Windows.
Материалы на данной страницы взяты из открытых источников либо размещены пользователем в соответствии с договором-офертой сайта. Вы можете сообщить о нарушении.