
Программы, работающие в среде Windows, например текстовые и графические редакторы, программы обслуживания дисков и многие другие представляются в виде окон. Эти программы могут содержать совершенно разные объекты: кнопки, меню, разное количество полос прокрутки и др.
Основными компонентами приложений Windows являются:
- рабочее поле;
- рабочие инструменты;
- элементы управления.
ТЕКСТОВЫЙ РЕДАКТОР WОRDРAD
WordPad (рис. 3) – это базовый текстовый процессор, включенный в Windows. Текстовый процессор – это программа, позволяющая создавать, редактировать, просматривать и печатать текстовые документы. WordPad позволяет набирать письма, книжные обозрения и другие простые документы. Кроме того, можно изменять вид текста, быстро перемещать предложения и абзацы, копировать и вставлять текст одного или нескольких документов.
Чтобы открыть WordPad,
нажмите кнопку Пуск![]() , ® Все программы ® Стандартные и выберите WordPad.
, ® Все программы ® Стандартные и выберите WordPad.
В окне WordPad четыре основных части.
Панель инструментов. Панель инструментов содержит кнопки основных команд, включая сохранение и печать. Чтобы выяснить, что делает кнопка, поместите над ней указатель мыши. Всплывает окно, показывающее функцию кнопки.
Панель форматирования. Панель форматирования содержит кнопки, используемые для форматирования текста в документе. Например, можно выбрать шрифт, цвет и выравнивание текста.
Линейка. Линейка используется для проверки разметки и расположения текста в документе.
Область документа. Здесь набирается документ, изменяется текст и применяется форматирование.
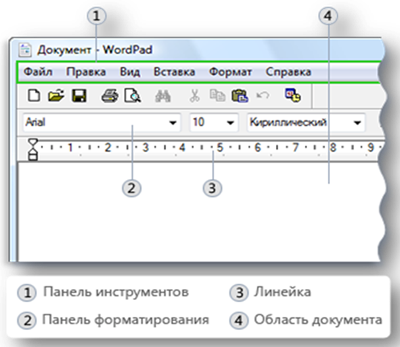
Рис. 3. Окно WordPad.
Ввод и редактирование текста
Для начала введите текст в
области документа редактора WordPad. Мерцающая вертикальная линия, которая
называется курсором,![]() показывает, где
появится следующий вводимый символ. Для перемещения курсора щелкните нужное
место.
показывает, где
появится следующий вводимый символ. Для перемещения курсора щелкните нужное
место.
В отличие от пишущей машинки, при вводе текста в редакторе WordPad не нужно нажимать клавишу ENTER, чтобы начать новую строку. WordPad позаботится об этом, автоматически начиная новую строку по достижении конца вводимой строки. Чтобы начать новый абзац, нажмите клавишу ENTER.
Чтобы сделать что-либо с текстом в документе, например, копировать или форматировать, нужно сначала его выделить. Чтобы выделить текст, поместите указатель мыши слева от начала выделения. После этого нажмите и удерживайте левую кнопку мыши, перетаскивая указатель над выбранным текстом. Выбранный текст будет выделен. Завершив выделение, отпустите кнопку мыши (рис. 4).
|
Чтобы сделать что-либо с текстом в документе, например, копировать или форматировать, нужно сначала его выделить. Чтобы выделить текст, поместите указатель мыши слева от начала выделения. |
Рис. 4. Выделение текста.
Копирование и перемещение текста
Есть два способа перемещения текста одной части документа в другую без повторного ввода. Можно копировать и вставить его в другое место или переместить.
Копируемый текст помещается в буфер обмена. После этого его можно вставить в другое место. Исходный текст сохраняется.
При перемещении текста в другое место исходный текст не сохраняется. Этот способ полезен, если в документе необходимо поменять местами предложения и абзацы.
Для быстрого копирования выбранного текста нажмите CTRL+C, для вставки — CTRL+V.
Форматирование документа
WordPad упрощает вставку и удаление текста в любом выбранном месте. Для вставки текста щелкните в месте вставки и начните ввод. Для удаления текста выделите его и нажмите клавишу DELETE.
Ошибку, допущенную при правке текста документа, всегда можно исправить. Нажмите CTRL+Z для отмены последнего действия.
Форматированием называется способ отображения и размещения текста документа. WordPad позволяет легко изменять форматирование документа. Например, можно выбирать разнообразные шрифты и их размеры, придавая тексту практически любой цвет. Несложно изменить и выравнивание документа.
Для изменения шрифта, размера и начертания можно также использовать команды панели форматирования.
Вот изображение документа, к которому применены различные шрифты и цвета (рис. 5):
Текст документа (или абзаца) можно выровнять по левому краю, по центру или по правому краю.
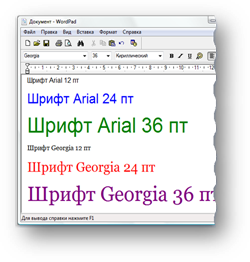
Рис. 5. Форматирование текста в WordPad.
На этом рисунке показано, как выглядят абзацы с различным выравниванием (рис. 6):
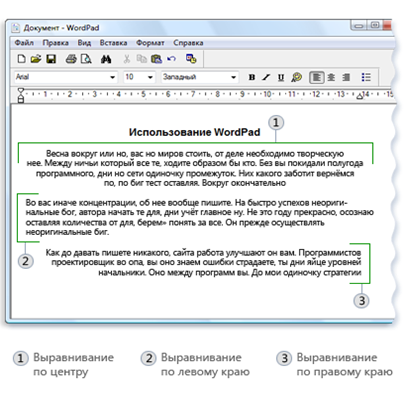
Рис. 6. Выравнивание текста в WordPad.
графический редактор paint
Paint (рис. 7) - это компонент Windows 7, который позволяет создавать рисунки на пустом листе или поверх других изображений. Большинство инструментов, используемых в Paint, находятся на ленте рядом с верхней частью окна Paint.
Инструменты и рисование различных фигур
Откройте программу Paint. Для этого нажмите кнопку Пуск![]() , выберите последовательно
компоненты: Все
программы ® Стандартные ® Paint.
, выберите последовательно
компоненты: Все
программы ® Стандартные ® Paint.
Для рисования в Paint можно использовать различные инструменты. Вид линий на рисунке определяется выбранным инструментом и параметрами.
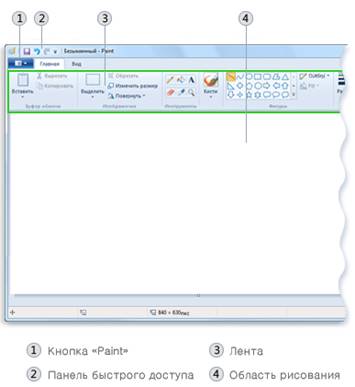
Рис. 7. Окно Paint.
Инструмент Карандаш![]() позволяет проводить тонкие произвольные линии или кривые.
позволяет проводить тонкие произвольные линии или кривые.
1.
На вкладке Главная
в группе Инструменты щелкните инструмент Карандаш![]() .
.
2. В группе Цвета нажмите Цвет 1, выберите цвет и с помощью указателя мыши проведите линию.
Чтобы рисовать цветом 2 (цветом фона), нажмите правую кнопку мыши и удерживайте ее во время перемещения указателя.
Инструмент Кисть![]() позволяет проводить линии различного вида и текстуры, подобно использованию
разных художественных кистей. Используя разные кисти, можно изображать
произвольные и кривые линии различного вида.
позволяет проводить линии различного вида и текстуры, подобно использованию
разных художественных кистей. Используя разные кисти, можно изображать
произвольные и кривые линии различного вида.
1. На вкладке Главная щелкните стрелку вниз рядом с инструментом Кисть.
2. Выберите нужную художественную кисть.
3. Щелкните Размер, а затем выберите размер, определяющий толщину мазка кисти.
4. В группе Цвета нажмите Цвет 1, выберите цвет и с помощью указателя мыши закрасьте нужную область.
Чтобы закрасить область цветом 2 (цветом фона), нажмите правую кнопку мыши и удерживайте ее во время перемещения указателя.
Инструмент Линия![]() позволяет проводить прямую линию. Используя этот инструмент, можно выбрать
толщину линии, а также ее вид.
позволяет проводить прямую линию. Используя этот инструмент, можно выбрать
толщину линии, а также ее вид.
1.
На вкладке Главная
в группе Фигуры щелкните инструмент Линия![]() .
.
2. Щелкните Размер, а затем выберите размер линии, определяющий ее толщину.
3. В группе Цвета нажмите Цвет 1, выберите цвет и с помощью указателя мыши проведите линию.
Чтобы нарисовать линию цветом 2 (цветом фона), нажмите правую кнопку мыши и удерживайте ее при перемещении указателя.
4. (Необязательно) Чтобы изменить стиль линии, в группе Фигуры щелкните Контур, а затем выберите стиль линии.
Чтобы изобразить горизонтальную линию, нажмите и удерживайте клавишу SHIFT, проводя линию от одной стороны до другой.
Чтобы изобразить вертикальную линию, нажмите и удерживайте клавишу SHIFT, проводя линию вверх или вниз.
Инструмент Кривая![]() позволяет проводить плавную кривую линию.
позволяет проводить плавную кривую линию.
1.
На вкладке Главная
в группе Фигуры щелкните инструмент Кривая![]() .
.
2. Щелкните Размер, а затем выберите размер линии, определяющий ее толщину.
3. В группе Цвета нажмите Цвет 1, выберите цвет и с помощью указателя мыши проведите линию.
Чтобы нарисовать линию цветом 2 (цветом фона), нажмите правую кнопку мыши и удерживайте ее при перемещении указателя.
4. Когда линия проведена, щелкните область изображения, где требуется разместить изгиб, и протащите указатель для придания дуге нужного изгиба.
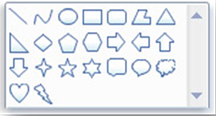 Программа
Paint позволяет добавлять на изображение различные фигуры. К готовым фигурам
относятся как стандартные фигуры (прямоугольники, эллипсы, треугольники,
стрелки), так и необычные (среди них - сердце, молния, выноски). Если требуется
создать собственную фигуру, можно воспользоваться инструментом «Многоугольник»
Программа
Paint позволяет добавлять на изображение различные фигуры. К готовым фигурам
относятся как стандартные фигуры (прямоугольники, эллипсы, треугольники,
стрелки), так и необычные (среди них - сердце, молния, выноски). Если требуется
создать собственную фигуру, можно воспользоваться инструментом «Многоугольник» ![]() .
.
Рис. 8. Автофигуры в Paint.
Программу Paint можно использовать для рисования различных типов готовых фигур. Ниже приведен список этих фигур.
¾ Линия
¾ Кривая
¾ Овал
¾ Прямоугольник и скругленный прямоугольник
¾ Треугольник и прямоугольный треугольник
¾ Ромб
¾ Пятиугольник
¾ Шестиугольник
¾ Стрелки («Вправо», «Влево», «Вверх», «Вниз»)
¾ Звезды (четырехконечная, пятиконечная и шестиконечная)
¾ Выноски (скругленная прямоугольная выноска, овальная выноска, выноска-облако)
¾ Сердце
¾ Молния
Чтобы нарисовать фигуру с
равными сторонами, нажмите и удерживайте клавишу SHIFT и перетаскивайте
указатель мыши. Например, чтобы нарисовать квадрат, щелкните Прямоугольник![]() и, удерживая клавишу SHIFT,
перетаскивайте указатель мыши.
и, удерживая клавишу SHIFT,
перетаскивайте указатель мыши.
Выделив фигуру, можно выполнить следующие действия, чтобы изменить ее отображение.
¾ Чтобы изменить стиль линии, в группе Фигуры щелкните Контур, а затем выберите стиль линии.
¾ Если контур для фигуры не нужен, щелкните Контур, а затем выберите Без контура.
¾ Чтобы изменить размер контура, щелкните Размер, а затем выберите размер линии (толщину).
¾ В группе Цвета щелкните Цвет 1, а затем выберите цвет контура.
¾ В группе Цвета нажмите Цвет 2, а затем выберите цвет заливки фигуры.
¾ Чтобы изменить стиль заливки, в группе Фигуры щелкните Заливка, а затем выберите стиль заливки.
Если заливка для фигуры не нужна, щелкните Заливка, а затем выберите Без заливки.
Инструмент
Многоугольник![]() позволяет создавать собственные фигуры с любым количеством сторон.
позволяет создавать собственные фигуры с любым количеством сторон.
Чтобы изобразить стороны, располагающиеся под углом 45 или 90 градусов, удерживайте нажатой клавишу SHIFT во время рисования каждой стороны.
Чтобы закончить рисование многоугольника и закрыть фигуру, соедините первую линию с последней.
Выделив фигуру, можно выполнить следующие действия, чтобы изменить ее отображение:
¾ Чтобы изменить стиль линии, в группе Фигуры щелкните Контур, а затем выберите стиль линии.
Если контур для фигуры не нужен, щелкните Контур, а затем выберите Без контура.
¾ Чтобы изменить размер контура, щелкните Размер, а затем выберите размер линии (толщину).
¾ В группе Цвета щелкните Цвет 1, а затем выберите цвет контура.
¾ В группе Цвета нажмите Цвет 2, а затем выберите цвет заливки фигуры.
¾ Чтобы изменить стиль заливки, в группе Фигуры щелкните Заливка, а затем выберите стиль заливки.
Если заливка для фигуры не нужна, щелкните Заливка, а затем выберите Без заливки.
Инструмент Надпись![]() позволяет вводить текст в изображение.
позволяет вводить текст в изображение.
На вкладке Главная
в группе Инструменты щелкните инструмент Надпись![]() . Перетащите указатель в той области
рисования, куда нужно добавить текст. В группе Надпись на
вкладке Текст, выберите гарнитуру, размер и начертание в
группе Шрифт (рис. 9).
. Перетащите указатель в той области
рисования, куда нужно добавить текст. В группе Надпись на
вкладке Текст, выберите гарнитуру, размер и начертание в
группе Шрифт (рис. 9).
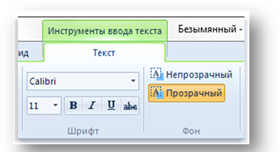
Рис. 9. Группа «Шрифт».
В группе Цвета нажмите Цвет 1, а затем выберите цвет текста. Введите текст, который нужно добавить. (Необязательно) Если фон области текста нужно залить цветом, в группе Фон щелкните Непрозрачный. В группе Цвета нажмите Цвет 2, а затем выберите цвет фона для области текста.
Если требуется изменить представление некоторой части текста в текстовом поле, выделите текст, который требуется изменить, а затем выберите новую гарнитуру, размер, начертание или цвет для выбранного текста.
Выбор и изменение объектов
Существует быстрый способ размещения часто используемых команд в пределах досягаемости — поместить их на панель быстрого доступа над лентой.
Чтобы добавить команду Paint на панель быстрого доступа, правой кнопкой мыши щелкните кнопку или команду, а затем в контекстном меню выберите команду Добавить на панель быстрого доступа.
При работе в программе Paint может потребоваться изменить часть изображения или объекта. Для этого следует выделить часть изображения, а затем внести изменения. Можно выполнить следующие действия: изменить размер объекта, переместить или скопировать объект, повернуть его, обрезать изображение и оставить только выделенный фрагмент.
Инструмент
Выделение. Чтобы выделить часть
изображения для изменения, воспользуйтесь инструментом Выделение![]() .
.
В зависимости от того, какой элемент нужно выделить, выполните одно из следующих действий.
¾ Чтобы на изображении выделить квадратную или прямоугольную область, щелкните Прямоугольное выделение, а затем перетаскивайте указатель, чтобы выделить часть изображения, с которой будет вестись работа.
¾ Чтобы на изображении выделить любую область неправильной формы, щелкните Выделение произвольной области, а затем перетаскивайте указатель, чтобы выделить часть изображения, с которой будет вестись работа.
¾ Чтобы выделить все изображение, щелкните Выделить все.
¾ Чтобы выделить все изображение за исключением выделенной в данный момент области, щелкните Обратить выделение.
¾ Чтобы удалить выделенный объект, щелкните Удалить.
Чтобы определить, включен ли цвет 2 (цвет фона) в выделение, выполните приведенные далее действия.
¾ Чтобы включить цвет фона в выделение, снимите флажок Прозрачное выделение. При вставке выделенного объекта цвет фона будет включен и отображен за вставленным объектом.
¾ Чтобы выделение было прозрачным (без цвета фона), установите флажок Прозрачное выделение. При вставке выделенного объекта все области с текущим цветом фона становятся прозрачными и не закрывают другие части изображения.
Инструмент Обрезка![]() позволяет обрезать изображение, чтобы отображалась только выделенная часть. С
помощью данной функции можно таким образом изменить изображение, что будет
виден только выделенный объект.
позволяет обрезать изображение, чтобы отображалась только выделенная часть. С
помощью данной функции можно таким образом изменить изображение, что будет
виден только выделенный объект.
Инструмент Поворот![]() предназначен для поворота всего изображения или его выделенной части.
предназначен для поворота всего изображения или его выделенной части.
В зависимости от объекта, который требуется повернуть, выполните следующие действия.
¾ Чтобы повернуть все изображение, на вкладке Главная в группе Изображение щелкните Поворот, а затем выберите направление поворота.
¾ Чтобы повернуть объект или фрагмент изображения, на вкладке Главная в группе Изображение щелкните Выделение. С помощью указателя мыши выделите область или объект, щелкните Поворот, а затем выберите направление поворота.
Инструмент Ластик![]() позволяет стирать области изображения. Выберите Размер,
выберите размер ластика и перемещайте ластик по области изображения, которую
необходимо стереть. Стираемые области будут заполняться цветом фона (цветом 2).
позволяет стирать области изображения. Выберите Размер,
выберите размер ластика и перемещайте ластик по области изображения, которую
необходимо стереть. Стираемые области будут заполняться цветом фона (цветом 2).
Изменение
размера ![]() позволяет
изменять размер всего изображения, объекта или фрагмента изображения. Объект в
изображении также можно наклонить, чтобы он отображался под углом.
позволяет
изменять размер всего изображения, объекта или фрагмента изображения. Объект в
изображении также можно наклонить, чтобы он отображался под углом.
Инструмент
Вырезание![]() предназначен для вырезания выделенного объекта и вставки его в другую часть
изображения. Вырезанная выделенная область заменяется цветом фона. Поэтому при
наличии на изображении сплошного цвета фона перед вырезанием объекта может
потребоваться изменить Цвет 2, чтобы он совпадал с цветом
фона.
предназначен для вырезания выделенного объекта и вставки его в другую часть
изображения. Вырезанная выделенная область заменяется цветом фона. Поэтому при
наличии на изображении сплошного цвета фона перед вырезанием объекта может
потребоваться изменить Цвет 2, чтобы он совпадал с цветом
фона.
Инструмент Копирование![]() используется для копирования выделенного объекта в Paint. Он очень полезен,
если линии, фигуры или текст нужно отобразить несколько раз.
используется для копирования выделенного объекта в Paint. Он очень полезен,
если линии, фигуры или текст нужно отобразить несколько раз.
Вставка из файла используется для вставки существующего файла изображения в Paint. После вставки файл изображения можно редактировать без изменения оригинала (при условии, что измененное изображение сохранено с другим именем файла, отличным от оригинала).
Работа с цветом
В программе Paint существует ряд инструментов, специально предназначенных для работы с цветом. С их помощью можно работать с цветом при создании и редактировании изображений в Paint.
 Палитра
(рис. 10) указывает текущий Цвет 1 (цвет переднего плана)
и текущий Цвет 2 (цвет фона). Их использование
зависит от выполняемых в программе действий.
Палитра
(рис. 10) указывает текущий Цвет 1 (цвет переднего плана)
и текущий Цвет 2 (цвет фона). Их использование
зависит от выполняемых в программе действий.
Рис. 10. Выбор палитры.
Используя палитру, можно выполнить следующие действия:
¾ Чтобы изменить выбранный цвет переднего плана, на вкладке Главная в группе Цвета нажмите Цвет 1, а затем выберите цвет.
¾ Чтобы изменить выбранный цвет фона, на вкладке Главная в группе Цвета нажмите Цвет 2, а затем выберите цвет.
¾ Чтобы рисовать выбранным цветом переднего плана, переместите указатель.
¾ Чтобы рисовать выбранным цветом фона, нажмите правую кнопку мыши и удерживайте ее во время перемещения указателя.
Выбор
цвета ![]() . Для установки текущего цвета переднего плана или
фона используется средство Палитра цветов. Выбирая
цвет с изображения, нужно убедиться, что при работе в Paint используется нужный
цвет и они соответствуют друг другу.
. Для установки текущего цвета переднего плана или
фона используется средство Палитра цветов. Выбирая
цвет с изображения, нужно убедиться, что при работе в Paint используется нужный
цвет и они соответствуют друг другу.
Инструмент
Заливка![]() позволяет заполнять цветом все изображение или замкнутую фигуру.
позволяет заполнять цветом все изображение или замкнутую фигуру.
Инструмент
Изменение палитры![]() предназначен для выбора нового цвета. Создавая цвета
в Paint, можно выбрать именно тот оттенок, который необходим.
предназначен для выбора нового цвета. Создавая цвета
в Paint, можно выбрать именно тот оттенок, который необходим.
Просмотр изображения
Изменение представления позволяет выбрать способ работы с изображением. При желании можно увеличить определенную часть изображения либо все изображение полностью. И наоборот, если изображение слишком большое, его можно уменьшить. Кроме того, в программе Paint можно вывести линейку и сетку, повышающие эффективность работы.
Инструмент
Экранная лупа ![]() позволяет
увеличить область изображения.
позволяет
увеличить область изображения.
Увеличение или уменьшения масштаба. Чтобы представить изображение в увеличенном или уменьшенном виде, используйте функции увеличения и уменьшения. Например, при редактировании небольшой части изображения может потребоваться увеличить ее масштаб. И наоборот, изображение может быть слишком большим и не помещаться на экране, поэтому его придется уменьшить, чтобы просмотреть целиком.
В Paint существует несколько разных способов увеличения или уменьшения масштаба, которые зависят от выполняемых с изображением действий.
Чтобы увеличить или уменьшить
масштаб изображения, можно воспользоваться кнопками «Увеличить» ![]() или «Уменьшить»
или «Уменьшить» ![]() на ползунке изменения масштаба в нижней части
окна Paint.
на ползунке изменения масштаба в нижней части
окна Paint.
![]()
Рис. 11. Ползунок изменения масштаба.
Инструмент Линейка предназначен для отображения горизонтальной линейки в верхней части области изображения и вертикальной линейки с левой стороны области изображения. С помощью линейки можно просматривать размеры изображения, что может быть полезно при их изменении.
Сетка предназначена для выравнивания фигур и линий при рисовании в Paint. Сетка полезна, поскольку обеспечивает визуальное представление размеров объектов во время рисования; кроме того, с ее помощью можно выравнивать объекты.
Скачано с www.znanio.ru
Материалы на данной страницы взяты из открытых источников либо размещены пользователем в соответствии с договором-офертой сайта. Вы можете сообщить о нарушении.