
Практическая работа
Тема: Создание и редактирование компьютерных презентаций
Цель работы. Изучить способы разработки презентации в MS Power Point
Оборудование: ПЭВМ
Задание.
Создать презентацию, состоящую из 8 слайдов. Тема презентации – изученные программы Microsoft Office.
Презентация должна иметь следующую структуру:
1-й слайд – титульный;
2 – оглавление;
3, 4, 5,6-й слайды посвящены программам MS Word, MS Excel, MS Access, MS Power Point;
7-й слайд – структурная схема информационного обмена при создании презентации;
8-й слайд – резюме.
В презентации установить на объекты эффекты анимации, гиперссылки.
Установить эффекты смены слайдов.
Задание 1. Создание титульного слайда презентации.
Порядок работы
1. В папке со своей фамилией создать презентацию Power Point.
2. При запуске программа PowerPoint открывается в режиме, называемом обычным режимом, который позволяет создавать слайды и работать с ними. Слайд, который автоматически появляется в презентации, называется титульным и содержит два местозаполнителя, один из которых отформатирован для заголовка, а второй — для подзаголовка.

Рис. 1 Слайд с разметкой для ввода текста
3. Выберите цветовое оформление слайдов. Power Point 2007 предоставляет множество тем, упрощая
изменение общего вида презентации. Выберем тему Солнцестояние во вкладке
Дизайн.
4. Введите с клавиатуры текст заголовка – Microsoft Office и подзаголовка – Краткая характеристика изученных программ. Для этого достаточно щелкнуть мышью по местозаполнителю и ввести текст, который автоматически будет оформлен в соответствии с установками выбранного шаблона (рис. 2).
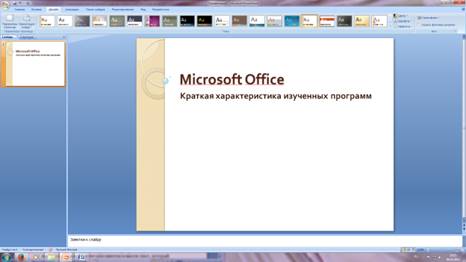
Рис. 2 Выбор цветового оформления слайдов
Задание 2. Создание второго слайда презентации – оглавления.
Порядок работы
Чтобы одновременно с добавлением слайда в презентацию выбрать макет нового слайда, можно выполнить следующие действия:
1.В группе Слайды вкладки Главная щелкните стрелку рядом с кнопкой Создать слайд.

Появится коллекция, в которой отображаются эскизы различных доступных макетов слайдов.
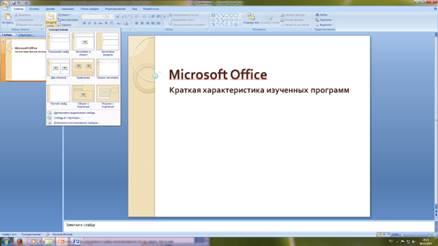
Рис. 3 Выбор макета нового слайда.
2. Выберите макет – Заголовок и объект
3. В верхнюю строку введите слово «Оглавление»
4. В нижнюю рамку введите текст в виде списка. Щелчок мыши по место-заполнителю позволяет ввести маркированный список. Переход к новому абзацу осуществляется нажатием клавиши [Enter].
· Текстовый редактор MS Word
· Табличный процессор MS Excel
· СУБД MS Access
· MS Power Point
Задание
3. Создание третьего слайда презентации – текста со списком.
Порядок работы
1.
Создать новый слайд. Выберите макет – Заголовок и объект .
2. В верхнюю строку введите название программы «Текстовый редактор MS
Word».
3. В нижнюю рамку введите текст в виде списка. Щелчок мыши по место-заполнителю позволяет ввести маркированный список. Переход к новому абзацу осуществляется нажатием клавиши [Enter].
Образец текста
Текстовый редактор позволяет:
· создавать текстовые документы;
· форматировать текст и оформлять абзацы документов;
· вводить колонтитулы в документ;
· создавать и форматировать таблицы;
· оформлять списки в текстовых документах;
· представлять текст в виде нескольких колонок;
· вставлять в документ рисунки;
· готовить документ к печати

Рис. 4. Текстовый слайд со списком
Задание 4. Создание четвертого слайда презентации – текста в две колонки.
Порядок работы
1.
Выполните команду Создать слайд. Выберите авторазметку – два объекта.
2. В верхнюю строку введите название программы «Табличный процессор MS
Excel». При необходимости уменьшите размер шрифта .
3. Введите содержание в колонки. Щелчок мыши по метке-заполнителю колонки
позволяет вводить в нее текст (рис.5).
Образец текста
Возможности табличного процессора:
§ ввод данных в ячейки;
§ автозаполнение ячеек;
§ применение относительной и абсолютной адресаций;
§ организация расчетов;
§ сортировка данных;
§ построение и форматирование диаграмм;
§ использование функций в расчетах;
§ фильтрация данных и условное форматирование;

Рис. 5.Слайд презентации – текст в две колонки.
Задание
5. Создание пятого слайда презентации – текста с таблицей.
Порядок работы
1. Выполните команду Создать слайд. Выберите макет – заголовок и объект.
2. В верхнюю строку введите название программы «СУБД MS Access». При необходимости измените размер шрифта.
3. В нижней рамке выберите команду Вставить таблицу – появится окно задания параметров таблицы данных. Задайте количество столбцов – 2, строк – 5. В группе Стили таблиц выберите «нет стиля».
4. В появившейся таблице выполните объединение ячеек в первой строке таблицы и заливку, используя панель инструментов.
5. Введите исходные данные
|
Проектирование базы данных |
|
|
|
|
|
|
|
|
|
|
|
|
|

Рис. 6 Конечный вид пятого слайда с таблицей
Задание 6. Создание шестого слайда презентации – текста с рисунком.
Порядок
работы
1. Для шестого слайда выберите макет – два объекта.
2. В верхнюю строку введите название программы «MS Power Point». При необходимости измените размер шрифта.

Рис. 7. Шестой слайд презентации – текст с рисунком
3. В левую рамку введите текст по образцу. Выполните правостороннее
выравнивание текста (рис. 7).
Образец текста
В большинстве случаев презентация готовится для показа с использованием компьютера, ведь именно при таком показе презентации можно реализовать все преимущества электронной презентации.
4. В правую рамку введите рисунок, выбрав в рамке команду клип. Рисунок вставьте из коллекции Microsoft Office.
Задание
7. Создание седьмого слайда презентации – структурной схемы.
Порядок работы
1. Выполните команду Создать слайд. Выберите разметку – заголовок и объект.
2. Введите текст заголовка «Организация работы с информацией». При необходимости измените размер шрифта.

Рис.
8. Слайд презентации со структурной схемой
3. Вставить рисунок SmartArt . Их группы «Иерархия» выбрать макет «Организационная
диаграмма». В диаграмме удалить один блок. Ввести текст (названия программ).
Задание 8. Создание восьмого слайда презентации – резюме.
Порядок работы
1. Вставьте новый слайд и введите текст резюме по образцу.
Образец текста:
К достоинствам слайдовой презентации можно отнести:
• последовательность изложения;
• возможность воспользоваться официальными шпаргалками;
• мультимедийные эффекты;
• копируемость;
• транспортабельность.
Задание 9. Применение эффектов анимации.
Порядок работы
1. Установите курсор на первый слайд. Для настройки анимации выделите заголовок и выполните команду Анимация/ Настройка анимации. В окне настройка анимации установите параметры настройки анимации (выберите эффект – вылет слева).
2. Установите на каждый объект (текст, рисунок) по одному эффекту анимации. Учитывайте начало анимации: по щелчку, с предыдущим, после предыдущего.
3. Для просмотра эффекта анимации выполните демонстрацию слайдов, для чего выполните команду Вид/Показ слайдов или нажмите клавишу [F5].

Рис. 10. Настройка анимации показа слайдов
Задание 10. Установка способа перехода слайдов.
Порядок работы
Способ перехода слайдов определяет, каким образом будет происходить появление нового слайда при демонстрации презентации.
1. Во вкладке Анимация выберите команду Смена слайдов. Установите смена слайдов – автоматически после 6 секунд.
2. Выберите эффект смены слайдов. Применить ко всем.
Задание 11. Включение в слайд даты/времени и номера слайда.
Порядок работы
1. Для включения в слайд номера слайда выполните команду Вставка/Номер слайда. Поставьте галочку в окошке Номер слайда.
2. Для включения в слайд даты/времени в этом же окне Колонтитулы отметьте мышью Автообновление и Дата/Время.
3. Нажмите кнопку Применить ко всем.
Для перехода с одного слайда на другой, к ресурсу в локальной сети или в Интернете либо даже к другому файлу или программе можно воспользоваться гиперссылками.
1. Выделите текст, который нужно щелкнуть для активации гиперссылки.
2. В группе Связи вкладки Вставка щелкните элемент Гиперссылка.
3. В диалоговом окне Вставка гиперссылки в поле «Связать с» выберите кнопку «местом в документе». Укажите слайд, к которому будет осуществляться переход.
4. На слайде оглавление установите гиперссылки к слайдам с соответствующими заголовками.
5. На 3-7 слайдах установите стрелку «К оглавлению».

Рис. 13. Окно Вставка гиперссылки.
6.Выполните текущее сохранение файла.
7. Просмотрите созданную презентацию и покажите преподавателю
Скачано с www.znanio.ru
Материалы на данной страницы взяты из открытых источников либо размещены пользователем в соответствии с договором-офертой сайта. Вы можете сообщить о нарушении.