|
Краткие теоретические сведения.
Работа с
программой Проводник
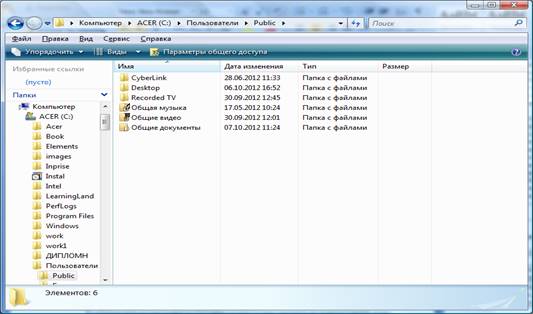
Проводник – программа
ОС Windows,
предназначенная для навигации по файловой структуре компьютера. Рабочая
область окна Проводника имеет панель дерева папок (левая панель) и панель
содержимого папки (правая панель).
Чтобы просмотреть содержимое папки,
необходимо щелкнуть на значке папки в левой панели или дважды щелкнуть на
значке папки в правой панели. Чтобы загрузить приложение или документ,
достаточно дважды щелкнуть на значке соответствующего файла.
Создание,
удаление и переименование папок
Создать новую папку:
- на панели дерева папок
выделить папку, в которой нужно создать новую;
- выбрать команду
Файл/Создать/Папка. На панели содержимого папки появится новый значок
папки с текстовым полем справа (выделено прямоугольной рамкой);
- ввести имя папки в
текстовое поле;
- нажать клавишу Enter.
- нажать и удерживать
клавишу Shift;
Изменить имя папки:
- на панели дерева папок
выделить папку, имя которой нужно изменить;
- выбрать команду Файл/Переименовать
или щелкнуть на имени папки;
- в текстовом поле справа от
значка (выделено прямоугольной рамкой) ввести новое имя;
- нажать клавишу Enter.
Удалить папку:
- на панели дерева папок
выделить удаляемую папку;
- выбрать команду Файл/Удалить
или нажать клавишу Delete;
- подтвердить в диалоговом
окне удаление папки.
Команды переименования и удаления
папки можно вызвать из контекстного меню папки.
Выделение файлов выполняется только на
панели содержимого папки.
Выделить один файл – щелкнуть на его
значке.
Выделить несколько файлов, находящихся
рядом:
- щелкнуть на первом по
списку имени;
- щелкнуть на последнем по
списку имени.
Отменить выделение – щелкнуть
вне области выделенной группы файлов.
Выделить несколько файлов, находящихся
в разных местах:
- щелкнуть на имени первого
файла;
- нажать и удерживать
клавишу Ctrl;
- щелкать поочередно на
именах всех нужных файлов.
Вместе с файлами могут быть
выделены и папки.
Близлежащие значки можно выделить и с
помощью мыши:
- нажать левую клавишу мыши
в любом свободном месте (это будет один из углов будущей прямоугольной
области);
- не отпуская клавишу мыши,
переместить указатель (на экране будет рисоваться прямоугольная
область, а все внутри выделяться);
- когда все необходимые
файлы будут выделены, отпустить клавишу.
Создание файла:
- команда Файл/Создать ®
выбрать нужный тип файла.
Переименование файла:
- команда Файл/Переименовать
® ввести новое имя.
Удаление файла:
- команда Файл/ Удалить или
клавишей Delete.
Команды переименования и
удаления файла можно вызвать из контекстного меню.
Копирование файла – это получение
копии файла в новой папке. Файлы всегда копируются из одной папки в другую.
Перенос файла – это
перемещение файла из одной папки в другую.
- 1 способ – копирование и
перенос осуществлять стандартным образом через Буфер обмена.
- 2 способ – перенос
осуществить перетаскиванием (перемещением) выделенного файла (группы
файлов) с помощью мыши.
Если при перетаскивании держать
нажатой клавишу Ctrl, то произойдет копирование.
Поиск файлов выполняется с помощью
команды Сервис/Найти/Файлы и папки... или с помощью команды Главное
меню/Найти.
Включение флажка Просмотреть вложенные
папки позволит искать необходимый файл и во вложенных папках выбранной
папки. Если в выпадающем списке отсутствует необходимая Вам папка, Вы
можете выбрать ее вручную с помощью кнопки Обзор....
Ярлык – это
специальный файл, который хранит путь к данному файлу. Ярлык обычно
располагают в удобном для пользователя месте.
Создание ярлыка:
- 1 способ – в контекстном
меню выбрать команду Создать ярлык ® перенести ярлык в нужное место;
- 2 способ – по команде меню
Файл/Создать/Ярлык ® перенести ярлык в нужное место.
5. Задания: Задание
1. Заполнить таблицу:
|
Выполняемое
действие
|
Применяемая команда
|
|
1.
После загрузки ОС Windows указать,
какие кнопки расположены на Панели задач.
|
|
|
2.
Перечислить, сколько и какие объекты (паки, документы, ярлыки, прикладные
программы) расположены на рабочем столе.
|
|
Задание 2. Заполнить
таблицу:
|
Выполняемое
действие
|
Применяемая
команда
|
|
1. Открыть Главное меню.
Указать команду.
|
|
|
2. Перечислить пункты
обязательного раздела Главного меню.
|
|
|
3. Перечислить пункты
произвольного раздела Главного меню.
|
|
Задание 3.
Заполнить таблицу:
|
Выполняемое
действие
|
Применяемая
команда
|
|
1. Открыть Контекстное меню.
Указать команду.
|
|
|
2. Перечислить пункты
Контекстного меню, не выделяя объекты.
|
|
|
3. Перечислить пункты
Контекстного меню, выделив какой-либо из объектов. Указать, какой объект
выделили.
|
|
Задание 4.
Заполнить таблицу:
|
Выполняемое
действие
|
Применяемая
команда
|
|
1. Создать на рабочем столе
папку с именем – номер группы.
|
|
|
2. В созданной папке создать
папку с именем – своя фамилия.
|
|
|
3. В папке с именем – своя
фамилия создать текстовый документ. Сохранить его под любым именем.
|
|
|
4. Создать на рабочем столе
еще одну папку с именем БИК.
|
|
|
5. Скопировать папку – своя
фамилия в папку БИК.
|
|
|
6. Переименовать папку – своя
фамилия и дать название – свое имя.
|
|
|
7. Создать в папке БИК ярлык
на приложение Word.
|
|
|
8. Удалить с рабочего стола папку
– номер группы.
|
|
|
9. Удалить с рабочего стола
папку БИК.
|
|
|
10. Открыть папку Мои
документы.
|
|
|
11. Упорядочить объекты папки
Мои документы по дате.
|
|
|
12. Представить объекты папки
Мои документы в виде таблицы.
|
|
Задание 5.
Заполнить таблицу:
|
Выполняемое
действие
|
Применяемая
команда
|
|
1. Запустить программу
ПРОВОДНИК с помощью главного меню. Указать, какая папка открыта на левой
панели ПРОВОДНИКА.
|
|
|
2. На правой панели
ПРОВОДНИКА создать папку Эксперимент.
|
|
|
3. На левой панели развернуть
папку Мои документы щелчком на значке узла «+». Убедиться в том, что на
левой панели в папке Мои документы образовалась вложенная папка
Эксперимент.
|
|
|
4. Открыть папку Эксперимент.
Указать содержимое правой панели ПРОВОДНИКА.
|
|
|
5. Создать на правой панели
ПРОВОДНИКА новую папку НОМЕР ГРУППЫ внутри папки Эксперимент. На левой
панели убедиться в том, что рядом со значком папки Эксперимент
образовался узел «+». О чем он свидетельствует?
|
|
|
6. На левой панели ПРОВОДНИКА
разыскать папку TEMP, но не раскрывать её.
|
|
|
7. Методом перетаскивания
переместить папку Эксперимент с правой панели ПРОВОДНИКА на левую - в
папку TEMP.
|
|
|
8. На левой панели ПРОВОДНИКА
открыть папку TEMP. На правой панели убедиться в
наличии в ней папки Эксперимент.
|
|
|
9. Разыскать на левой панели ПРОВОДНИКА
Корзину и перетащить папку Эксперимент на её значок.
|
|
1. Контрольные
вопросы: 1.
Что такое файловая структура компьютера?
- Для чего предназначен
ПРОВОДНИК?
- Что отображается на левой
панели ПРОВОДНИКА?
- Что отображается на
правой панели ПРОВОДНИКА?
- Для чего предназначено
Главное меню?
- Как открывается
контекстное меню?
- В чем особенности ОС
Windows?
- Что является средствами
управления ОС Windows?
- Перечислите основные
элементы управления ОС Windows?
- Для чего предназначена
Корзина?
- Перечислите основные типы
представления объектов.
- Перечислите методы
сортировки объектов.
|
