
Практическое занятие
Тема: Технология форматирования и редактирования текстового документа
Цель работы: сформировать навыки выполнения редактирования и форматирования текстового документа
Оборудование: компьютер, ОС Windows, Microsoft Word
Рекомендации к выполнению
Редактирование — внесение изменений в набранный текст. Чаще всего приходится стирать ошибочный символ, слово, строку; заменять один символ на другой; вставлять пропущенные символы, слова, строки; перемещать слова, предложения, абзацы в другие места документа; удалять фрагменты текста.
При наборе и редактировании текста пользуются в основном клавиатурой и для того чтобы не переключать внимание во время набора текста на мышь, часто используют управляющие клавиши для быстрого перемещения по тексту или для редактирования.
В процессе набора текста Microsoft Word автоматически вносит правку, когда появляются опечатки или ошибки в правописании. Некоторые типичные опечатки исправляются сразу после того. Как ставится пробел в конце слова (например, две заглавные буквы подряд), программа автоматически внесет правку (заменит вторую букву на строчную).
Орфографический контроль – это автоматическая проверка правописания. Для этого во внешней памяти хранится достаточно большой словарь. Если в слове допущена орфографическая ошибка, программа подчеркнет его красной волнистой чертой, если синтаксическая – зеленой. Это и является своего рода сигналом об ошибке и поводом использовать автоматическую проверку правописания.
Редактирование предполагает перемещение курсора по тексту.
Перемещение по тексту
Для перемещения по тексту используйте клавиши управления курсором - <ç>, <è>, <é>, <ê> или полосу прокрутки, расположенную с правой стороны экрана.
Для перемещения в начало строки нажмите клавишу <Home>, а в конец строки нажмите клавишу <End>.
Для перемещения в начало документа нажмите клавишу <Ctrl> + <Home>, а в конец документа нажмите клавишу <Ctrl> + <End>.
Для перемещения на одно окно вниз или вверх - <Page Down> или <Page Up>
Для перемещения в начало страницы <Ctrl> + <Page Up>или в конец страницы <Ctrl> +<Page Down>
Основные приемы редактирования
Для удаления неверно набранного символа используются клавиши <Backspace> и <Delete>.
Для исправления ошибок автоматически используем режим проверки
орфографии: кнопка «Орфография» ![]() на панели инструментов «Стандартная».
Можно также использовать «контекстное меню» для проверки и замены неправильно
набранного слова.
на панели инструментов «Стандартная».
Можно также использовать «контекстное меню» для проверки и замены неправильно
набранного слова.
Для копирования и перемещения текста, а так же вырезания и вставки выделенных фрагментов текста можно пользоваться пунктом меню ПРАВКА, контекстным меню для выделенных фрагментов текста, а также панелью инструментов «Стандартная».


- ctrl + C- копировать, ctrl +V - вставить
Выделение фрагментов текста
При редактировании текста, часто приходится выделять различные фрагменты текста. Для экономии времени редактирования лучше пользоваться разными приемами выделения для различных фрагментов текста. Рассмотрим различные приемы для выделения различных объемов текста.
Выделение с помощью мыши
1 прием: выделение фрагмента текста (слова, предложения, абзаца) движением мышью с удерживанием левой кнопки от начала до конца фрагмента текста (блока).
2 прием: выделение щелчками мыши непосредственно в тексте.
|
Чтобы выделить |
Необходимо |
|
Слово |
Двойной щелчок |
|
Предложение |
Щелчок мышью в любом месте предложения при нажатой клавише Ctrl |
|
Абзац |
Тройной щелчок внутри абзаца |
|
Вертикальный блок текста |
Установить указатель мыши на начало блока, при нажатой клавише Alt протащить мышку вниз и вправо |
|
Весь текст |
Нажать Ctrl + А |
3 прием: выделение щелчками мыши в полосе выделения страницы (полоса выделения – пространство слева от текста, левое поле)
|
Кол-во щелчков |
Объект выделения |
|
Один щелчок |
Выделяет строку |
|
Двойной щелчок |
Выделяет абзац |
|
Тройной щелчок |
Выделяет весь документ |
Выделение с помощью клавиатуры
Чтобы выделить часть текста с помощью клавиатуры надо удерживать клавишу [Shift] и, не отпуская ее, нажимать клавиши управления курсором, растягивая выделение.
Выделение всего текста в документе осуществляется нажатием сочетания клавиш [Ctrl+A], или командой Правка/Выделить все.
Задание 1
- Открыть документ на рабочем столе «Редактирование документа» и выполнить задание:
В тексте, приведенном ниже, исправьте имеющиеся ошибки используя клавиши управления курсором <ç>, <è>, <é>, <ê>, <Home>, <End>, а также клавиши <Del>, <BackSpaсe>. Перед началом работы щелкните мышью в нужном месте *, далее мышью НЕ ПОЛЬЗУЙТЕСЬ, пользуйтесь только управляющими клавишами.
|
Исправьте ошибки клавишей <Delete> * (курсор слева от удаляемой буквы) |
Исправьте ошибки клавишей <BackSpaсe>. * (курсор справа от удаляемой буквы) |
|
В лецу роддилась елочка В лецу она ролса Земой и лтеом стройная Зиленая быыла |
В лецу роддилась елочка В лецу она ролса Земой и лтеом стройная Зиленая быыла |
Задание 2
1. Выделить слово «ножницы» в таблице ниже (щелкнув по нему дважды), а затем вырезать в буфер, (щелкнув кнопку «Вырезать»). Щелкнуть мышью в столбце «Вставить вырезанное» (нажав кнопку «Вставить»).
|
Слово |
Вставить скопированное |
Вставить вырезанное |
|
Ножницы |
|
|
|
Страница |
2. Выделить слово «страница» в таблице выше (щелкнув по нему дважды), а затем копировать в буфер, (щелкните кнопку «Копировать»). Щелкнуть мышью в столбце «Вставить скопированное» (и нажмите кнопку «Вставить»).
3. Выделить слово «Перетащить» в таблице ниже (щелкнув по нему дважды), а затем подвести указатель мыши - õ под выделенное слово и, нажав (не отпуская) левую кнопку мыши, перетащить это слово в столбик «Перетащить слово». После чего кнопку мыши отпустить.
|
Слово |
Перетащить слово |
Копировать слово |
|
Перетащить |
|
|
|
Копировать |
4. Выделить слово "Копировать" в таблице выше (щелкнув по нему дважды), затем подвести указатель мыши - õ под выделенное слово и, нажав (не отпуская) клавишу <Ctrl> и левую кнопку мыши, перетащить это слово в столбик "Копировать слово". После чего клавишу <Ctrl> и õкнопку мыши отпустить.
«Форматирование текстового документа»
Формат страницы
1. Во вкладке Разметка страницы в группе Параметры страницы щелкнуть на

2. Во вкладке Поля задаются значения полей страницы.
Форматирование шрифта
1. Выделить текст, который необходимо изменить.
2. Во вкладке Главная в группе Шрифт щелкнуть на
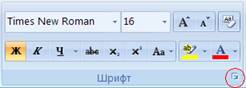
3. В открывшемся диалоговом окне во вкладке Шрифт задаются шрифт, начертание, подчеркивание, размер и цвет шрифта, видоизменение (надстрочный: м2, подстрочный: м2).
4. Во вкладке Интервал задается ширина букв (масштаб), расстояние между букв (интервал: обычный, уплотненный, разреженный)
Форматирование абзацев
1. Выделить абзацы, для которых необходимо выполнить форматирование.
2. Во вкладке Главная в группе Абзац щелкнуть на
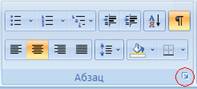
3. В открывшемся диалоговом окне открыть вкладку Отступы и интервалы.
4. В области Общие в раскрывающемся списке Выравнивание задается выравнивание текста абзаца (по левому краю, по центру, по ширине)
5. В области Отступ в поле слева (справа) задается значение отступа слева (справа) от полей до текста.
6. В области Отступ в поле первая строка задается Отступ (Красная строка) первой строки абзаца, в поле на можно задать значение отступа.
7. В области Интервал задается значение интервала перед текстом абзаца, после и междустрочный.
Оформление страницы
1. Во вкладке Разметка страницы в группе Фон страницы – Границы страниц
2. В открывшемся диалоговом окне Границы и заливка
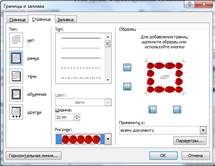
Задание 3
Создать документ Microsoft Word с именем «Форматирование документа» в папке «Группа ____» - «Фамилия________» и оформить следующим образом:
ПАРАМЕТРЫ СТРАНИЦЫ: Поля: верхнее - 1см, левое – 3 см, правое – 1 см, нижнее – 1,5 см
Формат ШРИФТА:
1. Шрифт: Times New Roman
2. размер: 1 абзац – 14; 2 абзац – 16; 3 абзац – 18
3. Цвет: 1 абзац – синий; все слова Word – красным
4. Интервал: 1 абзац - разреженный на 1,3 пт; 2 абзац – обычный; 3 абзац – уплотненный на 1 пт
5. Начертание: выполнить согласно предложенному образцу
Формат АБЗАЦА:
1. Выравнивание – по ширине
2. Красная строка – 1,5 см
3. Интервал - полуторный
Фон страницы: выберите на свой вкус рамку на всю страницу.
Приложения Microsoft Office предназначены для автоматизации делопроизводства, т.е. автоматической обработки различного рода данных информации: текстовой информации; таблиц чисел; деловой графики; баз данных. Таким образом, пакет программ Microsoft Office – это универсальное средство для решения практически любых задач по обработке данных информации, возникающих в офисе.
В состав Microsoft Office входят различные приложения: Word, Excel, PowerPoint, Access и другие программные инструменты.
Текстовый процессор Microsoft Word является одним из основных компонентов Microsoft Office. Текстовый процессор позволяет создавать, редактировать, сохранять, просматривать и распечатывать текстовые документы, применять форматирование символов, абзацев, страниц, разделов, и документа в целом. Кроме того, в Word можно создавать таблицы, рисунки, диаграммы, формулы и т.д.
3. На вкладке Страница выбрать обрамление рамки, тип, цвет рамки или рисунок
Содержание отчета
Отчет должен содержать:
1. Название работы.
2. Цель работы.
3. Задание.
4. Ответы на контрольные вопросы
5. Вывод по работе.
Контрольные вопросы
1. Как переместить курсор с помощью клавиатуры: в начало/конец документа, в начало/конец строки?
2. Почему на клавиатуре две клавиши предназначены для удаления и в чем их различие?
3. Почему в тексте встречается подчеркивание слов красными или зелеными волнистыми чертами?
4. Как воспользоваться автоматической проверкой орфографии текста?
5. Как быстро исправить опечатки?
6. Как выделить: слово, предложение, абзац, несколько абзацев, строку, весь текст, один символ, любой фрагмент текста, используя мышь?
7. Как выделить любой фрагмент текста, используя клавиатуру?
8. Перечислите несколько способов копирования (перемещения) фрагмента текста.
9. Каким пунктом нужно воспользоваться, чтобы установить поля страницы?
10. Запишите виды междустрочного интервала.
11. Запишите виды межсимвольного интервала.
12. Запишите виды списков.
13.
Материалы на данной страницы взяты из открытых источников либо размещены пользователем в соответствии с договором-офертой сайта. Вы можете сообщить о нарушении.