
Практическое занятие
Тема: Построение и оформление диаграмм
Цель: сформировать практические навыки построения и оформления диаграмм
Средства обучения: ПЭВМ, электронная таблица
Краткие теоретические сведения:
Программа Excel позволяет вести обработку не только числовых данных, но и соответственно результаты обработки показать в графическом исполнении - диаграммы. В Excel имеется несколько типов плоских и объемных диаграмм, которые можно создавать с помощью «мастера» диаграмм. Вызвать «мастера» диаграмм можно двумя способами в МS Word - 2003:
1. на строке меню пункт Вставка - диаграмма.
2 на панели стандартная - вставка диаграммы.
Мастер диаграммы позволяет создать и оформить диаграмму в несколько этапов, т.е. состоит из 4 основных шагов:
1шаг: тип диаграммы
2шаг: источник данных диаграммы
3шаг: параметры диаграммы
4шаг: размещение диаграммы.
1шаг.
Предполагает выбрать внешний вид диаграммы (14 типов стандартных и 22 нестандартных типа). У каждого типа диаграммы имеется несколько подтипов. Просмотр результата предварительной оценки выполняется с помощью кнопки: Просмотр результата.
2шаг.
Мастер диаграмм продолжает свою работу, открывая новое диалоговое окно Источник данных диаграммы. Это окно тоже содержит две вкладки: Диапазон данных и Ряд.
Вкладка Диапазон данных демонстрирует получающуюся диаграмму и позволяет задать или изменить диапазон используемых для диаграммы ячеек, а также задать строки или столбцы, которые будут являться рядами данных в диаграмме. Ряд данных - это группа связанных элементов данных, выделяемых на диаграмме одним цветом.
Закладка Ряд служит для ввода при необходимости имен рядов данных, задания диапазонов ячеек, хранящих их значения, а также задания подписей, располагаемых по оси X. Здесь же имеется возможность удалить или добавить новые ряды данных, для чего имеются специальные кнопки.
Является основным для оформления и представления диаграммы. Состоит из 6 вкладок:
Заголовки- задают название диаграммы и наименований осей диаграммы: x, y.
Оси - определяет показ или скрытие главных осей диаграммы.
Линия сетки - задают отображение линии сетки, а также вывод или скрытие третьей оси в трёхмерных диапазонах.
Легенда - здесь определяется скрытие или вывод легенды, а также управляет её размещением на листе диаграмм. Легенда представляет собой свободно перемещаемый по области диаграммы объект, состоящий из текста и цветных маркеров
Подписи данных - здесь определяют отображение текста или числовых значений в качестве подписи данных.
Таблица данных – задают, нужно ли выводить выделенную область таблицы как часть диаграммы.
4 шаг.
На данном шаге осуществляется выбор места положения диаграммы посредством двух переключателей: отдельной или имеющийся.
При работе мастера на каждом шаге имеется 4 управляющей кнопки: отмена (отменить работу мастера); назад (переход с текущего шага на предыдущий); далее (окончание работы на текущем шаге и переход на следующий); готово (окончание работы с мастером и получение результата).
После того как диаграмма создана, ее можно отформатировать. При этом вам будет доступно форматирование как текстовых элементов (изменение шрифта подписей, легенды), так и графических (осей, линий, столбцов). В первую очередь необходимо перейти в режим редактирования, дважды щелкнув на диаграмме.
Задания
Задание 1.
1. В папке со своей фамилией создайте электронную таблицу Excel «Таблица для вычисления заработной платы»
2. На листе 1 заполните столбцы следующим образом:
|
Фамилия
сотрудника |
Отдел |
Должность |
Тариф, руб. |
Количество
отработанных |
Начисленная зарплата, руб. |
Подоходный налог, руб. |
Отчисление
в пенсионный |
Сумма к выдаче, руб. |
|
Иванов |
ВЦ |
Инженер |
120 |
22 |
|
|
|
|
|
Дудкин |
КО |
Экономист |
140 |
20 |
|
|
|
|
|
Петров |
ВО |
Инспектор |
130 |
19 |
|
|
|
|
|
Песков |
КО |
Экономист |
150 |
15 |
|
|
|
|
|
Семенов |
ВЦ |
Начальник |
180 |
22 |
|
|
|
|
|
Сидоров |
КО |
Программист |
150 |
22 |
|
|
|
|
|
Титов |
ВЦ |
Программист |
170 |
21 |
|
|
|
|
|
Денисов |
КО |
Экономист |
135 |
19 |
|
|
|
|
|
Ершов |
ВО |
Начальник |
160 |
20 |
|
|
|
|
|
Маков |
ВО |
Инженер |
150 |
22 |
|
|
|
|
3. Теперь нужно произвести расчеты с помощью формул.
Начисленная зарплата вычисляется путем умножения количества отработанных дней в месяце на тариф дня: в столбце F2 поставьте знак «=», затем щелкаете на значение строки D2, потом знак «*» и щелкаете значение строки Е2 и нажимаете Enter.
Следующее значение по такой же формуле, только изменяете строки (например: F3: = D3* Е3, F4: = D4*Е4 и т.д.)
Подоходный налог вычисляется как 13% начисленной зарплаты: в столбце G: =
F2*0,13; = F3*0,13; по такому же принципу выполнить расчеты до ячейки F11
Отчисление в пенсионный фонд составляет 1% от начисленной зарплаты: в столбце Н: = F2*0,01 (по такому же принципу выполнить расчеты до ячейки Н11)
Сумма к выдаче равна начисленной зарплате с учетом подоходного налога: в столбце I: = F2- G2- Н2 (по такому же принципу выполнить расчеты до ячейки I11)
5. Таблице установите внешние и внутренние границы с помощью панели форматирования.
6. Постройте диаграмму для столбцов Фамилия, Должность и Сумма к выдаче
7. Выполните оформление для диаграммы: заголовок – Сумма к выдаче, легенда снизу, размещение – на отдельном листе. Выполнить заливку на свой вкус
Задание 2.
На листе 2 построить график функции у = sin x на отрезке [– 2; 2] с шагом h = 0,5.

1. Заполним таблицу значений функции. В ячейку А4: 0,5; в ячейку С4 введем первое значение отрезка: – 2
2. В ячейку D4 введем формулу: = С4 + $A$4
3. Маркером заполнения ячейки D4 заполним вправо ячейки строки 4, до тех пор, пока получим значение другого конца отрезка: 2.
4. Выделим ячейку С5, вызовем Мастер функций, в категории математические выберем функцию SIN, в качестве аргумента функции выберем ячейку С4.
5. Маркером заполнения распространим эту формулу в ячейках строки 5 до конца таблицы.
Таким образом, мы получили таблицу аргументов (х) и значений (у) функции у = sin x на отрезке [-2;2] с шагом h = 0,5 :
|
0,5 |
х |
-2 |
-1,5 |
-1 |
-0,5 |
0 |
0,5 |
1 |
1,5 |
2 |
|
|
у |
-0,9093 |
-0,99749 |
-0,84147 |
-0,47943 |
0 |
0,479426 |
0,841471 |
0,997495 |
0,909297 |
6. Следующий шаг. Выделим таблицу, на ленте Вставка, выбираем График. Нажимаем ОК.
7. Выделяем область Х и удаляем (график изменений х нам не нужен. График функции – это график изменения значений у)
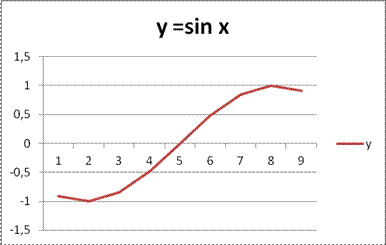
Задание 3.
На листе 4 создайте таблицу по образцу и выполните обработку метеорологических наблюдений за две недели Марта следующим образом:
a) В ячейке tcp найти среднюю температуру;
b) Построить график изменения влажности воздуха;
c) Построить график зависимости
температуры и атмосферного давления.
Графики разместить на диаграммных листах
с соответствующими именами.
|
|
1 |
2 |
3 |
4 |
5 |
6 |
7 |
8 |
9 |
10 |
11 |
12 |
13 |
14 |
15 |
16 |
17 |
18 |
19 |
20 |
tcp |
|
Температура |
-12 |
-11 |
-5 |
0 |
-1 |
0 |
2 |
2 |
2 |
4 |
0 |
2 |
0 |
0 |
-1 |
-1 |
0 |
2 |
4 |
0 |
|
|
Давление |
759 |
762 |
755 |
740 |
742 |
747 |
745 |
759 |
765 |
764 |
760 |
749 |
749 |
740 |
741 |
708 |
742 |
750 |
755 |
750 |
|
|
Влажность |
70 |
75 |
80 |
90 |
90 |
95 |
78 |
80 |
82 |
71 |
65 |
65 |
60 |
70 |
65 |
70 |
70 |
77 |
82 |
79 |
|
|
Облачность |
яс |
яс |
пер |
об |
об |
об |
пер |
яс |
яс |
яс |
пер |
пер |
яс |
яс |
пер |
яс |
об |
об |
я с |
яс |
|
|
Ветер |
сил |
ум |
н |
ум |
ум |
ум |
н |
ум |
ум |
н |
н |
сил |
сил |
ум |
ум |
ум |
ум |
ум |
ум |
сил |
|
|
Осадки |
н |
сн |
н |
дж |
н |
сн |
сн |
н |
н |
н |
н |
дж |
н |
н |
н |
н |
н |
н |
н |
н ■ |
|
Материалы на данной страницы взяты из открытых источников либо размещены пользователем в соответствии с договором-офертой сайта. Вы можете сообщить о нарушении.