
Тема: Создание и редактирование линий различных форм
Цель: - формирование навыков использования инструментов рисования панели Кривая, редактирования построенных объектов
Вид работы: фронтальный
Время выполнения: 2 часа
Теоретические сведения
Для представления различных классов линий в CorelDRAW предусмотрено несколько классов объектов. Объекты объединяются в один класс по признакам общей структуры и поведения, то есть реакции на действия с ними. При этом действия с линиями, которые представляют собой, например, изображение лица на портрете и размерную схему на чертеже, существенно отличаются друг от друга.
Основные инструменты рисования панели Рисования кривых: Свободная форма, Безье, Художественное оформление, Перо, Ломаная линия, Кривая через 3 точки, Соединительная линия, Размер.
В основе принятой в CorelDRAW модели линий лежат два понятия: узел и сегмент.
Узлом называется точка на плоскости изображения, фиксирующая положение одного из концов сегмента. Сегментом называется часть линии, соединяющая два смежных узла. Узлы и сегменты неразрывно связаны друг с другом: в замкнутой линии узлов столько же, сколько сегментов, а в незамкнутой - на один больше.
Любая линия в CorelDRAW состоит из узлов и сегментов, и все операции с линиями на самом деле представляют собой операции именно с ними. Узел полностью определяет характер предшествующего ему сегмента, поэтому для незамкнутой линии важно знать, который из двух ее крайних узлов является начальным, а для замкнутой - направление линии (по часовой стрелке или против нее). По характеру предшествующих сегментов выделяют три типа узлов: начальный узел незамкнутой кривой, прямолинейный (Line) и криволинейный (Curve). На рис. 1 промежуточный узел 1 и конечный узел - прямолинейные, а промежуточный узел 2 - криволинейный.
В средней части строки состояния для кривой выводится обозначение класса объекта - (Кривая на слое 1), а также количество узлов этой кривой.
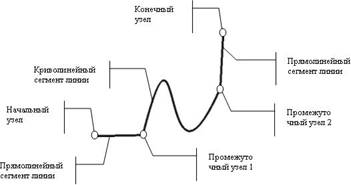
Рисунок 1 – Сегменты и узлы линии
На рисунке 1 видно, что узлы линии отображаются на экране в виде небольших квадратиков с закругленными углами. Начальный узел отображается квадратиком чуть большего размера.
Для узлов, смежных хотя бы с одним криволинейным сегментом, имеется еще одна классификация типов: они подразделяются на точки излома (Cusp) и сглаженные узлы (Smooth). Частным случаем сглаженного узла является узел симметричный (Symmetrical), но таким может быть только узел, расположенный между двумя криволинейными сегментами.
Все компоненты узла, представленные на рисунке 2, отображаются на экране, только если этот узел предварительно выделен с помощью инструмента Форма.
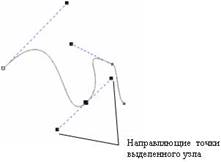
Рисунок 2 – «Устройство» узла линии
Со стороны примыкания к выделенному узлу криволинейного сегмента отображается так называемая направляющая точка. На экране она показана в виде зачерненного кружка, соединенного с узлом штриховой линией. Эта штриховая линия совпадает с касательной к криволинейному сегменту в точке его вхождения в узел. Чем дальше направляющая точка располагается от узла, тем медленнее криволинейный сегмент отклоняется от касательной по мере удаления от узла. При выделении узла, разделяющего два криволинейных сегмента, на экране отображаются четыре направляющих точки - с обоих концов каждого сегмента.
Тип узла определяется по взаимному расположению его направляющих точек.
Точки излома
Узел называется точкой излома в том случае, когда касательные, проведенные в узле к двум прилегающим к нему сегментам, не лежат на одной прямой, образуя угол, отличный от развернутого. Примеры точек излома приведены на рисунке 3.

Рисунок 3 – Точки излома: на стыке прямолинейных сегментов, прямолинейного и
криволинейного сегментов, двух криволинейных сегментов
Сглаженные узлы
Узел называется сглаженным, если касательные, проведенные к двум прилегающим к нему сегментам, лежат на одной прямой. Примеры сглаженных узлов приведены на рисунке 4.
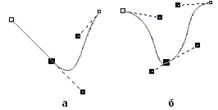
Рисунок 4 – Сглаженные узлы: на стыке прямолинейного и криволинейного сегментов
и на стыке прямолинейного и криволинейного сегментов
Узел, лежащий на стыке двух прямолинейных сегментов, не может быть сглаженным, даже если оба сегмента лежат на одной прямой. Это объясняется тем, что узлы должны сохранять свой тип при перемещении, а смещение такого узла в направлении, перпендикулярном примыкающим сегментам, нарушило бы условие сглаженности, поскольку прямолинейные сегменты не могут деформироваться.
Симметричные узлы
Симметричным называется сглаженный узел, направляющие точки которого равноудалены от него. В отличие от точек излома и сглаженных узлов, симметричные узлы используются достаточно редко. Пример симметричного узла приведен на рисунке 5.

Рисунок 5 – Пример симметричного узла
Линии замкнутые, разомкнутые и соединенные
В заключение обсуждения модели линий, используемой в CorelDRAW, следует сказать о еще одной их классификации, оказывающей большое влияние на работу с этими объектами. Существует еще одна классификация линий, которая построена на рассмотрении количества и состояния крайних узлов линии.
Крайним узлом называется узел линии, смежный только с одним ее сегментом. Узел линии, не имеющий предшествующего сегмента, называется начальным.
Линия, имеющая начальный узел, называется незамкнутой (Open curve). Линия, в которой крайние узлы отсутствуют, называется замкнутой (Closed curve).
В замкнутой линии роль начального и конечного узла выполняет один и тот же узел, поэтому у него есть и предшествующий, и последующий сегмент. Таким образом, в замкнутой линии начальный узел отсутствует, хотя на экране при выборе узлов инструментом Shape (Форма) тот узел, в котором произошло замыкание линии при построении, обозначен увеличенным квадратом с закругленными углами, так же, как начальный узел. Несколько слов о соединенных линиях. Это объекты, состоящие из нескольких ветвей (subpath), каждая из которых представляет собой замкнутую или незамкнутую линию. Соединенные объекты возникают, в частности, при выполнении операции соединения объектов командой Combine (Соединить) и при преобразовании в кривые других объектов (например, текстов). Главным отличительным признаком соединенного объекта является наличие нескольких узлов, отмеченных увеличенными квадратиками, в одном объекте. Кроме того, сведения о наличии в выделенном объекте нескольких ветвей выводятся в строке состояния после количества узлов при выделении линии инструментом Shape (Форма). На рисунке 6 представлены примеры замкнутых, разомкнутых и соединенных линий.
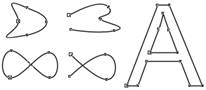
Рисунок 6 – Примеры замкнутых (слева), разомкнутых (в середине)
и соединенных (справа) линий
Практически любой графический объект CorelDRAW может быть преобразован в кривые. И наоборот, многие сложные объекты строятся на базе одной или нескольких линий. Поэтому понимание модели линии и приемов работы с линиями играют очень важную роль в построении изображения.
Инструменты, позволяющие строить линии различных типов, сведены в CorelDRAW в одну раскрывающуюся панель инструмента Curve (Кривая), представленную на рисунке 7. В соответствии с общим стилем интерфейса пользователя CorelDRAW на кнопке инструмента Curve (Кривая) отображается пиктограмма последнего из использованных инструментов, кнопки которых присутствуют на его панели, и щелчок этой кнопки снова активизирует тот же инструмент. Так же как при выборе инструмента для построения графического примитива, для получения доступа к кнопкам других инструментов достаточно при щелчке кнопки инструмента Curve (Кривая) задержать кнопку мыши в нажатом положении.
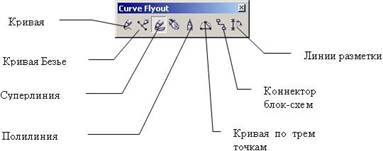
Рисунок 7 – Кнопки раскрывающейся панели инструмента Curve (Кривая)
Линии и инструменты
Инструмент Freehand (Кривая) преобразует траекторию перемещения мыши в кривую. При этом узлы и сегменты линии формируются автоматически в соответствии с параметрами настройки инструмента Freehand (Кривая), менять которые без особой нужды не следует.
Иногда при построении линий пользуются другим инструментом - Bezier (Кривая Безье).
Линии и инструмент Bezier
Работая с инструментом Bezier (Кривая Безье), нет необходимости пытаться воспроизвести мышью строящуюся кривую линию. Вместо этого задается расположение узлов будущей кривой и появляется возможность уже в процессе построения воздействовать на положение направляющих точек в каждом из них. Приемы работы этим инструментом сложнее и требуют для освоения некоторой тренировки, зато и результаты получаются намного лучше, чем при работе инструментом Freehand (Кривая).
Построение кривой инструментом Bezier (Кривая Безье) распадается на последовательность циклов работы с каждым из узлов кривой. Цикл начинается с позиционирования указателя инструмента в точку расположения будущего узла. Затем нажимается кнопка мыши, и, удерживая ее, уточняется положение направляющих точек, перетаскивая одну из них (вначале из узла, а потом - вокруг него) мышью. По умолчанию создаются симметричные узлы, но если в момент отпускания кнопки мыши воспользоваться клавишей-модификатором узла, будет создан сглаженный узел или точка излома. В момент отпускания кнопки мыши фиксируются тип узла и положение направляющих точек, после чего начинается цикл определения следующего узла. Для выхода из цикла следует нажать пробел.
Для создания точки излома следует удерживать нажатой клавишу С (начальный символ английского термина для обозначения этого типа узлов - Cusp). Клавиатура при этом должна работать в режиме ввода латиницы. После нажатия клавиши-модификатора направляющие точки начинают вести себя в соответствии с выбранным типом узла, и дальнейшее перетаскивание мышью будет влиять только на одну из них. Для создания сглаженного узла используется клавиша-модификатор S (Smooth).
Линии переменной ширины и инструмент Artistic Media
В версии CorelDRAW Х5 инструмент Natural Pen (Перо), введенный в версии 8, получил новое название - Artistic Media (Суперлиния). Это обусловлено значительным расширением и дальнейшей систематизацией возможностей этого инструмента. С его помощью строятся составные объекты класса Artistic Media Group (Суперлинии). Каждый из этих объектов состоит из двух частей - линии, играющей роль управляющего объекта и определяющей основные параметры формы составного объекта в целом, и подчиненного объекта, определяющего детали этой формы. В роли подчиненного объекта может выступать замкнутая кривая или даже произвольный объект CorelDRAW, причем и управляющая линия, и подчиненный объект могут строиться как заранее, до построения суперлинии, так и создаваться в ходе него. Для реализации такого широкого спектра возможностей инструмент Artistic Media (Суперлиния) может работать в нескольких режимах, отличающихся друг от друга способами построения, но не конечной структурой составного объекта - суперлинии. Каким бы режимом мы ни воспользовались, результаты будут относиться к одному классу, и их можно будет редактировать одинаковыми приемами. Выбор режимов работы инструмента Artistic Media (Суперлиния) выполняется с помощью панели атрибутов, которая после его выбора на панели инструментов принимает вид, приведенный на рисунке 8.

Рисунок 8 – Панель атрибутов для инструмента Artistic Media (Суперлиния)
На панели атрибутов располагаются следующие элементы управления:
- кнопки Preset (Заготовка), Brush (Кисть), Sprayer (Распылитель), Calligraphic (Каллиграфия) и Pressure (С нажимом). С помощью этих кнопок выполняется переключение режимов работы инструмента.
- поле и ползунок Freehand Smoothing (Сглаживание). Позволяют регулировать частоту создания узлов и, следовательно, степень гладкости управляющей линии соединенного объекта при ее построении от руки.
- счетчик Artistic Media Tool Width (Ширина линии). Содержит значение, определяющее максимальную ширину подчиненного объекта при построении суперлинии.
- раскрывающийся список Preset (Схема заготовки). Позволяет выбрать схему подчиненного объекта при работе в режиме заготовки.
Рассмотрим режимы работы с инструментом Artistic Media (Суперлиния) и их особенности.
Режим каллиграфии
Это наиболее простой и понятный режим работы инструмента Artistic Media (Суперлиния), поскольку действия пользователя в этом режиме не отличаются от его работы с инструментом Freehand (Кривая). Перетаскивание указателя инструмента по определенной траектории фиксируется в качестве управляющей линии составного объекта, при этом учитывается значение управляющего параметра сглаживания. Однако по окончании перетаскивания (после отпускания кнопки мыши) автоматически строится еще один объект - замкнутая кривая. Ее форма определяется формой управляющей линии и характеристиками каллиграфического пера - шириной, задающейся значением счетчика ширины линии, и наклоном, который задается значением счетчика Calligraphic Angle (Наклон пера), заменяющего в режиме каллиграфии схему заготовки в панели атрибутов.
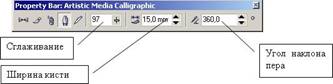

Рисунок 9 – Панель атрибутов для инструмента Artistic Media (Художественные средства) и результат рисования в режиме Каллиграфии
Каллиграфическое перо заданной ширины устанавливается с заданным наклоном к горизонту средней точкой на начальный узел управляющей линии, а затем перемещается вдоль нее с сохранением наклона. Подчиненный объект представляет собой замкнутую кривую, составленную из начального и конечного положений пера и траекторий, по которым перемещались его края.
На рисунке три раза представлен один составной объект, построенный в режиме каллиграфии. Слева он выделен с помощью инструмента Shape (Форма) щелчком на оси объекта, посередине - с помощью инструмента Pick (Выбор), щелчком на краю объекта. Справа показан вид объекта после замены значения наклона каллиграфического пера с 0 на 60°.
Режим заготовки
В отличие от режима каллиграфии режим заготовки позволяет строить управляющую кривую двумя способами: в процессе построения составного объекта суперлинии или заранее, как обычную линию, с последующим преобразованием в управляющий объект.
В первом варианте пользователь действует так же, как в режиме каллиграфии, только вместо наклона каллиграфического пера выбирается заранее подготовленная схема подчиненного объекта - раскрывающийся список с этими схемами появляется в панели атрибутов (см. рис. 13). В этом случае в процессе перетаскивания инструмента по траектории создаваемой управляющей линии указатель инструмента выглядит как окружность темного цвета с диаметром, равным установленной ширине суперлинии. После отпускания кнопки мыши строится и отображается подчиненный объект (рисунок 10).
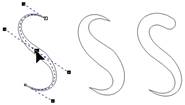
Рисунок 10 – Линии, построенные инструментом Artistic Media (Суперлиния) в режиме заготовки: слева - выделена управляющая кривая; в центре и справа - построенные на базе этой кривой по двум различным заготовкам подчиненные объекты
Во втором варианте пользователь сначала строит линию инструментами Freehand (Кривая) или Bezier (Кривая Безье), затем выбирается инструмент Artistic Media (Суперлиния), включается режим заготовки и выбирается одна из заготовок, приведенных в раскрывающемся списке на панели атрибутов. Выделенная кривая преобразуется в управляющую кривую, и по ней строится подчиненный объект суперлинии. Если в качестве управляющего объекта используется соединенная линия, то заготовка суперлинии применяется к каждой из ее ветвей отдельно. Если перед выбором заготовки был выделен объект, уже являющийся суперлинией, то его подчиненный объект удаляется, а по сохраненной управляющей линии строится новый подчиненный объект в соответствии с новой заготовкой.
Режим кисти
В этом режиме подчиненный объект не строится по управляющей линии, а только деформируется в соответствии с ее формой и заданной шириной суперлинии. Исходным материалом для деформации служат мазки - изображения, сохраненные в специальном формате .cmx в папке, в которую была установлена программа CorelDRAW. Суть деформации состоит в том, что изображение-мазок растягивается или сжимается таким образом, чтобы его ширина равнялась длине управляющей линии соединенного объекта, а высота - заданной ширине суперлинии, а затем искривляется в соответствии с формой управляющей линии. Приемы построения суперлинии в режиме кисти - точно такие же, как в режиме заготовки.
Для того чтобы сохранить изображение в качестве мазка, его следует выделить с помощью инструмента Pick (Выбор), затем выбрать инструмент Artistic Media (Суперлиния), включить режим кисти и щелкнуть кнопку сохранения в качестве мазка на панели атрибутов. После определения (в раскрывшемся диалоговом окне) имени файла, в котором будет сохранен мазок, новым мазком можно пользоваться для создания суперлиний.

Рисунок 11 – Элементы панели атрибутов инструмента Artistic Media (Суперлиния), специфические для режима кисти
В комплект поставки CorelDRAW входит определенное количество стандартных мазков, и их коллекцию можно расширять, внося в нее любые (не только векторные, но и точечные) изображения. После внесения изображения нового мазка в папку \CustomMediaStrokes его упрощенное изображение появляется в качестве новой альтернативы в раскрывающемся списке мазков на панели атрибутов для режима кисти (рисунок 11). Кнопка удаления мазка позволяет удалить из списка мазков ставший ненужным элемент. Физическое удаление мазка происходит не при щелчке на соответствующей кнопке панели атрибутов, а при завершении сеанса работы с CorelDRAW. Поэтому в течение сеанса с удаленным мазком еще можно работать.
Режим распылителя
Этот режим работы инструмента Artistic Media (Суперлиния) формирует не один подчиненный объект, а целую группу, размещая копии заранее определенного изображения (шаблон распылителя) вдоль управляющей линии. Пример получающегося в результате соединения объекта, составленного из окружностей с градиентной заливкой приведен на рисунке 12.

Рисунок 12 – Суперлиния построенная в режиме распылителя
Впрочем, такой составной объект можно отнести к линиям только с очень большой натяжкой. Функциональные возможности режима распылителя весьма широки, но в основном они дублируют возможности средств для построения пошаговых переходов (перетеканий).
В CorelDRAW редактирование формы кривой выполняется главным образом за счет воздействия на ее узлы инструментом Shape (Форма). Для сегментов предусмотрена всего лишь одна операция редактирования - изменение типа сегмента с прямолинейного на криволинейный или наоборот. Но и в этом случае вначале выделяется не сегмент, а соответствующий ему узел кривой.
Выделение узлов
Узлы выделяют теми же приемами, что объекты, только активным инструментом при этом должен быть не Pick (Выбор), a Shape (Форма). Для того чтобы выделить узел, достаточно щелкнуть на нем указателем инструмента. Для того чтобы добавить узел к выделенным (или вывести узел из выделения), этот щелчок следует выполнить при нажатой клавише SHIFT. При растягивании рамки выделения вокруг кривой после отпускания кнопки мыши окажутся выделенными все узлы, оказавшиеся внутри рамки.
Для того чтобы переместить выделение на начальный узел кривой, нажмите клавишу HOME, на конечный узел - клавишу END. Нажатие клавиши TAB перемещает выделение к следующему узлу кривой, SHIFT+TAB - к предыдущему узлу.
Для выделения всех узлов кривой достаточно выделить любой из ее узлов, а затем нажать клавиши CTRL+SHIFT+HOME.
Перетаскивание направляющих точек узла
Поведение сегментов, входящих и выходящих из узла линии, определяется расположением направляющих точек. После выделения узла на экране становятся видны направляющие точки, определяющие поведение обоих смежных с ним сегментов. Чтобы изменить форму сегмента, не перемещая узлов, достаточно перетащить соответствующие ему направляющие точки указателем инструмента Shape (Форма).
Перемещение узлов
Выделенный узел или совокупность выделенных узлов можно перемещать всеми приемами перемещения объектов. Чаще всего пользуются перетаскиванием выделенных узлов мышью (при этом все они смещаются одинаково) или смещением и суперсдвигом при помощи клавиш управления курсором.
Первый прием используется для грубой настройки формы кривой, второй позволяет выполнять более тонкую настройку (особенно если задать небольшое смещение, о чем говорилось выше).
Редактирование узлов
Кроме команд меню, редактирование узлов возможно с помощью кнопок панели атрибутов, соответствующей выделенному узлу или нескольким выделенным узлам и представленной на рисунке 13.
Ниже отдельные элементы управления панели атрибутов описаны в контексте операций редактирования узлов, сегментов и кривой в целом.
Добавление и удаление узлов
Зачастую для придания кривой желаемой формы требуется разместить на ней новые узлы. Простейший способ добиться этого - выполнить двойной щелчок указателем инструмента Shape (Форма) в той точке кривой, где должен появиться новый узел. После двойного щелчка вновь созданный узел выделяется, и можно назначить ему нужный тип (точка перегиба, сглаженный или симметричный) с помощью соответствующих кнопок панели атрибутов или команд контекстного меню.
Если выделить существующий узел кривой и щелкнуть на панели атрибутов кнопку со знаком «плюс», новый узел будет создан точно в середине сегмента, предшествующего выделенному узлу, причем оба узла (и ранее существовавший, и вновь созданный) будут выделены. Повторный щелчок кнопки добавления узлов приведет к появлению еще двух новых узлов.
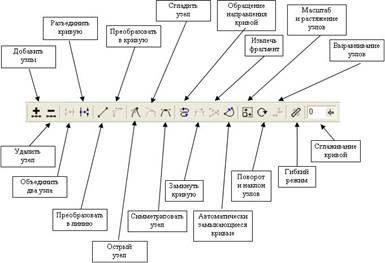
Рисунок 13 – Панель атрибутов для совокупности выделенных узлов кривой
Перетаскивание и поворот узлов
К выделенным инструментом Shape (Форма) узлам объекта можно применять преобразования растяжения, сжатия и поворота, ранее рассмотренные применительно к объектам в целом. Для этого должно быть выделено не менее двух узлов, а переход к рамке выделения с соответствующей преобразованию формой маркеров выполняется не дополнительным щелчком мыши, как ранее, а с помощью кнопок панели атрибутов.
После того как вокруг выделенных узлов появится соответствующая преобразованию рамка выделения, само преобразование выполняется перетаскиванием указателем мыши одного из маркеров.
Замыкание кривой
Первый из способов состоит в выделении двух крайних узлов кривой с последующим щелчком кнопки Extend Curve To Close (Замыкающий сегмент). Выделенные узлы будут соединены прямолинейным сегментом, и кривая замкнется, или число ее ветвей уменьшится на единицу. Если выделен только один узел или один из выделенных узлов не крайний, эта кнопка остается недоступной.
Второй способ более радикален, поскольку воздействует сразу на все незамкнутые ветви кривой. Достаточно выделить всего лишь один крайний узел любой из ветвей и щелкнуть кнопку Auto-Close Curve (Автозамыкание), чтобы начальные и конечные узлы всех незамкнутых ветвей кривой оказались соединенными прямолинейными сегментами.
Отделение ветвей
Если в состав кривой входит несколько ветвей, любую из них можно превратить в самостоятельную кривую, не меняя ее формы. Обычно эта задача решается при помощи команды Arrange > Break Apart (Монтаж > Разъединить). Однако при этом вся кривая «разваливается» на отдельные ветви, каждая из которых становится автономным объектом. Если требуется вывести из состава кривой только одну ветвь, этот способ не годится.
В этом случае следует выделить любой узел ветви, подлежащей отделению, и щелкнуть на панели атрибутов кнопку Extract Subpath (Отделить ветвь). Остальные ветви останутся в составе исходной кривой.
Выравнивание узлов
Выравниванием узлов называется их перемещение по горизонтали и/или вертикали таким образом, чтобы они расположились на одной горизонтальной или вертикальной прямой или полностью совместились. Выравнивание возможно только в том случае, когда выделено более одного узла, принадлежащего кривой. После выделения нескольких узлов щелкните кнопку Align Nodes (Выровнять узлы) панели атрибутов (см. рисунок 13), и на экране появится диалоговое окно выравнивания узлов, представленное на рисунке 14.
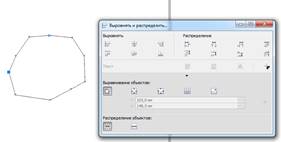
Рисунок 14 – Диалоговое окно выравнивания
В диалоговом окне имеются три флажка, управляющих режимами выравнивания.
- Align Horizontal (Выровнять по горизонтали). При установке этого флажка все выделенные узлы кривой перемещаются в вертикальном направлении до совмещения с горизонтальной линией, проведенной через узел, выделенный последним.
- Align Vertical (Выровнять по вертикали). При установке этого флажка все выделенные узлы кривой перемещаются в горизонтальном направлении до совмещения с вертикальной линией, проведенной через узел, выделенный последним.
- Align Control Points (Выровнять направляющие точки). Установить этот флажок можно только в том случае, когда выделены ровно два узла кривой и одновременно установлены два предыдущих флажка. В результате выравнивания ранее выделенный узел перемещается до совмещения со вторым узлом, и его направляющие точки также перемещаются до совмещения с направляющими точками второго узла.
Эластичный сдвиг узлов
При одновременном перетаскивании совокупности выделенных узлов кривой каждый из них смещается на одно и то же расстояние. Однако при включении режима эластичного сдвига одноименной кнопкой панели атрибутов поведение перемещаемых узлов изменяется. В этом режиме смещение каждого из узлов оказывается обратно пропорциональным удалению этого узла от перемещаемого узла. Удаление рассматривается как расстояние между узлами вдоль кривой. На рисунке 15 представлен пример, наглядно показывающий отличия двух режимов сдвига выделенных узлов.
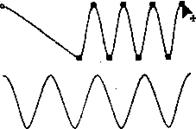
Рисунок 15 – Сдвиг выделенных узлов кривой в обычном и эластичном режимах
В обеих приведенных на рисунке кривых перед сдвигом было выделено восемь узлов (кроме крайнего левого). Для верхней кривой сдвиг выполнен в обычном режиме, для нижней - в эластичном. В обоих случаях перетаскивался крайний правый узел кривой.
Задания к практической работе
Задание 1.
1. Загрузить редактор CorelDRAW.
2. Изучить назначение кнопок палитры инструментов и их особенности.
3. Изучить назначение кнопок панели атрибутов, экранной палитры цветов.
4. Объяснить сведения, выводимые в строке состояния.
5. Получить изображения четырех типов прямоугольников. Выполнить для этого соответствующие операции.
6. Получить изображения прямоугольников с помощью клавиш - модификаторов.
7. Получить закругление одного и нескольких углов прямоугольника.
8. Построить изображение эллипса, сектора, дуги.
9. Выполнить построение многоугольников различных типов и их модификаций.
10. Воспроизвести фигуры.
11. Построить симметричные и логарифмические спирали с различным количеством витков.
12. Построить сетку.
Примечание. При построении сетки не меняйте принятых по умолчанию значений управляющих параметров и обратите внимание на сообщение в строке состояния: (Группа из 12 объектов на слое 1).
13. Построить плакат с образцами:
- вставьте в документ страницу альбомной ориентации, назовите ее Плакат и постройте плакат в виде таблицы, строки которой соответствуют освоенным вами инструментам, а в ячейках располагаются образцы объектов, которые можно с их помощью построить (рис. 16);
- сетку для самой таблицы постройте с помощью инструмента Graph Paper (Диаграммная сетка) во всю ширину страницы, оставив некоторое место наверху под заголовок.
14. По окончании работы сохраните документ CorelDRAW.
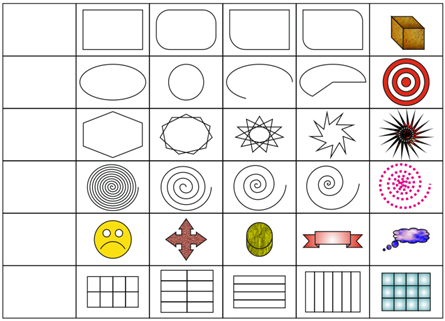
Рисунок 16 - Плакат с образцами
Задание 2. Рисование снежинки.
1. Новый документ.
2.
Инструментом
Многоугольник ![]() ,
в параметрах установить 6 вершин, нарисовать шестиугольник.
,
в параметрах установить 6 вершин, нарисовать шестиугольник.
3.
Инструментом
Форма ![]() «взять»
вершину шестиугольника и «вытянуть» его в звезду (с нажатой клавишей
<Ctrl>):
«взять»
вершину шестиугольника и «вытянуть» его в звезду (с нажатой клавишей
<Ctrl>):
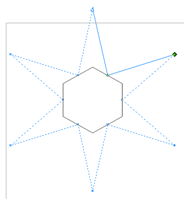
4. Делаем площадку между лучами: инструментом Форма добавляем узел на одном из лучей ближе к основанию (щелчок мыши), за этот узел опускаем площадку, за узел вершины восстановим симметрию звезды:
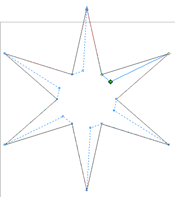
5.
Зубчики
на лучах. На одной стороне луча инструментом Форма, ближе к
вершине, ставим 3 управляющие точки (двойной щелчок, точка станет зеленой). За
среднюю вытягиваем зубчик.  Аккуратно
подвигаем зубчик: Таким же образом добавляем еще 3-4 зубчика на этом луче и
симметрично 3-4 зубчика на другой стороне этого луча:
Аккуратно
подвигаем зубчик: Таким же образом добавляем еще 3-4 зубчика на этом луче и
симметрично 3-4 зубчика на другой стороне этого луча:
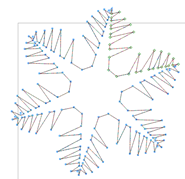
6.
Скругляем
зубчики. Инструментом Форма выделяем всю снежинку (как в Paint
захватить область всего объекта) - выделятся все значимые узлы. На панели
параметров нажимаем кнопку Преобразовать в кривую ![]() ,
а затем Симметрический узел
,
а затем Симметрический узел ![]() .
.
7.
Дырочка
в центре. Инструментом Выбора 2 раза щелкнуть по снежинке и за
угол развернуть. Отдельно инструментом Многоугольник нарисовать
шестиугольник. Так же инструментом Форма выделить все значимые
узлы, Преобразовать в кривую, и нажать Сглаженный узел
![]() .
Если нужно, подправить расположение вершин.
.
Если нужно, подправить расположение вершин.
8. Правка - Выбрать все - Объекты. Упорядочить - Выровнять и распределить - Выровнять центры по горизонтали. Упорядочить - Выровнять и распределить - Выровнять центры по вертикали.
9.
Правка - Выбрать все - Объекты. Кнопка Задние
минус передние ![]() на
панели параметров. Основа снежинки готова.
на
панели параметров. Основа снежинки готова.
10. Правка - Дублировать. Развести снежинки.
Залить инструментом ![]() (на
панели инструментов) дубль синим, однотонным, основную - Фонтанная
заливка (радиальная, цвета: из синего в белый). Наложить светлую на
синюю со сдвигом. Совместить: Правка - Выбрать все - Объекты,
кнопка Сгруппировать на панели параметров
(на
панели инструментов) дубль синим, однотонным, основную - Фонтанная
заливка (радиальная, цвета: из синего в белый). Наложить светлую на
синюю со сдвигом. Совместить: Правка - Выбрать все - Объекты,
кнопка Сгруппировать на панели параметров ![]()

Задание 3. Преобразования искажения
1. Возьмите инструмент Interactive
Distortion (Искажение ![]() )
и в параметрах выберите Zipper Distortion (Искажение в виде застежки
молнии
)
и в параметрах выберите Zipper Distortion (Искажение в виде застежки
молнии ![]() ).
Теперь тащим мышкой появившуюся направляющую от центра окружности, которая
на ваших глазах будет превращаться в звезду.
).
Теперь тащим мышкой появившуюся направляющую от центра окружности, которая
на ваших глазах будет превращаться в звезду.
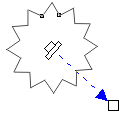
2. В параметрах изменим
тип искажения на Twister Distortion (Искажение кручения ![]() ).
Тащим направляющую из центра звезды, и она закрутится в спираль.
).
Тащим направляющую из центра звезды, и она закрутится в спираль.

3. Использование инструмента преобразования Interactive Distortion (Искажение) предоставляет широкое поле для экспериментов. Попробуйте поменять параметры или выбрать из списка заготовок и посмотреть, что из этого может получиться.
4. Примеры выполнения работ.
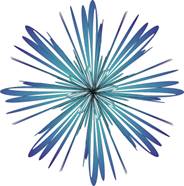

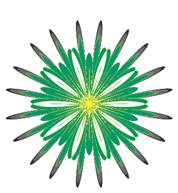



Задание 3. Рамка с узором
1. Используя любые
инструменты построения кривых -  ,
например, Свободная форма, рисуем простенькие веточки и листочки.
,
например, Свободная форма, рисуем простенькие веточки и листочки.

2. С помощью
преобразования Искажения ![]() (Искажение
кручения
(Искажение
кручения ![]() -
выбрать на панели параметров) закручиваем каждый объект от середины или края.
Для этого нажимаем и тянем в нужную сторону, пока не понравится форма завитка.
-
выбрать на панели параметров) закручиваем каждый объект от середины или края.
Для этого нажимаем и тянем в нужную сторону, пока не понравится форма завитка.
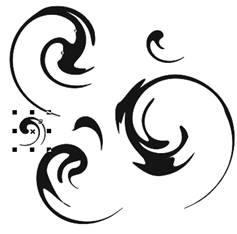
3. Из этих кусочков складываем ветку.

4. Выделить все кривые в Диспетчере
объектов и Объединить в одну ![]() (кнопкой
на панели параметров) с общими свойствами.
(кнопкой
на панели параметров) с общими свойствами.
5. Добавляем Абрис и Заливку в палитре Свойства объекта.

6. Основа рамки - прямоугольник по размеру страницы (также подобрать цвет абриса). В правом нижнем углу расположить ветку, продублировать ее, уменьшить, развернуть и расположить в левом верхнем углу рамки.
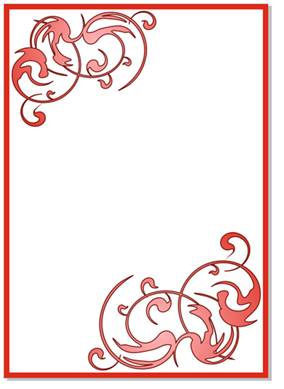
Задания для самостоятельной работы
Задание. Построение суперлинии
1. Вставьте в открытый документ CorelDRAW новую страницу и,
пользуясь приемами построения, липни, постройте в ее верхней части
стилизованное изображение змеи (рис. 17, сверху). Вначале настройте
горизонтальную направляющую, затем постройте кривую, соответствующую половине
абриса головы и тела змеи. Продублируйте ее, отразите по горизонтали ![]() и
совместите. Выделите обе кривых
и
совместите. Выделите обе кривых ![]() ,
объедините в одну кривую кнопкой Создать
границу
,
объедините в одну кривую кнопкой Создать
границу ![]() .
.
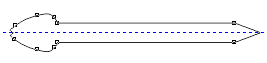
В качестве глаз и ноздрей постройте эллипсы, наклоните их. Рисунок на спине - мазок кисти.
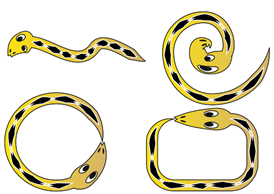
Рисунок 17 - Определение нового мазка и его применение для построения суперлиний
2. Теперь необходимо выделить все составные части изображения
змеи. Проще всего это делается инструментом Pick (Выбор) ![]() :
выберите его и щелкните на свободном месте страницы, отменив, таким образом,
выделение. Затем перетащите указатель инструмента по диагонали воображаемого
прямоугольника, охватывающего изображение змеи целиком. После отпускания кнопки
мыши выделенными окажутся все элементы изображения, оказавшиеся внутри этого
прямоугольника.
:
выберите его и щелкните на свободном месте страницы, отменив, таким образом,
выделение. Затем перетащите указатель инструмента по диагонали воображаемого
прямоугольника, охватывающего изображение змеи целиком. После отпускания кнопки
мыши выделенными окажутся все элементы изображения, оказавшиеся внутри этого
прямоугольника.
3. Выберите в наборе инструментов инструмент Artistic Media
(Художественное оформление) и включите режим кисти, щелкнув на соответствующей
кнопке панели атрибутов. Затем щелкните там же на кнопке с изображением дискеты
![]() и
задайте имя файла для сохранения мазка — например zmejuka.cmx. После щелчка на
кнопке ОК новый мазок готов к использованию.
и
задайте имя файла для сохранения мазка — например zmejuka.cmx. После щелчка на
кнопке ОК новый мазок готов к использованию.
4. Отмените выделение изображения змеи, нажав клавишу <Esc>. Перетащите указатель инструмента Artistic Media (Художественное оформление) слева направо но волнообразной траектории. После отпускания кнопки мыши наша змея... зазмеилась!
5. Чтобы свернуть змею в клубок, постройте с помощью
инструмента Spiral (Спираль) логарифмическую спираль на 2-3 витка. Выберите
инструмент Artistic Media (Художественное оформление) и, раскрыв список мазков,
щелкните на образце с упрощенным изображением змеи и нажмите кнопку Масштабировать
мазок вместе с объектом ![]() . Если
клубок окажется слишком плотным, попробуйте изменить ширину суперлинии или
удалить объект и повторить этот шаг, увеличив коэффициент расширения спирали.
. Если
клубок окажется слишком плотным, попробуйте изменить ширину суперлинии или
удалить объект и повторить этот шаг, увеличив коэффициент расширения спирали.
6. Чтобы свернуть змею в кольцо, используйте в качестве управляющей линии эллипс, построенный соответствующим инструментом.
7. Чтобы «изготовить» оригинальную прямоугольную рамку, постройте прямоугольник, а затем закруглите его углы.
Контрольные вопросы
1. Перечислите инструменты рисования линий
2. Какой инструмент позволяет изменять форму линий по узловым точкам?
3. Перечислите и опишите виды заливок.
4. Какие настройки линий вы знаете?
5. Какие элементы рабочей среды пользователя существуют в Corel DRAW?
6. Из каких примитивов слагается векторное изображение в Corel DRAW?
7. С какими инструментами для построения примитивов Вы познакомились?
8. Какой элемент рабочей среды Corel DRAW отвечает за изменение значений параметров экземпляров объектов?
9. Определение и назначение рамки выделения.
10. Назначение инструментов Pick Tool и Shape Tool
Скачано с www.znanio.ru
Материалы на данной страницы взяты из открытых источников либо размещены пользователем в соответствии с договором-офертой сайта. Вы можете сообщить о нарушении.