
ДЕФРАГМЕНТАЦИЯ ДИСКА
Дефрагментация диска — это процесс объединения фрагментированных файлов на жестком диске компьютера (рис. 12).
Файлы на жестком диске со временем фрагментируются при сохранении, внесении в них изменений или удалении. Внесенные в файл изменения часто сохраняются в другое место жесткого диска, удаленное от местоположения исходного файла. Вносимые далее изменения сохраняются в другие места диска. Со временем фрагментация затрагивает не только файл, но и весь жесткий диск. Это замедляет работу компьютера, так как для открытия файла приходится считывать информацию в разных местах жесткого диска.
Программа дефрагментации диска представляет собой инструмент, который упорядочивает информацию на жестком диске и тем самым увеличивает эффективность работы компьютера. В данной версии Windows программа дефрагментации диска функционирует по заданному расписанию, так что нет необходимости все время помнить о ней. Расписание запуска можно изменить или установить запуск только вручную.
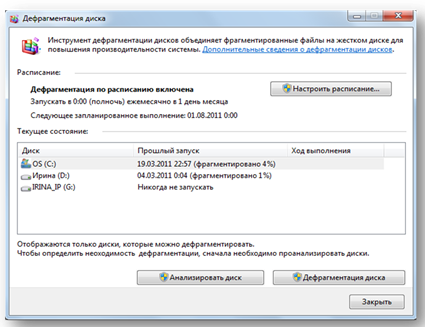
Рис. 12. Окно дефрагментации.
Проверка жесткого диска на наличие ошибок
Можно решить некоторые компьютерные проблемы и улучшить производительность компьютера, убедившись, что на жестком диске нет ошибок.
1.
Откройте
компонент «Компьютер», нажав кнопку Пуск![]() и выбрав Компьютер.
и выбрав Компьютер.
2. Щелкните правой кнопкой мыши диск, который требуется проверить, затем выберите команду Свойства (рис. 13).
3. На вкладке Программы в группе Проверка диска нажмите кнопку Выполнить проверку. Введите пароль администратора или подтверждение пароля, если появится соответствующий запрос.
Для автоматического исправления обнаруженных при сканировании неполадок с файлами и папками выберите Автоматически исправлять системные ошибки. В противном случае проверка диска будет только сообщать о неполадках, но не исправлять их.
 Для выполнения тщательной проверки диска выберите Проверять и восстанавливать поврежденные сектора. Это
сканирование пытается найти и исправить физические ошибки на самом жестком
диске, для чего может потребоваться гораздо больше времени.
Для выполнения тщательной проверки диска выберите Проверять и восстанавливать поврежденные сектора. Это
сканирование пытается найти и исправить физические ошибки на самом жестком
диске, для чего может потребоваться гораздо больше времени.
Для проверки и файловых, и физических ошибок выберите и Автоматически исправлять системные ошибки, и Проверять и восстанавливать поврежденные сектора.
В зависимости от размера жесткого диска для этого может потребоваться несколько минут. Для получения наилучших результатов не используйте компьютер для выполнения других задач во время проверки диска.
Рис. 13.
Если выбрать Автоматически исправлять системные ошибки для используемого диска (например, раздел, содержащий Windows), будет предложено изменить расписание проверки диска перед следующей перезагрузкой компьютера.
ФОРМАТИРОВАНИЕ ДИСКОВ И ДИСКОВОДОВ
Жесткие диски, являющиеся основными устройствами хранения информации на компьютере, необходимо отформатировать перед использованием. При форматировании диск настраивается в соответствии с файловой системой для хранения информации средствами Windows. Жесткие диски в новых компьютерах под управлением Windows уже отформатированы. Если для расширения дискового пространства компьютера приобретен дополнительный жесткий диск, то его, скорее всего, потребуется отформатировать.
Другие типы устройств хранения информации, в том числе различные USB флэш-накопители и карты флэш-памяти, могут поступать в продажу уже отформатированными производителем. Компакт-диски и DVD-диски используют формат хранения, отличный от формата жестких дисков и съемных запоминающих устройств.
В ходе форматирования все файлы на жестком диске удаляются. При форматировании жесткого диска содержащиеся на нем файлы будут удалены.
Обычно только при установке нового жесткого диска на компьютер. При установке нового жесткого диска его необходимо отформатировать под определенную файловую систему, например NTFS. Windows сможет хранить файлы на диске только после его форматирования.
Переформатирование – это форматирование жесткого диска или раздела, уже отформатированного или содержащего данные. Переформатирование диска удаляет все данные на диске.
Переформатирование жесткого диска и переустановка Windows раньше иногда рекомендовались как способ решения серьезных компьютерных проблем. Переформатирование решало проблему, но за счет удаления всего содержимого. Затем пришлось бы переустанавливать свои программы с помощью исходных установочных файлов или дисков и восстанавливать по заблаговременно сделанным резервным копиям свои личные файлы, такие как документы, музыка и рисунки.
Перед форматированием жесткого диска необходимо создать на нем один или несколько разделов. После создания разделов можно приступать к форматированию каждого из них. (Термины «том» и «раздел» часто взаимозаменяемы.) На жестком диске можно создать один или несколько разделов. Каждому тому присваивается буква диска.
Для жестких дисков в этой версии Windows оптимальна файловая система NTFS. Для некоторых предыдущих версий Windows требовалась система FAT32, поэтому в некоторых случаях (например, при создании конфигурации с несколькими операционными системами) диск должен форматироваться под систему FAT32.
Быстрое форматирование – это способ форматирования, при котором новая таблица файлов создается без полной перезаписи или стирания информации жесткого диска. Быстрое форматирование занимает значительно меньше времени, чем обычное форматирование, при котором происходит полное стирание всей информации жесткого диска.
Раздел – это область жесткого диска, которой после форматирования присваивается буква диска. На базовом диске (самый распространенный на персональных компьютера тип диска) томом является форматированный основной раздел или логический диск. (Термины «раздел» и «том» часто взаимозаменяемы.) Системному разделу обычно присваивается буква C. Буквы A и B зарезервированы для съемных дисков или дисководов гибких дисков. На жестких дисках некоторых компьютеров имеется только один раздел, в этом случае весь жесткий диск обозначен буквой «C». На других компьютерах может быть дополнительный раздел, содержащий средства восстановления на случай, если информация на диске C повредится или станет нечитаемой.
Создание дополнительных разделов возможно только в том случае, если на диске есть невыделенное пространство (неотформатированное пространство, не входящее в существующий раздел или том). Для создания невыделенного пространства можно сжать существующий том или воспользоваться сторонним средством перераспределения разделов. Если происходит установка внутреннего жесткого диска, обратитесь к сопроводительной документации диска. При установке внешнего жесткого диска, подключенного через USB-кабель, эта версия Windows должна распознать жесткий диск.
Нельзя переформатировать диск или раздел, используемый в данный момент, в том числе раздел, содержащий Windows. Это элемент безопасности, предотвращающий случайное удаление Windows. Чтобы переформатировать свой жесткий диск и переустановить Windows, перезагрузите компьютер с установочного диска Windows (это обычно называется загрузка с установочного диска). В процессе установки можно перераспределить разделы и переформатировать жесткий диск и затем переустановить Windows. В этом процессе файлы и программы будут стерты, поэтому предварительно сделайте резервные копии файлов своих данных и программ. Для получения дополнительных сведений выполните поиск по ключевому сочетанию «установка и переустановка Windows» в окне справки и поддержки Windows.
Удаление раздела, содержащего исходную операционную систему в мультизагрузочной конфигурации, может сделать систему неработоспособной. Этот раздел содержит системные файлы, которые базовая система ввода-вывода (BIOS) компьютера использует для запуска компьютера, независимо от того, которая из операционных систем будет использоваться.
Однако можно обращаться к файлам этого раздела Windows XP, а также и к любому свободному пространству из Windows Vista, так что свободное пространство раздела Windows XP не потеряно. Можно создать ярлыки как для новых, так и для существующих папок раздела Windows XP, обеспечив более удобный доступ к свободному месту.
Чтобы окончательно удалить с компьютера Windows XP, рекомендуется выполнить чистую установку Windows Vista. Перезагрузите компьютер с установочного диска Windows Vista (это обычно называется загрузка с установочного диска). В процессе установки можно перераспределить разделы и переформатировать жесткий диск, а затем переустановить Windows. В этом процессе файлы и программы будут стерты, поэтому предварительно сделайте резервные копии своих данных и сохраните установочные диски или файлы своих программ. Для получения дополнительных сведений выполните поиск по ключевому сочетанию «установка и переустановка Windows» в окне справки и поддержки Windows.
ВОССТАНОВЛЕНИЕ СИСТЕМЫ
Функция восстановления системы позволяет восстановить системные файлы и программы компьютера до того состояния, при котором работа выполнялась правильно, и избежать длительного устранения неисправностей. Она не окажет влияния на ваши документы, изображения и другие данные. Ее можно с легкостью открыть: для этого просто введите в поле поиска меню «Пуск» слова «восстановление системы».
В Windows 7 можно создавать дополнительные точки восстановления системы и просматривать, какие именно файлы будут удалены или добавлены при восстановлении системы (рис. 14).

Рис. 14. Окно восстановления системы.
Для обеспечения дополнительной защиты используйте восстановление системы с программой архивации данных, разработанной для защиты электронной почты, изображений, документов и других личных файлов.
Восстановление системы в Windows 7 позволяет избежать длительного устранения неисправностей после сбоя.
СКАНИРОВАНИЕ ДИСКА НА НАЛИЧИЕ ОШИБОК
Можно решить некоторые проблемы с компьютером, проверив диск или диски на наличие ошибок. Например, можно проверить основной жесткий диск компьютера, чтобы устранить некоторые проблемы, связанные с производительностью, или проверить внешний жесткий диск в случае его неисправной работы.
Откройте
компонент «Компьютер». Для этого нажмите кнопку Пуск![]() и выберите пункт Компьютер.
Щелкните правой кнопкой мыши диск, который требуется проверить, и выберите
пункт Свойства. На вкладке Программы
в группе Проверка диска нажмите кнопку Выполнить
проверку. Если отображается запрос на ввод пароля
администратора или его подтверждения, укажите пароль или предоставьте
подтверждение.
и выберите пункт Компьютер.
Щелкните правой кнопкой мыши диск, который требуется проверить, и выберите
пункт Свойства. На вкладке Программы
в группе Проверка диска нажмите кнопку Выполнить
проверку. Если отображается запрос на ввод пароля
администратора или его подтверждения, укажите пароль или предоставьте
подтверждение.
Для автоматического исправления обнаруженных при сканировании неполадок с файлами и папками выберите Автоматически исправлять системные ошибки. В противном случае проверка диска будет только сообщать о неполадках, но не исправлять их.
Для выполнения тщательной проверки диска выберите Проверять и восстанавливать поврежденные сектора. Это сканирование пытается найти и исправить физические ошибки на самом диске, для чего может потребоваться гораздо больше времени.
Для проверки и файловых, и физических ошибок выберите и Автоматически исправлять системные ошибки, и Проверять и восстанавливать поврежденные сектора.
В зависимости от размера диска для этого может потребоваться несколько минут. Для получения наилучших результатов не используйте компьютер для выполнения других задач во время проверки диска.
При выборе Автоматически исправлять системные ошибки для используемого диска (например, раздела, содержащего Windows), будет предложено перенести проверку диска и проверить его в ходе следующей загрузки компьютера.
АРХИВАЦИЯ ФАЙЛОВ
Чтобы не потерять свои файлы, следует регулярно выполнять их резервное копирование. Можно вручную архивировать файлы в любое время или установить автоматическое резервное копирование.
Откройте
раздел «Архивация и восстановление». Для этого нажмите кнопку Пуск![]() , выберите Панель управления, Система и ее обслуживание и Архивация и восстановление.
, выберите Панель управления, Система и ее обслуживание и Архивация и восстановление.
Выполните одно из следующих действий.
¾ При первом запуске программы архивации Windows выберите команду Настройка архивации и следуйте указаниям мастера. Если отображается запрос на ввод пароля администратора или его подтверждения, укажите пароль или предоставьте подтверждение.
¾ Если архивация выполнялась раньше, можно дождаться периодической запланированной архивации или вручную создать новый архив с помощью команды Архивировать. Если отображается запрос на ввод пароля администратора или его подтверждения, укажите пароль или предоставьте подтверждение.
Не рекомендуется архивировать файлы на жесткий диск, где установлена ОС Windows.
Всегда храните носители, содержащие архивы, (внешние жесткие диски, DVD-диски или компакт-диски) в безопасном месте для предотвращения несанкционированного доступа к файлам. Рекомендуется место, защищенное от огня и расположенное отдельно от компьютера. Можно также предусмотреть шифрование данных резервной копии.
После создания первой резервной копии программа архивации Windows будет добавлять в последующие копии новые или измененные данные. Если резервные копии сохраняются на жестком диске или в сетевом размещении, программа архивации Windows при необходимости автоматически создаст новый полный архив. Если резервные копии сохраняются на компакт-дисках или DVD-дисках и не удается найти существующий архивный диск или нужно создать новую резервную копию всех файлов на компьютере, то можно создать полный архив. Чтобы создать полный архив, выполните следующие действия:
¾
Откройте раздел
«Архивация и восстановление». Для этого нажмите кнопку Пуск![]() , выберите Панель управления, Система и ее обслуживание и Архивация и восстановление.
, выберите Панель управления, Система и ее обслуживание и Архивация и восстановление.
¾ В левой области щелкните Создание нового полного архива.
Этот компонент отображается, только если резервная копия сохраняется на компакт-дисках или DVD-дисках.
После обновления Windows необходимо настроить программу архивации Windows, даже если в предыдущей версии Windows была задана архивация по расписанию. Это требование связано с изменениями в программе архивации. Вместо выбора типов файлов для резервного копирования можно задать в Windows архивацию файлов данных, сохраненных в библиотеках, на рабочем столе и в папках Windows по умолчанию, или выбрать конкретные библиотеки и папки для архивации. Можно также создать образ системы для компьютера.
Чтобы настроить архивацию, выполните следующие действия:
¾
Откройте раздел
«Архивация и восстановление». Для этого нажмите кнопку Пуск![]() , выберите Панель управления, Система и ее обслуживание и Архивация и восстановление.
, выберите Панель управления, Система и ее обслуживание и Архивация и восстановление.
¾ Выберите Настройка архивации и следуйте указаниям мастера. Если отображается запрос на ввод пароля администратора или его подтверждения, укажите пароль или предоставьте подтверждение.
Скачано с www.znanio.ru
Материалы на данной страницы взяты из открытых источников либо размещены пользователем в соответствии с договором-офертой сайта. Вы можете сообщить о нарушении.