
9 класс Предмет: Информатика Дата 15.04.2020г.
Практическая работа № 8
Тема: Создание однотабличной базы данных. Запрос на выборку данных.
Ниже представлено описание практической работы для Microsoft Access 2007.
Задание 1. Создание новой базы данных
1. Запустите Microsoft Access.
2. На странице Начало работы с Microsoft Office Access нажмите кнопку Новая пустая база данных:

3. В области Новая база данных в поле Имя файла введите имя файла Наш класс 9… (расширение имени файла можно не вводить, Access его добавляет автоматически).
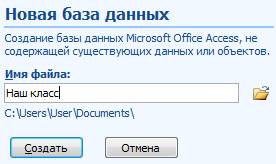
Обратите внимание на расположение файла по умолчанию.
Измените расположение файла: нажмите кнопку ![]() рядом с полем Имя файла:, просмотрите и выберите новое
расположение (D:\9…\...), а затем нажмите кнопку ОК.
рядом с полем Имя файла:, просмотрите и выберите новое
расположение (D:\9…\...), а затем нажмите кнопку ОК.
4. Нажмите кнопку Создать. Microsoft Access создаст базу данных, а затем откроет пустую таблицу (с именем Таблица1) в режиме таблицы. В этом режиме открывается заготовка, в которой все поля получают формальные имена Поле1, Поле2 и т. д.; эту таблицу можно сразу заполнять. Access помещает курсор в первую пустую ячейку в столбце Добавить поле:

5. Нажмите кнопку Закрыть ![]() (в строке заголовка).
(в строке заголовка).
Задание 2. Создание структуры таблицы
1. Запустите Microsoft Access.
2. Откройте созданную в предыдущем задании базу данных.
3. На вкладке Создание в группе Таблицы щелкните на кнопке Конструктор таблиц:

4. Для каждого поля в таблице введите имя в столбце Имя поля, а затем в списке Тип данных выберите тип данных:
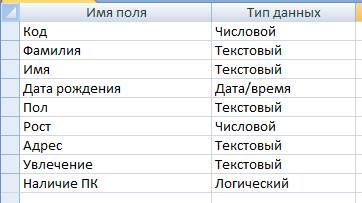
5.
Когда все необходимые поля будут
добавлены, сохраните таблицу: нажмите кнопку Microsoft Office ![]() , а затем выберите команду Сохранить или нажмите
сочетание клавиш CTRL+S. При сохранении таблицы
назовите ее Список. На вопрос Задать ключевые поля? ответьте отказом, так как в
нашей базе данных мы будем вызывать созданную таблицу по имени, а не по
ключевому слову.
, а затем выберите команду Сохранить или нажмите
сочетание клавиш CTRL+S. При сохранении таблицы
назовите ее Список. На вопрос Задать ключевые поля? ответьте отказом, так как в
нашей базе данных мы будем вызывать созданную таблицу по имени, а не по
ключевому слову.
6. Завершите работу с программой.
Задание 3. Ввод данных в режиме таблицы![]()
1. Запустите Microsoft Access.
2. Откройте созданную в предыдущем задании базу данных.
3. Чтобы начать вводить данные в таблицу, переключитесь в режим таблицы
и щелкните в первой пустой ячейке, начните ввод.
4. Введите в таблицу данные не менее чем о десяти своих одноклассниках или вымышленных людях.
5. Сохраните таблицу и завершите работу с программой.
Задание 4. Ввод данных в режиме формы
1. Запустите Microsoft Access.
2. Откройте созданную в предыдущем задании базу данных.
3. На вкладке Создание в группе Формы вызовите Мастер форм:

Создайте форму самостоятельно. Для этого:
1.
в окне Создание форм нажмите
кнопку ![]() — все поля таблицы будут перенесены в форму; нажмите кнопку Далее;
— все поля таблицы будут перенесены в форму; нажмите кнопку Далее;
2. выберите внешний вид формы — В один столбец; нажмите кнопку Далее;
3. выберите понравившейся стиль оформления; нажмите кнопку Далее;
4. сохраните форму под именем Список; нажмите кнопку Готово.
4. Введите с помощью формы данные не менее чем о десяти своих одноклассниках или вымышленных людях. Перед началом внесения данных в форму переключатель записей установите на одиннадцатую запись:
![]()
5. Сохраните таблицу и завершите работу с программой.
Задание 5. Сортировка базы данных «Наш класс»
1. Запустите Microsoft Access.
2. Откройте базу данных Наш класс.
3. Отсортируйте фамилии учеников по алфавиту. Для этого:
1. укажите поле для сортировки, щелкнув по названию поля;
2.
выберите команду
сортировки ![]() Сортировка от А до Я (или по возрастанию)
Сортировка от А до Я (или по возрастанию)
4. Отсортируйте записи по росту (от минимального к максимальному).
5. Отсортируйте записи по дате рождения (от более ранних).
6. Выполните сортировку записей по двум полям: Фамилия и Рост. При этом фамилии должны следовать в алфавитном порядке, а в рамках каждой фамилии рост должен быть упорядочен по убыванию. Иначе говоря, поле Рост должно быть внутренним, а поле Фамилия — внешним. Для этого:
1. на вкладке Главная в группе Сортировка и фильтр нажмите кнопку Очистить все сортировки;
2. укажите внутреннее поле сортировки (Рост) и команду сортировки для этого поля;
3. укажите внешнее поле сортировки (Фамилия) и команду сортировки для этого поля.
7. Отсортируйте записи таким образом, чтобы сначала были представлены в алфавитном порядке данные всех девушек, а затем — всех юношей.
8. Завершите работу с программой.
Задание 6. Поиск и замена в базе данных
1. Запустите Microsoft Access.
2. Откройте базу данных Наш класс.
3. Откройте таблицу Список в режиме таблицы.
4. Найдите и замените в поле Адрес название улицы Первомайская на название Весенняя. Для этого:
1. в таблице выделите поле поиска (Адрес);
2. на вкладке Главная в группе Найти выберите команду Найти или нажмите клавиши CTRL+F; откроется диалоговое окно Поиск и замена.
3. Чтобы выполнить поиск и замену, откройте вкладку Заменить. В поле Образец введите строку для поиска (Первомайская). Для замены данных введите новый текст в поле Заменить на (Весенняя). В списке Совпадение выберите пункт С любой частью поля. Установите флажок С учетом формата полей. В списке Поиск выберите значение Все и нажмите кнопку Найти далее. Для замены строки выберите команду Заменить. При абсолютной уверенности в правильности строки замены нажмите кнопку Заменить все, но имейте в виду, что отмена операции замены невозможна.
5. Выполните замену увлечения футбол на спорт.
6. Сохраните измененную таблицу под именем Список1.
7. Завершите работу с программой.
Задание 7. Создание запросов
1. Запустите Microsoft Access.
2. Откройте базу данных Наш класс.
3. Отобразите список фамилий и имен учеников. Для этого:
1. на вкладке Создание в группе Другие щелкните на кнопке Конструктор запросов;
2. выберите источник записей — таблицу Список (в диалоговом окне Добавление таблицы на вкладке Таблицы дважды щелкните на названии таблицы Список. Закройте диалоговое окно Добавление таблицы);
3. в источнике записей выберите поля, которые должны быть включены в запрос (в таблице Список дважды щелкните на названиях полей Фамилия и Имя; эти поля добавятся в бланк запроса):
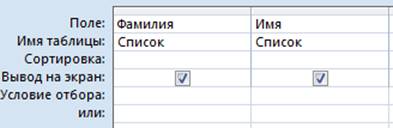
4. на вкладке Конструктор в группе Результаты выберите команду Запуск. В результате выполнения запроса отображается список фамилий и имен учеников.
4. Отобразите список фамилий учеников и их увлечений.
5. Отобразите список фамилий и имен учеников, увлекающихся музыкой:
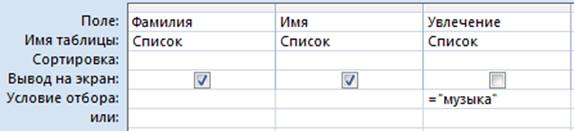
6. Отобразите список фамилий и имен учеников, увлекающихся музыкой или танцами:
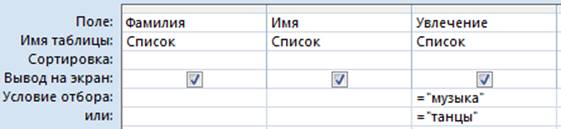
7. Завершите работу с программой.
Домашнее задание: Выполните задания практической работы. Сделайте фото результата работы для оценивания. Повторите определения темы: «Запросы. Создание и назначение».
Материалы на данной страницы взяты из открытых источников либо размещены пользователем в соответствии с договором-офертой сайта. Вы можете сообщить о нарушении.