
Практическая работа
«Создание сайта на Tilda»
1. Открываем официальный сайт (https://tilda.cc/ru/) и на главной странице нажимаем «Создать сайт бесплатно».
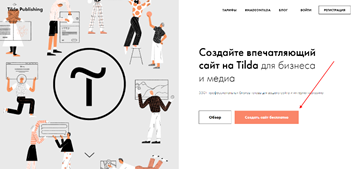
2. Указываем данные для регистрации и жмем «Зарегистрироваться». Обратите внимание на электронную почту – проверьте ее корректность, она потребуется для подтверждения аккаунта.
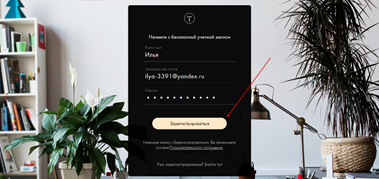
3. В результате мы попадаем в личный кабинет, где перед нами отображается модальное окно с просьбой создать новый сайт. Укажем для него название, например, «Мой первый сайт на Тильде», и нажмем «Создать».
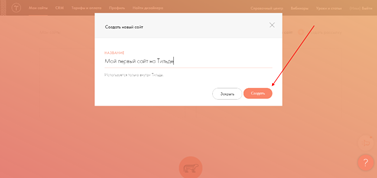
4. Перед тем как перейти к редактированию нашего сайта, давайте подключим тариф Personal, который бесплатно предоставляется на 2 недели. Благодаря ему у нас будет доступ ко всему функционалу Тильды, а это значит, что мы сможем создать практически любой сайт. Переходим для этого в раздел «Тарифы и оплата».
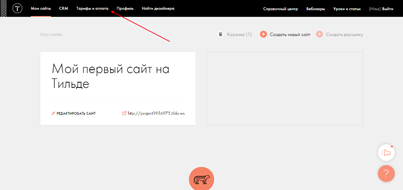
5. В нижней части выбираем «Активировать».
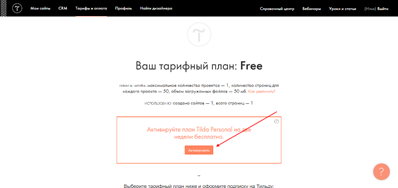
6. Далее нас информируют о том, что все прошло успешно – здесь просто жмем «Продолжить».
Готово! Мы создали сайт и активировали тариф Personal. Теперь можно переходить к редактированию будущего веб-ресурса, подключению домена и т.д. Первым делом наполним наш сайт теми блоками, что мы решили создать.
1. После того как мы создали новый сайт, перед нами отобразилось главное окно с доступными сайтами – в нашем случае это «Мой первый сайт на Тильде». Приступим к его редактированию – нажмем «Создать новую страницу».
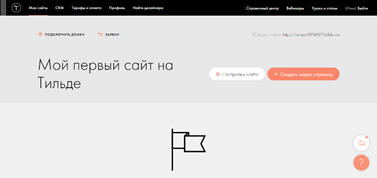
2. Здесь перед нами открывается доступ к многочисленному числу различных шаблонов. В ходе статьи мы не будем на них останавливаться, можете посмотреть их самостоятельно. С их помощью можно всего в несколько шагов сделать сайт выбранной тематики, но из этого выходят довольно типичные, шаблонные решения. Поэтому создадим сайт с нуля через блок «Пустая страница».
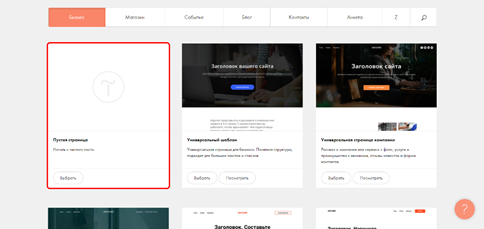
3. Для начала выбираем «Все блоки».
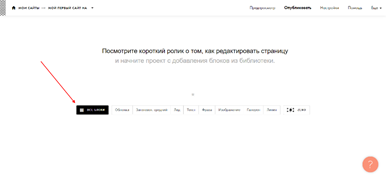
4. В отобразившемся меню для нас открывается доступ к различным блокам. Каждый блок включает в себя необходимое содержимое для сайта – например, изображение, описание проекта, преимущества и многое другое. Нас интересует блок «Обложка», предназначенный для создания главного экрана. Открыв его, мы увидим множество различных вариантов – для примера возьмем блок под названием «CR19A».
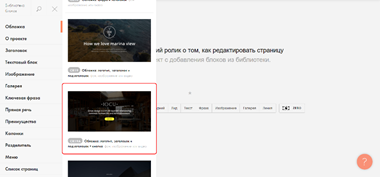
5. В результате перед нами отобразится выбранная главная страница. Давайте ее немного подредактируем – первым делом изменим заголовок. Чтобы это сделать, просто кликнем по нему левой кнопкой и изменим текстовое описание. Обратите внимание на верхнее меню, которое появляется при выборе текста – в нем можно изменить начертание, цвет и размер шрифта, прикрепить ссылку и даже указать межстрочное расстояние. Поиграйтесь с параметрами и подберите наилучший вариант.
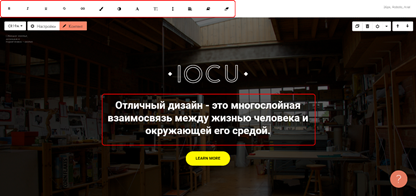
6. Также изменим название кнопки – это происходит в разделе «Контент». Чтобы включить отображение этой кнопки, достаточно навести курсор мыши на экран редактирования.
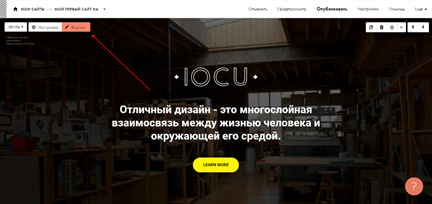
7. Пролистываем вниз и указываем название для кнопки, например, «Узнать подробнее». Также добавляем ссылку, которая будет открываться при нажатии на кнопку. В завершение не забываем нажать на кнопку «Сохранить и закрыть».
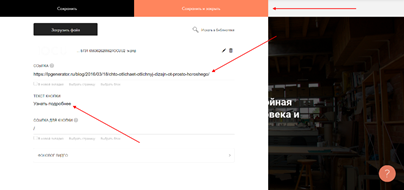
8. Также давайте поменяем цвет кнопки – сделать это можно в разделе «Настройки».
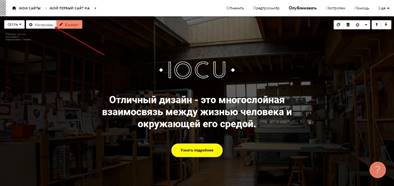
9. Следующим шагом нажимаем «Кнопки» и выбираем «Цвет фона». В результате отобразится панель цветов – она предназначена для изменения цвета. Для примера возьмем бирюзовый, вы же можете указать любой другой.
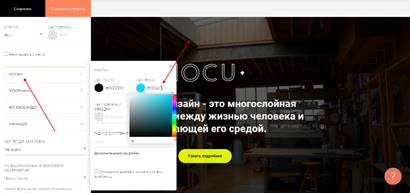
10. Вот такая у нас получилась главная страница:
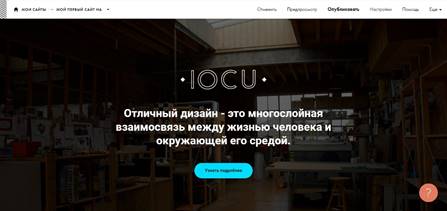
11. Перейдем к следующему блоку – «Информация о компании». Его уже создадим с помощью окна редактирования Zero-Block, который позволяет располагать элементы блока так, как вам захочется. Чтобы добавить данный блок, внизу страницы воспользуемся опцией «Все блоки» и выберем «Нулевой блок».
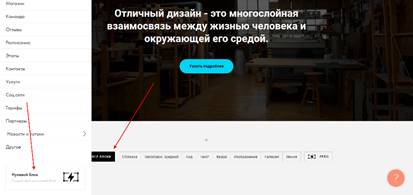
12. Блок создан, но пока что он наполнен ненужной нам информацией. Отредактируем ее – для этого воспользуемся опцией «Редактировать блок».
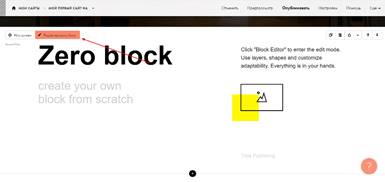
13. Мы попадаем в самое сердце Тильды – окно редактирования зиро-блока, в котором можно менять контент и адаптировать его. Первым делом избавимся от старого контента – для этого выделим все объекты комбинацией клавиш «CTRL+A» и нажмем клавишу «Delete». В результате блок станет пустым:
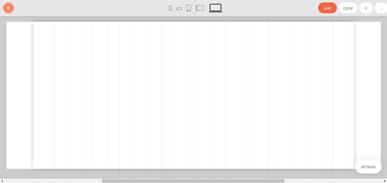
14. Так как мы решаемся в этом блоке рассказать о компании, нужно создать соответствующий заголовок. Не будем долго думать и назовем его «О компании». Чтобы добавить заголовок, нажимаем в верхнем левом углу на кнопку в виде плюса и выбираем «Add Text».
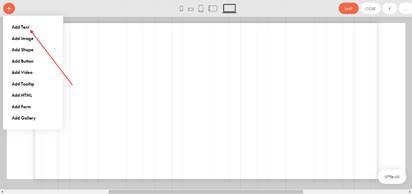
15. Вводим заголовок («О компании») и нажимаем на кнопку «Settings», расположенную в нижнем правом углу.
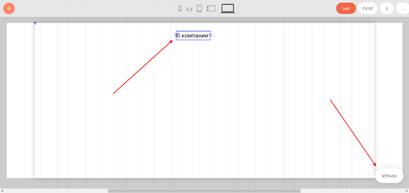
16. В отобразившемся окне предоставляется доступ к модификации текстового элемента. Зададим в верхней части расположение по центру, укажем размер шрифта в строке «SIZE» и добавим толщину «WEIGHT».
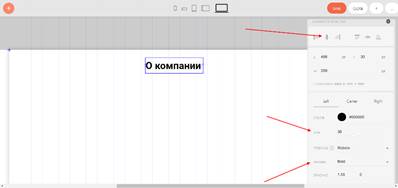
17. Следующим шагом нам нужно написать что-нибудь о компании. Для примера возьмем простой рыбный текст.
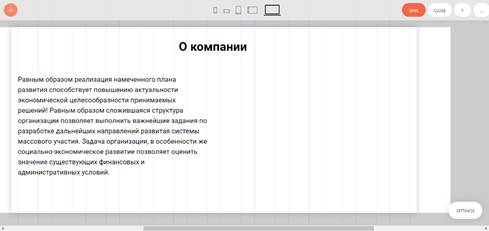
18. Последним действием добавляем картинку, на которой будет показан дружный коллектив компании. Для этого в верхнем правом углу нажимаем на плюсик и выбираем «Add Image».
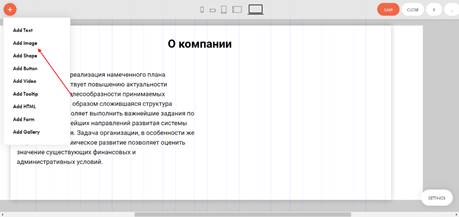
19. Размещаем блок справа от текста и увеличиваем его размер – просто кликаем по нему и тянем за нижний левый ползунок. Аналогичным образом изменяем ширину текстового блока. После этого переносим свое изображение в добавленный блок:
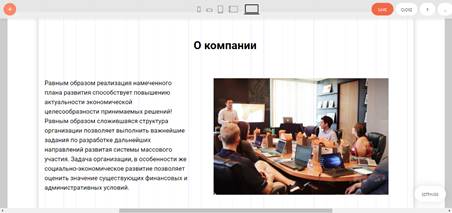
20. В завершение жмем «SAVE», а затем «CLOSE».
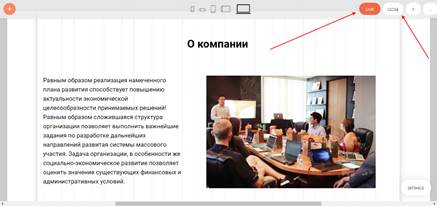
21. Аналогичным образом добавим еще один блок, но уже не Zero, а простой, из раздела «Контакты».
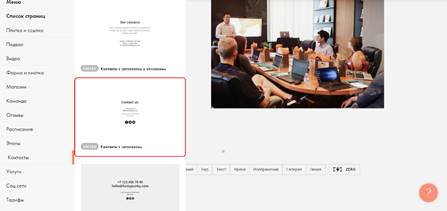
22. Редактируем блок так, как мы это делали в самом начале. Изменяем заголовок на «Наши контакты» и прописываем дополнительную информацию.
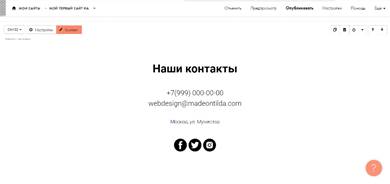
23. Готово! Наш сайт-визитка создан, осталось разместить его в интернете. Для этого в верхней части жмем «Опубликовать» и задаем доменное имя, например, myfirstsiteki. Затем нажимаем «Сохранить и продолжить».
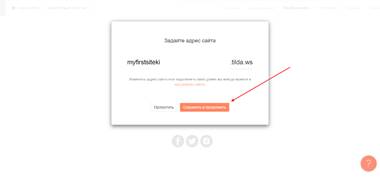
24. После этого нас попросят верифицировать email. Достаточно зайти на почту и найти письмо от Tilda. В случае с телефоном – жмем на кнопку «Подтвердить телефон» и вводим код из сообщения. Как только это будет сделано, сайт опубликуется и будет доступен по ссылке.
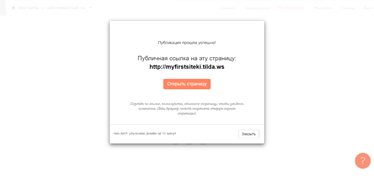
25. Что получилось:
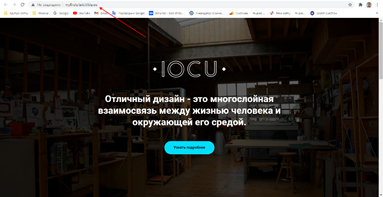
Как настроить сайт на Tilda
Те функции, с помощью которых мы создали сайт, – это не все, что может Тильда. Есть еще один раздел редактирования, в котором можно поменять различные настройки веб-сайта. Чтобы его открыть, достаточно перейти в раздел «Мои сайты», выбрать «Редактировать сайт» и затем нажать «Настройки сайта».
Здесь находятся все внутренности сайта: настройка шрифтов, цвета и главной страницы, аналитика сайта, добавление собственного доменного имени, подключение SEO-сервисов и многое другое.
Тут же мы можем подключить платежные системы либо ограничить доступ к опубликованным страницам. Функционала вполне достаточно, но я не рекомендую забивать голову всем сразу: для начала будет достаточно первых 4-х разделов.
Скачано с www.znanio.ru
Материалы на данной страницы взяты из открытых источников либо размещены пользователем в соответствии с договором-офертой сайта. Вы можете сообщить о нарушении.