
Практическая работа «Создание теста в Excel при помощи выпадающего списка».
Оформляем красочно вопросы и ответы теста на 1 листе электронной таблицы. Назовите лист 1 – Тест по математике.
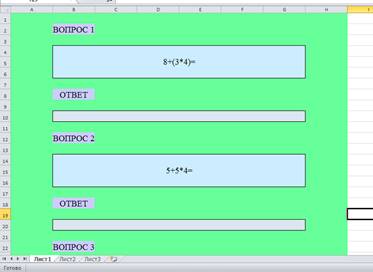
Далее в ячейке, предназначенной для ответа, во вкладке «Данные» выполняем щелчок по значку «Проверка данных», который размещен в блоке инструментов «Работа с данными». После этого активируется окно проверки видимых значений. Перемещаемся во вкладку «Параметры». Далее в поле «Тип данных» из выпадающего списка выбираем значение «Список». В поле «Источник» через точку с запятой нужно записать варианты решений, которые будут отображаться для выбора в нашем выпадающем списке. Затем щелкаем по кнопке «OK» в нижней части активного окна.

После этих действий справа от ячейки с вводимыми значениями появится пиктограмма в виде треугольника с углом, направленным вниз. При клике по ней будет открываться список с введенными нами ранее вариантами, один из которых следует выбрать.
На листе 2 создаем столбец Результаты, через Мастер функций переходим к окну аргументов функции ЕСЛИ. В поле «Логическое выражение» указываем адрес ячейки, в которой выбираем ответ. Далее ставим знак «=» и записываем верный вариант решения, в случае вставки текста добавляем в начале и в конце кавычки, например, Лист1!B10="первое". В поле «Значение если истина» устанавливаем количество баллов 1, которое начисляется пользователю при правильном решении. В поле «Значение если ложь» устанавливаем количество баллов 0. После того, как вышеуказанные манипуляции выполнены, жмем на кнопку «OK». Аналогичным образом внедряем функцию ЕСЛИ в остальные ячейки.
После этого делаем итоговую строку, в которой будет подбиваться сумма баллов.
Далее на листе с вопросами и ответами после всех вопросов вставляем фразу «ВАШ РЕЗУЛЬТАТ» и с помощью функции ЕСЛИ следующие результаты:
>=11 правильных ответов – Молодец! Оценка 5.
=10 и 9 – Хорошо. Оценка 4.
=7 и 8 – Оценка 3.
<=6 – Плохо. Оценка 2.
Материалы на данной страницы взяты из открытых источников либо размещены пользователем в соответствии с договором-офертой сайта. Вы можете сообщить о нарушении.