Практическая работа в Learning Apps
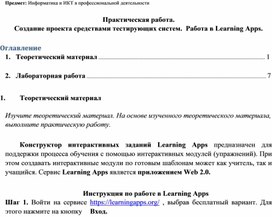
Предмет: Информатика и ИКТ в профессиональной деятельности
Практическая работа.
Создание проекта средствами тестирующих систем. Работа в Learning Apps.
Оглавление
1. Теоретический материал ................................................................................................................................... 1
2. Лабораторная работа ............................................................................................................................................. 7
1. Теоретический материал
Изучите теоретический материал. На основе изученного теоретического материала, выполните практическую работу.
Конструктор интерактивных заданий Learning Apps предназначен для поддержки процесса обучения с помощью интерактивных модулей (упражнений). При этом создавать интерактивные модули по готовым шаблонам может как учитель, так и учащийся. Сервис Learning Apps является приложением Web 2.0.
Инструкция по работе в Learning Apps
Шаг 1. Войти на сервисе https://learningapps.org/ , выбрав бесплатный вариант. Для этого нажмите на кнопку Вход.
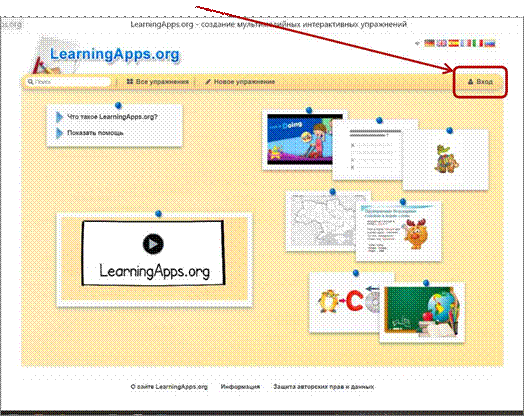
Шаг 2. Создайте аккаунт. Заполните регистрационную форму.
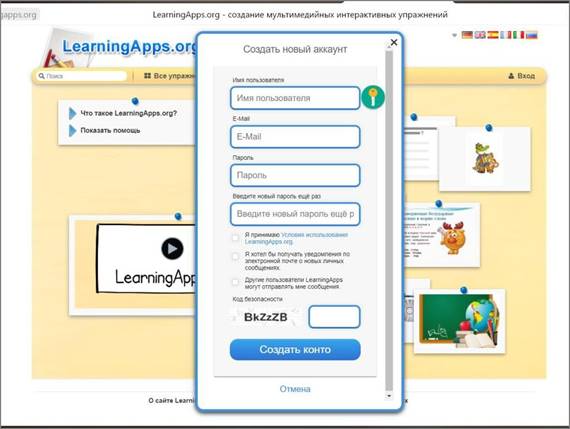
Шаг 4. Для возможности создания интерактивного задания выберете пункт «Новое упражнение».
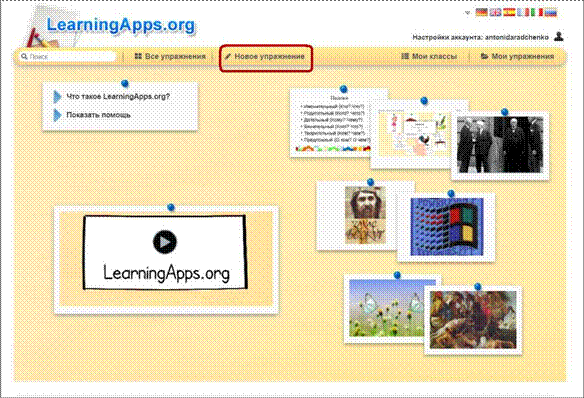
Шаг 5. Выбираем необходимый тип упражнения.
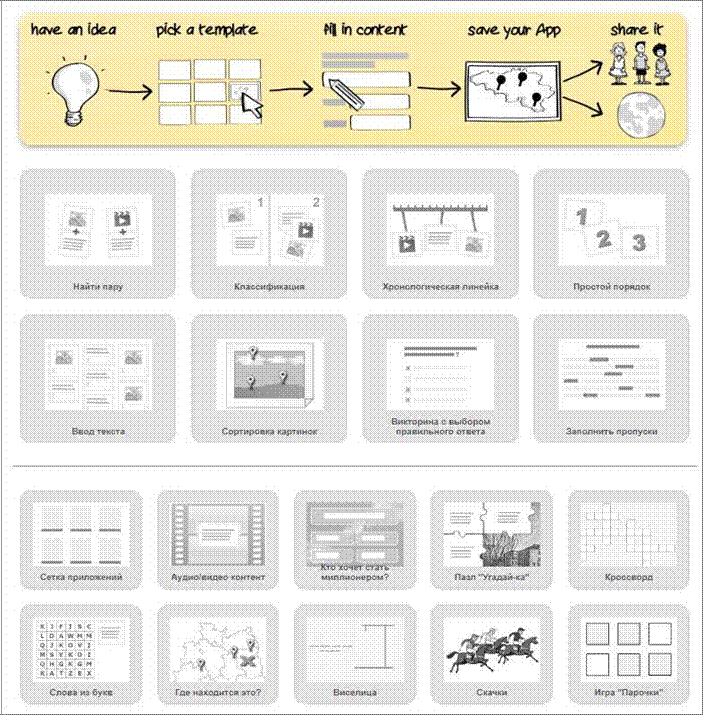
Шаг 6. Кликнув на необходимый тип задания, открываются примеры по данному типу. Например, при выборе типа задания «Найди пару» открывается следующее диалоговое окно с примерами:
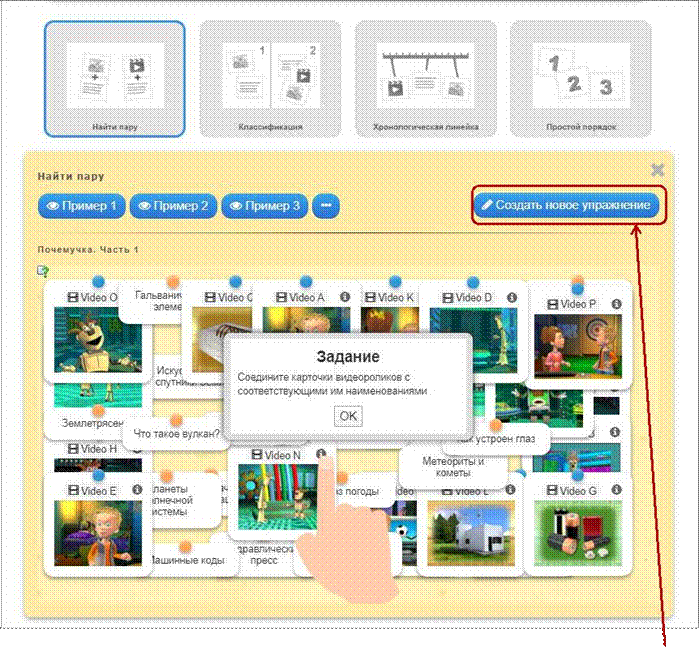
Для создания своего упражнения необходимо выбрать «Создать новое упражнение» Шаг 7. Вписать название приложения, задание для учеников. Далее ввести текст (предложения, вопросы, правильные и неправильные ответы) или выбирать картинку, аудио или видео (последовательность составления упражнения зависит от выбранного шаблона). В поле Обратная связь ввести текст, который будет появляться, если найдено верное решение. В поле Помощь можно ввести подсказку, как решить задание.
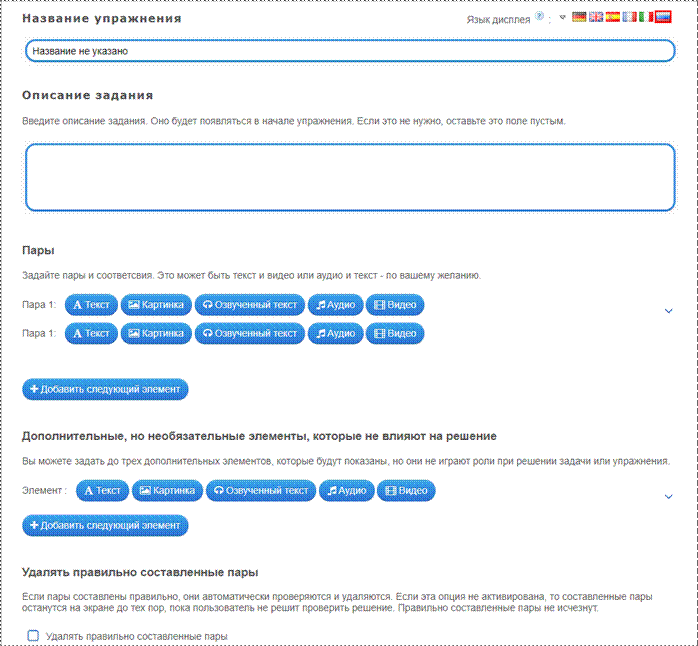
Нажать на кнопку «Установить и показать предварительный просмотр», чтобы просмотреть задание. Если необходимо изменить задание, нажать на кнопку «Вновь настроить», если упражнение готово, нажать на кнопку «Сохранить приложения».
Шаг 8. После сохранения, данное упражнение будет находится во вкладке «Мои упражнения» и доступно для использования, редактирования и встраивания в сетевые ресурсы. Если считаете нужным, опубликуйте упражнение, оно будет доступно для всех пользователей. Для этого нажмите на кнопку «Public Apps».
Если вы хотите внести изменения в созданное приложение или создать подобное, тогда необходимо нажать на кнопку «Переработать упражнение» или «Создать подобное приложение», затем сохранить, как описано ранее.
Шаг 9. Для того, чтобы представить интерактивный тренажер состоял из нескольких типов заданий необходимо:
создать несколько упражнений различного типа;
затем используем вкладку «Новое упражнение» и выбираем тип «Сетка приложений».
добавляем название сетки (тренажера), а так же ранее созданные упражнения для данной сетки.
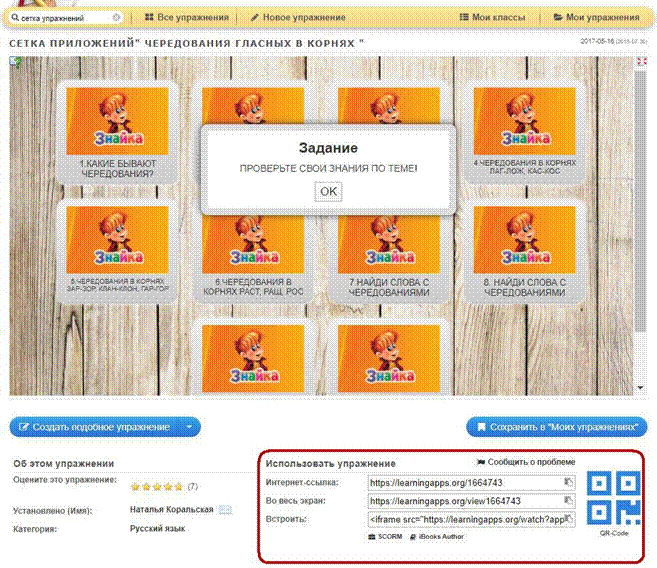
Для того, чтобы использовать данную сетку необходимо воспользоваться интернессылкой, находящейся под данной сеткой приложений.
Шаг 10. Большое преимущество этого сервиса в том, что есть функция создания виртуального класса, то есть возможность зарегистрировать своих учеников и взаимодействовать с ними в онлайн-режиме. Для этого необходимо:
1. Открыть вкладку «Мои классы». Для создания нового класса нажать кнопку «Создать класс» и вписать название нового класса.
2. Для добавления нового ученика в список, необходимо нажать «Создать новые аккаунты» для учеников и вписать фамилии и имена, появятся логины и пароли, которые необходимо сохранить (дополнительно можно распечатать на бумажный
носитель, нажав кнопку «Аккаунт» «Распечатать список паролей»).
3. Для добавления заданий для учеников в верхней строке выберите «Мои классы», затем нужный вам класс и нажмите «Добавить приложение».
4. Приложение можно выбрать из общей базы либо из списка приложений, созданных вами.
5. Для контроля выполненных заданий выберите нужный вам класс, наведите курсор на ярлык приложения и среди трех появившихсязначков выберите крайний левый, просмотрите статистику.
2. Практическая работа Задание.
1. Создайте интерактивный тренажер в Learning Apps.
2. К интерактивному тренажеру составьте пояснительную записку по именем «Ф.И.О. студента.pdf»
Требования к интерактивному тренажеру (сетке приложений):
1. Тема «Величины» 4 класс УМК «Школа России».(или другая тема из этого же УМК)
2. Наличие четкой инструкции к выполнению тренажера.
3. Тренажер должен состоять из 10 разноуровневых заданий (упражнений) по данной теме.
4. Содержание заданий должно соответствовать указанной теме и возрасту учащихся.
5. Интерактивный тренажер должен содержать различный тип информации.
6. Наличие описания каждого задания.
7. Помощь для каждого упражнения: теоретическая информация в случае возникновении затруднений при выполнении заданий.
8. Обратная связь (оценка деятельности учащихся по выполнению каждого задания).
Требования к пояснительной записке для интерактивного тренажера:
1. Автор-составитель: Ф.И.О., группа
2. Тема.
3. Интерактивный тренажер состоит из _______ (количество заданий).
4. Цель тренажера.
5. Задание № ___. Название и цель, тип упражнения, а так же правильный ответ (для каждого задания).
6. Интернет-ссылка на тренажер: ________________.
7. Ссылка во весь экран: _______________________.
8. Сохранить и Прикрепите pdf документ
9. Написать ссылку тренажера
10. Прикрепить работу в https://classroom.google.com в своей группе и отправить преподавателю
© ООО «Знанио»
С вами с 2009 года.
![]()

