Практическая работа "Создание и форматирование оглавления в текстовых документах" информатика 8 класс
Лабораторные работы
docx
информатика
8 кл
30.05.2017
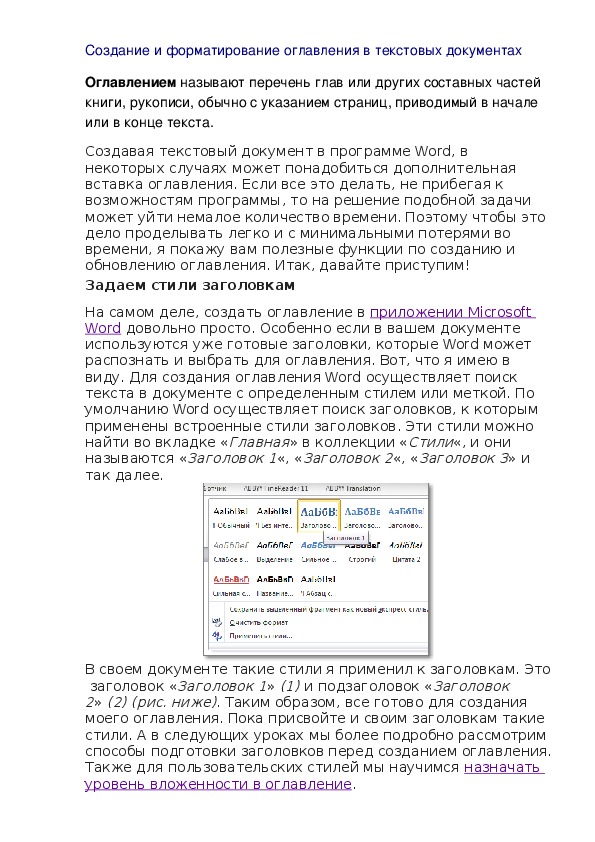
Практическая работа "Создание и форматирование оглавления в текстовых документах" информатика 7 класс при изучении темы: "Текстовый редактор". Автор учебника Босова.Создавая текстовый документ в программе Word, в некоторых случаях может понадобиться дополнительная вставка оглавления. Если все это делать, не прибегая к возможностям программы, то на решение подобной задачи может уйти немалое количество времени. Поэтому чтобы это дело проделывать легко и с минимальными потерями во времени, я покажу вам полезные функции по созданию и обновлению оглавления.
Создание и форматирование оглавления в текстовых документах (1).docx
Создание и форматирование оглавления в текстовых документах
Оглавлением называют перечень глав или других составных частей
книги, рукописи, обычно с указанием страниц, приводимый в начале
или в конце текста.
Создавая текстовый документ в программе Word, в
некоторых случаях может понадобиться дополнительная
вставка оглавления. Если все это делать, не прибегая к
возможностям программы, то на решение подобной задачи
может уйти немалое количество времени. Поэтому чтобы это
дело проделывать легко и с минимальными потерями во
времени, я покажу вам полезные функции по созданию и
обновлению оглавления. Итак, давайте приступим!
Задаем стили заголовкам
На самом деле, создать оглавление в приложении Microsoft
Word довольно просто. Особенно если в вашем документе
используются уже готовые заголовки, которые Word может
распознать и выбрать для оглавления. Вот, что я имею в
виду. Для создания оглавления Word осуществляет поиск
текста в документе с определенным стилем или меткой. По
умолчанию Word осуществляет поиск заголовков, к которым
применены встроенные стили заголовков. Эти стили можно
найти во вкладке «Главная» в коллекции «Стили«, и они
называются «Заголовок 1«, «Заголовок 2«, «Заголовок 3» и
так далее.
В своем документе такие стили я применил к заголовкам. Это
заголовок «Заголовок 1» (1) и подзаголовок «Заголовок
2» (2) (рис. ниже). Таким образом, все готово для создания
моего оглавления. Пока присвойте и своим заголовкам такие
стили. А в следующих уроках мы более подробно рассмотрим
способы подготовки заголовков перед созданием оглавления.
Также для пользовательских стилей мы научимся назначать
уровень вложенности в оглавление. Создание оглавления
Теперь, чтобы создать оглавление, нажмем сочетание
клавиш CTRL + HOME, чтобы поместить указатель мыши в
начало документа, в котором требуется добавить
оглавление. Затем открываем вкладку «Ссылки«, нажимаем
кнопку «Оглавление«. В меню «Оглавление» можно выбрать
один из двух автоматических стилей. Выберем стиль
«Автособираемое оглавление 1«.
Word 2010 создаст оглавление. Оглавление содержит
заголовки каждой части документа, а также номера страниц.
Щелкните на оглавление, чтобы оно выделилось. Кроме того,
каждый элемент оглавления связан с соответствующим
разделом документа, как показано во всплывающей
подсказке (рис. ниже). Чтобы продемонстрировать эту
возможность, нажимаем клавишу CTRL и щелкнем эту ссылку
левой кнопкой мышки, и вас сразу перебросит к нужному
разделу. Другой способ создания оглавления — нажать кнопку
«Оглавление» и вместо автоматического стиля выбрать в
нижней части меню пункт «Оглавление«. Откроется
диалоговое окно «Оглавление«, в котором можно изменить
параметры, а затем создать или заменить оглавление.
Например, если в оглавление требуется включить только
заголовки верхнего уровня, следует изменить число в поле
«Уровни» (3) с трех на один.
При нажатии кнопки «Ок» предлагается заменить текущее
оглавление, и мы нажимаем кнопку «Да«.
Появится новое оглавление, отображающее только заголовки
верхнего уровня. Подзаголовки отображаться уже не будут.
Обновление оглавления
Если в документ добавить содержимое, то потом обязательно
потребуется обновить оглавление, чтобы включить новый
раздел. Нажмем сочетание клавиш CTRL + HOME, чтобы перейти к началу документа и текущему оглавлению.
Обновить таблицу можно тремя различными способами. Это
оглавление содержится в поле, имеющем вкладку в верхней
части, и на вкладке есть команда «Обновить таблицу«.
Выберем эту команду. Предлагается два варианта выбора:
обновить только номера страниц или обновить таблицу. Нам
требуется включить новое приложение, поэтому обновим всю
таблицу.
Теперь в нижней части обновленного оглавления появится
новый раздел. Еще один способ обновить оглавление —
щелкнуть область внутри него и нажать клавишу F9. А
третий способ — открыть вкладку «Ссылки» и нажать кнопку
«Обновить таблицу» (4). Обратите внимание, что для запуска
этой команды не требуется устанавливать указатель мыши в
оглавление.
Создание оглавления
Чтобы создать легко обновляемое оглавление, для начала
примените стили заголовков (например, "Заголовок 1" и
"Заголовок 2") к тексту, который требуется включить в
оглавление. Сведения о стилях заголовков см. в
статье Добавление заголовка. Приложение Word определяет эти заголовки и использует их
для создания оглавления. Оно также может обновлять
оглавление при каждом изменении текста заголовка,
последовательности или уровня.
Щелкните место, где требуется вставить оглавление —
как правило, в начале документа.
Щелкните Ссылки > Оглавление, а затем
выберите Автособираемое оглавление в коллекции стилей.
1.
2. Если выбрать стиль Ручное оглавление, Word вставит
замещающий текст в виде оглавления. Ручное оглавление не
обновляется автоматически.
Внешний вид оглавления можно настраивать. Например,
можно изменить шрифт, количество отображаемых уровней
заголовков и отображение пунктирных линий между
пунктами и номерами страниц.
Источники
1. https://support.office.com/ru-ru/article/%D0%A1%D0%BE
%D0%B7%D0%B4%D0%B0%D0%BD%D0%B8%D0%B5-
%D0%BE%D0%B3%D0%BB%D0%B0%D0%B2%D0%BB
%D0%B5%D0%BD%D0%B8%D1%8F-5eaadd8f-efa5-4791-
84ba-746383b97ecb?ui=ru-RU&rs=ru-RU&ad=RU
2. http://slovarix.ru/tolkovyiy_slovar_dmitrieva/page/oglavlenie.
3017
3. https://alpha-byte.ru/office/word-2010/oglavleniya
Материалы на данной страницы взяты из открытых истончиков либо размещены пользователем в соответствии с договором-офертой сайта. Вы можете сообщить о нарушении.
30.05.2017
Посмотрите также:
© ООО «Знанио»
С вами с 2009 года.
![]()
О портале

