Практическая работа "Создание проекта «Визитная карточка» в растровом графическом редакторе GIMP"

Создание проекта «Визитная карточка» в растровом графическом редакторе GIMP
Цель: научиться работать в графическом редакторе “GIMP”, использовать инструменты
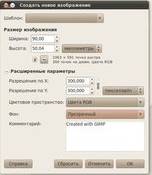 Программное
обеспечение:
GIMP.
Программное
обеспечение:
GIMP.
Задания:
1. Командой меню Файл – Создать создаем новое изображение и вводим следующие параметры: ширина — 90 мм, высота — 50 мм, разрешение по X — 300, разрешение по Y — 300, фон — прозрачный. Нажимаем кнопку «ОК». В результате получится изображение разрешением 1063 пикселя по ширине и 591 пиксель по высоте.
2.
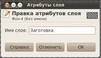 Переименуем
слой. Для этого щелкаем правой кнопкой мыши по слою в стопке слоев и из
выпавшего меню выбираем «Изменить атрибуты слоя».
Переименуем
слой. Для этого щелкаем правой кнопкой мыши по слою в стопке слоев и из
выпавшего меню выбираем «Изменить атрибуты слоя».
3. Сохраняем данное изображение в формате гимпа ( с расширением файла *.XCF - «Файл — Сохранить как..».
4.
 Добавляем
на визитку логотип. Открываем меню «Файл - Открыть как слой».
Выбираем наш логотип.
Добавляем
на визитку логотип. Открываем меню «Файл - Открыть как слой».
Выбираем наш логотип.
5. С помощью инструментов «Масштаб» и «Перемещение» на панели инструментов гимпа, добиваемся нужного размера и положения логотипа на визитки.
6. Закрашиваем слой «заготовка» в белый цвет с помощью инструмента «Заливка»
7.

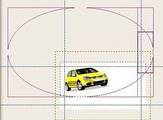 С помощью
инструмента «Овальное выделение», рисуем выделение.
С помощью
инструмента «Овальное выделение», рисуем выделение.
8. Затем инвертируем выделение, меню «Выделение - Инвертировать». Создаем новый прозрачный слой. Заливаем выделение желтым цветом #fff302 с помощью инструмента «Заливка».
9.
 Создаем
еще один новый слой, поверх предыдущего. Заливаем его коричневым цветом
#c99e37. Снимаем выделение «Выделение - Снять». С помощью
инструмента «Перемещение» смещаем немного коричневый слой вниз,
так чтобы у нас получилась желтая линия.
Создаем
еще один новый слой, поверх предыдущего. Заливаем его коричневым цветом
#c99e37. Снимаем выделение «Выделение - Снять». С помощью
инструмента «Перемещение» смещаем немного коричневый слой вниз,
так чтобы у нас получилась желтая линия.
10.
 Добавляем
надписи на визитку. Сначала напишем имя компании с помощью инструмента «Текст»
на панели инструментов.
Добавляем
надписи на визитку. Сначала напишем имя компании с помощью инструмента «Текст»
на панели инструментов.
11. Щелкаем правой кнопкой мыши по только что добавленному тексту. Из выпавшего меню выбираем «Альфа-канал слоя в выделение». Создаем новый прозрачный слой. Увеличиваем выделение на 3 пикселя и закрашиваем его черным цветом. После этого опускаем данный слой ниже слоя с текстом в стопке слоев.
12. Добавляем контактную информацию, также используя инструмент «Текст»

Контрольные вопросы:
1. Какого вида изображения позволяет создавать редактор GIMP?
2. Как изменить размеры изображения?
Какие инструменты вы использовали при содании визитки?
© ООО «Знанио»
С вами с 2009 года.
![]()


