
Теоретическая часть. № 1.
Запуск и интерфейс программы Corel DRAW.
Запуск программы: щелкните кнопку ПУСК à выберите строку Все программы à затем строку CorelDRAW Graphics Suite X3 à в каскадном меню щелчок по строке CorelDRAW X3. После запуска программы и выбора варианта работы мы видим на экране главное окно программы Corel DRAW с основными элементами пользовательского интерфейса (см. Рис. 1).
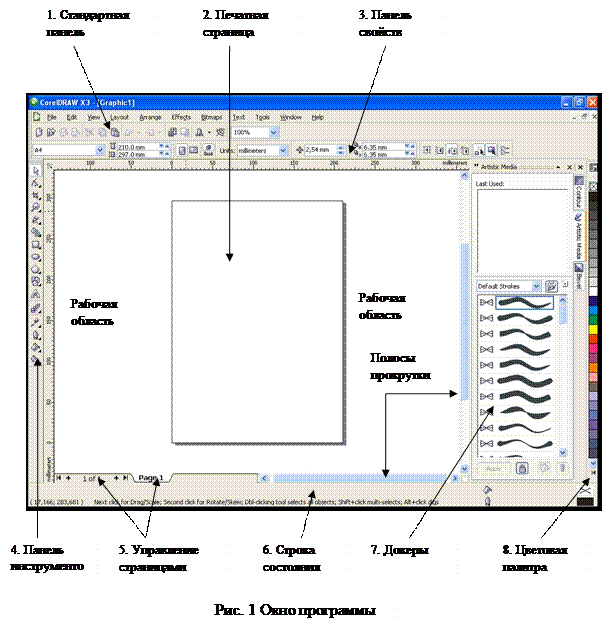 В соответствии со стандартами Windows под строкой заголовка окна располагается строка главного
меню. В Corel DRAW меню очень сложное, с
большим числом подменю и команд.Как и в любой другой программе, меню
обеспечивает доступ к большинству функций Corel DRAW.
В соответствии со стандартами Windows под строкой заголовка окна располагается строка главного
меню. В Corel DRAW меню очень сложное, с
большим числом подменю и команд.Как и в любой другой программе, меню
обеспечивает доступ к большинству функций Corel DRAW.
Основные элементы главного окна программы:
Назначение команд главного меню программы:
Теоретическая часть. № 2
Действия с окном при запуске программы.
1. Запуск программы: щелкните кнопку ПУСК à выберите строку Все программы à затем строку CorelDRAW Graphics Suite X3 à в каскадном меню щелчок по строке CorelDRAW X3. На Рабочем столе появится заставка (см. Рис. 2), а по окончании загрузки появится окно с шестью кнопками для запуска.
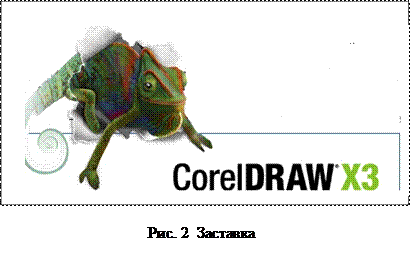 |
2. Знакомство с кнопками для запуска (см. Рис. 3):
Щелкните по кнопке New на Стандартной панели à найдите главные элементы окна в соответствии с Рис. 1.
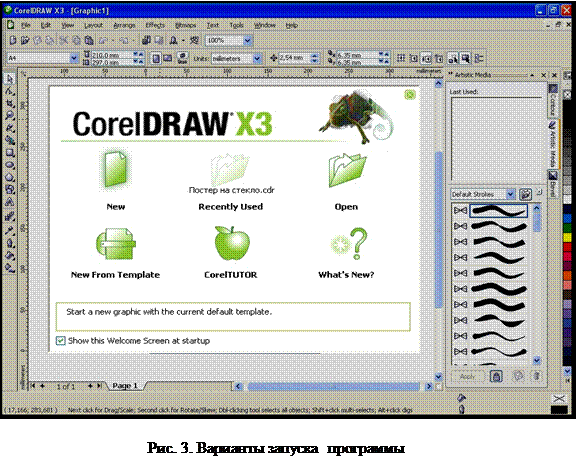 |
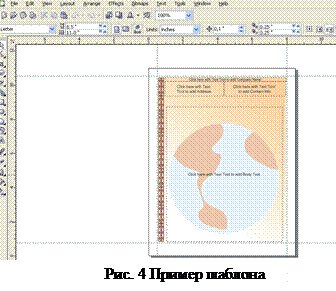 3. Знакомство с библиотекой
шаблонов: щелчок по меню File à щелчок по команде New From Template à в диалоговом окне проверьте поле
флажок Include graphics (если галочки нет, то
щелкните по этому полю, чтобы графика вошла в шаблон) à в рабочей области щелкайте по элементам списка
шаблонов текущей группы (справа будет отражаться шаблон) à щелчком мыши по надписи на другом
ярлыке смените группу и посмотрите шаблоны этой группы à выберите любой понравившийся вам шаблон и щелкните
по кнопке ОК (см. пример на Рис. 4).
3. Знакомство с библиотекой
шаблонов: щелчок по меню File à щелчок по команде New From Template à в диалоговом окне проверьте поле
флажок Include graphics (если галочки нет, то
щелкните по этому полю, чтобы графика вошла в шаблон) à в рабочей области щелкайте по элементам списка
шаблонов текущей группы (справа будет отражаться шаблон) à щелчком мыши по надписи на другом
ярлыке смените группу и посмотрите шаблоны этой группы à выберите любой понравившийся вам шаблон и щелкните
по кнопке ОК (см. пример на Рис. 4).
4. Отрыть графический файл:
1 вариант - щелчок по меню File à щелчок по команде Open à в диалоговом окне открыть папку “pic_for_corel” à в поле со списком File of type щелчок по строке CDR – Corel DRAW (чтобы не выбрать файл, формат которого не поддерживается командой Open) à щелкните мышью в
поле – флажок Preview (для просмотра файла) à щелкните мышью по выбранному вами файлу à щелчок по кнопке Open
2 вариант - щелчок по меню File à щелчок по команде Open (в диалоговом окне будет содержимое папки “pic_for_corel”) à сделать двойной щелчок по имени файла и он откроется.
Теоретическая часть. № 3
3.1. Новые команды меню File.
Для того чтобы открыть файл, формат которого не поддерживается командой Open, используется новая команда Import.
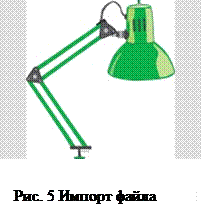 1. Действия с командой Import: щелкните по кнопке New на Стандартной панели à щелчок по меню File à
щелчок по команде Import à щелчок по файлу с цифровым именем
(например, 001, 002, 003 и т.д.) из папки “pic_for_corel” à щелчок по кнопке Import à
на печатной странице мышью выделите место для импорта файла и он появится на
странице (на Рис. 5 пример импорта файла с именем «034»).
1. Действия с командой Import: щелкните по кнопке New на Стандартной панели à щелчок по меню File à
щелчок по команде Import à щелчок по файлу с цифровым именем
(например, 001, 002, 003 и т.д.) из папки “pic_for_corel” à щелчок по кнопке Import à
на печатной странице мышью выделите место для импорта файла и он появится на
странице (на Рис. 5 пример импорта файла с именем «034»).
2. Команда Send to посылает файл по Skype (скайпу), в папку Мои документы, по электронной почте, позволяет создать ярлык на Рабочем столе (удобно, когда идет работа над большим проектом), получить техническую информацию о проекте (Mediainfo) или создать Сжатую ZIP – папку.
Создадим ярлык на Рабочем столе: щелчок по меню File à щелчок по команде Open (в диалоговом окне будет содержимое папки “pic_for_corel”) à двойной щелчок по файлу pic3_1 à щелчок по меню File à переход команде Send to à щелчок по строке Рабочий стол (создать ярлык) à сверните окно программы CorelDRAW в значок и найдите ярлык файла на Рабочем столе. à восстановите окно программы CorelDRAW. (щелчок по значку программы на Панели задач).
3.2. Установка фона страницы.
![]() 1. Однородная заливка - щелчок по меню Layout (размещение) à щелчок по команде Page Background (фон страницы) à
в диалоговом окне Options щелчок
по переключателю Solid à щелчок по кнопке раскрывающего
списка и выберите щелчком мыши цвет à
щелчок на ОК (см. Рис. 6).
1. Однородная заливка - щелчок по меню Layout (размещение) à щелчок по команде Page Background (фон страницы) à
в диалоговом окне Options щелчок
по переключателю Solid à щелчок по кнопке раскрывающего
списка и выберите щелчком мыши цвет à
щелчок на ОК (см. Рис. 6).
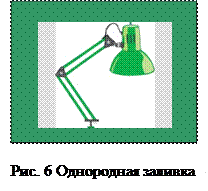 |
3.3. Заливка рисуноком - щелчок по меню Layout (размещение) à щелчок по команде Page Background (фон страницы) à в диалоговом окне Options щелчок по переключателю Bitmap à щелчок по кнопке Browse (обзор) à в диалоговом окне Import открыть папку pic_for_corel и щелкнуть на файлу fon1 à щелчок на кнопку Import à щелчок на ОК (см. Рис. 7).
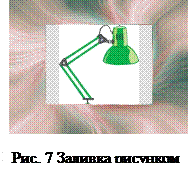 3.4. Отказ
от фона - щелчок по меню Layout
(размещение) à
щелчок по команде Page Background (фон страницы) à в диалоговом окне Options щелчок по переключателю No Background à
щелчок на ОК (на странице фона не будет).
3.4. Отказ
от фона - щелчок по меню Layout
(размещение) à
щелчок по команде Page Background (фон страницы) à в диалоговом окне Options щелчок по переключателю No Background à
щелчок на ОК (на странице фона не будет).
Задание 4. Параметры страницы.
Вариант 1. Использование Панели свойств (см. Рис. 8).
![]()
![]() Щелчок по кнопке New на Стандартной панели à на Панели инструментов щелчок
по кнопке (Pick Tool ,если она не выделена) à щелчок по первой
кнопке для выбора типа (или размера) страницы (Paper Type/Size)
à щелкните по кнопке Landscape для смены ориентации
страницы à для изменения
единицы измерения щелкните по кнопке Units и выберите centimeters (обратите внимание на изменения цифровых значений) à восстановите единицу измерения
millimeters и
ориентацию Portrait.
Щелчок по кнопке New на Стандартной панели à на Панели инструментов щелчок
по кнопке (Pick Tool ,если она не выделена) à щелчок по первой
кнопке для выбора типа (или размера) страницы (Paper Type/Size)
à щелкните по кнопке Landscape для смены ориентации
страницы à для изменения
единицы измерения щелкните по кнопке Units и выберите centimeters (обратите внимание на изменения цифровых значений) à восстановите единицу измерения
millimeters и
ориентацию Portrait.

Вариант 2. Использование команды Page Setup.
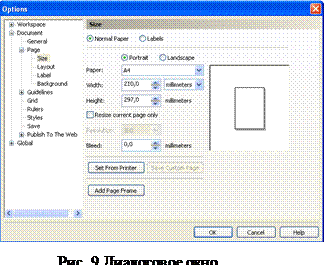 |
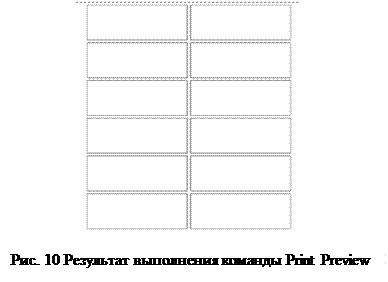 Щелчок по меню Layout à щелчок по команде Page Setup à в диалоговом окне Options (см. Рис. 9) можно
сделать настройки только для текущей страницы, если щелкнуть по полю-флажку Resize current page only (удобно при создании
многостраничного проекта, если какая-то страница отличается от других) à щелкните по кнопке Add Page Frame для
добавления рамки вокруг страницы à
щелкните по кнопке Labels (удобно
при создании на одном листе нескольких копий документа, например, визиток,
реклам, справок и др.) à в
окне Label вам
предлагается много вариантов размещения информации на странице à посмотрите разные варианты,
щелкая мышкой по строке с именем образца и выберите первый (имя – AC40200-Audio) à щелчок на ОК à щелчок по меню File щелчок по команде Print Preview
(предварительный просмотр) и вы увидите, что количество экземпляров при печати
будет соответствовать выбранному вами варианту (в нашем случае 12 экземпляров
на листе; см. Рис. 10)) à для
возврата щелкните на кнопку закрытия окна предварительного просмотра
Щелчок по меню Layout à щелчок по команде Page Setup à в диалоговом окне Options (см. Рис. 9) можно
сделать настройки только для текущей страницы, если щелкнуть по полю-флажку Resize current page only (удобно при создании
многостраничного проекта, если какая-то страница отличается от других) à щелкните по кнопке Add Page Frame для
добавления рамки вокруг страницы à
щелкните по кнопке Labels (удобно
при создании на одном листе нескольких копий документа, например, визиток,
реклам, справок и др.) à в
окне Label вам
предлагается много вариантов размещения информации на странице à посмотрите разные варианты,
щелкая мышкой по строке с именем образца и выберите первый (имя – AC40200-Audio) à щелчок на ОК à щелчок по меню File щелчок по команде Print Preview
(предварительный просмотр) и вы увидите, что количество экземпляров при печати
будет соответствовать выбранному вами варианту (в нашем случае 12 экземпляров
на листе; см. Рис. 10)) à для
возврата щелкните на кнопку закрытия окна предварительного просмотра
Теоретическая часть. № 4
4.1. Управление страницами.
1![]() . С помощью кнопок управления. Кнопки управления
страницами находятся в нижней части окна программы, и они могут меняться в
зависимости от активной страницы (см. Рис. 11). Кнопки, которые к данной
странице нельзя применить не отображаются.
. С помощью кнопок управления. Кнопки управления
страницами находятся в нижней части окна программы, и они могут меняться в
зависимости от активной страницы (см. Рис. 11). Кнопки, которые к данной
странице нельзя применить не отображаются.
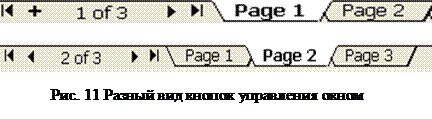 . Для добавления страниц в проекте
нажмите два, три раза кнопку à
для переключения между страницами щелкайте по ярлычкам Page
1, Page 2 и т.д. à щелкните по кнопке 4для
перехода к следующей странице à
щелкните по кнопке ƒ для
перехода к предыдущей странице à
щелкните по кнопке |ƒ
для перехода в начало документа à
щелкните по кнопке 4| для
перехода в конец документа.
. Для добавления страниц в проекте
нажмите два, три раза кнопку à
для переключения между страницами щелкайте по ярлычкам Page
1, Page 2 и т.д. à щелкните по кнопке 4для
перехода к следующей странице à
щелкните по кнопке ƒ для
перехода к предыдущей странице à
щелкните по кнопке |ƒ
для перехода в начало документа à
щелкните по кнопке 4| для
перехода в конец документа.
2. С помощью контекстного меню. Контекстное меню позволяет переименовать страницу, добавить или удалить страницу, изменить ориентацию страниц в проекте.
Выполните правый щелчок на ярлычке . Page 1 à в контекстном меню щелчок по команде Rename Page (переименовать страницу) à в диалоговом окне Rename Page ввести новое имя страницы, например, «титул» à щелчок на ОК à выполните правый щелчок на ярлычке . Page 2 à в контекстном меню щелчок по команде Insert Page After (вставка страницы за выбранной) выполните еще раз правый щелчок на ярлычке . Page 2 à в контекстном меню щелчок по команде Insert Page Before (вставка страницы перед выбранной) à выполните правый щелчок на ярлычке . Page 3 à в контекстном меню щелчок по команде Delete Page (удалить страницу) à выполните еще раз правый щелчок на ярлычке . Page 2 à в контекстном меню щелчок по команде Switch Page Orientation (изменить ориентацию страниц во всем проекте) à для смены ориентации только текущей страницы используется меню Layout и команда Page Setup. Выполните самостоятельно изменение ориентации для страницы Page 2 (см. Задание 4, Вариант 2).
Практическая работа № 2. Первые шаги в рисовании. Создание простых объектов.
Теоретическая часть.
Простые объекты создаются с помощью инструментов:
![]() Rectangle Tool (прямоугольник),
Rectangle Tool (прямоугольник),
![]() Ellipse Tool (эллипс),
Ellipse Tool (эллипс),
![]()
![]() Polygon Tool (многоугольник),
Polygon Tool (многоугольник),
Basic Shape (основные или стандартные формы).
Щелчок на маленький треугольничек в правом нижнем углу пиктограммы открывает панель для выбора дополнительных инструментов. Для Rectangle Tool это инструмент 3 Point Rectangle Tool (нарисовать прямоугольник по трем точкам); для Ellipse Tool - 3 Point Ellipse Tool (эллипс по трем точкам); для Polygon Tool – Star Tool (звезда), Complex Star Tool (сложная звезда), Graph Paper Tool (миллиметровка), Spiral Tool (спираль), для Basic Shape – Arrow Shapes (стрелки), Flowchat (схемы), Banner Shapes (баннеры), Callout Shapes (выноски).
После выбора объекта для рисования, переместим мышь в рабочую область, зажмем левую клавишу мыши, не отпуская ее, протащим мышь, создавая объект, и отпустим кнопку мыши для завершения рисования. Изменить созданный объект можно с помощью панели свойств.
Каждому инструменту соответствует своя панель свойств, например, точные координаты положения центра объекта, линейные размеры, угол поворота, процент скругления углов у прямоугольника, количество лучей у звезды, количество витков у спирали, число строк и столбцов у миллиметровки, толщину, пропорции и тип контура у основных фигур.
При рисовании простых объектов можно использовать клавиши-модификаторы Ctrl (для рисования правильного круга, квадрата, многоугольника), Shift (для рисования пропорциональных объектов).
![]() - это инструмент Pick Tool (стрелка) для
выделения и перемещения объекта (один щелчок) или для скоса и вращения объекта
(два щелчка).
- это инструмент Pick Tool (стрелка) для
выделения и перемещения объекта (один щелчок) или для скоса и вращения объекта
(два щелчка).
![]() -это инструмент Shape Tool (форма)
– для изменения формы объекта с помощью узлов (маленькие точки на вершинах).
-это инструмент Shape Tool (форма)
– для изменения формы объекта с помощью узлов (маленькие точки на вершинах).
Созданный эллипс можно превратить в сегмент (pie) или в дугу (arc) щелчком по соответствующей кнопке на панели свойств.
С помощью палитры основных цветов можно изменить цвет заливки (левый щелчок на выбранном цвете) и цвет контура (правый щелчок на выбранном цвете). Толщину контура можно изменить на панели свойств. Если зажать левую клавишу на выбранном цвете и немного подержать ее, то появится дополнительное окно для выбора оттенка цвета щелчком по левой кнопке мыши (заливка) или по правой кнопке (контур).
4.2. Прямоугольники. Панель свойств.
1. Сделайте двойной щелчок по пиктограмме Rectangle Tool (получим прямоугольник в размер листа рабочей области) à введите новые размеры
прямоугольника 100 и 50 в это поле ![]() и нажмите Enter à щелчком
на кнопку отмены операции
и нажмите Enter à щелчком
на кнопку отмены операции ![]() восстановите размер прямоугольника à изменить его размеры можно и кнопками
Scale Factor (масштабирование), если
ввести значение процента изменения, например, уменьшить размеры на 50%
восстановите размер прямоугольника à изменить его размеры можно и кнопками
Scale Factor (масштабирование), если
ввести значение процента изменения, например, уменьшить размеры на 50% ![]() и нажать Enter (замечу в скобках, что
маленькая кнопочка с замочком, влияет на тип масштабирования; если она зажата,
то отдельно масштабируется высота и длина; если отжата, то
масштабирование идет пропорционально; поэкспериментируйте с цифрами и этой
кнопкой самостоятельно) à
для поворота прямоугольника введите цифру 35
и нажать Enter (замечу в скобках, что
маленькая кнопочка с замочком, влияет на тип масштабирования; если она зажата,
то отдельно масштабируется высота и длина; если отжата, то
масштабирование идет пропорционально; поэкспериментируйте с цифрами и этой
кнопкой самостоятельно) à
для поворота прямоугольника введите цифру 35 ![]() и нажмите Enter à эти
кнопки
и нажмите Enter à эти
кнопки ![]() используются
для скругления углов прямоугольника; введите цифру 35 в поля для скругления
левого верхнего и нижнего правого угла (см. Рис. 1); обратите внимание на
кнопочку с замочком; если она зажата, то все углы скругляются
одновременно à сделайте
прямоугольник цветным левым щелчком мышью на палитре цветов
используются
для скругления углов прямоугольника; введите цифру 35 в поля для скругления
левого верхнего и нижнего правого угла (см. Рис. 1); обратите внимание на
кнопочку с замочком; если она зажата, то все углы скругляются
одновременно à сделайте
прямоугольник цветным левым щелчком мышью на палитре цветов
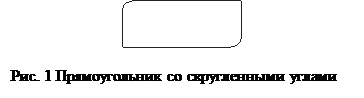
2. Сделаем узор (из книги Сергей Царик «CorelDRAW X3): инструментом Rectangle Tool с зажатой клавишей Ctrl рисуем квадрат à на панели свойств в поле для ввода размера введем значения 45 и 45; введем значение 100 для всех углов скругления, кроме правого нижнего à сделаем копию с помощью клавиатурной комбинации Ctrl + C и вставим копию Ctrl + Và введем значение 270 в поле для поворота и кнопкой со стрелкой вправо на клавиатуре сдвинем фигуру à копируем фигуру Ctrl + C, вставляем Ctrl + V, вводим значение 180 для поворота и клавишей со стрелкой вниз сдвигаем фигуруà копируем фигуру Ctrl + C, вставляем Ctrl + V, вводим значение 90 для поворота и клавишей со стрелкой влево сдвигаем фигуру à выделяйте поочередно фигуру и закрашивайте левым щелчком мышью на палитре цветов (см. Рис. 2). Обратите внимание на повторяющуюся последовательность действий: копируем, вставляем, вводим значение для поворота и сдвигаем фигуру. Вы уже сейчас можете создать массу разных узоров, меняя углы скругления, поворачивая, сдвигая и закрашивая фигуры.
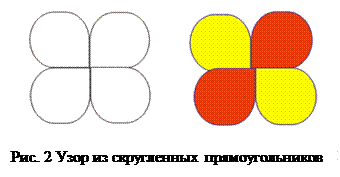
4.3. Эллипс. Сектор. Дуга.
1. Щелчок на инструмент Ellipse Tool à перемещаем мышь в рабочую область
и рисуем эллипс à щелчком по
кнопке Pie (сектор) ![]() превратим эллипс в
сектор à щелчком по кнопке Arc (дуга)
превратим эллипс в
сектор à щелчком по кнопке Arc (дуга) ![]() превратим эллипс в дугу à зажмем клавишу Ctrl и нарисуем круг à превратим его в сектор, введем
цифры 45 и 245 для задания начального и конечного угла сектора
превратим эллипс в дугу à зажмем клавишу Ctrl и нарисуем круг à превратим его в сектор, введем
цифры 45 и 245 для задания начального и конечного угла сектора ![]() и нажмем Enter (см. Рис. 3)
и нажмем Enter (см. Рис. 3)

2. Сделаем узор из секторов (из книги Сергей Царик «CorelDRAW X3): инструментом Ellipse Tool с зажатой клавишей Ctrl рисуем круг à на панели свойств в поле для ввода размера введем значения 40 и 40; щелчок на кнопку Pie для получения сектора à копируем Ctrl + C, вставляем копию Ctrl + V, вводим значение 270 в поле для поворота и кнопкой со стрелкой вправо на клавиатуре сдвинем фигуру à копируем фигуру Ctrl + C, вставляем Ctrl + V, вводим значение 180 для поворота и клавишей со стрелкой вниз сдвигаем фигуру à копируем фигуру Ctrl + C, вставляем Ctrl + V, вводим значение 90 для поворота и клавишей со стрелкой влево сдвигаем à выделяйте поочередно фигуру и закрашивайте левым щелчком мышью на палитре цветов (см. Рис. 4).
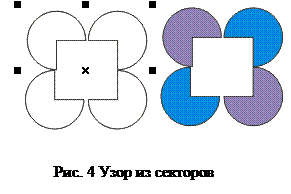 |
4.4. Многоугольник и дополнительные инструменты.
1.Щелкните на инструмент Polygon Tool à на
панели свойств в параметр Number of points or sides of polygon, star and complex star (количество вершин или
сторон многоугольника, звезды и сложной звезды) введите число 5 ![]() à перемещаем
мышь в рабочую область и рисуем пятиугольник (см. Рис. 5) à щелкните по
инструменту Shape Tool (на контуре появятся
контрольные точки) à подведите мышь к одной из точек, зажмите левую клавишу и
потяните мышь, придавая многоугольнику желаемую форму, и отпустите мышь à закрасьте объект
левым щелчком мыши на палитре цветов (см. Рис. 6; скорее всего именно такая
фигура у вас может не получиться, но это не имеет значения).
à перемещаем
мышь в рабочую область и рисуем пятиугольник (см. Рис. 5) à щелкните по
инструменту Shape Tool (на контуре появятся
контрольные точки) à подведите мышь к одной из точек, зажмите левую клавишу и
потяните мышь, придавая многоугольнику желаемую форму, и отпустите мышь à закрасьте объект
левым щелчком мыши на палитре цветов (см. Рис. 6; скорее всего именно такая
фигура у вас может не получиться, но это не имеет значения).
 |
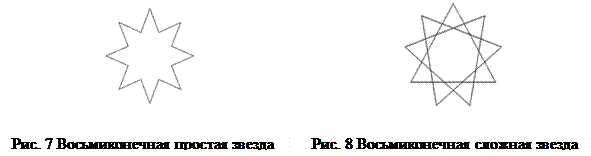
2. В палитре дополнительных инструментов выберите инструмент
Star (звезда) à задайте количество
вершин = 8 à в соседний параметр Sharpness of Star and Complex Star (степень заострения звезды и сложной звезды) введите
значение 47 ![]() à перемещаем мышь в рабочую область и рисуем звезду
(см. Рис. 7; после создания звезды можно изменять параметры и звезда будет
изменяться) à в палитре
дополнительных инструментов выберите инструмент Complex Star (сложная звезда),
нарисуйте еще одну звезду (параметры не меняйте) и обратите внимание, что
звезда на Рис. 8 (сложная) имеет линии пересечения и этим отличается от
звезды на Рис. 7 (простая).
à перемещаем мышь в рабочую область и рисуем звезду
(см. Рис. 7; после создания звезды можно изменять параметры и звезда будет
изменяться) à в палитре
дополнительных инструментов выберите инструмент Complex Star (сложная звезда),
нарисуйте еще одну звезду (параметры не меняйте) и обратите внимание, что
звезда на Рис. 8 (сложная) имеет линии пересечения и этим отличается от
звезды на Рис. 7 (простая).
3. Попробуйте создать сложные звезды такие, как на рисунках 9 и 10. Форма звезды на Рис. 9 изменялась с помощью инструмента Shape Tool, а на Рис. 10 форма не менялась. Если у вас не получатся точно такие, то это очень хорошо. Ведь программа CorelDRAW тем и хороша, что имеет неограниченные возможности для индивидуального творчества.
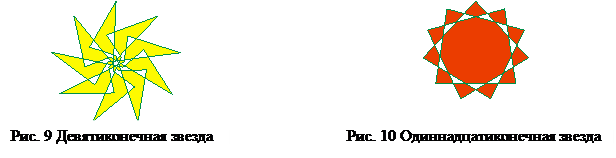 |
Теоретическая часть. № 5.
Базовые фигуры (Basic Shape).
Набор базовых фигур в этой программе во многом совпадает с таким же набором фигур в программе Word. Комбинируя эти фигуры, можно создавать много разных объектов. Все зависит от вашего терпения и интереса. Попробуйте создать такую же девочку, как на Рис. 11.
Для девочки использованы фигуры из набора Basic Shape
и Flowchat: голова – улыбающееся лицо
(смайлик); туловище - трапеция; руки – арка, повернутая на 90ْ ,
ее копия для второй руки, повернутая на 270 ْ; нога - трапеция, но
из набора Flowchat; вторая нога – копия первой;
для бантика – фигура из набора Flowchat с
поворотом на 90ْ . Вам совсем необязательно делать точно
такую же девочку. Главное – понять принцип работы с базовыми фигурами и их
неограниченные возможности
(см. Рис. 12 и Рис. 13).
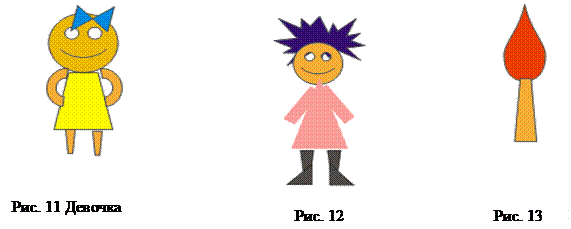 |
Теоретическая часть № 5.
Первые шаги в рисовании. Создание произвольных объектов.
Произвольные объекты создают с помощью инструментов свободного рисования. Этими инструментами вы можете выразить все, на что способна ваша фантазия. К ним относят:
![]() - Freehand Tool (произвольная кривая);
- Freehand Tool (произвольная кривая);
![]() -Bezier Tool (кривая Безье);
-Bezier Tool (кривая Безье);
![]() -
Artistic Media Tool
(художественная кривая);
-
Artistic Media Tool
(художественная кривая);
![]() -
Pen Tool
(карандаш);
-
Pen Tool
(карандаш);
![]() -
Poliline Tool (произвольные многоугольники).
-
Poliline Tool (произвольные многоугольники).
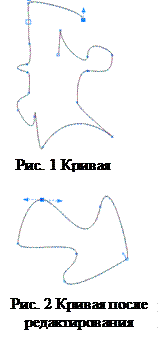 Кривые характеризуются узлами (на
рисунках это синие точки) и сегментами (участок между двумя узлами). Они могут
быть замкнутыми и незамкнутыми (см. Рис. 1 и Рис. 2). Созданные кривые редактируют
с помощью инструментов группы Shape
Tool (форма).
На панели свойств этого инструмента отображаются кнопки, с помощью которых
можно выполнять различные действия с узлами. Ниже представлены наиболее часто
используемые кнопки:
Кривые характеризуются узлами (на
рисунках это синие точки) и сегментами (участок между двумя узлами). Они могут
быть замкнутыми и незамкнутыми (см. Рис. 1 и Рис. 2). Созданные кривые редактируют
с помощью инструментов группы Shape
Tool (форма).
На панели свойств этого инструмента отображаются кнопки, с помощью которых
можно выполнять различные действия с узлами. Ниже представлены наиболее часто
используемые кнопки:
![]() -
Add Node(s) (добавить узел);
-
Add Node(s) (добавить узел);
![]() - Delete Node(s) (удалить узел);
- Delete Node(s) (удалить узел);
![]() -
Join Two Nodes
(соединить два узла);
-
Join Two Nodes
(соединить два узла);
![]() -
Break Curve (разорвать кривую);
-
Break Curve (разорвать кривую);
![]() -
Convert Curve To Line (преобразовать
сегмент в прямую):
-
Convert Curve To Line (преобразовать
сегмент в прямую):
![]() -
Convert Line To Curve (преобразовать
сегмент в кривую);
-
Convert Line To Curve (преобразовать
сегмент в кривую);
![]() -
Make Node A Cusp (преобразовать
узел в острый);
-
Make Node A Cusp (преобразовать
узел в острый);
![]() -
Make Node A Smooth (преобразовать
узел в гладкий);
-
Make Node A Smooth (преобразовать
узел в гладкий);
![]() -
Make Node A Symmetrical (преобразовать
узел в симметричный);
-
Make Node A Symmetrical (преобразовать
узел в симметричный);
![]() -
Reverse Curve Direction
(изменить направление кривой);
-
Reverse Curve Direction
(изменить направление кривой);
![]() - Extend Curve To Close (замкнуть кривую).
- Extend Curve To Close (замкнуть кривую).
На Рис.1 и Рис. 2 пример создания и редактирования одной и той же кривой.
Автор К.В. Балухта в книге «Основы художественного мастерства» советует «ввести в привычку решительно в каждом рисунке бороться (разумеется, не доходя до абсурда) с лишними узлами! Он утверждает, что это «обязательный элемент культуры компьютерного художника».
На панели свойств есть и другие кнопки редактирования, с которыми можно познакомиться самостоятельно.
В группе Shape Tool есть дополнительные инструменты, с помощью которых можно преобразовать созданные из кривых объекты и получить интересные эффекты. Это следующие инструменты:
![]() -
Smudge Brush (размывающая кисть).
Изменяет объект таким образом, что, например, из объекта круглой формы можно
получить солнышко. На панели свойств можно задать размер кисти, угол наклона,
степень эффекта «усыхания».
-
Smudge Brush (размывающая кисть).
Изменяет объект таким образом, что, например, из объекта круглой формы можно
получить солнышко. На панели свойств можно задать размер кисти, угол наклона,
степень эффекта «усыхания».
![]() -
Roughen Brush (грубая кисть). Позволяет
создать зубцы на контуре кривой. На панели свойств задают максимальную высоту
зубцов, коэффициент уменьшения размера кисти, количество зубцов, вариант
наклона зубцов
-
Roughen Brush (грубая кисть). Позволяет
создать зубцы на контуре кривой. На панели свойств задают максимальную высоту
зубцов, коэффициент уменьшения размера кисти, количество зубцов, вариант
наклона зубцов
![]() - Free Transform Tool (свободное
преобразование). На панели свойств можно изменить положение, размеры, угол
наклона, скосы у созданного объекта.
- Free Transform Tool (свободное
преобразование). На панели свойств можно изменить положение, размеры, угол
наклона, скосы у созданного объекта.
5.1. Волшебные преобразования пилы (из книги К.В. Балухта «Основы художественного мастерства»)
 1. Щелчок на инструмент Freehand Tool à мышь
перевести на рабочий лист à
сделать левый щелчок у левого края листа à
зажать клавишу Ctrl и
провести линию до правого края листа à
щелчок на инструмент Shape Tool à на панели свойств щелчок на кнопку Select All Nodes (выделить
все узлы)
1. Щелчок на инструмент Freehand Tool à мышь
перевести на рабочий лист à
сделать левый щелчок у левого края листа à
зажать клавишу Ctrl и
провести линию до правого края листа à
щелчок на инструмент Shape Tool à на панели свойств щелчок на кнопку Select All Nodes (выделить
все узлы) ![]() à три раза щелкаем по кнопке
Add Node(s) à
щелчок мышью в рабочей области для снятия выделения всех узлов à зажать клавишу Shift и щелчком мыши по узлу выделим
каждый второй узел для синхронной работы à
потянем мышью за любой из выделенных узлов для получения «пилы» (см. Рис. 3) à щелчок на кнопку Select All Nodes à щелчок на кнопку Convert Line To Curve à щелчком мыши сбрасываем выделение всех узлов à выделяем верхний ряд узлов à щелчком по кнопке Make Node A Smooth превратим выделенные узлы
в гладкие (см. Рис. 4) à зажать
клавишу Shift и щелчком
мыши по узлу выделим нижние узлы à
щелчком по кнопке Make Node A Smooth превратим
выделенные узлы в гладкие (см. Рис. 5).
à три раза щелкаем по кнопке
Add Node(s) à
щелчок мышью в рабочей области для снятия выделения всех узлов à зажать клавишу Shift и щелчком мыши по узлу выделим
каждый второй узел для синхронной работы à
потянем мышью за любой из выделенных узлов для получения «пилы» (см. Рис. 3) à щелчок на кнопку Select All Nodes à щелчок на кнопку Convert Line To Curve à щелчком мыши сбрасываем выделение всех узлов à выделяем верхний ряд узлов à щелчком по кнопке Make Node A Smooth превратим выделенные узлы
в гладкие (см. Рис. 4) à зажать
клавишу Shift и щелчком
мыши по узлу выделим нижние узлы à
щелчком по кнопке Make Node A Smooth превратим
выделенные узлы в гладкие (см. Рис. 5).
![]()
![]()
![]() 2. Добавляя
узлы, выделяя группы узлов для синхронной работы, перемещая вверх, вниз,
правее, левее, пересекая линии, можно получить бесконечное количество
затейливых кривых (см. Рис.6 и Рис.7). Для изменения свойств кривой делаем
щелчок на инструмент Pick Tool (выделяем кривую). Цвета изменяем правым
щелчком мышью на палитре цветов. С помощью кнопки Start Arrowhead Selector выбираем оформление
начала кривой; кнопкой End Arrowhead Selector
2. Добавляя
узлы, выделяя группы узлов для синхронной работы, перемещая вверх, вниз,
правее, левее, пересекая линии, можно получить бесконечное количество
затейливых кривых (см. Рис.6 и Рис.7). Для изменения свойств кривой делаем
щелчок на инструмент Pick Tool (выделяем кривую). Цвета изменяем правым
щелчком мышью на палитре цветов. С помощью кнопки Start Arrowhead Selector выбираем оформление
начала кривой; кнопкой End Arrowhead Selector
Рис. 7 Рис. 6
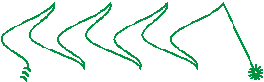
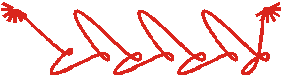 выбираем оформление окончания
кривой; кнопкой Outline Width выбираем толщину
выбираем оформление окончания
кривой; кнопкой Outline Width выбираем толщину
кривой, правым щелчком на палитре цветов выбираем цвет.
5.2. Кривая Безье! (примеры из книги С. Царик «CorelDRAW X3»)

![]() 1. Преобразование
простых фигур в кривые Безье. Щелчок на инструмент Rectangle Tool à . мышь перевести на рабочий лист
и нарисовать прямоугольник, вытянутый по горизонтали (см. Рис. 8)à на панели свойств щелчок на
кнопку Convert To Curve (преобразовать в кривую;
1. Преобразование
простых фигур в кривые Безье. Щелчок на инструмент Rectangle Tool à . мышь перевести на рабочий лист
и нарисовать прямоугольник, вытянутый по горизонтали (см. Рис. 8)à на панели свойств щелчок на
кнопку Convert To Curve (преобразовать в кривую;
клавиатурная комбинация Ctrl + Q) à
щелчок на инструмент Shape Tool à добавьте три узла на верхнюю сторону прямоугольника
и потяните за средний узел, превращая прямоугольник в домик (см. Рис. 9) à на наклонной стороне добавьте
четыре узла и, перемещая их, сделайте трубу на крыше домика (см. Рис. 10)
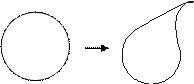
Преобразуйте самостоятельно круг в колбу:
2. Пошаговое построение фигуры (кленовый лист).
Щелчок на инструмент Bezier Tool à мышь перевести на рабочий лист и щелкнуть кнопкой мыши (получили первый узел) à переместить мышь в то место, где будет следующий узел (см. Рис. 11) à щелкнуть левой кнопкой (получился первый прямолинейный сегмент листа) à продолжайте эти действия до тех пор, пока не получится кленовый лист (см. Рис. 12) à если требуется, инструментом Shape Tool придайте листу такой вид, какой вам хочется à правым щелчком на палитре цветов выбираем цвет (см. Рис 13).
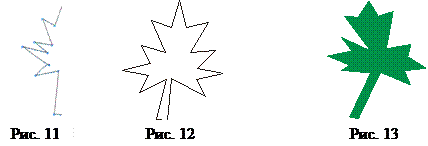 |
Самостоятельно создайте многоугольную фигуру (см. Рис. 14) и инструментом Shape Tool сделайте из нее «корону» (не забудьте преобразовать прямолинейный сегмент в кривую, предварительно выделив два узла в нужном сегменте; см. Рис 15). А может быть, вы хотите превратить фигуру с Рис. 14 в «инопланетянина» (см. Рис. 16)? И превращайте во что хотите! Это так интересно!
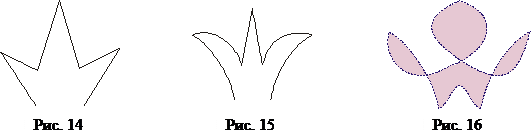 |
5.3. Ах, какие линии! Изучи такие…
![]() Инструмент Artistic Media позволяет
создавать объекты из линий с изменяющейся формой, толщиной и рисунком (см. Рис
18 – 22).
Инструмент Artistic Media позволяет
создавать объекты из линий с изменяющейся формой, толщиной и рисунком (см. Рис
18 – 22).
1. Щелчок на инструмент Artistic Media à на панели свойств щелчок на кнопку Preset (по образцу)
![]() à ползунком
Freehand Smoothing (сглаживание) устанавливаем уровень сглаживания
à ползунком
Freehand Smoothing (сглаживание) устанавливаем уровень сглаживания
![]()
![]() линии à
в цифровом поле Artistic Media Tool Width задаем
толщину линии à в
раскрывающемся списке Preset Stroke List выбираем образец à
мышь перемещаем
линии à
в цифровом поле Artistic Media Tool Width задаем
толщину линии à в
раскрывающемся списке Preset Stroke List выбираем образец à
мышь перемещаем
![]() на рабочий лист, зажимаем левую клавишу и рисуем
какую-либо фигуру (например, бантик; см.
на рабочий лист, зажимаем левую клавишу и рисуем
какую-либо фигуру (например, бантик; см.
Рис. 17) à на палитре цветов
левым щелчком выберите цвет заливки, правым щелчком – цвет контура (см. Рис.
18)
![]()
![]() 2. На панели свойств
щелчок на кнопку Brush (Кисть)
à в цифровом поле Artistic Media Tool Width задать ширину à в раскрывающемся списке Brush Stroke List выбрать
образец кисти à на
рабочем листе рисуем объект (см. Рис. 19)
2. На панели свойств
щелчок на кнопку Brush (Кисть)
à в цифровом поле Artistic Media Tool Width задать ширину à в раскрывающемся списке Brush Stroke List выбрать
образец кисти à на
рабочем листе рисуем объект (см. Рис. 19)
![]() 3. На панели свойств щелчок на кнопку Sprayer à в поле Size of Objects to be Sprayed
3. На панели свойств щелчок на кнопку Sprayer à в поле Size of Objects to be Sprayed
![]()
![]() задать размер
объектов распыления à в списке Spraylist File List выбрать образец распылителя
à кнопкой Spraylist List Dialog в диалоговом окне можно
задать изображения и
задать размер
объектов распыления à в списке Spraylist File List выбрать образец распылителя
à кнопкой Spraylist List Dialog в диалоговом окне можно
задать изображения и
![]()
![]() порядок расположения набора для распыленияà поля
Dabs/Spacing of Objects задают коэффициент кратности (верхнее) и
расстояние между соседними образцами (нижнее) à. на рабочем листе рисуем объект
(см. Рис. 20).
порядок расположения набора для распыленияà поля
Dabs/Spacing of Objects задают коэффициент кратности (верхнее) и
расстояние между соседними образцами (нижнее) à. на рабочем листе рисуем объект
(см. Рис. 20).
![]() 4. На панели свойств щелчок на кнопку Calligraphic (каллиграфическое перо) à.на панели свойств задаем
размер линии à в поле Calligraphic Angle задаем
угол наклона оси
4. На панели свойств щелчок на кнопку Calligraphic (каллиграфическое перо) à.на панели свойств задаем
размер линии à в поле Calligraphic Angle задаем
угол наклона оси
рисования к горизонтали àна рабочем листе рисуем объект и закрашиваем (см. Рис. 21).
Этим пером хорошо создавать художественный текст.
![]() 5. Еще одна кнопка на панели свойств Pressure (с нажимом) позволяет учитывать нажим пера: во время
рисования для увеличения нажима удерживаем клавишу со стрелкой вверх á, для уменьшения – клавишу
со стрелкой вниз â;
заканчиваем создание объекта – закрашиванием (см Рис. 22)
5. Еще одна кнопка на панели свойств Pressure (с нажимом) позволяет учитывать нажим пера: во время
рисования для увеличения нажима удерживаем клавишу со стрелкой вверх á, для уменьшения – клавишу
со стрелкой вниз â;
заканчиваем создание объекта – закрашиванием (см Рис. 22)
 |
5.4. Маленькая тайна инструмента Artistic Media.
Дело в том, что художественная линия состоит из управляющей, задающей общий контур кривой, и подчиненного объекта, из которого и будет нарисован контур (выбираем из поля со списком штрихов). Для создания контура можно использовать простые фигуры (овалы, звезды, прямоугольники, спирали и т.п.)
Рис. 23 (аквариум) сделан так: нарисовали прямоугольник, закрасили голубым цветом и инструментом
Artistic Media в режиме Sprayer разными образцами распыления «заполнили» аквариум травкой, камешками и рыбками.
В рисунках 24, 25, 26 и 27 для контура использованы прямоугольники, овал и спираль. Сначала рисуем контур, а потом выбираем инструмент Artistic Media и в режиме Sprayer выбираем образец (он переносится на контур). На панели свойств с помощью параметров мы добиваемся желаемого результата. Придумайте что-нибудь сами. Это интересно!
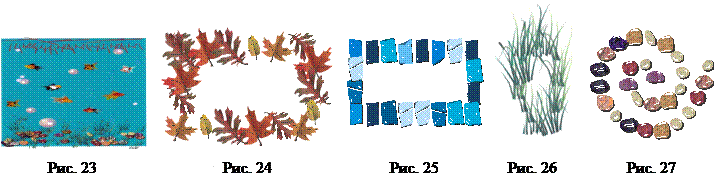 |
Теоретическая часть № 6.
Привязка объектов.
В программе CorelDRAW предусмотрены средства привязки объектов, которые упрощают взаимное расположение отдельных узлов и объектов относительно друг друга. К этим средствам относят сетку, направляющие и другие объекты.
![]() Сетка – это набор горизонтальных и вертикальных
линий, предназначенных для точного расположения или выравнивания объектов и
узлов. Для отображения сетки используется меню View à Grid (показать
à сетка). Для установки
параметров сетки используется меню View à Grid and Ruler Setup (показатьà установки сетки и линейки). После
настройки параметров надо активизировать привязку к линиям сетки с помощью
меню View à Snap To Grid. Для отказа от
привязки повторяют эту же команду. Но удобнее использовать кнопку Snap To Grid на панели свойств.
Сетка – это набор горизонтальных и вертикальных
линий, предназначенных для точного расположения или выравнивания объектов и
узлов. Для отображения сетки используется меню View à Grid (показать
à сетка). Для установки
параметров сетки используется меню View à Grid and Ruler Setup (показатьà установки сетки и линейки). После
настройки параметров надо активизировать привязку к линиям сетки с помощью
меню View à Snap To Grid. Для отказа от
привязки повторяют эту же команду. Но удобнее использовать кнопку Snap To Grid на панели свойств.
Направляющие – представляют собой линии, которые
могут быть размещены в любом месте страницы. Их удобно использовать для
выравнивания положения и размеров различных объектов, расположенных на разных
страницах проекта. Существует три типа направляющих: горизонтальные,
вертикальные и наклонные. Для создания направляющих используются линейки, расположенные
сверху и слева от рабочей области. Если линеек нет, то их надо отобразить,
используя меню View à Guidelines. Направляющие «вытаскивают» из-под линеек с
помощью мыши (подводят мышь к границе линейки, зажимают левую клавишу и
вытаскивают направляющую). С направляющими можно выполнить ряд действий:
выделить, переместить, повернуть, изменить цвет, удалить, блокировать. Использованные
направляющие сохраняются вместе с документом. Для привязки к направляющим на
панели свойств есть кнопка Snap To Guidelines ![]() .
.
Привязка – исходного объекта (его называют объект
– источник) к другому объекту (его называют объект – цель)
может выполняться к различным точкам этого объекта – цели. Для задания
параметров привязки используют меню Tools à Options. В диалоговом
окне Options находим раздел Workspace и щелкаем по
строке Snap To Objects.
Для привязки к объектам на панели свойств есть кнопка Snap To Objects ![]() ..
..
Для ускорения работы лучше отключать привязки, которые не используются, щелчком мыши по соответствующей кнопке на панели свойств.
Задания для изучения средств привязки взяты из книги Сергей Царик «CorelDRAW X3» и из мультимедийного курса Л.А. Слетовой «CorelDRAW X3» серии. «Освой легко».
6. 1. Привязка к сетке. Логотипы.
![]() 1. Щелчок на меню View,
команду Grid and Ruler Setupà в
диалоговом окне Options задайте
интервалы для сетки по Horizontal (горизонтали)
и Vertical (вертикали) = 0,5 мм à
1. Щелчок на меню View,
команду Grid and Ruler Setupà в
диалоговом окне Options задайте
интервалы для сетки по Horizontal (горизонтали)
и Vertical (вертикали) = 0,5 мм à
для отображения сетки надо щелкнуть мышью в это поле ![]() à для
à для
активизации привязки к линиям сетки щелчок по кнопке Snap To Grid на панели свойств à.выбрать инструмент
Bezier (кривая Безье) à щелкая
мышью по узлам сетки, постройте букву «Г» и букву «П» (см. Рис. 1)à инструментом
Pick Tool выделить букву «Г» à на цветовой панели
щелчок на цвет 30%
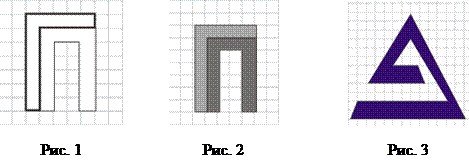 |
2. Самостоятельно инструментом Bezier попробуйте создать логотип, изображенный на Рис. 3.
6.2. Привязка к направляющим. И снова логотипы
из книги Сергей Царик «CorelDRAW X3».
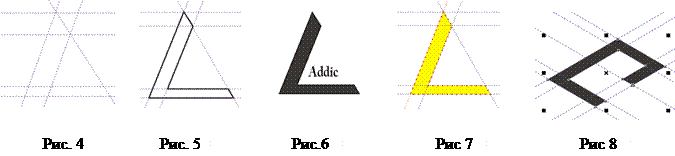 1. Добавьте новую страницу
щелчком по «+» в области
управления страницами à
щелчок по кнопке Snap To Guidelines на панели свойств à
вытяните из-под горизонтальной линейки 4 горизонтальные направляющие и
расположите их в соответствии с Рис 4 à
из-под вертикальной линейки вытяните вертикальную направляющую à на панели свойств задайте угол
наклона, например. 70ْ à
вытяните еще одну вертикальную направляющую и задайте такой же угол наклона
70ْ à вытяните третью
вертикальную направляющую и наклоните ее в соответствии с Рис 4 à выбрать инструмент Bezier à щелкая мышью по точкам пересечения направляющих
создайте логотип как на Рис. 5 à
инструментом Pick Tool выделить объект à на цветовой панели
щелчок на цвет Black à щелчок на инструмент Text Tool à щелчком
мыши укажите место ввода текста и введите «Addic» (см.
Рис. 6) à если с вводом
текста будут затруднения, так как еще не изучали инструмент Text Tool,
то выберите другой цвет для заливки и контура, на панели свойств измените
толщину и тип контура (см. Рис. 7)..
1. Добавьте новую страницу
щелчком по «+» в области
управления страницами à
щелчок по кнопке Snap To Guidelines на панели свойств à
вытяните из-под горизонтальной линейки 4 горизонтальные направляющие и
расположите их в соответствии с Рис 4 à
из-под вертикальной линейки вытяните вертикальную направляющую à на панели свойств задайте угол
наклона, например. 70ْ à
вытяните еще одну вертикальную направляющую и задайте такой же угол наклона
70ْ à вытяните третью
вертикальную направляющую и наклоните ее в соответствии с Рис 4 à выбрать инструмент Bezier à щелкая мышью по точкам пересечения направляющих
создайте логотип как на Рис. 5 à
инструментом Pick Tool выделить объект à на цветовой панели
щелчок на цвет Black à щелчок на инструмент Text Tool à щелчком
мыши укажите место ввода текста и введите «Addic» (см.
Рис. 6) à если с вводом
текста будут затруднения, так как еще не изучали инструмент Text Tool,
то выберите другой цвет для заливки и контура, на панели свойств измените
толщину и тип контура (см. Рис. 7)..
2. Добавьте страницу и самостоятельно сделайте логотип, изображенный на Рис. 8. Для создания логотипа здесь создано 9 направляющих. Чтобы выдержать параллельность, задавайте угла наклона для четырех направляющих = 45 ْ, а для пяти = 135ْ. Чтобы расстояние между направляющими было одинаковое, задавайте координату Y со смещением, например, в 15 пикселей
6.3. Использование направляющих в многостраничном проекте.
Допустим, надо в многостраничном проекте в правом верхнем углу каждой станицы отображать логотип предприятия. Воспользуемся логотипом на Рис. 8.
Чтобы не путаться в направляющих, удалим все старые направляющие: щелчок в меню Edit àперемещаемся к команде Select All (выбрать все) щелчок по строке Guidelines (все направляющие выделятся) à нажать на клавишу Delete для удаления направляющих à проверьте наличие галочки в меню View у команды Snap To Guidelines (если галочки нет, то щелкните по команде для активизации привязки к направляющим) à инструментом Pick Tool выделим рисунок à на панели свойств зададим размеры 30х20 à переместим рисунок в правый верхний угол à вытянем две горизонтальные и две вертикальные направляющие, как на Рис. 9 (логотип внутри прямоугольника, получившегося в результате пересечения направляющих) à при выделенном логотипе выполните клавиатурную комбинацию Ctrl + C (копирование) à перейдите на страницу 1 à Ctrl + V (вставить) à добавьте еще одну страницу и повторите Ctrl + V (логотип будет размещаться на всех страницах в одном и том же месте).
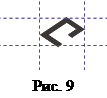 |
6.4. Привязка к объекту. Часовой циферблат (из мультимедийного курса Л.А. Слетовой «CorelDRAW X3»).
1.Часы являются хорошим примером равномерного расположения двенадцати объектов. Ля решения этой задачи воспользуемся двенадцати сторонним многоугольником. К вершинам многоугольника и будем привязывать цифры для часов.
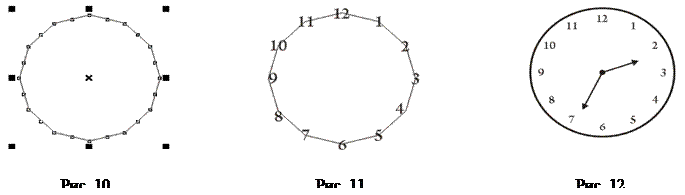 Щелчок по меню File à команда Open à
откройте папку pic_for_corel à щелчок по файлу clockà щелчок по кнопке Open (в рабочей области вы
увидите цифры для часового циферблата) à
щелчок на инструмент Polygon Tool à на панели свойств задайте число сторон = 12 à переместите мышь в область
печатной страницы à зажмите
клавишу Ctrl и с зажатой
левой клавишей мыши нарисуйте правильный многоугольник (см. Рис. 10) à щелчок по меню View и команде Snap To Objects Setup à в диалоговом окне снимем лишние флажки и оставим
только Node (узел), Intersection (пересечение) и Center (центр), установим флажок
в поле Snap To Objects On (включить
привязку к объекту) и щелчок на ОК à
захватывайте мышью цифру за центр, перемещайте к вершине многоугольника до появления
подсказки node, отпускайте кнопку мыши и цифры
будут равномерно распределяться в нужных точках (см. Рис. 11) à щелчок на инструмент Ellipse Tool,
поместить мышь в центр многоугольника, зажать клавишу Ctrl,
нарисовать круг, на панели свойств увеличить толщину контура (цифровое поле
Outline Width) à
щелчок на инструмент Freehand Tool à мышь поместите в центр (появится подсказка center), сделайте щелчок, а вторым щелчком определите
длину и направление минутной стрелки à
нажмите клавишу Escape для
снятия выделения à создайте
вторую линию для часовой стрелкиà
на панели свойств измените толщину линии, наконечник для стартовой (кружочек) и
последней (стрелка) точки линии à
захватите созданную часовую стрелку правой кнопкой мыши, перенесите на
другую линию до появления подсказки center, мышь
отпустите и в появившемся меню щелкните команду Copy All Properties (скопировать все свойства) à нажать клавишу Escape для снятия выделения à инструментом Pick Tool выделите
многоугольник и нажмите клавишу Delete для удаления многоугольника (он был нужен только для
равномерного распределения цифр на циферблате). Окончательный результат см. на
Рис. 12.
Щелчок по меню File à команда Open à
откройте папку pic_for_corel à щелчок по файлу clockà щелчок по кнопке Open (в рабочей области вы
увидите цифры для часового циферблата) à
щелчок на инструмент Polygon Tool à на панели свойств задайте число сторон = 12 à переместите мышь в область
печатной страницы à зажмите
клавишу Ctrl и с зажатой
левой клавишей мыши нарисуйте правильный многоугольник (см. Рис. 10) à щелчок по меню View и команде Snap To Objects Setup à в диалоговом окне снимем лишние флажки и оставим
только Node (узел), Intersection (пересечение) и Center (центр), установим флажок
в поле Snap To Objects On (включить
привязку к объекту) и щелчок на ОК à
захватывайте мышью цифру за центр, перемещайте к вершине многоугольника до появления
подсказки node, отпускайте кнопку мыши и цифры
будут равномерно распределяться в нужных точках (см. Рис. 11) à щелчок на инструмент Ellipse Tool,
поместить мышь в центр многоугольника, зажать клавишу Ctrl,
нарисовать круг, на панели свойств увеличить толщину контура (цифровое поле
Outline Width) à
щелчок на инструмент Freehand Tool à мышь поместите в центр (появится подсказка center), сделайте щелчок, а вторым щелчком определите
длину и направление минутной стрелки à
нажмите клавишу Escape для
снятия выделения à создайте
вторую линию для часовой стрелкиà
на панели свойств измените толщину линии, наконечник для стартовой (кружочек) и
последней (стрелка) точки линии à
захватите созданную часовую стрелку правой кнопкой мыши, перенесите на
другую линию до появления подсказки center, мышь
отпустите и в появившемся меню щелкните команду Copy All Properties (скопировать все свойства) à нажать клавишу Escape для снятия выделения à инструментом Pick Tool выделите
многоугольник и нажмите клавишу Delete для удаления многоугольника (он был нужен только для
равномерного распределения цифр на циферблате). Окончательный результат см. на
Рис. 12.
2. Если вы заинтересовались привязкой к объекту, то попробуйте сделать самостоятельно логотип «Евросоюз» (см. Рис. 13). Он похож на часы, но вместо 12-ти цифр используются 12 пятиконечных звезд белого цвета (обязательно залейте звездочку белым цветом). Привязки такие же. Вам понадобятся две новые команды: 1) после расположения всех звезд по вершинам многоугольника и его удаления надо инструментом Pick Tool выделить все звезды, щелкнуть на меню и команду Group (сгруппировать); 2) когда вы нарисуете квадрат и зальете черной краской, то звезды исчезнут. Чтоб они появились, надо щелкнуть на меню Arrange, в команде Order (порядок) щелкнуть по строке To Back Of Layer (слой назад) и звезды проявятся (пример из книги Сергей Царик «CorelDRAW X3»).
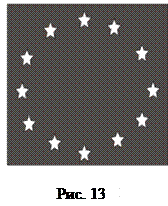 |
Теоретическая часть.№ 7.
7.1. Группировка, комбинирование и формирование объектов.
Рисунки, как правило, состоят из некоторого количества (от двух, трех до сотен и даже больше) отдельных объектов. Группировка используется для объединения нескольких объектов в единый объект, и любое преобразование применяется сразу ко всем ее составляющим. Сгруппированные объекты легко разгруппировать. При комбинировании выделенные объекты сливаются в новый объект, который имеет единый контур и одну заливку. Операции формирования позволяют использовать несложные фигуры для создания самых фантастических объектов. Перед применением любого действия с группой объектов их выделяют инструментом Pick Tool. На панели свойств появляются кнопки для комбинирования и формирования объектов:
![]() -
кнопка Combine (соединить);
соединяет выделенные перекрывающиеся объекты, формируя новый объект, в котором
удаляются все перекрывающиеся области, образуя вырезы (прозрачные области),
сквозь которые можно видеть то, что находится под скомбинированным объектом.
Для разъединения используется кнопка
-
кнопка Combine (соединить);
соединяет выделенные перекрывающиеся объекты, формируя новый объект, в котором
удаляются все перекрывающиеся области, образуя вырезы (прозрачные области),
сквозь которые можно видеть то, что находится под скомбинированным объектом.
Для разъединения используется кнопка ![]() Break Apart (разъединить)
на панели свойств (или меню Arrange
и команда Break Curve Apart).
Break Apart (разъединить)
на панели свойств (или меню Arrange
и команда Break Curve Apart).
![]() -
кнопка Weld (сварка); не сохраняет контуров
объектов и удаляет все их части, которые перекрывают друг друга; сваривание
удаляет все линии внутри контура
-
кнопка Weld (сварка); не сохраняет контуров
объектов и удаляет все их части, которые перекрывают друг друга; сваривание
удаляет все линии внутри контура
![]() -
кнопка Trim (обрезка);
исключает один объект из другого. Границы верхнего объекта служат формой
(иногда называют объект – нож) служат формой для обрезки нижнего объекта
(иногда называют объект – жертва). Объект, получившийся после выполнения
операции, выделен и его надо переместить, чтобы увидеть результат.
-
кнопка Trim (обрезка);
исключает один объект из другого. Границы верхнего объекта служат формой
(иногда называют объект – нож) служат формой для обрезки нижнего объекта
(иногда называют объект – жертва). Объект, получившийся после выполнения
операции, выделен и его надо переместить, чтобы увидеть результат.
![]() -кнопка
Intersect (пересечение); создается новый объект
из пересекающихся участков. Объект, получившийся после выполнения операции, выделен
и его надо переместить, чтобы увидеть результат
-кнопка
Intersect (пересечение); создается новый объект
из пересекающихся участков. Объект, получившийся после выполнения операции, выделен
и его надо переместить, чтобы увидеть результат
![]() -кнопка
Simplfy (упрощение);
выбранные объекты подрезаются по их видимым границам. Команда похожа на команду
Trim. Переместите объект, чтобы увидеть
результат
-кнопка
Simplfy (упрощение);
выбранные объекты подрезаются по их видимым границам. Команда похожа на команду
Trim. Переместите объект, чтобы увидеть
результат
![]() -кнопка
Front Minus Back (передние минус задние); объект переднего плана (жертва)
подрезается по границам объекта заднего плана (ножа).
-кнопка
Front Minus Back (передние минус задние); объект переднего плана (жертва)
подрезается по границам объекта заднего плана (ножа).
![]() -кнопка
Back Minus Front
(задние минус передние); объект заднего плана (жертва) подрезается по
границам объекта переднего плана (ножа)
-кнопка
Back Minus Front
(задние минус передние); объект заднего плана (жертва) подрезается по
границам объекта переднего плана (ножа)
7. 1. Эффект создания прозрачной области. Кольцо.
Щелчок на инструмент Ellipse à
на печатной странице нарисуйте круг, удерживая клавишу Ctrl à
в меню View щелчок на
команду Snap To Object (привязка к объекту) à нарисуйте второй круг с привязкой к центру первого,
удерживая клавиатурную комбинацию Ctrl + Shift à инструментом Pick Tool выделить
окружности à
щелчок на кнопку ![]() (Combine) à залейте кольцо краской, выбрав цвет на палитре цветов (см.
Рис. 1) à выберите
инструмент Star Tool à задайте количество сторон Number of Points (количество
сторон) = 12 (или какое-то другое) à нарисуйте звезду в прозрачной области от центра кольца, удерживая
Ctrl + Shift à залейте краской (см. Рис. 2).
(Combine) à залейте кольцо краской, выбрав цвет на палитре цветов (см.
Рис. 1) à выберите
инструмент Star Tool à задайте количество сторон Number of Points (количество
сторон) = 12 (или какое-то другое) à нарисуйте звезду в прозрачной области от центра кольца, удерживая
Ctrl + Shift à залейте краской (см. Рис. 2).
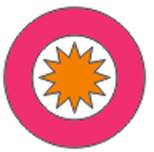 |
||||||||
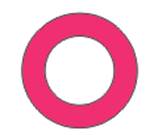 |
||||||||
|
|
|||||||
7.2. Что за странные фигуры?
Создайте два пересекающихся объекта: 16-ти конечную звезду
и окружность (звезда перекрывается кругом; см. Рис. 3) à.залейте звезду любым цветом, а
круг – синим à
инструментом Pick Tool выделите два объекта à щелчок на кнопку Combine à цвет соединенного объекта зависит
от цвета последнего созданного объекта (в нашем случае это круг синего цвета;
см. результат на Рис. 4) à
сквозь прозрачную область можно видеть и рисунок (например, как на Рис. 5);
небольшие рисунки есть в папке “pic_for_corel”; файлы формата .jpg
надо импортировать, используя меню File и команду Import; в
диалоговом окне выбрать файл и щелкнуть на кнопку Import;
на печатной странице выделите область для импорта файла (попробуйте, это
интересно!) à для
разъединения объектов щелкните на кнопку Break Apart (разъединить)
на панели свойств à
снимите выделение щелчком мыши в любом месте, выделите только круг и измените
его цвет (левый щелчком на палитре цветов) à снова выделите два объекта à щелчок на кнопку Weld (результат на Рис. 6) à щелчок на кнопку ![]() Undo
(отказ от операции) à
щелчок на кнопку Trim; «жертва» - звезда,
«нож» - круг (результат на Рис. 7) à щелчок на кнопку
Undo
(отказ от операции) à
щелчок на кнопку Trim; «жертва» - звезда,
«нож» - круг (результат на Рис. 7) à щелчок на кнопку ![]() Undo
(отказ от операции) à щелчок на кнопку Intersect (результат на Рис. 8) à щелчок на кнопку
Undo
(отказ от операции) à щелчок на кнопку Intersect (результат на Рис. 8) à щелчок на кнопку ![]() Undo
(отказ от операции) à щелчок на кнопку Simplfy (результат на Рис. 9) à щелчок на кнопку
Undo
(отказ от операции) à щелчок на кнопку Simplfy (результат на Рис. 9) à щелчок на кнопку ![]() Undo
(отказ от операции) à щелчок на кнопку Front Minus Back (результат на Рис. 10) à щелчок
на кнопку
Undo
(отказ от операции) à щелчок на кнопку Front Minus Back (результат на Рис. 10) à щелчок
на кнопку ![]() Undo (отказ от операции) à щелчок на
кнопку Back Minus Front (результат на Рис. 11).
Undo (отказ от операции) à щелчок на
кнопку Back Minus Front (результат на Рис. 11).

 |
||||||||||||
|
||||||||||||
|
|
|
||||||||||






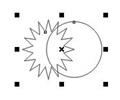

7.3. Разные полезные штучки.
Нарисуйте несколько перекрывающихся эллипсов и залейте голубой краской à инструментом Pick Tool выделите все эллипсы à щелчок на кнопку Weld; получилось облако (см. Рис. 12) à нарисуйте 16-ти конечную звезду, закрасьте, перекройте кругом; щелчок по кнопке Back Minus Front; почти строгий ошейник (см. Рис. 13) à если применить команду Front Minus Back, то получится штучка как на Рис. 14 à чтобы получить штучку как на Рис. 16, надо вспомнить привязку к объекту à рисуем пятиконечную звезду à включаем привязку к объекту (Snap To Object) à рисуем небольшой круг à перемещаем к вершине звезды до появления подсказки (node) и отпускаем кнопку мыши àкопии остальных кружков делаем, перемещая выделенный кружок к очередной вершине и нажимая клавишу «пробел» (см. Рис. 15) à звезду удалите à инструментом Pick Tool выделите все кружки à щелчок на меню Arrange и команду Group (группа; т.е. 5 объектов стали одним объектом) à рисуем круг и заливаем краской à перемещаем кружки на круг и щелкаем по кнопке Back Minus Front (см. Рис. 16); если не захочется возиться с пятью кружками, то можно сделать пуговицу (см. Рис. 17); рисуем два кружка и выравниваем по горизонтали, для чего кружки выделям (Pick Tool), щелкаем на меню Arrange; подводим мышь к команде Align and Distribute (выровнять и распределить) и щелкаем по строке Align Center Horizontally (выровнять центры по горизонтали); перемещаем кружки на круг и щелкаем по кнопке Back Minus Front.

7.4. Разрыв сердца.
Щелчок на инструмент Basic Shape à выбираем фигуру в виде сердца, рисуем на печатной странице и заливаем краской à инструментом Bezier Tool рисуем над сердцем кривую (см. Рис. 18) à выделяем сердце и расположенную над ним кривую щелчок по кнопке Back Minus Front (получили объект, который надо разобрать на части) à щелчок на меню Arrange и выбрать команду Break Apart (разъединить кривую) à удалим ненужные части (см. Рис 19) à то, что осталось от сердца, выделяем инструментом Pick Tool à щелчок на меню Arrange и выбрать команду Group (группа) и у вас получится единый объект как на Рис. 20.
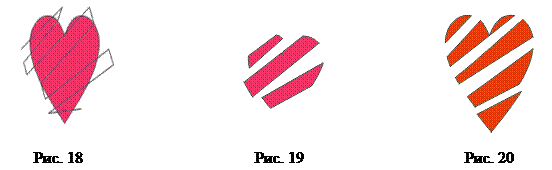 |
7.5. Розетка в готическом стиле. Вот как может быть полезна операция Combine (соединить).
Щелчок по «+» на строке управления страницами à щелчок на инструмент Polygon (многоугольник) à задать количество сторон = 8 à на печатной странице нарисовать вытянутый
по вертикали восьмиугольник задайте размеры по горизонтали 40 мм и по
вертикали 90 мм задайте толщину контура = 1 мм àзадайте
цвет контура и залейте восьмиугольник выбранным цветом à щелчок на меню Window (окно)
à перемещение к команде Dockers (докер) à перемещение к строке Transformation (преобразование)à щелчок на строку Rotate (поворот; очень удобно
применить клавиатурную комбинацию Alt + F8) à в
цифровое поле Angle (угол)
ввести число 15 à в группе
переключателей щелчок в поле-флажок, расположенный в нижнем ряду по центру à несколькими щелчками по кнопке Apply To Duplicate (применить
к дубликату) создать розетку (см. Рис. 21) à
инструментом Pick Tool выделить всю розетку à щелчок на кнопку Combine на панели свойств (см.
Рис. 22)
à несколькими щелчками по кнопке Apply To Duplicate (применить
к дубликату) создать розетку (см. Рис. 21) à
инструментом Pick Tool выделить всю розетку à щелчок на кнопку Combine на панели свойств (см.
Рис. 22)
Вот так прозрачные области участвуют в создании орнамента. Эффектно?
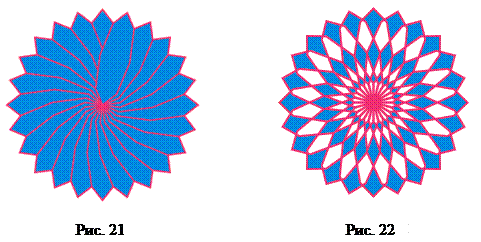 |
Теоретическая часть. № 8.
Изменение формы объектов.
![]()
![]() Инструменты изменения
формы объектов (за исключением инструмента Knife
– нож) дают возможность применить к векторному изображению команды «растрового»
происхождения. Эти инструменты входят в группу Shape Tool (форма)
и Group (обрезка).
Инструменты изменения
формы объектов (за исключением инструмента Knife
– нож) дают возможность применить к векторному изображению команды «растрового»
происхождения. Эти инструменты входят в группу Shape Tool (форма)
и Group (обрезка).
Вот названия этих инструментов:
![]()
-Smudge Brush (размывающая кисть). При выборе этого инструмента на панели свойств можно задать размер кисти, угол наклона, степень эффекта усыхания краски. Действие этого инструмента похоже на размазывание краски пальчиком при рисовании (дети очень любят так размазывать краски).
![]()
- Roughen Brush (грубая кисть). Позволяет превратить объект с гладким контуром в объект с острыми зубцами.
![]()
![]() - Knife
Tool (нож).
Разрезает объекты на части. Разрез можно можно сделать по прямой (для этого
двумя щелчками мыши определяют начало и конец линии разреза) и по произвольной
кривой (для этого, определив начало линии разреза, кнопку мыши не отпускают, а
рисуют нужную кривую).Указатель мыши при начале и конце разреза должен имет вид
вертикального ножа В противном случае, у вас разрез не получится.
- Knife
Tool (нож).
Разрезает объекты на части. Разрез можно можно сделать по прямой (для этого
двумя щелчками мыши определяют начало и конец линии разреза) и по произвольной
кривой (для этого, определив начало линии разреза, кнопку мыши не отпускают, а
рисуют нужную кривую).Указатель мыши при начале и конце разреза должен имет вид
вертикального ножа В противном случае, у вас разрез не получится.
![]()
- Eraser Tool (ластик). Название инструмента соответствует его назначению: стирает части объекта, по которым проводим ластиком. На панели свойств можно задать форму ластика (круг, квадрат), размер, задать режим упрощения при стирании (сокращает количество узлов в области, граничащей с удаляемой).
![]() - Virtual Segment Delete (удалить виртуальный
сегмент). Удаляет часть кривой, на которую указали этим инструментом. Объект
становится открытым контуром и не закрашивается.
- Virtual Segment Delete (удалить виртуальный
сегмент). Удаляет часть кривой, на которую указали этим инструментом. Объект
становится открытым контуром и не закрашивается.
Некоторые задания взяты из книги Сергей Царик «CorelDRAW X3»
8.1. Использование Knife (ножа).
![]()
![]() 1. Раскрытая
ракушка. Щелчок на инструмент Ellipse à на
печатной странице рисуем небольшой эллипс à
щелчок на панели свойств на кнопку Convert To Curve (преобразовать в кривую)
1. Раскрытая
ракушка. Щелчок на инструмент Ellipse à на
печатной странице рисуем небольшой эллипс à
щелчок на панели свойств на кнопку Convert To Curve (преобразовать в кривую) ![]() à выбрать инструмент Shape Tool à зажать
клавишу Shift, выделить верхний и нижний узел
(мышь указывает на один из выделенных узлов) и при зажатой клавише Ctrl сместить узлы влево (см.
Рис. 1) à выбрать инструмент
Knife Tool à
острие ножа совместить с левым узлом на контуре овала, зажать левую клавишу
мыши (важно, чтобы указатель принял вид вертикального ножа в
начале и в конце разреза) и провести извилистую линию разреза (см. Рис. 2) à инструментом Pick Tool выделить
верхнюю часть (см. Рис. 2) à
выполнить клавиатурную комбинацию Alt + F8 (вызов докера Transformation) à
задать Angle (угол) =
15ْ à задать центр
поворота (нижний левый переключатель) à
щелкнуть на кнопку Applay (применить).
Результат см. на Рис. 3.
à выбрать инструмент Shape Tool à зажать
клавишу Shift, выделить верхний и нижний узел
(мышь указывает на один из выделенных узлов) и при зажатой клавише Ctrl сместить узлы влево (см.
Рис. 1) à выбрать инструмент
Knife Tool à
острие ножа совместить с левым узлом на контуре овала, зажать левую клавишу
мыши (важно, чтобы указатель принял вид вертикального ножа в
начале и в конце разреза) и провести извилистую линию разреза (см. Рис. 2) à инструментом Pick Tool выделить
верхнюю часть (см. Рис. 2) à
выполнить клавиатурную комбинацию Alt + F8 (вызов докера Transformation) à
задать Angle (угол) =
15ْ à задать центр
поворота (нижний левый переключатель) à
щелкнуть на кнопку Applay (применить).
Результат см. на Рис. 3.
Этим способом можно «разбить» яйцо (кстати, попробуйте!), чашку, стекло и т.п.
 |
8.2. Разрежем треугольники на части: Щелчок на инструмент Poligon Tool à на панели свойств задаем число сторон = 3 à на печатной странице рисуем небольшой треугольник à на панели свойств задаем толщину контура = 1,4 мм à инструментом Knife разрезаем треугольник на три части: при вертикальном виде ножа делаем щелчок мышью в нижнем левом углу треугольника, перемещаем мышь на протвоположную сторону и опять же при вертикальном виде ножа делаем второй щелчок мышью; такие же действия для второй линии разреза (см. Рис. 4) à выделяем каждую часть, заливаем выбранной на палитре цветов краской (левый щелчок), а белый цвет выбираем для контура (правый щелчок). Результат на Рис. 5.
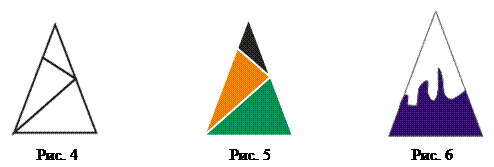 На Рис. 6 треугольник разделили по
кривой линии разреза, и нижняя часть закрашена темно-синей краской (похоже на
белоснежный пик горы?). Сделайте так же или лучше.
На Рис. 6 треугольник разделили по
кривой линии разреза, и нижняя часть закрашена темно-синей краской (похоже на
белоснежный пик горы?). Сделайте так же или лучше.
8.3. Использование Eraser (ластик)
![]()
![]() 1. Сыр: Щелчок
на инструмент Ellipse à на панели свойств щелчок на
кнопку Pie (сектор) à задать конечный угол сектора =
180ْ à
на печатной странице рисуем
1. Сыр: Щелчок
на инструмент Ellipse à на панели свойств щелчок на
кнопку Pie (сектор) à задать конечный угол сектора =
180ْ à
на печатной странице рисуем
![]()
![]() небольшой сектор à
на панели свойств зададим угол поворота = 35 à
щелчок на кнопку Convert To Curve (преобразовать в кривую) à закрашиваем сектор и контур
желтой
небольшой сектор à
на панели свойств зададим угол поворота = 35 à
щелчок на кнопку Convert To Curve (преобразовать в кривую) à закрашиваем сектор и контур
желтой
![]() краской (см. Рис. 7) à
щелчок на инструмент Eraser à на панели свойств зададим размер
резинки = 6 мм, форму выбираем круглую à резинкой делаем в секторе дырки и получаем сыр (см.
Рис. 8).
краской (см. Рис. 7) à
щелчок на инструмент Eraser à на панели свойств зададим размер
резинки = 6 мм, форму выбираем круглую à резинкой делаем в секторе дырки и получаем сыр (см.
Рис. 8).

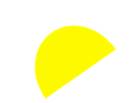
Рис. 8 Рис. 7
![]()
![]() 2. Лист и клубок: Форма резинки для рисунков
9 и 10 выбрана прямоугольная à
2. Лист и клубок: Форма резинки для рисунков
9 и 10 выбрана прямоугольная à
размер – 1 мм. Основа «листа» на Рис. 9 – овал, вытянутый по вертикали, основа
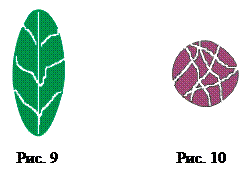 |
«клубка» на Рис. 10 – круг.
8.4. Использование Smudge Brush (размывающая кисть)
Размывание позволяет искажать контур объекта. Размывать можно как снаружи объекта, так и внутрь объекта. На результат влияет коэффициент затухания - Add dryout. Положительные значения коэффициента затухания означают уменьшение размера кисти, отрицательные — его увеличение по мере размывания. Если Add Dryout to the effect = 0, размер кисти не изменяется (см. Рис.11).
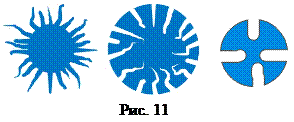
![]() 1.Травка и колючки: щелчок на инструмент Rectangle à на печатной странице нарисуйте прямоугольник à преобразуйте прямоугольник в
кривую: кнопка à контур и
прямоугольник
1.Травка и колючки: щелчок на инструмент Rectangle à на печатной странице нарисуйте прямоугольник à преобразуйте прямоугольник в
кривую: кнопка à контур и
прямоугольник
![]()
![]() закрасьте зеленым
цветом à щелчок на инструмент
Smudge Brush à на панели свойств задайте размер кисти =
3 коэффициент затухания кисти =3 угол наклона =
90
закрасьте зеленым
цветом à щелчок на инструмент
Smudge Brush à на панели свойств задайте размер кисти =
3 коэффициент затухания кисти =3 угол наклона =
90
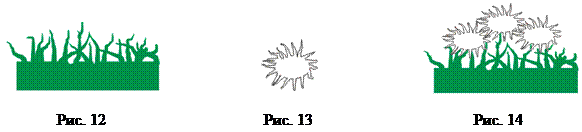 à
à![]() мышь подвести к контуру прямоугольника, зажать левую клавишу мыши и, не отпуская
ее, вытянуть «травку» à
повторяйте это действие, чтобы получилось как на Рис.12 à щелчок на инструмент Ellipse à рисуем небольшой овал,
преобразуем в кривые, заливаем белой краской à
щелчок на инструмент Smudge Brush à исказите контур эллипса, чтобы он стал похож на
«колючку» (см. Рис. 13) à
переместите колючку на травку и сделайте две копии (переместите колючку и
нажмите клавишу «пробел»). Результат на Рис.
14.
мышь подвести к контуру прямоугольника, зажать левую клавишу мыши и, не отпуская
ее, вытянуть «травку» à
повторяйте это действие, чтобы получилось как на Рис.12 à щелчок на инструмент Ellipse à рисуем небольшой овал,
преобразуем в кривые, заливаем белой краской à
щелчок на инструмент Smudge Brush à исказите контур эллипса, чтобы он стал похож на
«колючку» (см. Рис. 13) à
переместите колючку на травку и сделайте две копии (переместите колючку и
нажмите клавишу «пробел»). Результат на Рис.
14.
2. Размывание внутрь контура (влияние коэффициента затухания на результат): щелчок на инструмент Ellipse à рисуем небольшой круг, преобразуем в кривые, контур и круг заливаем оранжевой краской (правый и левый щелчок на цветовой палитре) à делаем три копии (перемещение и нажатие на клавишу пробел) à щелчок на инструмент Smudge Brush à значение Add Dryout = 0 à мышь подведите к кругу, зажмите левую клавишу и протяните мышь внутрь круга à для других кругов изменяйте коэффициент затухания от 2 до 8 и повторяйте действие (см. Рис. 15) à для кругов на Рис. 16 коэффициент затухания меняется от -1 до -5 (отрицательный значения)
 |
3. Сделайте самостоятельно разные «пятна». На Рис. 17 основа – 12-ти конечная звезда, размывание и внутрь звезды, и наружу. На Рис. 18 основа – круг, коэффициент усыхания положительный. На Рис. 19 основа – круг, коэффициент усыхания был и положительным, и отрицательным.
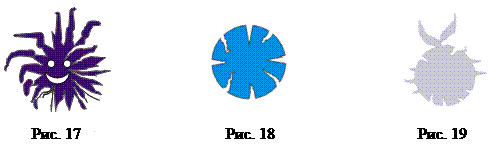 |
8.5. Использование Roughen Brush (грубая кисть).
1. «Елочка»: щелчок на инструмент Poligon Tool à на
панели свойств задаем число сторон = 3 à
на печатной странице рисуем небольшой треугольник (см. Рис. 20)à преобразуем в кривые à контур и треугольник заливаем
зеленой краской (правый и левый щелчок на цветовой палитре; см. Рис. 21) à щелчок на инструмент Roughen Brush à на
панели свойств в поле Nib Size (максимальная высота зубца) введем значение =9 ![]() à в поле Use stylus pressure to control the frequency of the spikes (задать частоту зубцов) =3
à в поле Use stylus pressure to control the frequency of the spikes (задать частоту зубцов) =3 ![]() à
в поле Add Drayout to the effect (добавить
изменение размера зубцов) = 0
à
в поле Add Drayout to the effect (добавить
изменение размера зубцов) = 0 ![]() à
в поле Enter a fixed value for tilt setting (задать
угол наклона кисти) =45
à
в поле Enter a fixed value for tilt setting (задать
угол наклона кисти) =45![]() à мышь
подвести к контуру треугольника à
зажать левую кнопку мыши и, не отпуская ее, провести мышью по контуру
треугольника à треугольник
превращается в колючую елочку (см. Рис 22)
à мышь
подвести к контуру треугольника à
зажать левую кнопку мыши и, не отпуская ее, провести мышью по контуру
треугольника à треугольник
превращается в колючую елочку (см. Рис 22)
2. Снежинка: на Рис. 23 девяти конечная звезда превратилась в «снежинку». Сделайте так же.
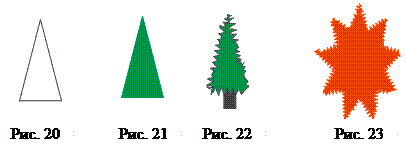 |
8.6. Использование Virtual Segment Delete (удалить виртуальный сегмент или часть контура)
1. Щелчок на инструмент Ellipse Tool à рисуем небольшой овал à щелчок на инструмент Star Tool à на панели свойств задаем количество сторон = 14 (поле Number of points or sides…) à рисуем звезду так, чтобы она пересеклась с овалом (см. Рис. 24) à щелчок на инструмент Virtual Segment Delete (в группе Grop Tool) à подвести курсор к той части объекта, которую хотим удалить – часть овала внутри звезды (курсор примет вертикальное положение) и щелкнуть левой клавишей мыши (см. Рис. 25) à щелчок на кнопку Undo (отказ от операции) à снова щелчок на инструмент Virtual Segment Delete à подвести курсор к лучам звезды в области овала и несколькими щелчками мыши удалить эту часть звезды (см. Рис. 26) à щелчок на кнопку Undo à еще один щелчок на инструмент Virtual Segment Delete à подводим курсор к нашему объекту, зажимаем левую клавишу мыши, обводим пунктирным прямоугольником область, включающую часть звезды и часть овала и отпускаем кнопку мыши – получаем что-то похожее на яичную скорлупу (см. Рис. 27) à щелчок на кнопку Undo.
Рис. 24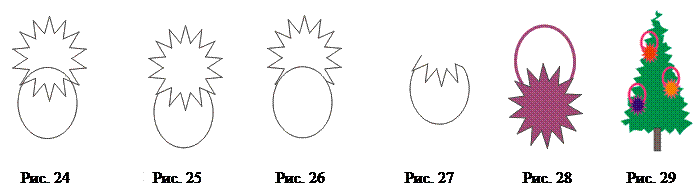
2. «Елочное украшение»: перемещаем звезду внизà инструментом Virtual Segment Delete удалим часть овала
(овал становится незамкнутым контуром) à
инструментом Pick Tool выделяем звезду à
выбираем цвет заливки на палитре цветов (левый щелчок) и цвет контура (цвет может
быть тот же самый; правый щелчок) à
щелчок на контур овала (его залить краской нельзя) à на палитре свойств задать толщину контура = 2 мм
(кнопка Outline Width) à
правым щелчком на палитре цветов выберем цвет «петельки» для того, чтобы
повесить украшение на елку (см. Рис. 28). Пример использования украшения на
Рис. 29.
Практическая работа № 7. Заливать, так заливать…
Теоретическая часть. № 9.
Заливка объект.
До этой работы вы изменяли цвет объекта, выполняя левый и
правый щелчок на палитре цветов. Но на самом деле лучше использовать инструмент
Fill ![]() на панели
инструментов. При щелчке на этот инструмент можно выбрать и настроить следующие
варианты заливок:
на панели
инструментов. При щелчке на этот инструмент можно выбрать и настроить следующие
варианты заливок:
![]() - Fill Color Dialog (диалоговое окно однородной
заливки). Именно такую заливку мы использовали в педыдущих практических
работах, выбирая цвет на цветовой палитре. Диалоговое окно Uniform Fill позволяет
настроить параметры заливки. Содержит три вкладки: Models (Модели), Mixers (Смешение цветов) и Palettes (Палитры). Правая частьокна содержит три области: Reference (Ссылка) – отображает старый (Old)
и новый (New) цвета; Components (Компоненты) – содержимое зависит от выбранной модели (Models) и Name (Имя)
– название выбранного цвета.
- Fill Color Dialog (диалоговое окно однородной
заливки). Именно такую заливку мы использовали в педыдущих практических
работах, выбирая цвет на цветовой палитре. Диалоговое окно Uniform Fill позволяет
настроить параметры заливки. Содержит три вкладки: Models (Модели), Mixers (Смешение цветов) и Palettes (Палитры). Правая частьокна содержит три области: Reference (Ссылка) – отображает старый (Old)
и новый (New) цвета; Components (Компоненты) – содержимое зависит от выбранной модели (Models) и Name (Имя)
– название выбранного цвета.
![]() - Fountain Fill Dialog (диалоговое окно градиентной заливки). Градиентная
заливка обеспечивает плавный переход между двумя или несколькими цветами.CarelDRAW предлагает четыре варианта градиентной
заливки: Linear Fountain Fill (линейная), Radial Fountain Fill (радиальная) Conical Fountain Fill (коничечкая), Squre Fountain Fill (квадратная). Линейная
заливка создает переход цвета по прямой линии, радиальная создает сферические
переходы между цветами, коническая создает спектр цветов в секторе,
определяемом углом в 180ْ , квадратная создает эффект перехода в
виде концентрических квадратов.
- Fountain Fill Dialog (диалоговое окно градиентной заливки). Градиентная
заливка обеспечивает плавный переход между двумя или несколькими цветами.CarelDRAW предлагает четыре варианта градиентной
заливки: Linear Fountain Fill (линейная), Radial Fountain Fill (радиальная) Conical Fountain Fill (коничечкая), Squre Fountain Fill (квадратная). Линейная
заливка создает переход цвета по прямой линии, радиальная создает сферические
переходы между цветами, коническая создает спектр цветов в секторе,
определяемом углом в 180ْ , квадратная создает эффект перехода в
виде концентрических квадратов.
![]() - Pattern Fill Dialog (диалоговое окно заливки узором).
Узорная заливка может быть Two Color (двухцветной),
Full Color (многоцветной) и Bitmap (растровый рисунок).
- Pattern Fill Dialog (диалоговое окно заливки узором).
Узорная заливка может быть Two Color (двухцветной),
Full Color (многоцветной) и Bitmap (растровый рисунок).
![]() - Texture Fill Dialog (диалоговое окно текстурной
заливки). Текстурой называют своеобразный рисунок, имитирующий различные
поверхности, например, паркет, дерево, стекло, металл и т.п.
- Texture Fill Dialog (диалоговое окно текстурной
заливки). Текстурой называют своеобразный рисунок, имитирующий различные
поверхности, например, паркет, дерево, стекло, металл и т.п.
![]() - PostScript Fill Dialog
(диалоговое окно PostScript заливки). PostScript – это
специальный компьютерный язык. Но вы не будете изучать этот язык, а будете
использовать готовые узоры золивок.
- PostScript Fill Dialog
(диалоговое окно PostScript заливки). PostScript – это
специальный компьютерный язык. Но вы не будете изучать этот язык, а будете
использовать готовые узоры золивок.
![]() - No Fill (отказ
от заливки). Удаляет заливку из выделенного объекта.
- No Fill (отказ
от заливки). Удаляет заливку из выделенного объекта.
Каждый тип заливки имеет свой набор настроек. Их описание займет много места. При выполнении практических заданий вы познакомитесь с некоторыми настройками. Но лучше всего вам самим поэкспериментировать с настройками в поисках интересных результатов.
9.1. Знакомство со всеми заливками.
1. Щелчок на инструмент Ellpse à на печатной странице нарисовать круг (зажать клавишу Ctrl) à щелчок на инструмент Fill à щелчок на кнопку Fill Color Dialog à в диалоговом окне Uniform Fill (см. Рис. 1) на вкладке Models с помощью мыши перетащите ползунок на вертикальной полосе спектра цветов и расположите его на выбранном вами цвете à в прямоугольнике справа от спектра выберите щелчком мыши оттенок à щелчок на OK (см. Рис. 2).
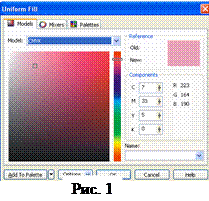 |
|||
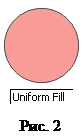 |
|||
2. Делаем копию круга, используя такой прием: машь наводим на круг, зажимаем левую клавишу, перемещаем круг в сторону и оставляем на месте правым щелчком à щелчок на кнопку Fountain Fill Dialog à в диалоговом окне Fountain Fill (см. Рис. 3) в списке Type (тип) щелчок на строку Radial (радиальная)à в области Center offset (смещение центра) можно задать смещение центра Horizontal (по горизонтали) и Vertical (по вертикали) à в области Options (параметры) можно задать Steps (шаги) сглаженность цветового перехода и Edge Pad - ширину перехода цвтовà в области Color Blend (переход цвета) выбрать Two color (два цвета) à в списке From выбрать начальный цвет, в списке To конечный цвет à ползунок Mid-point (центр) устанавливает положение равновесия цветового перехода à щелчок на OK . Экспериментируйте с типами заливки и параметрами. (см. Рис. 4, 5, 6). Увлекает!
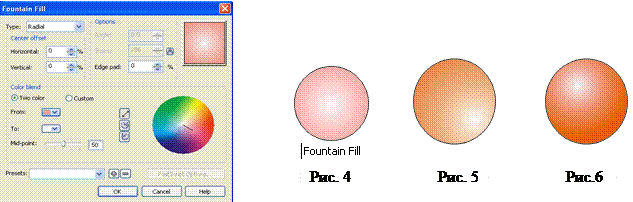 |
|
3. На рисунках с 7 по 10 представлены остальные варианты заливок. Каждый вариант имеет свой набор настроек, вы можете разобраться самостоятельно. Обязательно попробуйте! Можно изменить и сам объект заливки (не круг, а звезду, например). Вы увидите большой выбор для заливки узором, текстурой или эаливки PostScript. Будет очень красиво.
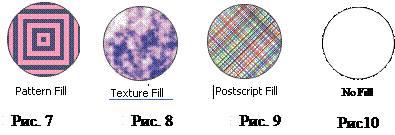 |
9.2. Пуговица (из книги С. Царих «CorelDRAW X3).

 Щелчок
на инструмент Ellipse à на панели свойств задайте размер
35 х 35 мм. à щелчок на
инструмент Fill, щелчок на кнопку Fountain Fill Dialog à в диалоговом окне Fountain Fill выберите тип заливки Linear, в
области Color Blend выбрать Two color.
в списке From выбрать
начальный цвет (черный), щелчок на ОК (см. Рис. 11) à не снимая выделение,
выполните клавиатурную комбинацию Ctrl + C (копирование), затем Ctrl + V (вставить) à
на панели свойств задать размер
Щелчок
на инструмент Ellipse à на панели свойств задайте размер
35 х 35 мм. à щелчок на
инструмент Fill, щелчок на кнопку Fountain Fill Dialog à в диалоговом окне Fountain Fill выберите тип заливки Linear, в
области Color Blend выбрать Two color.
в списке From выбрать
начальный цвет (черный), щелчок на ОК (см. Рис. 11) à не снимая выделение,
выполните клавиатурную комбинацию Ctrl + C (копирование), затем Ctrl + V (вставить) à
на панели свойств задать размер
33 х 33 мм. à щелчок
на инструмент, щелчок на кнопку Fountain Fill Dialog à в диалоговом окне Fountain Fill в
поле Angle введите число
180, щелчок на ОК à
делаем еще раз копирование Ctrl + C и вставку Ctrl + V, задаем размер 31 х
31 мм. à инструмент Fill. кнопкf Fountain Fill Dialog, в поле Angle введите число 0, щелчок на ОК
(см. Рис. 12) à выбрать
инструмент Ellipse à нарисовать небольшой кружок и
задать размер на панели свойств 8 х 8 мм. в поле Angle введите число 180, цвет From не меняйте, щелчок на ОК à выполните
Ctrl + C и Ctrl +
V, размер на панели свойств измените на 7 х
7 мм, залейте однородной заливкой белого цвета à
инструментом Pick Tool выделить группу из двух
небольших кружков à щелчок по
меню Arrange и команде Group à расположить кружки с копированием, создавая пуговицу
с двумя (см. Рис. 14) или четырьмя отверстиями (см. Рис. 15).
 |

|
|
|
|
||||||||||||
|
|||||||||||||||
9.3. Цветная заливка PostSkript.
1. Среди заливок PostSkript много черно-белых, но их можно превратить в цветные.
Щелчок на инструмент Ellipse à на печатной странице нарисуйте небольшой круг à залейте какой-либо неяркой заливкой à выполните Ctrl + C и Ctrl + V à инструмент Fill, кнопка PostScript Fill Dialog à в диалоговом окне PostScript Texture щелкните в поле – флажок Preview fill, в списке рисунков щелчок на строку SpiderWeb, щелчок на ОК. Результат на Рис. 16.
Рис. 17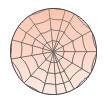

2. Самостоятельно создайте звезду как на Рис. 17.
|
9. 4. Облицовочные плитки (из книги С. Царих «CorelDRAW X3).
![]()
![]() Щелчок на инструмент Rectangle à на
печатной странице нарисуйте небольшой квадат à на панели свойств задайте координаты центра х =50, y = 200 и размеры квадрата
Щелчок на инструмент Rectangle à на
печатной странице нарисуйте небольшой квадат à на панели свойств задайте координаты центра х =50, y = 200 и размеры квадрата
![]() 40 х 40 à
залейте цветом 10% Black
à выполните
Ctrl + C и Ctrl +
V (копирование и вставка квадрата) à измените координаты
центра х = 50,5 и y = 199,5
(копию сдвигаем вправо и вниз) и залейте цветом Black à
инструментом Pick Tool выделить два квадрата à щелчок по меню Arrange и команде Group à с помощью инструмента Rectangle
нарисуйте квадрат размером 39,5 х 39,5 (на 0,5 мм меньше, чем базовые квадраты)
à инструмент Fill, кнопка Texture Fill Dialog à в диалоговом окне Texture Fill в
списке Texture library (библиотека текстур)
выбрать библиотеку Sampels (образцы),
в списе Texture list (список текстур) найти и
щелкнуть на заливку Stucco (штукатурка) и щелчок
на ОКà инструментом Pick Tool
совместить этот квадрат с группой из двух квадратов à снимите выделение с этого квадрата щелчком мыши и
инструментом Pick Tool выделите всю группу (это уже объединенные в группу
два квадрата и новый квадрат) à
выбрать меню Arrange и
щелчок по команде Group à на панели свойств задать угол
=45. (см. Рис. 18) à
выполните
40 х 40 à
залейте цветом 10% Black
à выполните
Ctrl + C и Ctrl +
V (копирование и вставка квадрата) à измените координаты
центра х = 50,5 и y = 199,5
(копию сдвигаем вправо и вниз) и залейте цветом Black à
инструментом Pick Tool выделить два квадрата à щелчок по меню Arrange и команде Group à с помощью инструмента Rectangle
нарисуйте квадрат размером 39,5 х 39,5 (на 0,5 мм меньше, чем базовые квадраты)
à инструмент Fill, кнопка Texture Fill Dialog à в диалоговом окне Texture Fill в
списке Texture library (библиотека текстур)
выбрать библиотеку Sampels (образцы),
в списе Texture list (список текстур) найти и
щелкнуть на заливку Stucco (штукатурка) и щелчок
на ОКà инструментом Pick Tool
совместить этот квадрат с группой из двух квадратов à снимите выделение с этого квадрата щелчком мыши и
инструментом Pick Tool выделите всю группу (это уже объединенные в группу
два квадрата и новый квадрат) à
выбрать меню Arrange и
щелчок по команде Group à на панели свойств задать угол
=45. (см. Рис. 18) à
выполните
Ctrl + C и Ctrl +
V (копирование и вставка) à клавишей стрелка «вправо» (à) сдвиньте копию вправо как на
Рис. 19 à выбрать меню Arrange и щелчок по команде Ungroup (разгруппировать) à выделите самый верхний квадрат с
текстурой à инструмент Fill, кнопка Texture Fill Dialog à в диалоговом окне Texture Fill в
списке Texture library (библиотека текстур)
выбрать библиотеку Sampels7 (образцы), в списе
Texture list (список текстур) найти и
щелкнуть на заливку Concrete (бетон) и щелчок на
ОК (см. Рис. 20) à
инструментом Pick Tool выделить квадраты à выбрать меню Arrange и щелчок по команде Group à
повторяем действия как для второго квадрата: Ctrl + C и
Ctrl + V, сдвиньте копию вправо, меню Arrange и команда Ungroup. выделите
самый верхний квадрат с текстурой, инструмент Fill,
кнопка Texture Fill Dialog,
в списке Texture library выбрать библиотеку Styles,
в списе Texture list найти и щелкнуть на заливку
Surfaces1 2C
(поверхности1 2С), щелчок на ОК и результат на Рис. 21.
На Рис. 22. плитки с другим набором текстур. Какие бы вы купили? А лучше
придумать свои и совершенно другие.
 |
Практическая работа № 8. Текст как графика.
Теоретическая часть.
Трудно представить рекламный проект, буклет, поздравительнуя открытку и многое другое без текста. Все графические редакторы имеют средства для ввода текста. И многие параметры на панели свойств будут знакомы тем, кто работал в текстовом редакторе. Программа Corel DRAW позволяет создавать два типа текстовых объектов:
· Paragraph Text (Абзацный или строчный текст) – применяется для создания больших блоков текста со стандартными средствами форматирования.
· Artistic Text (Художественный текст) – применяется для короткого текста, например, заголовков, обращений, приветствий и т.п. Художественный текст является обычным графическим объектом (как любая фигура) и к нему можно применять графические эффекты: наклон, различные виды заливок, расположение текста вдоль кривой, применить выдавливание, искажение, прозрачность и другие эффекты.
![]() Для ввода текста используется инструмент Text Tool
(текст) Для создания художественного
Для ввода текста используется инструмент Text Tool
(текст) Для создания художественного
текста надо щелкнуть мышью в той части печатного листа, где планируется добавить текст и набирать его (конечно, по окончании ввода можно изменить положение текста, если это потребуется). Для создания абзацного или строчного текста надо, после выбора инструмента и перемещения мыши на печатную страницу, зажать левую клавишу и провести мышь по коврику для определения области ввода,
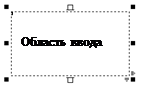 вокруг которой образуется пунктирная рамка с маркерами, а внутри –
мигающий курсор, указывающий точку начала ввода. В эту рамку вводят текст.
вокруг которой образуется пунктирная рамка с маркерами, а внутри –
мигающий курсор, указывающий точку начала ввода. В эту рамку вводят текст.
На панели свойств можно изменить параметры:
![]() В списке шрифтов выбрать новый шрифт.
В списке шрифтов выбрать новый шрифт.
![]() Задать другой размер шрифта
Задать другой размер шрифта
![]()
![]()
![]()
Выбрать начертание: полужирное курсив подчеркивание
![]()
Можно выбрать вырвнивание текста по левому краю (Left), по цетру (Center), по правому краю (Right), по ширине (Full Justify), полное выравнивание по ширине (Force Justify).
![]()
![]() Кнопка связана с
докером Character Formatting (Форматирование
символов).
Кнопка связана с
докером Character Formatting (Форматирование
символов).
До начала форматипрования текст или отдельный символ надо выделить, а потом
выбрать нужные параметры. .
Кнопка открывает диалоговое окно Edit (редактирование текста), которое позволяет
изменить сам текст и установить новое форматирование. Удобно использовать при работе с большим текстовым блоком. Для корректировки короткого художественного текста щелкните по тексту дважды (активизируется инструмент Text), появится текстовый курсор (I), зажать левую кнопку мыши и выделить нужный фрагмент (или только один символ) и далее выполнить нужное редактирование.
9.5. Абзацный текст с буквицей.
![]() Щелчок на инструмент Text Toolà на печатной странице выделить
место для ввода абзацного текста (с зажатой левой клавишей провести мышь по
диагонали) à
на панели инструментов настроить параметры: тип шрифта, размер, начертание,
введите текст с Рис. 1 à
нажмите на кнопку Show/Hide Drop Cap (скрыть/показать буквицу) à мышью
выделите символ «Б» и выберите цвет на
Щелчок на инструмент Text Toolà на печатной странице выделить
место для ввода абзацного текста (с зажатой левой клавишей провести мышь по
диагонали) à
на панели инструментов настроить параметры: тип шрифта, размер, начертание,
введите текст с Рис. 1 à
нажмите на кнопку Show/Hide Drop Cap (скрыть/показать буквицу) à мышью
выделите символ «Б» и выберите цвет на
![]()
палитре цветов (см. Рис. 2) à на палитре свойств с помощью кнопки выбрать тип выравнивания Force Justify (см. Рис. 3). Если вы щелкните по команде Paragraph Formating в меню Text, то у вас появятся дополнительные параметры (см. Рис. 4) для установки интервалов между абзацами, предложениями, словами и символами. Текст предварительно надо выделить, а потом задавать параметры, например, измените расстояние между словами (поле Word) на 25%, расстояние между символами (поле Character) измените на 15%. Смотрите результаты и изучайте параметры.
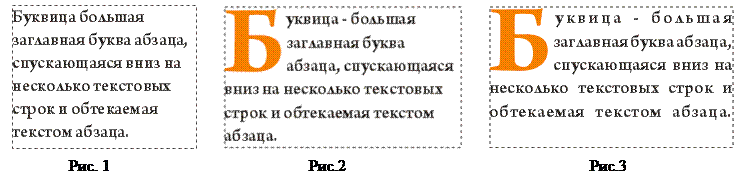
Задание 2.
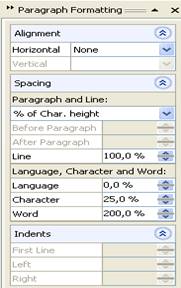
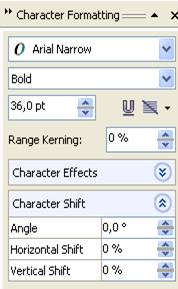
|
|
9.6. Художественный текст. Превращения «привета».
Щелчок на инструмент Text Toolà на печатной странице подвести указатель к точке ввода и щелкнуть нопкой мыши. à на панели свойств задать параметры: тип шрифта, размер, начертаниеà ввести текст, например, как на Рис. 6à щелчок по меню Text и команде Character Formating à выделите текст и в окне форматировниия (см. Рис. 5) настройте параметры, например, Range Kerning изменит расстояние между буквами, Angle – наклон, Horizontal Shift - горизонтальный сдвиг, Vertical Shift - вертикальный сдвиг. Выделяя отдельный символ, устанавливая разные параметры, изменяя цвет символа (щелчок на цветовой панели) можно получить очень интересную надпись (см. Рис. 7).
 Потренируйтесь!
Потренируйтесь!
9.7. Текст по заданной кривой.
Только художественный текст можно расположить вдоль кривой. Кривая может быть создана инструментами группы Freehand Tool, Ellipse, Poligon Tool, Basic Shapes. Кривая может быть разомкнутой или замкнутой.
![]() 1. Текст по замкнутой криваой. Щелчок на инструмент
Text
Toolà на печатной странице подвести
указатель к точке ввода и щелкнуть нопкой мыши. à на панели свойств задать
параметры: тип шрифта, размер, начертаниеà ввести текст, например, как на Рис. 8à щелчок на
инструмент Ellipse à нарисовать эллипс à инструментом Pick Tool выделить текст àщелчок по меню Text à щелчок по команде Fit Text To Path (разместить тест вдоль
кривой) à
мышь в виде подвести к
1. Текст по замкнутой криваой. Щелчок на инструмент
Text
Toolà на печатной странице подвести
указатель к точке ввода и щелкнуть нопкой мыши. à на панели свойств задать
параметры: тип шрифта, размер, начертаниеà ввести текст, например, как на Рис. 8à щелчок на
инструмент Ellipse à нарисовать эллипс à инструментом Pick Tool выделить текст àщелчок по меню Text à щелчок по команде Fit Text To Path (разместить тест вдоль
кривой) à
мышь в виде подвести к
эллипсу, появится текст вдоль кривой, разместите его как вам надо, нажмите
левую клавишу мыши, через некоторое время над эллипсом появится текст (см. Рис.
9) à для
удаления эллипс щелчок на инструмент Shape Tool à подвести
мышь к эллипсу и сделать левый щелчок мышью (эллипс выделится) à нажать клавишу Delete (см. Рис. 10).
 |
2. Текст по разомкнутой криваой. Щелчок на инструмент
Text
Toolà на печатной странице подвести
указатель к точке ввода и щелкнуть нопкой мыши. à на панели свойств задать
параметры: тип шрифта, размер, начертаниеà ввести текст, например, как на Рис. 11 или 12
(но можно и другой, но приличный) à
щелчок на инструмент Artistic Media Tool (в группе инструментов Freeehand Tool) à на панели свойств
выберите тип кисти, задать расстояние между объектами, из которых состоит кисть
и проведите извилистую линию à
инструментом Pick Tool выделить текст àщелчок по меню Text à щелчок по команде Fit Text To Path (разместить тест вдоль
кривой) à
мышь подвести к
разомкнутой кривой, появится текст вдоль кривой, разместите его как вам надо,
нажмите левую клавишу мыши, через некоторое время над кривой появится текст
(см. Рис. 11).
3. Самостоятельно создайте текст как на Рис. 12 или на Рис. 13. И, конечно, очень поощряется собственный творческий подход.

9.8. Текст как графический объект. Текст с тенью.
1. Щелчок на инструмент Text Toolà на печатной
странице подвести указатель к точке ввода и щелкнуть нопкой мыши. à на панели свойств
задать параметры: тип шрифта – Arial Black, размер=32 или
больше, начертание – Bold à ввести текст
«ВЕСЕЛО!» (буквы – заглавные) à левый щелчок мышью по выбранному цвету на
палитре цветов для закрашивания текста щелчок по меню Arrange Convert To Curves (преобразовать в кривые) à после этой операции сам текст
нельзя отредактировать, но вы можете делать с ним все, что можно делать с графическим
объектом: на
Рис. 14 по буквам прошлись инструментом Roughen Brush из
группы Shape Tool, затем непосредственно инструментом Shape Tool потянуть за узелки для изменения начертания.
Преобразование текста в графический объект и изменение внешнего вида гарантирует, что текст будет точно так же отображаться на любом компьютере.
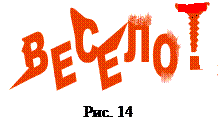 |
![]() 2. Щелчок на инструмент Text Toolà на печатной
странице подвести указатель к точке ввода и щелкнуть нопкой мыши. à на панели свойств
задать параметры: тип шрифта – Arial Black, размер=32 или
больше, начертание – Bold à ввести текст
«ИНТЕРЕСНО…» (буквы – заглавные) à щелчок ни инструмент Free Transform Tool в группе Shape Tool и с его помощью измените направление
2. Щелчок на инструмент Text Toolà на печатной
странице подвести указатель к точке ввода и щелкнуть нопкой мыши. à на панели свойств
задать параметры: тип шрифта – Arial Black, размер=32 или
больше, начертание – Bold à ввести текст
«ИНТЕРЕСНО…» (буквы – заглавные) à щелчок ни инструмент Free Transform Tool в группе Shape Tool и с его помощью измените направление
![]()
![]()
надписи à щелчок на инструмент Fountain Fill в группе Fill Tool , настроить параметры
![]()
![]() и щелчок на ОК à щелчок на
инструмент Interactive Drop Shadow Tool (интерактивная
падающая тень) в группе Interactive Blend Tool, наведите курсор мыши на текст, зажмите левую
и щелчок на ОК à щелчок на
инструмент Interactive Drop Shadow Tool (интерактивная
падающая тень) в группе Interactive Blend Tool, наведите курсор мыши на текст, зажмите левую
кнопку мыши и переместите курсор, чтобы появилась тень, отпустите кнопку мыши (см. Рис. 15 или Рис.16).
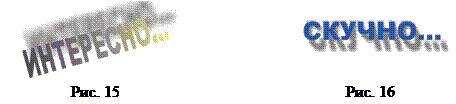 |
![]() 3. Если захотите, то попробуйте тень превратить в
«свечение» (из книги Красильников О.В. «Просто о сложном»). Щелчок на
инструмент Rectangle à на
печатной странице рисуем прямоугольник и закрашиваем цветом 60% Black à переместите мышью
прямоугольник на текст à
зажать клавишу Shift и
мышью выделить текст и прямоугольник à щелчок по меню Arrange,
перемещение к команде Allign and Distribute и щелчок по строке
3. Если захотите, то попробуйте тень превратить в
«свечение» (из книги Красильников О.В. «Просто о сложном»). Щелчок на
инструмент Rectangle à на
печатной странице рисуем прямоугольник и закрашиваем цветом 60% Black à переместите мышью
прямоугольник на текст à
зажать клавишу Shift и
мышью выделить текст и прямоугольник à щелчок по меню Arrange,
перемещение к команде Allign and Distribute и щелчок по строке
![]() (выравнивание по центру и горизонтали) à щелчок на
инструмент Interactive
(выравнивание по центру и горизонтали) à щелчок на
инструмент Interactive
Drop Shadow Tool à
переместите тень таким образом, чтобы контур тени совпадал с контуром букв à кнопкой
Drop Shadow Color (цвет тени) установить белый цвет тени (см. Рис. 17) à в
![]()
![]()
![]()
![]()
![]() цифровое
поле Drop Shadow Opacity (непрозрачность тени) введите число 80 à в
поле Drop Shadow Angle (угол наклона тениввести -91 à в поле Drop Shadow Feathering ввести 30 à в
списе Drop Shadow Feathering Direction (направление
оперения тени) выбрать Outside (наружу)
à в списке Drop Shadow Feathering Edges (форма края
цифровое
поле Drop Shadow Opacity (непрозрачность тени) введите число 80 à в
поле Drop Shadow Angle (угол наклона тениввести -91 à в поле Drop Shadow Feathering ввести 30 à в
списе Drop Shadow Feathering Direction (направление
оперения тени) выбрать Outside (наружу)
à в списке Drop Shadow Feathering Edges (форма края
оперения) выбрать Squared (квадратный)
à результат на Рис. 18 (параметры могут не совпадать с
результатом на вашем компьютере, и тогда вы подбирайте другие значения). А
вообще-то с этой тенью можно делать чудесные штучки. Дерзайте!


|
|||
|
|||
9.9. Текст в оболочке.
![]() 1.Щелчок на инструмент Text Toolà на печатной
странице подвести указатель к точке ввода и щелкнуть нопкой мыши. à на панели свойств
задать параметры: тип шрифта – Arial Black, размер=32 или
больше, начертание – Bold à ввести текст
«СТРАННО!» (буквы – заглавные) сделайте еще три копии этого текста
(инструмент Pick Tool, перемещаем и правый щелчок мышью) à щелчок
на инструмент Interactive Envelope Tool (интерактивная оболочка) в группе Interactive Blend Tool
1.Щелчок на инструмент Text Toolà на печатной
странице подвести указатель к точке ввода и щелкнуть нопкой мыши. à на панели свойств
задать параметры: тип шрифта – Arial Black, размер=32 или
больше, начертание – Bold à ввести текст
«СТРАННО!» (буквы – заглавные) сделайте еще три копии этого текста
(инструмент Pick Tool, перемещаем и правый щелчок мышью) à щелчок
на инструмент Interactive Envelope Tool (интерактивная оболочка) в группе Interactive Blend Tool
![]()
![]()
![]()
![]() à вокруг текста
появится пунктирный прямоугольник с обозначением восьми узлов (см. Рис. 19), на
панели свойств выберите тип оболочки
и передвиньте верхний средний узел оболочки и нижний средний узел оболочки (см.
Рис. 20) à
выделите вторую копию текста, измените цвет, выберите тип
оболочки , передвигайте узлы и
получите Рис. 21 à
выделите третью копию текста, измените цвет, выберите тип
оболочки или ,
передвигайте узлы и получите Рис. 22.
à вокруг текста
появится пунктирный прямоугольник с обозначением восьми узлов (см. Рис. 19), на
панели свойств выберите тип оболочки
и передвиньте верхний средний узел оболочки и нижний средний узел оболочки (см.
Рис. 20) à
выделите вторую копию текста, измените цвет, выберите тип
оболочки , передвигайте узлы и
получите Рис. 21 à
выделите третью копию текста, измените цвет, выберите тип
оболочки или ,
передвигайте узлы и получите Рис. 22.
2. Для оболочки можно использовать различные простые фигуры.
![]() Щелчок на инструмент Banner Shapes в
группе Basic Shapes à в
списке образцов на панели
Щелчок на инструмент Banner Shapes в
группе Basic Shapes à в
списке образцов на панели
![]()
![]() свойств выбрать тип и нарисовать
форму (см. Рис. 23) à щелчок на меню Arrange команду Convert To Curves (преобразовать в кривую)
инструментом Pick Tool выделить текст à щелчок на
инструмент Interactive Envelope Tool à
на панели свойств щелчок на кнопку
свойств выбрать тип и нарисовать
форму (см. Рис. 23) à щелчок на меню Arrange команду Convert To Curves (преобразовать в кривую)
инструментом Pick Tool выделить текст à щелчок на
инструмент Interactive Envelope Tool à
на панели свойств щелчок на кнопку
![]() (создать оболочку из), мышь превратится в и такую стрелку
, подвести стрелку к созданной
(создать оболочку из), мышь превратится в и такую стрелку
, подвести стрелку к созданной
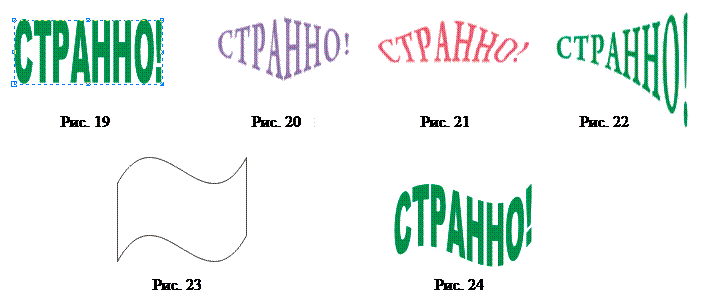 оболочке, сделать левый щелчок
мышью и оболочка появится вокруг текстаà
чтобы вписать текст в оболочку, потяните мышью за узел оболочки. Результат на
Рис. 24.
оболочке, сделать левый щелчок
мышью и оболочка появится вокруг текстаà
чтобы вписать текст в оболочку, потяните мышью за узел оболочки. Результат на
Рис. 24.
CorelDraw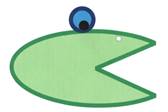 Теоретическая
часть. № 10
Теоретическая
часть. № 10
Лягушонок
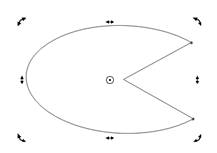
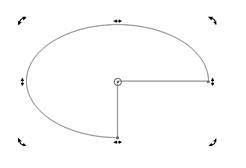
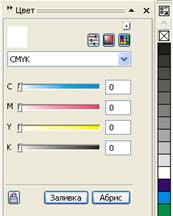 Раскрасьте рисунок, используя окно докера цвета
(настройки цвета).
Раскрасьте рисунок, используя окно докера цвета
(настройки цвета).
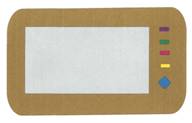 Задание
в CorelDraw №2 Телевизор
Задание
в CorelDraw №2 Телевизор
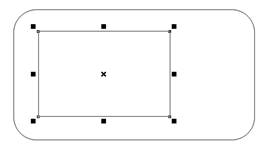
![]()
![]() Задание в CorelDraw №3 Солнышко
Задание в CorelDraw №3 Солнышко
![]()
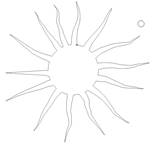
![]()
Тип - Радиальная;
Сдвиг центра: Горизонталь -23, вертикаль 17;
Цветовой переход - Настройка
Заготовки - Круглый оранжевый 02.
![]() Задание в CorelDraw №4
Грибы
Задание в CorelDraw №4
Грибы
![]()
![]()
![]()
![]() Задание в CorelDraw №5 Петушки
Задание в CorelDraw №5 Петушки
Голова, глаза, щечки – эллипс
Туловище, крылья, гребешок и воротничок – треугольники
Хвостик и лапки - линии
На панели инструментов выберите инструмент Основные фигуры, а на панели свойств инструмента – Треугольник. Изобразите треугольник и отредактируйте его форму так, как показано на рисунке… Для воротничка треугольник скопируйте (вставьте) и уменьшите его размер.
![]()
![]()
![]()
![]()
Выделите последовательно нижний треугольник (туловище) и верхний (воротничок) и раскрасьте с помощью окна настройки цвета.
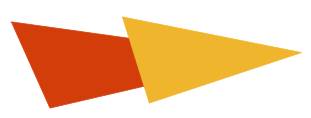
Сгруппируйте объекты: выделите оба треугольника, в контекстном меню выберите команду Сгруппировать
При помощи инструмента Основные фигуры (треугольник, параллелограмм) рисуем клюв, гребешок и бородку. При помощи инструмента эллипс – голову, глаз, щечки (Помните, чтобы нарисовать круг, необходимо удерживать клавишу Ctrl при выбранном инструменте Эллипс).

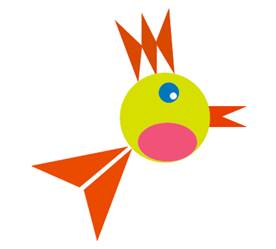
Для правильного расположения объектов (на переднем или на заднем уровне) используйте команды контекстного меню (Порядок®На задний план слоя или Порядок®На передний план слоя).
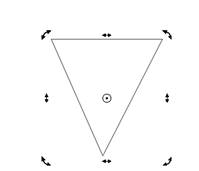
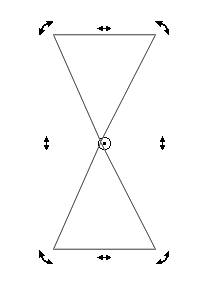
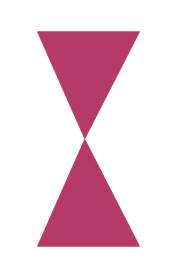
На панели инструментов выберите инструмент Интеллектуальное рисование. На панели свойств инструмента установите Уровень распознавания фигур ® Наивысший
Нарисуйте 1 лапку, сгруппируйте и скопируйте:
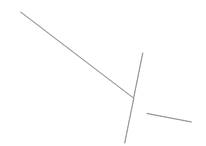
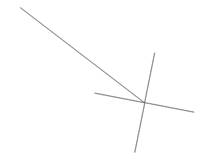
Выделите лапку и на панели свойств инструмента задайте толщину абриса (контура) 1.7, выберите цвет для лапки
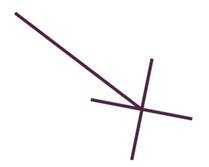
Аналогично рисуем хвостик…
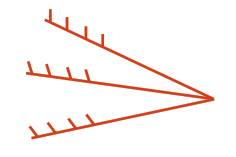
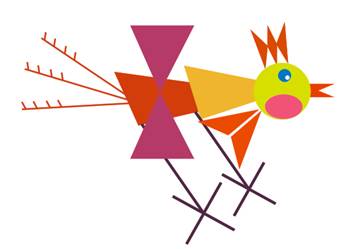
Меню Правка® Копировать, Правка® Вставить. Перетащите копию и на панели свойств инструмента нажмите на кнопку Отразить (слева направо).
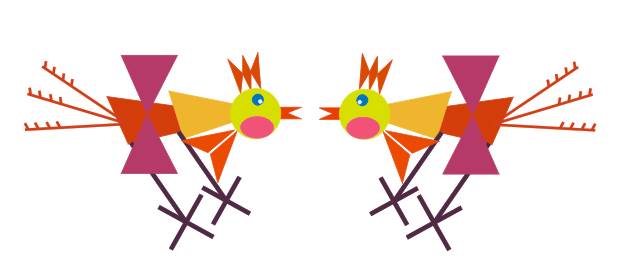
![]() Задание в CorelDraw №6 Бусы
Задание в CorelDraw №6 Бусы
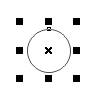
В диалоговом окне установите:
Тип заливки – Радиальная
Смесь цвета – Позовательский
Выберите цвет, установите координаты сдвига светового пятна (Сдвиг центра: горизонталь – 15%, вертикаль -20%, или свои значения).
Нажмите ОК.
![]()
На панели свойств инструмента нажмите на кнопку толщина линии (абриса, контура), выберите – НЕТ

Вот, что у Вас должно получиться…

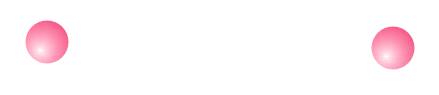
Первая бусинка – начальный объект, вторая бусинка – конечный объект
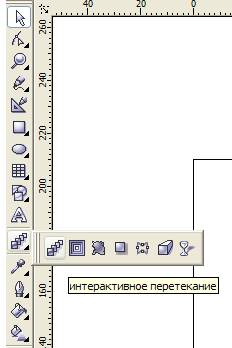

![]()
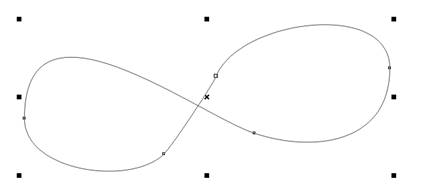

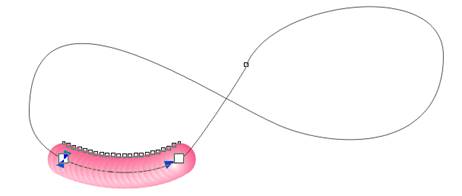
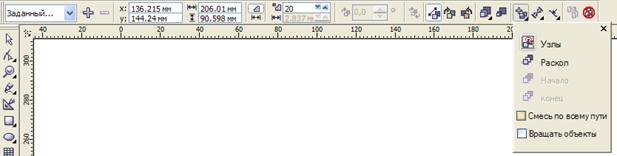
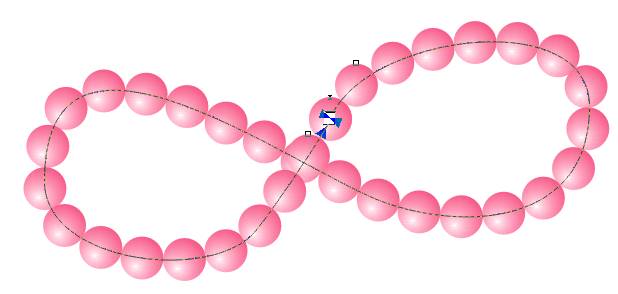
![]()
Задание в CorelDraw №7 Поезд.
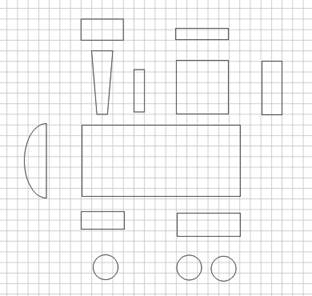
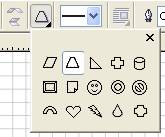
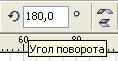
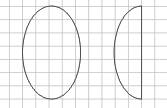
слева Эллипс, справа измененная дуга

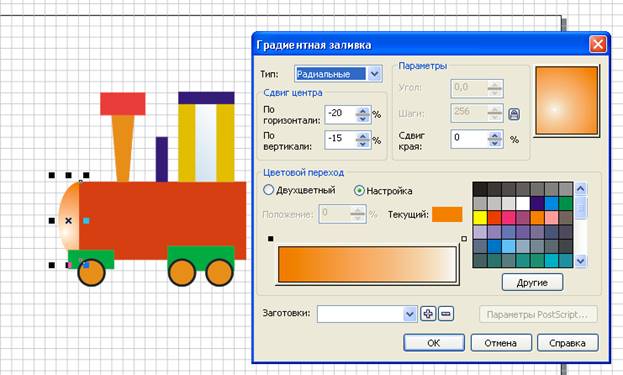
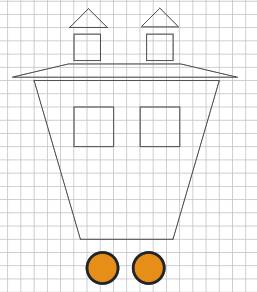
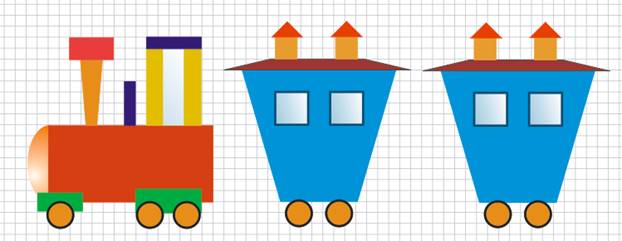
Осталось соединить вагоны. Рисуем сцепление.. и копируем…
![]()
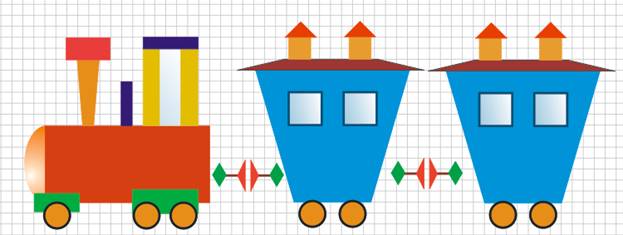
![]() Задание
в CorelDraw №8
Снежинки
Задание
в CorelDraw №8
Снежинки
1. Запустите CorelDraw
2. Сделайте ориентацию страницы альбомной
3. На панели инструментов выберите эллипс (в качестве базовой фигуры)
4. Выберите цвет заливки и цвет контура, на панели свойств инструмента установите толщину контура 1мм.
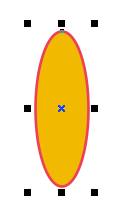
5. Выберите положение центра вращения. Для этого щелкните внутри эллипса, чтобы вокруг него появились двойные стрелочки…

6. Подхватите за кружок, который находится в центре эллипса, и перетащите его чуть выше. Например, так…
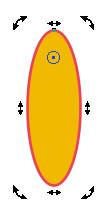
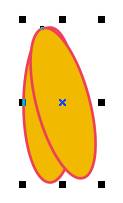
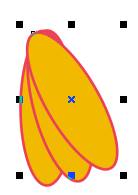
9.
![]() И так далее, Вы будете
вставлять, и поворачивать каждый новый эллипс на угол больший предыдущего на 150
(150, 300, 450, 600, 750,
…. 3450). Вот, что должно получиться…
И так далее, Вы будете
вставлять, и поворачивать каждый новый эллипс на угол больший предыдущего на 150
(150, 300, 450, 600, 750,
…. 3450). Вот, что должно получиться…
10. Скомбинируем полученные объекты. Для этого выделите все объекты, в контекстном меню выберите команду Комбинировать.
И вот результат…
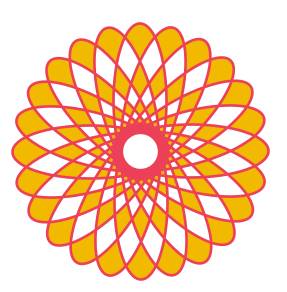
Попробуйте самостоятельно нарисовать такие снежинки, изменив базовую фигуру и угол поворота…
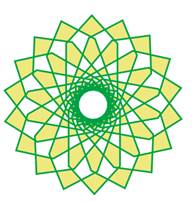
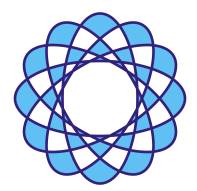
![]() Задание
в CorelDraw №9 Смешарики
Задание
в CorelDraw №9 Смешарики
(работа с кривыми)
![]() Чтобы
преобразовать эллипс выберите инструмент Указатель (стрелочка) и щелкните
внутри эллипса, чтобы появились двойные стрелочки. С помощью стрелок поверните
эллипс.
Чтобы
преобразовать эллипс выберите инструмент Указатель (стрелочка) и щелкните
внутри эллипса, чтобы появились двойные стрелочки. С помощью стрелок поверните
эллипс.
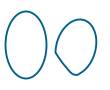
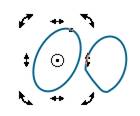
Щелкните по эллипсу правой кнопкой мыши и в контекстном меню выберите команду Преобразовать Кривую.

На эллипсе
появятся узлы (маленькие квадратики). Выберите на панели инструментов
инструмент Форма ![]() и
с его помощью добейтесь нужной формы глаза (подхватывая кривую за узел и
перемещая кривую в нужном направлении).
и
с его помощью добейтесь нужной формы глаза (подхватывая кривую за узел и
перемещая кривую в нужном направлении).

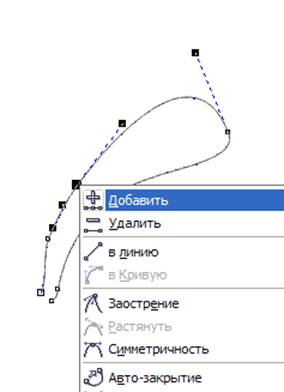
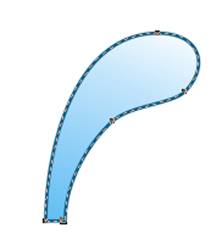
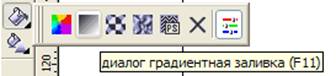
Чтобы изменить положение светового блика изменяйте угол установки в диалоговом окне Градиентной заливки
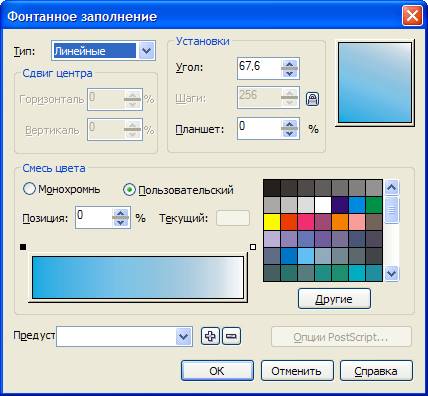
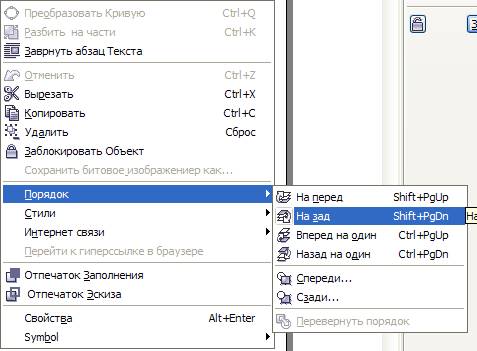
![]()
![]()
![]() Задание в CorelDraw №10
Задание в CorelDraw №10
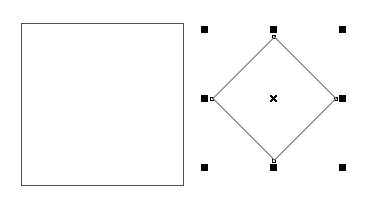
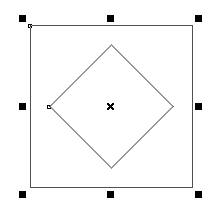
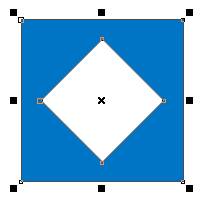
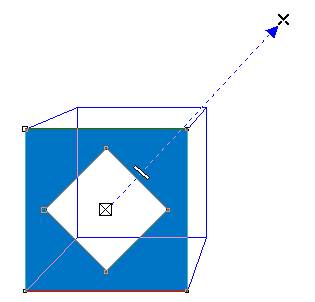
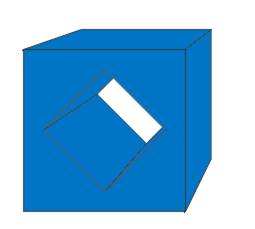
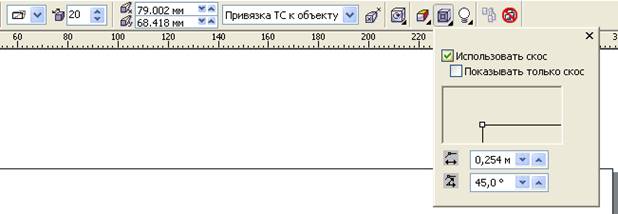
На панели свойств инструмента нажмите на кнопку Цвет, нажмите на кнопку Использовать добавление теней
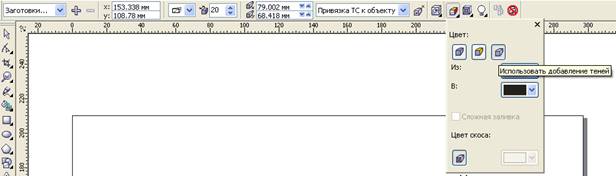
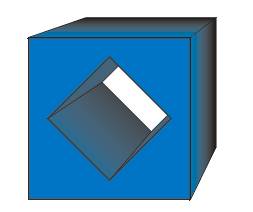
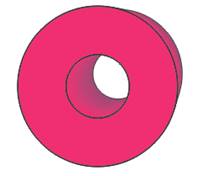
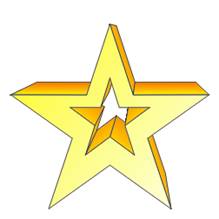

ДЛЯ ЗАМЕТКИ
_______________________________________________________________________________________________________________________________________________________________________________________________________________________________________________________________________________________________________________________________________________________________________________________________________________________________________________________________________________________________________________________________________________________________________________________________________________________________________________________________________________________________________________________
___________________________________________________________________________________________________________________________________________________________________________________________________________________________________________________________________________________________________________________________________________________________
___________________________________________________________________________________________________________________________________________________________________________________________________________________________________________________________________________________________________________________________________________________________
___________________________________________________________________________________________________________________________________________________________________________________________________________________________________________________________________________________________________________________________________________________________
___________________________________________________________________________________________________________________________________________________________________________________________________________________________________________________________________________________________________________________________________________________________
___________________________________________________________________________________________________________________________________________________________________________________________________________________________________________________________________________________________________________________________________________________________
___________________________________________________________________________________________________________________________________________________________________________________________________________________________________________________________________________________________________________________________________________________________
___________________________________________________________________________________________________________________________________________________________________________________________________________________________________________________________________________________________________________________________________________________________
___________________________________________________________________________________________________________________________________________________________________________________________________________________________________________________________________________________________________________________________________________________________
___________________________________________________________________________________________________________________________________________________________________________________________________________________________________________________________________________________________________________________________________________________________
___________________________________________________________________________________________________________________________________________________________________________________________________________________________________________________________________________________________________________________________________________________________
___________________________________________________________________________________________________________________________________________________________________________________________________________________________________________________________________________________________________________________________________________________________
Материалы на данной страницы взяты из открытых источников либо размещены пользователем в соответствии с договором-офертой сайта. Вы можете сообщить о нарушении.