
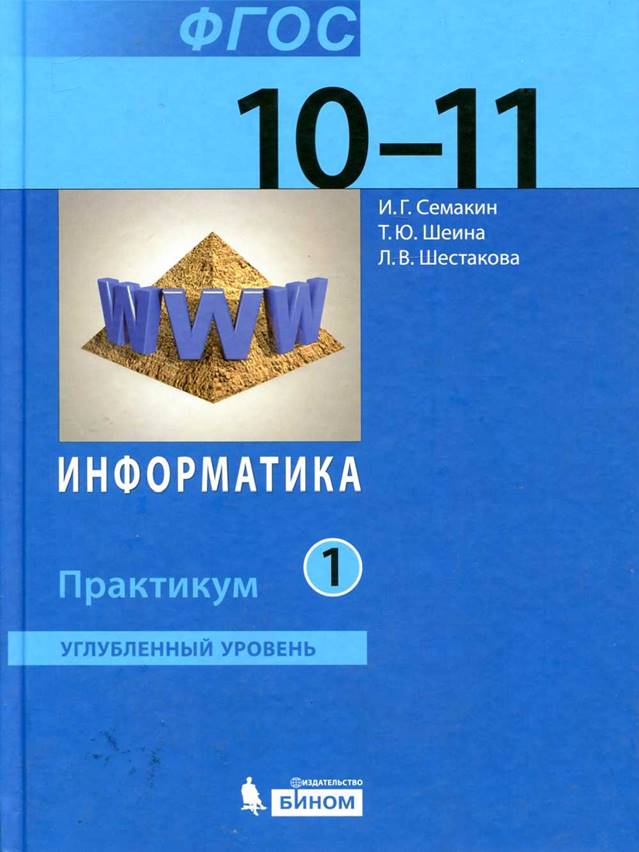
|
|
И. Г. Семакин, Т. Ю. Шеина Л. В. Шестакова
УГЛУБЛЕННЫЙ УРОВЕНЬ Практикум для 10-1 1 классов
в 2-х частях
Часть 1
Москва
БИНОМ. Лаборатория знаний
2013
удк 004.9 ББК 32.97 сзо
Семакин И. Г.
СЗО Информатика. Углубленный уровень . практикум для 10—11 классов • в 2 ч. Ч. 1 / И. Г. Семакин, Т. Ю. Шеина, Л. В. Шестакова. — М. : БИНОМ. Лаборатория знаний, 2013. — 168 с. : ил.
ISBN 978-5-9963-1642-7 (Ч. 1)
ISBN 978-5-9963-1550-5
Компьютерный практикум входит в состав УМК по информатике для старшей школы (углубленный уровень) наряду с учебниками для 10 и 11 классов и методическим пособием. Учебники содержат ссылки на разделы практикума. Практикум включает 17 тематических разделов. Все практические задания предназначены для выполнения на компьютере с использованием системного и прикладного ПО, систем программирования, авторских электронных образовательных ресурсов. Задания разделены на три уровня сложности. Большое количество и разнообразие заданий в практикуме дает возможность учителю адаптировать содержание практической части учебного курса к профилю класса, уровню подготовки учеников, выделенному для курса объему учебного времени, уровню технического и программного обеспечения учебного процесса. Файлы для выполнения заданий, отмеченные значком диска, входят в состав электронного приложения, размепденного на сайте издательства (http://www.Lbz.ru).
удк 004.9 ББК 32.97
![]()
Учебное издание
Семакин Игорь Геннадьевич
Шеина Татьяна Юрьевна
Шестакова Лидия Валентиновна
ИНФОРМАТИКА.
УГЛУБЛЕННЫЙ УРОВЕНЬ
Практикум для 10—11 классов
В двух частях Часть первая
Ведущий редактор Д. Ю. Усенков. Ведущий методист И. Л. Сретенская Художник Н. А. Новак
Технический редактор Е. В. Денюкова. Корректор Е. Н. Клитина Компьютерная верстка: Л. В. Катуркина
Подписано в печать 05.03.13. Формат 70х 100/16.
Усл. печ. л. 13,65. Тираж 5000 экз. Заказ 2434
При участии ООО Агентство печати «Столица» www.apst01ica.ru, e-mail: apstolica@bk.ru
Издательство «БИНОМ. Лаборатория знаний» 125167, Москва, проезд Аэропорта, д. З
Телефон: (499) 157-5272, e-mail: binom@Lbz.ru http://www.Lbz.ru, http://e-umk.Lbz.ru, http://metodist.Lbz.ru Отпечатано в ОАО «Первая Образцовая типотрафия», филиал «УЛЬЖЮВСКИЙ ДОМ ПЕЧАТИ». 432980, г. Ульяновск, ул. Гончарова, 14
![]()
ISBN 978-5-9963-1642-7 (Ч. 1)
ISBN 978-5-9963-1550-5 О БИНОМ. Лаборатория знаний, 2013
![]()
![]()
Цель работы: практическое закрепление знаний о Фибоначчиевой системе счисления; обучение программированию на Паскале на примере числового ряда Фибоначчи и перевода чисел из десятичной системы счисления в Фибоначчиеву систему.
Программирование на Паскале
Задание 1 (уровень 2). Составьте программу на Паскале для вычисления п-го элемента ряда чисел Фибоначчи (п > 2) согласно его определению: F1 = 1, F2 2, Fi Fi 1 + Fi_2, i З, 4, Массив в программе не используйте. Выполните тестирование программы.
Задание 2 (уровень З). Составьте программу на Паскале для перевода целого числа из Фибоначчиевой системы счисления в десятичную. Выполните тестирование программы.
Задание З (уровень З). Составьте программу на Паскале для перевода целого десятичного числа в Фибоначчиеву систему счисления. Выполните тестирование программы
Цель работы: освоение методов перевода чисел из десятичной в другие позиционные системы счисления с использованием электронных таблиц и программ на Паскале.
Электронные таблицы
Задание 1 (уровень 1). Воспроизведите электронную
таблицу для перевода недесятичного числа в десятичную систему счисления (см.
учебник для 10 класса, рис. 1.6). Используя эту таблицу, выполните перевод в
десятичную систему счисления следующих чисел: 110101,10112; 35071,2148;
24013,3201![]()
4 Раздел 1. Системы счисления
![]()
Задание 2 (уровень 1). Используя созданную электронную таблицу, получите десятичный эквивалент числа 10101, считая его записанным во всех возможных системах счисления от двоичной до девятеричной.
Задание З (уровень З). Постройте электронную таблицу для перевода целого десятичного числа в систему счисления с основанием р (2 р 9). Протестируйте работу этой таблицы.
Программирование на Паскале
Задание 4 (уровень 1). Воспроизведите программу на Паскале
Numbers_p_10 (см. учебник для 10 класса, S 1.3.3). С помощью этой программы
выполните перевод в десятичную систему счисления следующих недесятичных целых
чисел: 1101012; 350718; 24013![]()
Задание 5 (уровень 1). Воспроизведите программу на Паскале Numbers10—p из S 1.3.3. С помо1.цью этой программы выполните перевод десятичного числа 1234 в системы счисления с основаниями 2, З, 5, 8.
Задание 6 (уровень 2). Используя текстовый редактор, постройте трассировочную таблицу выполнения программы Numbers10—p для следующих значений исходных данных: N10 9, р = 2.
Задание 7 (уровень З). Составьте программу на Паскале, переводящую дробное (меньшее единицы) недесятичное число с основанием р (2 < р 9) в десятичную систему счисления. Выполните тестирование программы.
Задание 8 (уровень 3). Составьте программу на Паскале, переводящую десятичную дробь в систему счисления с основанием р (2 < р 9). Выполните тестирование программы.
Цель работы: освоить практические приемы перевода чисел между системами счисления с основанием 2 п с помощью электронных таблиц и программ на Паскале.
Электронные таблицы
Задание 1 (уровень З). Постройте электронную таблицу для перевода четверичных чисел в двоичную систему счисления.
Задание 2 (уровень З). Постройте электронную таблицу для перевода восьмеричных чисел в двоичную систему счисления.
1.4. Арифметика в позиционных системах счисления
![]()
Программирование на Паскале
Задание З (уровень З). Напишите программу на Паскале для перевода целого двоичного числа в восьмеричную систему счисления.
Цель работы: научиться приемам построения таблиц сложения и умножения недесятичных чисел с помощью электронных таблиц и программ на Паскале.
Электронные таблицы
Задание 1 (уровень 1). Воспроизведите в среде электронных таблиц автоматически заполняемую таблицу умножения для восьмеричной системы счисления, приведенную в S 1.3.5 учебника для 10 класса.
Задание 2 (уровень 2). Создайте в среде электронных таблиц автоматически заполняемые таблицы умножения для троичной и пятеричной систем счисления.
Задание З (уровень 2). Создайте электронную таблицу сложения восьмеричных чисел. На ее основе получите таблицу сложения девятеричных чисел.
Программирование на Паскале
Задание 4 (уровень 1). Воспроизведите программу на Паскале ТаЬ1 ти1 (см. учебник для 10 класса, S 1.3.5) для получения таблицы умножения в системе счисления с основанием р. С помощью этой программы получите таблицы умножения для восьмеричной, пятеричной и троичной систем счисления.
Задание 5 (уровень З). Составьте программу на Паскале для получения таблицы умножения в шестнадцатеричной системе счисления.
![]()
![]()
Цель работы: знакомство с кодовой таблицей компьютера путем использования электронных таблиц и программ на Паскале.
Электронные таблицы
Задание 1 (уровень 2). С помощью табличного процессора определите, какая именно кодовая страница используется на вашем компьютере. (Подсказка: в Excel имеется функция СИМВОЛ(коД), которая возвращает символ, соответствующий заданному десятичному коду, и обратная к ней функция КОДСИМВ(СИМВОЛ).)
Программирование на Паскале
Задание 2 (уровень 1). Реализуйте на компьютере программу ТаЬ1 code (см. учебник для 10 класса, S 1.4.2). Выполните ее.
Задание З (уровень 2). Составьте программу, аналогичную программе ТаЬ1 code, которая выводит двоичные коды символов.
Задание 4 (уровень З). Составьте программу, аналогичную программе ТаЬ1 code, которая выводит шестнадцатеричные коды символов.
Цель работы: знакомство с понятиями «гармонические и негармонические периодические функции» и графическим представлением звуковых колебаний; освоение построения графиков функций в электронных таблицах; получение графической иллюстрации процесса аналого-цифрового преобразования звука.
Работа носит исследовательский характер и выполняется в самостоятельном режиме.
Математическая справка. График функции У(х) — это наглядное (графическое) отображение зависимости значения функции
![]()
У от значения аргумента х. График строится в пределах области определения функции (области изменения аргумента х) и области значений У. Если у функции бесконечная область определения, то для построения графика выбирается тот ее отрезок, в пределах которого поведение функции наиболее характерно. График периодической функции как минимум должен отражать один период изменения значений функции.
Эксперимент 1 . Моделирование гармонических колебаний
Рассмотрим метод построения графика периодической функции, описывающей гармонические колебания.
Гармоническими колебаниями называются периодические изменения со временем некоторой физической величины, описываемые функциями синуса или косинуса. Общая запись такой функции:
У = А • sin(2Ttvt + (Р) или У = А • cos(2xvt + (Р),
где А — амплитуда колебаний, t — время (аргумент функции), v — частота колебаний, Гц, ф — начальная фаза колебаний.
Период функций sin и cos равен 2п. Значение функции У изменяется в интервале от —А до +А. График функции синуса называют синусоидой.
Звуковые колебания, описываемые гармонической функцией, называют гармоническими колебаниями. Чистые музыкальные тона — до, ре, ми и др. — представляют собой гармонические звуковые колебания разной частоты. Такие гармонические звуковые колебания издает камертон — эталонный источник музыкального тона. Гармонические колебания совершает также математический маятник, а в электрическом колебательном контуре сила тока периодически изменяется по гармоническому закону.
Рассмотрим метод построения графика гармонической функции в среде электронных таблиц (на примере табличного процессора MS Excel).
Работа проходит в два этапа:
1) табулирование функции (построение таблицы значений функции на некотором интервале значений аргумента с постоянным шагом);
2) построение графика функции.
Получаемая при этом электронная таблица представлена на рис. 2.1.
Параметрами функции являются частота колебаний v и амплитуда А. Их значения вводятся, соответственно, в ячейки С1 и С2. Значение начальной фазы (Р примем равным нулю.
Раздел Кодирование
![]()
Шаг табулирования записан в ячейке G1.
Таблица размещена в ячейках А4:В25. В столбце А расположены значения аргумента (времени t), в столбце В — значения функции У = А • sin(2xvt).
Изменение времени начинается со значения t = О (ячейка А5). В ячейке Аб записана формула =A5+$G$1, которая затем копируется в последующие ячейки столбца А. Таким способом обеспечивается изменение значения времени t с постоянным шагом At, хранящимся в ячейке G1.
В ячейку В5 заносится формула ![]() вычисляющая
значение функции от аргумента, записанного в ячейке А5. Стандартная функция
ПИ() при этом возвращает значение числа Пифагора — л. Формула из ячейки В5
копируется вниз по столбцу до ячейки В25.
вычисляющая
значение функции от аргумента, записанного в ячейке А5. Стандартная функция
ПИ() при этом возвращает значение числа Пифагора — л. Формула из ячейки В5
копируется вниз по столбцу до ячейки В25.
На рис. 2.1 показаны результаты табулирования функции для значений 10 Гц, А = 1. Шаг табулирования принят равным 0,005. При частоте 10 Гц период колебаний равен 1/10 = 0,1 с. При шаге табулирования 0,005 на одном периоде укладывается 20 шагов — это вполне достаточное количество значений для построения графика функции.
|
|
Частота ебаний: |
с 10 |
|
Шаг таб ли ания |
о 005 |
с |
|
|
|
|
||
|
2 |
Амплит а: |
1 |
|
|
|
|
|
|
|
|
|
|
|
|
sin |
|
|
|
|
|
|
|
|
|
|
|
|
|
|
2rrvt |
|
|
||||||||
|
о 005 |
0,309016994 |
|||||||||||
|
|
0,01 |
о 587785252 |
||||||||||
|
|
0015 |
о 809016994 |
||||||||||
|
|
002 |
о 951056516 |
||||||||||
|
10 |
о 025 |
1 |
||||||||||
|
12 |
0,03 |
о 951056516 |
||||||||||
|
о 035 |
о 809016994 |
|||||||||||
|
13 |
0,04 |
0,587785252 |
||||||||||
|
14 015 |
о 045 |
о 309016994 |
||||||||||
|
0,05 |
5,66604Е-1В |
|||||||||||
|
|
о 055 |
-0 309016994 |
||||||||||
|
17, 18 19 |
о 06 |
-0 587785252 |
||||||||||
|
0,065 |
-0 809016994 |
|||||||||||
|
о 07 |
-0 951056516 |
|||||||||||
|
20 |
0,075 |
|
||||||||||
|
21 |
|
-0,951056516 |
||||||||||
|
22 |
0 085 |
-0 809016994 |
||||||||||
|
23 |
о 09 |
-0 587785252 |
||||||||||
|
14 25 |
о 095 |
-0 309016994 |
|
|
||||||||
|
01 |
б 43149Е-16 |
|||||||||||
Рис. 2.1. Таблица и график гармонической функции
![]()
Построение графика. Для графической обработки данных в табличном процессоре имеется Мастер построения диаграмм и графиков. Его вызов осуществляется при помощи меню Вставка, Диаграммы. Дальнейшие шаги построения графика следующие:
1) выбор типа диаграммы: стандартные, точечная, вид — сглаживающие линии;
2) задание диапазона данных (значений функции): в столбцах — В5:В25; на вкладке Ряд — значения Х: А5:А25;
З) ввод
заголовка: «У = А • ![]() и подписей под осями: «t», «У», включение
линий сетки, отключение вывода легенды и подписей данных;
и подписей под осями: «t», «У», включение
линий сетки, отключение вывода легенды и подписей данных;
4) выбор, на каком листе рабочей книги построить диаграмму.
После нажатия кнопки Готово график будет построен.
Толщину линий, цвет фона, вид координатной сетки и другие параметры оформления графика можно настроить отдельно, используя контекстное меню (раскрываемое щелчком правой кнопки мыши) и задавая нужные значения для соответствующих объектов.
Человек слышит звуковые колебания, в среднем в диапазоне частот от 20 Гц до 20 кГц. Частоте 10 Гц соответствует инфразвук. Некоторые животные способны воспринимать его на слух. Если удвоить эту частоту, то будет достигнута нижняя частотная граница слышимости звука человеком. Тогда на временном интервале 0,1 с поместится два периода колебаний.
Такой эксперимент легко выполнить на уже построенной электронной таблице. Измените значение частоты в ячейке С1 на 20, после чего таблица будет автоматически пересчитана, а график примет вид, представленный на рис. 2.2.
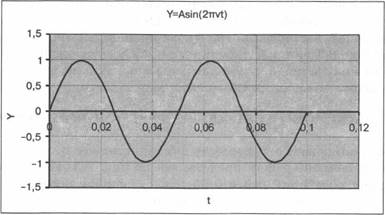
Рис. 2.2. График звуковых колебаний для v = 20 Гц
Paaae.rr K0AH1)0BaHne
![]()
Ha nwrepBaJ1e BpeMeHH O, 1 c 3Aecb,
Kar n npeA110J1aranocb, YKJ1aÅb1BaeTCf1 ABa rrepnozxa ![]() C.neAOBarreJ1bHO, nepnoa
KOJIe6aHMü paBeH (),05 C.
C.neAOBarreJ1bHO, nepnoa
KOJIe6aHMü paBeH (),05 C.
3neKTPOHHb1e ra6J1%L4b1
3aaamre 1 (ypoBeHb 1). IIp0Beawre HeCKOJ1bKO 3KcnepnrvreHT0B C 3.neKTP0HH0ii rra6.nnqeii c.neAYK)LLVIX 3HaqeHHii qacrrorrbl: 5 11 4, 15 1'll, 30 1'll, 40 PI-I. B KaycAOM cnyqae onpeÅeJIHtre, CKOJ1bKO nepno40B K0J1e6aHHii YKJ1aÅb1BaeTCfl Ha HH rrePBaJ1e O, 1 C.
3KcnepMMeHT 2. Moaennpoeam-qe ![]() Kone6aHhi
Kone6aHhi
B paaae.ne MarreMarrnKH, Korropbliå
Haab1BaeTCfl ![]() anauu30M, 40KaaaH0, wro Jli06YK) nepno;xnqecKYK)
anauu30M, 40KaaaH0, wro Jli06YK) nepno;xnqecKYK) ![]() Y(t) c qac rrorroii
V MO%CHO npeAcTaBHTb B BHAe CYMMb1 rapMOHvrqeCKnx (CMHYCOHAaJ1bHb1X)
Y(t) c qac rrorroii
V MO%CHO npeAcTaBHTb B BHAe CYMMb1 rapMOHvrqeCKnx (CMHYCOHAaJ1bHb1X) ![]() c qacrrorraMH
v, 2v, 3v, 4v ... . Tmcne cnaraeMb1e HaablBmorr eap.,'touuwa.uu, a
npeacrraBJ1eHne cl)YHK1.xnn B BHAe cyMMb1 rapM0HHK Ha3b1Bawr ee
eap.MOHuqeocuM pa.moyenue.u•.
c qacrrorraMH
v, 2v, 3v, 4v ... . Tmcne cnaraeMb1e HaablBmorr eap.,'touuwa.uu, a
npeacrraBJ1eHne cl)YHK1.xnn B BHAe cyMMb1 rapM0HHK Ha3b1Bawr ee
eap.MOHuqeocuM pa.moyenue.u•.
Y(t) = AISin(2Ttvt + (PI) + A2sin(4Ttvt + 92) +
Agsin(61tvt + 93) +![]()
r;xe Al , A2, — aM1'1JIHTYÄb1 rapMOHHK, a (PI,
02,... — HaqaJ1bHb1e (ba3b1 rapM0HHK. KOJInqecTBO c.naraeMb1x A.T1fl HeKOTOPb1X
rraKnx![]()
![]() 6b1Tb I-COHeYHb1M, HO B 0611.xeM cnyqae OHO 6eCKOHeqHO.
6b1Tb I-COHeYHb1M, HO B 0611.xeM cnyqae OHO 6eCKOHeqHO.
IIpHMep. Iloc rrponM rpad)HK
HerapM0HnqecK0ü nepM0AnqecK0ii ![]() npeAcrraBJ1eHH0ii B BHAe
CYMMb1 rapMOHHK:
npeAcrraBJ1eHH0ii B BHAe
CYMMb1 rapMOHHK:
Y(t) Alsin(27tvt) + A2sin(4Ttvt).
HaqaJ1bHb1e cba3b1 34ecb paBHb1 HYJIK). Bblr10JIHMM
pacqeTb1 ![]() cneAYK)r-qnx 3HaqeHHii naparaerrpoB: v 20 INA, Al = 442
1. KaK 6b1JIO c;xeJ1aH0 paHee, BblqV•1CJ1eHna Mbl 6YAeM lipoH3B0AHTb Ha orrpe3Ke
BpeMeHH 0T 0 40 0, 1 C, a mar rra6ynnp0BaHMH Bb16epeM paBHb1M 0,005.
cneAYK)r-qnx 3HaqeHHii naparaerrpoB: v 20 INA, Al = 442
1. KaK 6b1JIO c;xeJ1aH0 paHee, BblqV•1CJ1eHna Mbl 6YAeM lipoH3B0AHTb Ha orrpe3Ke
BpeMeHH 0T 0 40 0, 1 C, a mar rra6ynnp0BaHMH Bb16epeM paBHb1M 0,005.
![]() no.nyqeHHfl HY%€H0Ü rra6JIMIXb1 3HaqeHHii Aoc rraTOHH0
aarvreHHTb coaepxcnr•aoe qqeihcu B5 Ha cneÅYK)11AYK) (bopMYJ1y:
no.nyqeHHfl HY%€H0Ü rra6JIMIXb1 3HaqeHHii Aoc rraTOHH0
aarvreHHTb coaepxcnr•aoe qqeihcu B5 Ha cneÅYK)11AYK) (bopMYJ1y:
![]()
a aaTeM cKonnpoBaTb 3TY qjopMYJIY BHH3 no CTOJ16qy B.
TIo.nyqaeMb1Ü rpad)HK npeAcrraBJ1eH Ha pnc. 2.3. H3 Hero BHAHO, wro nepnoa K0J1e6aHnii paBeH 0,05 c, T. e. nepno;xy nepBoü rapM0HHI-CH. MaKCHMaJ1b1--ra$1 aM11JIHTYAa KOJIe6aHMii YBeJIHHHJ1aCb n CTaJ1a paBHa npn6J1nawreJ1bH0 1,54.
![]()
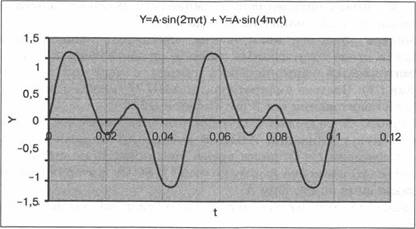
Рис. 2.3. График негармонических колебаний
Электронные таблицы
Задание 2 (уровень 1). Получите график колебаний, который отличается от рассмотренного выше тем, что амплитуда второй гармоники в два раза меньше, чем первой: А = А / 2.
Задание З (уровень 2). Получите график колебаний, складывающихся из трех гармоник со следующими параметрами: А 1 1,
![]() 20 Гц; = А1/2, = 21; Аз — А2/2, Ч= 2
. Начальные фазы равны нулю.
20 Гц; = А1/2, = 21; Аз — А2/2, Ч= 2
. Начальные фазы равны нулю.
Задание 4 (уровень 2). Получите график колебаний,
складывающихся из двух гармоник с параметрами: „41 = 1, v1 - 20 Гц, ![]() —
2v1, 92 = 1/2. Сравните полученный график с рис. 2.3. Сделайте вывод: как сдвиг
фаз меэкду гармониками повлиял на амплитуду колебаний? На период колебаний?
—
2v1, 92 = 1/2. Сравните полученный график с рис. 2.3. Сделайте вывод: как сдвиг
фаз меэкду гармониками повлиял на амплитуду колебаний? На период колебаний?
В этом эксперименте моделируется процесс аналого-цифрового преобразования (АЦП). Он включает в себя Дискретизацию сигнала по времени и квантование значений амплитуды сигнала.
Дискретизация по времени определяется значением частоты Дискретизации Н (Гц). Шаг по времени между двумя измерениями равен 1 /Н с.
Процесс квантования амплитуды определяется параметром глубины квантования звука Ь: количество уровней квантования
Раздел Кодирование
![]()
равно 2 ь .
Коды, определяющие амплитуду звукового сигнала, ![]() это целые числа в
диапазоне от О до 2ь .
это целые числа в
диапазоне от О до 2ь .
Модель процесса квантования звукового сигнала, реализованная в среде электронных таблиц, представлена на рис. 2.4. Рассматривается гармонический сигнал с частотой v = 20 Гц (ячейка С1). Частота дискретизации АЦП Н = 200 Гц (ячейка С2). Глубина квантования Ь 8 бит (ячейка G2).
Столбец А содержит значения моментов времени измерений сигнала при реализации АЦП. В ячейке А5 записан начальный момент времени t = О, далее время увеличивается с шагом 1/Н с. В ячейке Аб записана формула =А5+1/$С$2, которая далее скопирована вниз по столбцу А.
Значение амплитуды аналогового сигнала вычисляется по формуле:
У = 0,5(1 +![]()
|
|
Частота сигнала: |
20 |
щ |
|
|
|
|
|
|
|
|
|
|
2, 4 |
Частота дискредитации: |
200 |
щ |
лубина кодирования |
8 |
бит |
|
|
|
|
||
|
|
1+Sin 2тгЛ |
код |
|
Аналоговый сигнал
|
||||||||
|
5 |
|
05 |
128 |
|||||||||
|
00Е-оз |
о 793892626 |
203 |
||||||||||
|
7 |
1 0ОЕ-О2 |
о 975528258 |
249 |
|||||||||
|
|
1 5ОЕ-О2 |
о 975528258 |
249 |
|||||||||
|
9 |
|
о 793892626 |
203 |
|||||||||
|
|
5ОЕ-О2 |
05 |
128 |
|||||||||
|
|
ООЕ-О2 |
о 206107374 |
52 |
|||||||||
|
|
5ОЕ-О2 |
о 024471742 |
|
|||||||||
|
|
4 ООЕ-О2 |
о 024471742 |
|
|||||||||
|
|
5 ООЕ-ОГ |
о 206107374 05 |
52 128 |
|
Квантование сигнала при бит
|
|||||||
|
5 5ОЕ-О2 |
о 793892626 |
203 |
||||||||||
|
|
ООЕ-О2 |
о 975528258 |
249 |
|||||||||
|
|
В 5ОЕ-О2 |
о 975528258 |
249 |
|||||||||
|
7 42 |
о 793892626 |
203 |
||||||||||
|
|
|
05 |
128 |
|||||||||
|
|
В ООЕ-О2 |
о 206107374 |
52 |
|||||||||
|
|
В SOE42 |
о 024471742 |
6 |
|||||||||
|
|
9 ООЕ-О2 |
о 024471742 |
|
|||||||||
|
|
9 5ОЕ-О2 |
о 206107374 |
52 |
|||||||||
|
|
1 00Е-О1 |
0,5 |
128 |
|||||||||
Рис. 2.4.Гармонический аналоговый сигнал и результаты квантования
![]()
Такое преобразование синусоиды
переносит ее в область положительных значений У в интервале от О до 1 (это
сделано для упрощения описания дальнейшего процесса квантования).
Соответственно, в ячейку В5 записана формула ![]() которая затем
скопирована вниз по столбцу В.
которая затем
скопирована вниз по столбцу В.
В столбце С получены коды измерений амплитуды сигнала, представленные целыми десятичными числами (при записи в память компьютера в ходе реального алфавитно-цифрового преобразования они переводятся в двоичную систему счисления).
В ячейку С5 помещена формула ![]() Ее
смысл следующий: поскольку У лежит в диапазоне от О до 1, значение выражения [У
• 2b] будет равно целым числам в диапазоне от О до 2b (квадратные
скобки обозначают выделение целой части числа).
Ее
смысл следующий: поскольку У лежит в диапазоне от О до 1, значение выражения [У
• 2b] будет равно целым числам в диапазоне от О до 2b (квадратные
скобки обозначают выделение целой части числа).
При построении диаграммы «Квантование сигнала» следует выбирать тип Гистограмма, дискретный вид которой наглядно отражает дискретный характер кода. Таблица построена в расчете на 21 измерение сигнала; при заданных значениях v и Н удалось «оцифровать» два периода колебаний сигнала.
При изменениях трех параметров модели: v, Н и Ь производится автоматический пересчет таблицы. Например, если увеличить частоту дискретизации в два раза, т. е. занести в ячейку С2 число 400, то мы получим графики, представленные на рис. 2.5.
Здесь измерения произведены на одном периоде колебаний, зато дискретный код более подробно описывает колебательный процесс.
Гистограмма квантования на рис. 2.6. получена для значения Ь = 16. На этом рисунке видно, что диапазон значений кода увеличился, следовательно, такое кодирование дает более точную информацию о величине сигнала, чем при Ь == 8.
Аналоговый сигнал 1,2
-0,2
Время
|
зоо 250 м 200 150 100 50 1 |
Квантование сигнала при Ь = 8 бит 2 3 4 5 6 7 8 9 10 11 12 13 14 15 16 17 18 19 20 21 Номера измерений |
Рис. 2.5. Аналого-цифровое преобразование с частотой дискретизации 400 Гц
|
Квантование сигнала при Ь бит 70000 60000 50000 40000 30000 20000 10000 1 2 3 4 5 6 7 8 9 10 1 1 12 13 14 15 16 17 18 19 2021 Номера измерений |
Рис. 2.6. Аналого-цифровое преобразование с глубиной квантования 16 бит и частотой дискретизации 400 Гц
Помехоустойчивый код Хемминга
![]()
Электронные таблицы
Задание 5 (уровень 1). Проведите расчеты при значениях параметров: v = 20 Гц, Н = 100 Гц, Ь = 8 бит. Сопоставьте полученные результаты с рис. 2.4. Сделайте выводы.
Задание 6 (уровень 2). Проведите численные эксперименты по кодированию негармонических колебаний. Функции, описывающие негармонические колебания, возьмите из заданий к эксперименту N2 2.
Программирование на Паскале
Задание 7 (уровень З). Составьте программу на Паскале, моделирующую процесс кодирования аналогового сигнала (без рисования графиков). Программа должна воспроизводить таблицы, которые были получены выше в среде табличного процессора.
Цель работы: практическое закрепление представлений о помехоустойчивом коде Хемминга. Знакомство с использованием двумерных массивов и подпрограмм-функций в Паскале.
Программирование на Паскале
Задание 1 (уровень 1). Реализуйте программу Hemming в системе программирования на Паскале (см. учебник для 10 класса, S 1.5.3). Выполните описанные в S 1.5.3 тесты.
Задание 2 (уровень 1). Принятый по каналу передачи данных код в 16-ричной форме имеет вид: 4ЕАА5СС. Использовано кодирование Хемминга (см. учебник для 10 класса, S 1.5.3, табл. 1.9). Используя программу Нетт±пд, расшифруйте сообщение. Сколько ошибок при этом будет обнаружено?
Задание З (уровень 2). Попытайтесь добавить в таблицу «Код Хемминга» (см. учебник для 10 класса, S 1.5.3, табл. 1.9) еще два символа: «+» и «=» , не нарушая принципа ее построения (минимальное расстояние равно З). Внесите соответствующие изменения в программу Нетт±пд.
Задание 4 (уровень 2). Используя расширенный код, построенный при выполнении предыдущего задания, зашифруйте сообщение: «25+34=59». Проверьте правильность кода с помощью программы Нетт±пд.
16 Раздел 2. Кодирование
![]()
Цель работы: знакомство с программной реализацией двух различных алгоритмов решения одной и той же задачи перемножения многозначных чисел; знакомство с понятием временнбй сложности алгоритма и способами ее оценки.
Программирование на Паскале
Задание 1 (уровень 1). Реализуйте на компьютере программы Russian method и А1 Horezmi (см. учебник для 10 класса, S 1.5.4). Протестируйте эти программы. Добавьте в обе программы счетчики количества повторений циклов. Сравните их значения в тестах.
Задание 2 (уровень 2). В программу А1 Horezmi добавьте проверку знака вводимых значений М и N: если вводится отрицатель: ное число, то компьютер должен сообщить пользователю об ошибке и предложить повторить ввод.
Задание З (уровень 2). Составьте программу на Паскале, определяющую частное и остаток от деления двух целых чисел. Операции div и mod применять нельзя. Разработайте два варианта такой программы: с использованием цикла с предусловием и цикла с постусловием. Протестируйте обе программы на компьютере.
Задание 4 (уровень З). Усовершенствуйте программы Russian method и А1 Horezmi: придумайте способ предупреждения выхода значения произведения (переменной Mul) за допустимый диапазон значений величины типа integer. Реализуйте его в своих программах.
![]()
Логика
![]()
Цель работы: получение таблицы истинности для логических операций, используемых в языке Паскаль и в электронных таблицах; знакомство с использованием логических величин в программировании.
Программирование на Паскале
Задание 1 (уровень 1). Реализуйте на компьютере программу Logtab1 (см. учебник для 10 класса, S 1.6.1). Выполните расчеты по ней. (Примечание: в системе программирования PascalABC программа Logtab1 может не работать. Решению этой проблемы посвящено следующее задание.)
Задание 2 (уровень З). В системе программирования PascalABC не допускается использование логической переменной в качестве параметра в операторе цикла for. Попробуйте с учетом такого ограничения составить программу для получения таблицы истинности, аналогичную программе Logtab1. (Подсказка: параметром цикла нужно сделать целую переменную, которая будет принимать значения от О до 1.)
Электронные таблицы
Задание З (уровень 2). Вспомните правила выполнения логических операций в электронных таблицах. Постройте с помощью табличного процессора таблицы истинности для всех логических операций, которые в нем реализованы.
Цель работы: получение таблиц истинности для логических формул; нормализация логических формул.
Электронные таблицы
Задание 1 (уровень 1). Путем построения таблиц истинности докажите справедливость законов дистрибутивности.
18 З.
![]()
Задание 2 (уровень 2). Приведите к нормальной форме
логическую формулу ![]() и получите ее таблицу истинности.
Сравните ее с таблицей, приведенной в S 1.6.2 учебника для 10 класса (с. 103).
и получите ее таблицу истинности.
Сравните ее с таблицей, приведенной в S 1.6.2 учебника для 10 класса (с. 103).
Цель работы: научиться строить «живые» логические схемы в среде электронных таблиц.
Работа носит исследовательский характер и выполняется в самостоятельном режиме.
«Живая» схема должна работать автоматически: при изменении значений входных параметров должны мгновенно пересчитываться выходные значения. Пример такой схемы показан на рис. 3.1.
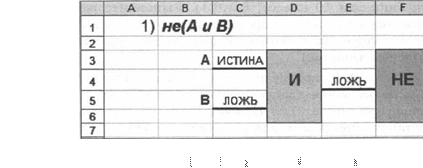
С помощью этой схемы вычислено значение логической формулы НЕ(А и В) для значений логических переменных А ИСТИНА, В = ЛОЖЬ. Если изменить значение переменной В в ячейке С5 на ИСТИНА, то схема примет вид, показанный на рис. 3.2.
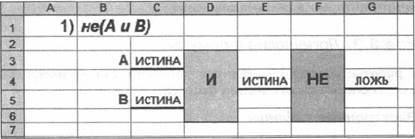
Рис. 3.2. «Живая» схема при изменении значения В
![]()
Можно сделать и так, чтобы вместо слов ИСТИНА и ЛОЖЬ в ячейках выводились значения 1 и О (рис. 3.3).
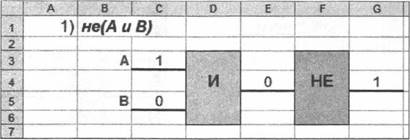
Рис. 3.3. «Живая» схема с числовыми выходными значениями
Используя описанную здесь технологию, можно строить любые логические схемы. Для ее освоения выполните предложенные ниэке упражнения.
Упражнение 1 . Построение логических элементов
1. Логический элемент «инвертор» (НЕ).
Логический элемент НЕ имеет один вход и один выход. Он изображается рамкой с помощью средства Внешние границы, в центральную ячейку записывается слово «НЕ», а область элемента заливается выбранным цветом (например, фиолетовым). Входной параметр размещается в ячейке слева от элемента; на рис. 3.4 это ячейка АЗ. Нижняя граница этой ячейки выделяется жирной линией. Выходное значение размещается в ячейке, примыкающей к элементу справа; на рис. 3.4 это ячейка СЗ. Нижняя граница этой ячейки также выделяется жирной линией. В самой ячейке СЗ записывается формула с функцией НЕ. На рис. 3.4 (вариант 1) это формула =НЕ(АЗ), тогда результат выводится в виде слов «ИСТИНА» или «ЛОЖЬ». На рис. 3.4 (вариант 2) показано, как вместо слова «ИСТИНА» выводить значение 1, а вместо слова «ЛОЖЬ» — значение О. В ячейке СЗ для этого записывается формула =ЕСЛИ(НЕ(АЗ);1;О). Значения входного параметра можно задавать как словами «ИСТИНА» или «ЛОЖЬ», так и числами 1 или О: логические функции в среде электронных таблиц воспринимают эти значения как тождественные.
![]()
|
ормулы |
|
|
|||||||||||||||||||||||
|
Вариант 1
|
|
1 |
|
|
|
|
|||||||||||||||||||
|
2 з |
ЛОЖЬ |
НЕ |
ИСТИНА |
||||||||||||||||||||||
|
4 |
|
|
|||||||||||||||||||||||
|
5 |
|
|
|
||||||||||||||||||||||
|
|
1 |
|
|
|
|
||||||||||||||||||||
|
2 |
0 |
НЕ |
истина |
||||||||||||||||||||||
|
|
|
|
|||||||||||||||||||||||
|
5 |
|||||||||||||||||||||||||
|
|
|
||||||||||||||||||||||||
|
|
|||||||||||||||||||||||||
Рис. 3.4. Логический элемент «НЕ»
Электронные таблицы
Задание 1 (уровень 1). Воспроизведите в электронных таблицах логический элемент «НЕ» в двух вариантах (см. рис. 3.4). Проследите за его работой, изменяя значение входного параметра.
2. Логический элемент «конъюнктор» (И).
Логический элемент И имеет два входа и один выход. Он изображается рамкой с помощью средства Внешние границы, в центральную ячейку записывается слово «И», а область элемента заливается выбранным цветом (например, светло-синим). Входные параметры размещаются в ячейках слева от элемента; на рис. 3.5 это ячейки ВЗ и В5. Нижние границы этих ячеек выделяются жирными линиями. Выходное значение размещается в ячейке, примыкающей к элементу справа; на рис. 3.5 это ячейка D4. Нижняя граница этой ячейки также выделяется жирной линией. В самой
З
![]()
![]() ячейке D4
записывается формула с функцией И. На рис. 3.5 (вариант 1) это формула
=И(ВЗ;В5). В варианте 2 в ячейке D4 записана формула =ЕСЛИ(И(ВЗ;В5);1;О) для
получения в качестве результата числовых значений 1 и О. Значения входных
параметров можно задавать как словами «ИСТИНА» или «ЛОЖЬ», так и числами 1 или
О.
ячейке D4
записывается формула с функцией И. На рис. 3.5 (вариант 1) это формула
=И(ВЗ;В5). В варианте 2 в ячейке D4 записана формула =ЕСЛИ(И(ВЗ;В5);1;О) для
получения в качестве результата числовых значений 1 и О. Значения входных
параметров можно задавать как словами «ИСТИНА» или «ЛОЖЬ», так и числами 1 или
О.
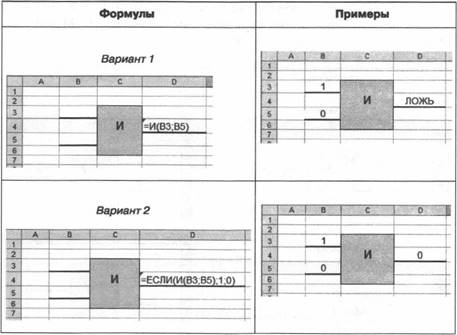
Рис. 3.5. Логический элемент «И»
Электронные таблицы
Задание 2 (уровень 1). Воспроизведите в электронных таблицах логический элемент «И» в двух вариантах (см. рис. 3.5). Проследите за его работой, перебирая все возможные сочетания входных параметров.
3. Логический элемент «дизъюнктор» (ИЛИ).
Логический элемент ИЛИ имеет два входа и один выход. Он изображается рамкой с помощью средства Внешние границы, в центральную ячейку записывается слово «ИЛИ», а область элемента заливается выбранным цветом (например, желтым). Входные параметры размещаются в ячейках слева от элемента;
22
![]()
на рис. 3.6 это ячейки ВЗ и В5. Нижние границы этих ячеек выделяются жирными линиями. Выходное значение размещается в ячейке, примыкающей к элементу справа; на рис. 3.6 это ячейка D4. Нижняя граница этой ячейки также обводится жирной линией. В самой ячейке D4 записывается формула с функцией И. На рис. 3.6 (вариант 1) это формула =ИЛИ(ВЗ;В5). В варианте 2 в ячейке D4 записана формула =ЕСЛИ(ИЛИ(ВЗ;В5);1;О) для получения в качестве результата числовых значений 1 и О. Значения входных параметров можно задавать как словами «ИСТИНА» или «ЛОЖЬ», так и числами 1 или О.
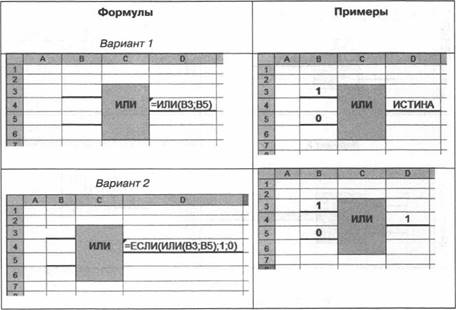
Рис. 3.6. Логический элемент «ИЛИ»
Электронные таблицы
Задание З (уровень 1). Воспроизведите в электронных таблицах логический элемент «ИЛИ» в двух вариантах (см. рис. 3.6). Проследите за его работой, перебирая все возможные сочетания входных параметров.
Упражнение 2. Организация связи между элементами
Связи между элементами логических схем осуществляются путем передачи значений от одной ячейки к другой, причем эти ячейки
![]()
выделяются жирными линиями снизу. Такие линии графически соединяют элементы меэкду собой, а также отмечают входы и выходы всей схемы в целом. Логические значения в схемах могут передаваться вдоль линий слева направо и сверху вниз. На рис. 3.7 в режиме отображения формул показано, как можно продлевать горизонтальные линии, идущие от входных параметров или соединяющие два логических элемента.
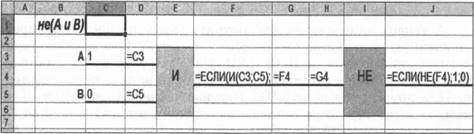
Рис. 3.7. Передача значений вдоль горизонтальных линий
(режим отображения формул)
В ячейках, соответствующих продолжениям линий (D3, D5, G4, Н4), записываются ссылки на соседние слева ячейки. На рис. 3.8 та же самая схема представлена в режиме отображения значений.
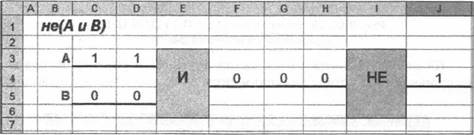
Рис. 3.8. Передача значений вдоль горизонтальных линий
(режим отображения значений)
Если вы захотите убрать значения в ячейках на продолжениях линий, чтобы не загромождать схему лишними данными, то нужно в этих ячейках назначить для текста белый цвет: символы 1 или О сольются с фоном и не будут видны (рис. 3.9).
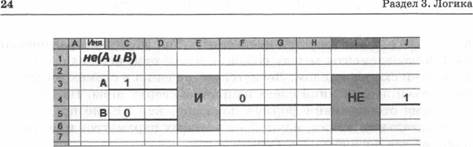
Рис. 3.9. Передача значений вдоль горизонтальных линий
(без лишних символов)
А теперь внимательно рассмотрите схему на рис. 3.10, представленную в режиме отображения формул. Она соответствует логической формуле (А И В) ИЛИ (НЕ В). В этой схеме линия от параметра В разделяется на две ветви: одна направлена к элементу И, а другая к элементу НЕ. Перенос значения параметра В на вторую ветвь при этом реализуется путем указания в ячейке С7 ссылки на ячейку В5. Соединяющий же вертикальный отрезок нарисован тонкими линиями на левой границе ячеек Сб и С7.
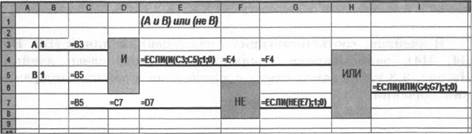
Рис. 3.10. Логическая схема (А И В) ИЛИ (НЕ В) в режиме отображения формул
На рис. 3.11 та же самая схема показана в режиме отображения значений (лишние значения скрыты белым цветом символов).
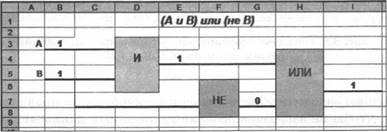
Рис.3.11. Логическая схема (А И В) ИЛИ (НЕ В) в режиме отображения значений
Решение логических задач
![]()
Электронные таблицы
Задание 4 (уровень 1). Воспроизведите в электронных таблицах логические схемы, представленные на рис. З. 7—3.11. Проследите за их работой, перебирая все возможные сочетания входных параметров.
Контрольные задания. Постройте логические схемы, соответствующие заданным логическим формулам. Проверьте правильность работы схем путем построения таблиц истинности, рассчитанных двумя способами: с помощью логической схемы и вычислением соответствующего логического выражения. Если оба способа дают одинаковые результаты, то логическая схема построена верно.
Уровень 2: 1) НЕ А ИЛИ В
2) А И В ИЛИ С
3) А ИЛИ В И С 4) НЕ А ИЛИ В И С
Уровень З:
5) НЕ (А И В И С)
6) (А ИЛИ В) И (С ИЛИ В)
7) НЕ (А ИЛИ В) И (С ИЛИ В)
8) ((НЕ А И В) ИЛИ А) И НЕ В
Цель работы: знакомство с программным способом решения логических задач.
Программирование на Паскале
Задание 1 (уровень 1). Реализуйте на компьютере программу Dacha (см. учебник для 10 класса, S 1.6.4). Если вы используете Pascal АВС, то воспользуйтесь приемом перехода от логических значений fa1se и true к числовым значениям О и 1 (см. работу 3.1).
Задание 2 (уровень 2). Путем построения программы для получения таблицы истинности логической формулы решите задачи из заданий N2N2 6 и 7 к S 1.6.4.
26
![]()
Цель работы: знакомство с программированием метода статистических испытаний (метода Монте-Карло); составление предикатов, определяющих принадлежность точки некоторой геометрической области.
Программирование на Паскале
Задание 1 (уровень 1). Реализуйте программу Monte kar10 (см. учебник для 10 класса, S 1.6.5). Выполните по ней расчеты для значений параметров, приведенных в учебнике.
Задание 2 (уровень 2). Составьте программу на Паскале, определяющую в трехмерном пространстве с координатами Х, У, Z принадлежность точки шаровому слою с центром в начале координат и радиусами поверхностей R1 и R2. Протестируйте программу.
Задание З (уровень З). Примените алгоритм метода МонтеКарло для вычисления площади круга радиуса R. Экспериментально определите, при каком количестве испытаний будет получено правильное значение площади круга с точностью 10-5. (Подсказка: сравнивайте полученное значение по методу Монте-Карло с более точным значением, вычисленным по формуле nR2 .)
![]()
![]()
Цель работы: освоение приемов программирования для алгоритмической машины Тьюринга. Примечание. Учебную модель машины Тьюринга можно найти в Интернете по адресу http:// priklinfa.narod.ru/anti800.htm. Эта программа реализует как машину Поста, так и машину Тьюринга.
Задание 1 (уровень 1). Реализуйте программу для машины Тьюринга (см. учебник для 10 класса, S 1.7.2, задача 1): дано целое число в троичной системе счисления; нужно увеличить его на единицу. Для реализации программы используйте учебную модель машины Тьюринга.
Задание 2 (уровень 1). Реализуйте на учебной модели машины Тьюринга программу из задачи З в S 1.7.2 (см. учебник для 10 класса): к данному троичному числу прибавить 2. Протестируйте ее работу.
Задание З (уровень 2). Составьте для машины Тьюринга программу для решения следующей задачи: прибавить единицу к целому числу в пятеричной системе счисления. Протестируйте ее работу.
Задание 4 (уровень 2). Составьте программу, аналогичную программе из задачи 2 в S 1.7.2, но для пятеричной системы счисления. Реализуйте ее на учебной модели машины Тьюринга. Протестируйте ее работу.
Задание 5 (уровень З). Составьте для машины Тьюринга два варианта программы, решающей следующую задачу: целое десятичное число умножить на 10. Головка автомата расположена:
а) левее числа на какой-то свободной ячейке; б) правее числа на какой-то свободной ячейке.
Задание 6 (уровень З). На ленте машины Тьюринга слева от головки автомата расположена группа из нескольких подряд стоящих звездочек. Нужно стереть все эти звездочки и получить на ленте число, равное первоначальному количеству звездочек. Составьте программу, реализуйте ее на учебной модели машины Тьюринга и протестируйте ее работу.
28 Раздел 4. Теория алгоритмов
![]()
Цель работы: освоение приемов программирования для алгоритмической машины Поста.
Задание 1 (уровень 1). Реализуйте программу для машины Поста (см. учебник для 10 класса, S 1.7.3, задача 1). Используйте для реализации программы учебную модель машины Поста,
Задание 2 (уровень 1). Реализуйте для машины Поста программу «игра Баше» к задаче 2 в S 1.7.3.
Задание З (уровень 2). На информационной ленте либо справа, либо слева от головки, стоящей под пустой клеткой, находится массив меток. Требуется присоединить к этому массиву еще одну метку. Составьте универсальную программу, решающую эту задачу, реализуйте ее на учебной модели машины Поста и протестируйте ее работу.
Задание 4 (уровень 2). На ленте расположен массив из 2п — 1 меток. Составьте программу для отыскания и стирания средней метки. Реализуйте эту программу на учебной модели машины Поста и протестируйте ее работу.
Задание 5 (уровень 3). На ленте расположен массив из 2n меток. Составьте программу, выполняя которую, машина раздвинет на расстояние в одну клетку две половины данного массива. Реализуйте эту программу на учебной модели машины Поста и протестируйте ее работу.
![]()
![]()
Цель работы: практическое закрепление понятий об универсальности алгоритма по отношению к исходным данным, об этапах алгоритмического решения задачи, о математической формализации содержательной задачи.
Программирование на Паскале
Задание 1 (уровень 1). Реализуйте на компьютере программу Roots для решения квадратного уравнения (см. учебник для 10 класса, S 1.7.4). Выполните ее прогон на собственных вариантах теста.
Задание 2 (уровень 2). Модифицируйте алгоритм «Корни
квадратного уравнения» (см. учебник для 10 класса, S 1.7.4) так, чтобы в нем не
рассматривался вариант значения а О (поскольку это уже не квадратное
уравнение). Если при вводе данных пользова![]() тель задает значение а
= 0, то программа должна запрашивать повторный ввод значения а. Реализуйте этот
алгоритм на Паскале и протестируйте работу программы.
тель задает значение а
= 0, то программа должна запрашивать повторный ввод значения а. Реализуйте этот
алгоритм на Паскале и протестируйте работу программы.
Задание З (уровень З). Реализуйте все этапы алгоритмического решения следующей задачи. Города А и Б расположены на одной и той же междугородней магистрали. Из обоих городов на магистраль одновременно выехали два автомобиля. Каждый движется со своей постоянной скоростью, никуда не сворачивая. Нужно определить, встретятся ли эти автомобили, и если да, то через какое время и на каком расстоянии от городов А и Б произойдет эта встреча.
Цель работы: практическое закрепление представлений о программировании алгоритмов поиска данных — последовательного поиска в неупорядоченном множестве и бинарного поиска в упорядоченном множестве.
зо Раздел 5. Программирование. Часть 1
![]()
Программирование на Паскале
Задание 1 (уровень 1). Реализуйте на компьютере программу Premier 1iga (см. учебник для 10 класса, S 1.7.6) и протестируйте ее работу. Для облегчения ввода в качестве тестовых данных вместо реальных названий команд можно взять условные значения, например: N = 5, А — 45, В — 41, С — 39 и т. д.
Задание 2 (уровень 1). Реализуйте на компьютере программу Premier 1iga_2 (см. учебник для 10 класса, S 1.7.6) и протестируйте ее работу.
Задание З (уровень 2). Оптимизируйте программу Premier 1iga 2, воспользовавшись следующей идеей: если для очередного значения К окажется истинным условие Х = Теат[К], то можно прервать цикл делений интервала пополам и вывести в качестве результата значение В[К].
Цель работы: практическое закрепление представлений о проураммировании алгоритмов сортировки массивов данных — методом выбора максимального элемента, методом пузырька.
Программирование на Паскале
Задание 1 (уровень 1). Реализуйте на компьютере программу Sort 1 (см. учебник для 10 класса, S 1.7.7). Протестируйте эту программу.
Задание 2 (уровень 2). Реализуйте на компьютере программу Sort_2 (см. учебник для 10 класса, S 1.7.7). Протестируйте эту программу.
Задание З (уровень 2). Внесите изменения в программу Sort 1 для решения следующей задачи: исходные данные ни по какому полю не упорядочены; требуется отсортировать таблицу чемпионата в алфавитном порядке названий команд.
Задание 4 (уровень 2). Внесите изменения в программу Sort 2, оптимизирующие алгоритм сортировки методом пузырька с использованием используя идеи, которая описана в S 1.7.7 учебника для 10 класса.
Задание 5 (уровень З). Применяя сортировку методом пузырька, составьте программу для решения следующей задачи. В исходных данных дополнительно присутствует информация о разнице забитых и пропущенных каэкдой командой мячей. Для определения мест, занятых командами, нужно осуществить сортировку
Работа 5.3. Программирование сортировки данных 31
![]()
таблицы чемпионата по убыванию очков с учетом правила: если команды набрали равное число очков, то впереди оказываются те, у которых больше разница забитых и пропущенных мячей.
Задание 6 (уровень З). Составьте программу для решения
предыдущей задачи, в которой учитывается следующее дополнительное условие: если
команды набрали равное число очков, то впереди оказываются те, у которых больше
разница забитых и пропущенных мячей, а если у нескольких команд одинаково и
число очков, и разница забитых и пропущенных мячей, то команды располагаются в
алфавитном порядке их названий.
![]()
![]()
Цель работы: освоить моделирование логических схем полусумматора и сумматора в среде электронных таблиц.
Электронные таблицы
Задание 1 (уровень 1). В среде электронных таблиц получите таблицу истинности для полусумматора (см. учебник для 10 класса, S 2.1.2, табл. 2.1), используя логические формулы (1) и (2).
Задание 2 (уровень 1). В среде электронных таблиц получите таблицу истинности для одноразрядного сумматора (см. учебник для 10 класса, S 2.1.2, табл. 2.2), используя логические формулы
![]()
Задание З (уровень 2). Промоделируйте в электронных таблицах логическую схему полусумматора (рис. 6.1). Протестируйте работу этой схемы, перебрав все возможные варианты значений входных параметров А и В. Сопоставьте полученные результаты с результатами выполнения задания 1.
Задание 4 (уровень 2). промоделируйте в электронных таблицах логическую схему одноразрядного сумматора (рис. 6.2).
|
|
|
|
|
|
|
|
ПОЛУСУШИТОР |
|
|
|
|
||
|
|
|
|
|
|
|
|
|
|
|
|
|
|
|
|
|
|
|
|
|
|
|
|
||||||
|
|
|
|
|
|
|
|
|
|
|
|
|
|
|
|
|
|
|
|
|
|
|
|
|
|
|
|
|
|
|
а |
|
|
|
|
|
|
|
|
и |
|
|
|
|
|
|
|
|
|
|
|
|
|
|
|
|
|
||
|
|
|
|
|
|
|
|
|
|
|
||||
|
|
|
|
|
|
|
|
|
|
|
|
|||
|
|
|
|
|
|
|
|
|
|
|
|
|
|
|
|
|
|
|
|
|
|
|
|
|
|
|
|
|
|
Рис. 6.1. Логическая схема полусумматора
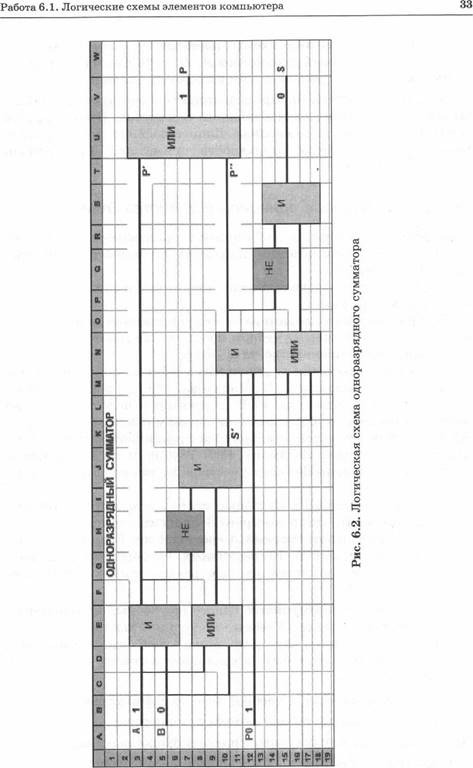
34 6.
![]()
Протестируйте работу этой схемы, перебрав все возможные варианты значений входных параметров А, В и РО. Сопоставьте полученные результаты с результатами выполнения задания 2.
Задание 5 (уровень З). Промоделируйте в электронных таблицах логическую схему двухразрядного сумматора. Протестируйте работу этой схемы. (Примечание. Данное задание можно усложнять путем увеличения разрядности сумматора: З-разрядный, 4-разрядный и т. д.)
Цель работы: знакомство с базовыми принципами устройства компьютера «принципами Неймана» на примерах учебных моделей компьютера.
Работа носит исследовательский характер и выполняется в самостоятельном режиме.
Учебная модель компьютера — это упрощенная модель реальной ЭВМ, используемая в учебном процессе для детального изучения базовых принципов устройства ЭВМ.
В первом отечественном школьном учебнике по информатике (под ред. А. П. Ершова и В. М. Малахова, 1985 г.) использовалась учебная модель компьютера PDP, для которой позже был создан программный имитатор. Существует также множество других разработок учебных моделей компьютеров с различной архитектурой: «Кроха», «Малютка», «Нейман», Е97, ТоуСот и др. В разработке учебного компьютера «Нейман» участвовал один из авторов данного учебного пособия.
В Интернете есть сайт «Учебные модели компьютера» (http:// educomp.runnet.ru), автор которого — доцент пермского педагогического университета Евгений Александрович Еремин. На этом сайте имеются описания 16 различных учебных моделей компьютеров, для большинства из них реализованы программные имитаторы.
Задание. Изучить устройство одного из учебных компьютеров, представленных на сайте «Учебные модели компьютера». Освоить приемы программирования для этого учебного компьютера. Результат работы должен быть представлен в отчете, содержащем следующие разделы:
1) происхождение данной учебной модели компьютера;
2) структура памяти учебной модели компьютера;
З) организация данных (типы, форматы представления);
4) структура процессора учебной модели компьютера;
Представление и обработка вещественных чисел
![]()
5) способы адресации данных; 6) система команд процессора;
7) цикл работы процессора;
8) примеры программ на языке процессора;
9) примеры программ на ассемблере (автокоде), если он реализован в данной учебной модели компьютера.
Задача 1 (уровень 1). Даны значения двух переменных Х и У. Осуществите обмен значениями между ними.
Задача 2 (уровень 1). Вычислите значение выражения:
х4 - 15х + 20.
Задача 3 (уровень 1). Для заданного х вычислите значение х33 ![]() используя
как можно меньшее количество команд и переменных и не используя циклы.
используя
как можно меньшее количество команд и переменных и не используя циклы.
Задача 4 (уровень 2). Решите предыдущую задачу, используя цикл.
Задача 5 (уровень 2). Вычислите значение выраэкения: х2 — 15х + 71.
Задача 6 (уровень 2). Вычислите сумму
числовой последовательности: 1 + З + 5 + ... + (2n — 1) и убедитесь, что она
равна п2 .![]()
Задача 7 (уровень З). В заданном массиве чисел подсчитайте количества положительных и отрицательных значений.
Задача 8 (уровень З). Определите наибольший общий делитель (НОД) двух натуральных чисел, используя алгоритм Евклида.
Цель работы: проведение вычислительных экспериментов по исследованию особенностей машинной арифметики.
Программирование на Паскале
Задание 1 (уровень 1). С помощью программы Epsi10n (см. учебник для 10 класса, S 2.4.2), определите на вашем компьютере величину машинного эпсилон.
![]()
Задание 2 (уровень 1). Составьте программу для определения машинного нуля. Проведите численный эксперимент на вашем компьютере.
Задание З (уровень 2). Результат выполнения следующей программы доказывает некорректность сравнения на равенство двух вещественных чисел:
Program Test ;
Var Х, StepX![]()
Begin Х![]() 0;
0;
StepX![]()
End.
Проведите с использованием этой программы численный эксперимент и объясните получаемый результат.
Задание 4 (уровень 2). Попытайтесь экспериментально доказать, что в «плавающей» арифметике на ЭВМ не всегда выполняются законы ассоциативности: (х + у) + г = х + (у + г) и дистрибутивности: (х + у) • г XZ + УГ.
Задание 5 (уровень 2). Проведите эксперимент для исследования целочисленного переполнения: установите, что происходит с целой переменной, когда ее значение превышает MaxInt.
Цель работы: определение характеристик микропроцессора при помощи встроенных средств ОС и специализированных программ.
Справочная информация. Основные характеристики микропроцессора (название производителя, тип процессора, тактовую частоту) можно определить, используя встроенные средства операционной системы. Например, в ОС Windows для этих целей используется утилита «Система» (рис. 6.3).
Основные микропроцессора
![]()
|
|
|
|
|||||
|
В
осстановление системы |
|||||||
|
Автоматическое обновление |
Удаленные сеансы |
||||||
|
|
, Имя компьют а |
Оборудование |
Дополнительнр |
||||
|
Система:
Professional |
|||||||
|
|
Приценить |
||||||
Рис. 6.3. Утилита «Система»
Более полную информацию о процессоре можно получить с помощью специализированных программ, например утилиты CPU-Z.
CPU-Z это бесплатная программа, работающая под ОС
Microsoft Windows и отображающая техническую информацию о персональном
компьютере пользователя (рис. 6.4). Она опреде![]() ляет технические
характеристики не только центрального процессора, но и видеокарты, материнской
платы, оперативной памяти. Сайт разработчика программы:
http://www.cpuid.com/cpuz.php.
ляет технические
характеристики не только центрального процессора, но и видеокарты, материнской
платы, оперативной памяти. Сайт разработчика программы:
http://www.cpuid.com/cpuz.php.
![]()
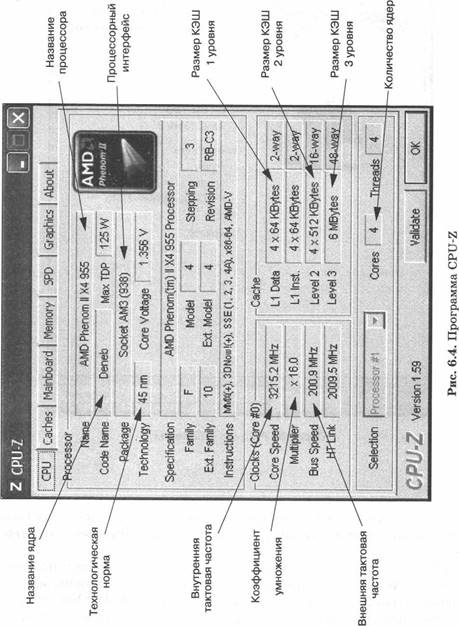
Определение процессора по прайс-листам
![]()
Задание 1 (уровень 1). Определите основные характеристики вашего процессора (тактовую частоту, производителя, тип) с помощью утилиты «Система»:
• выберите пункт главного меню Настройка;
• выберите пункт Панель управления;
• выберите утилиту Система;
• выберите вкладку Общие.
Задание 2 (уровень 1). Определите более подробные характеристики вашего процессора с помощью утилиты CPU-Z :
• запустите программу CPU-Z;
•
выберите вкладку CPU, определите характеристики вашего процессора
и при помощи текстового процессора запишите их в виде таблицы:![]()
|
Характеристика |
Английское название |
Значение |
|
Название процессора |
Name |
|
|
Название ядра |
Code Name |
|
|
Процессорный интерфейс |
РасКаде |
|
|
Тактовая частота ядра |
Core Speed |
|
|
Внешняя тактовая частота |
Bus Speed |
|
|
Коэффициент умножения |
Multiplier |
|
|
Технологические нормы |
Technology |
|
|
Размер КЭШа данных первого уровня |
L1 Data |
|
|
Размер КЭШа второго уровня |
Level 2 |
|
|
Размер КЭШа третьего уровня |
Level З |
|
• сохраните полученные результаты в файл с именем my_processor.
Цель работы: научиться ориентироваться в прайс-листах компьютерных фирм для определения характеристик микропроцессора.
![]()
Справочная информация. При выборе любых комплектующих по прайс-листам компьютерных фирм, салонов и магазинов необходимо уметь расшифровывать характеристики каждого типа комплектующих, в том числе процессоров.
В записи этих характеристик, к сожалению, не существует какого-либо единого стандарта: обозначения одних и тех же характеристик могут различаться у разных поставщиков компьютерной техники. Однако можно запомнить несколько общих моментов.
1. Размеры КЭШ обычно указываются в следующем порядке: L2/L1, т. е. сначала указывается размер КЭШ 2-го уровня, а затем 1-го. Если же указано только одно значение, то ему соответствует КЭШ 2-го уровня.
2. Если процессор многоядерный, то возможен вариант, когда каждому ядру соответствует свой КЭШ. В этом случае можно увидеть запись типа: «512 Кб х 4 (общий объем — 2 Мб)».
![]() З. Если процессор
имеет КЭШ 3-го уровня, то он обычно указывается в составе записи типа L2 + L3
(например: «1 Мб + 8 Мб»).
З. Если процессор
имеет КЭШ 3-го уровня, то он обычно указывается в составе записи типа L2 + L3
(например: «1 Мб + 8 Мб»).
4. Слово «ВОХ» означает, что процессор продается в «коробочном» варианте, обычно в комплекте с сертифицированным кулером (системой охлаждения). Если слово «ВОХ» отсутствует или указано слово «ОЕМ», то это означает поставку без коробки и без системы охлаждения (ее нужно подбирать и приобретать отдельно).
Рассмотрим несколько примеров.
1.
Процессор
soc-1155 Intel core i7-2700k (3.5![]()
5 ГТ/с) ОЕМ
Расшифровка записи Производитель — Intel.
Сокет —1155.
Тип процессора — Intel Core i7.
Количество ядер — 4.
Тактовая частота — 3,5 ГГц.
Объем L2 — 1 Мб.
Объем — 8 Мб. Поставка — ОЕМ.
2. Процессор soc-775 Pentium Dual-Core Еб6ОО (3.06 ГГц/2Мб/
1066МГц) ВОХ
Расшифровка записи
Производитель — Intel.
Сокет — 775![]()
Тип процессора — Pentium Dual-Core.
Количество ядер — 2![]()
![]()
Тактовая частота — 3,6 ГГц.
Объем L2 — 2 Мб![]()
Поставка — ВОХ.
З. Процессор Soc-AM3 AMD Phenom П Хб 1055Т 2.8 ГГЦ/
3+6Мб/4ОООМГц ОЕМ
Расшифровка записи Производитель — AMD.
Сокет — АМЗ.
Тип процессора — Phenom II Хб.
Количество ядер — 6.
Тактовая частота— 2,8 ГГц.
Объем — З Мб.
Объем L3 — 6 Мб. Поставка — ОЕМ.
1. Откройте прайс-лист компьютерной фирмы «Декада» (файл price_d.xls Э).
2. В приложении Microsoft Excel создайте новый рабочий лист, на который скопируйте все строки из раздела прайс-листа «Процессоры», содержащие информацию о процессорах с тактовой частотой от 2 до З ГГц включительно, объемом КЭШ 2-го уровня от 1 до 2 Мб включительно и поставкой ВОХ.
З. Напишите формулу, с помощью которой вычисляется общее количество процессоров, удовлетворяющих заданному условию.
4. Напишите формулу, с помощью которой определяется максимальная стоимость процессора в созданной вами таблице.
5. Отсортируйте таблицу по возрастанию стоимости процессоров.
6. Сохраните созданную таблицу в файле с именем processor.
1. Откройте прайс-лист компьютерной фирмы «Декада» (файл price_d.xls Э).
2. В приложении Microsoft Excel создайте новый рабочий лист, на который скопируйте все строки из раздела прайс-листа «Процессоры», содержащие информацию о процессорах с тактовой частотой 2,5 ГГц и выше и объемом КЭШ 3-го уровня не менее 6 Мб.
З. Напишите формулу, с помощью которой вычисляется общее количество процессоров, удовлетворяющих заданному условию.
42
![]()
4. Напишите формулу, с помощью которой определяется максимальная стоимость процессора в созданной вами таблице.
5. Отсортируйте таблицу по возрастанию стоимости процессоров.
6. Сохраните созданную таблицу в файле с именем processor.
1. Откройте прайс-лист компьютерной фирмы «Декада» (файл price_d.xls Э).
2. В приложении Microsoft Excel создайте новый рабочий лист, на который скопируйте все строки из раздела прайс-листа «Процессоры», содержащие информацию о процессорах с тактовой частотой от 2 до З ГГц включительно и объемом КЭШ 3-го уровня от 4 до 8 Мб включительно.
З. Напишите формулу, с помощью которой вычисляется общее количество процессоров, удовлетворяющих заданному условию.
4. Напишите формулу, с помощью которой определяется максимальная стоимость процессора в созданной вами таблице.
5. Отсортируйте таблицу по возрастанию стоимости процессоров.
6. Сохраните созданную таблицу в файле с именем processor.
1. Откройте прайс-лист компьютерной фирмы «Декада» (файл price_d.xls Э).
2. В приложении Microsoft Excel создайте новый рабочий лист, на который скопируйте все строки из раздела прайс-листа «Процессоры», содержащие информацию о процессорах с тактовой частотой не более З ГГц и объемом КЭШ 2-го уровня не более 6 Мб.
З. Напишите формулу, с помощью которой вычисляется общее количество процессоров, удовлетворяющих заданному условию.
4. Напишите формулу, с помощью которой определяется максимальная стоимость процессора в созданной вами таблице.
5. Отсортируйте таблицу по возрастанию стоимости процессоров.
6. Сохраните созданную таблицу в файле с именем processor.
1. Откройте прайс-лист компьютерной фирмы «Декада» (файл price_d.xls О).
2. В приложении Microsoft Excel создайте новый рабочий лист, на который скопируйте все строки из раздела прайс-листа «Процессоры», содержащие информацию о процессорах с так-
Установка процессора и системы охлаждения
![]()
товой частотой более З ГГц, имеющих КЭШ 3-го уровня любого размера и поставкой ВОХ.
З. Напишите формулу, с помощью которой вычисляется общее количество процессоров, удовлетворяющих заданному условию.
4. Напишите формулу, с помощью которой определяется максимальная стоимость процессора в созданной вами таблице.
5. Отсортируйте таблицу по возрастанию стоимости процессоров.
6. Сохраните созданную таблицу в файле с именем processor.
Цель работы: приобретение навыков установки процессора и системы охлаждения на материнскую плату.
Примечание. Установка различных типов процессоров может немного отличаться друг от друга, поэтому рекомендуется предварительно прочитать инструкцию к материнской плате, в которой всегда описывается порядок установки процессора на нее.
Справочная информация. Установка процессора (в общем виде):
1) снять защитную крышку (при ее наличии) с разъема на материнской плате;
2) отогнуть до упора рычаг на процессорном разъеме;
З) аккуратно совместить ключ процессора и сокета (ключ — это отсутствующие в одном из углов разъемов отверстие и ножка соответственно, — рис. 6.5). Если они совмещены правильно, то процессор легко установится в сокет;
4) вернуть рычаг сокета в исходное положение (закрепив процессор в сокете).
Установка кулера (в общем виде):
1) удалить защитный слой с подошвы радиатора. Под этим слоем должен находиться нанесенный на подошву радиатора слой термопасты. Если термопаста отсутствует, то ее необходимо нанести самостоятельно на подошву кулера и на кристалл процессора;
2) установить кулер, следуя инструкциям (порядок установки кулера зависит от типа процессора);
З) подключить кулер к блоку питания с
помощью разъема CPU ![]() FAN материнской платы (рис. 6.6).
FAN материнской платы (рис. 6.6).
![]()
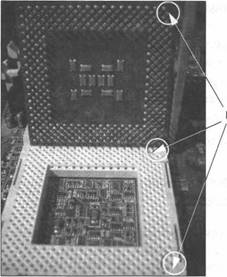 Ключи
Ключи
Рис. 6.5. Ключи процессора и сокета
 Разъем СРИ FAN
Разъем СРИ FAN
Рис. 6.6. Разъем CPU FAN
Задание (уровень З). Установите процессор и кулер на материнскую плату.
Разъемы
![]()
Цель работы: научиться определять характеристики материнской платы с помощью специализированных программ.
Справочная информация. Для определения характеристик материнской платы можно использовать уже рассмотренную ранее программу CPU-Z. С ее помощью можно определить производителя платы, тип чипсета, тактовую частоту системной шины и некоторые другие характеристики.
Задание (уровень 1). Определите характеристики материнской платы на вашем компьютере:
1) запустите программу CPU-Z Э;
2) с помощью вкладки CPU определите тактовую частоту системной шины, а с помощью вкладки Mainboard — все остальные характеристики, указанные в таблице ниже. Оформите результаты своей работы, используя текстовый процессор;
|
Характеристика |
Английское название |
Значение |
|
Тактовая частота системной шины |
Bus Speed |
|
|
Производитель материнской платы |
Manufacturer |
|
|
Северный мост |
Chipset |
|
|
Южный мост |
Southbridge |
|
З) сохраните полученные результаты в файле с именем motherboard.
Цель работы: изучение видов внешних разъемов материнской платы и подключения к ним устройств; изучение видов внутренних разъемов (слотов) материнской платы.
Справочная информация. Внешний вид основных внешних разъемов материнской платы показан на рис. 6.7.
![]()

PS/2 сом ерт USB RJ-45 AUDIO
Рис. 6.7. Внешние разъемы материнской платы
Задание 1 (уровень 2). Посмотрите, какие внешние разъемы и в каком количестве имеются на вашем рабочем компьютере. Создайте в текстовом процессоре приведенную ниже таблицу и заполните ее полученными данными. Сохраните полученные результаты в файле с именем port.
|
Порт |
Количество |
|
usB |
|
|
|
|
|
сом |
|
|
RJ-45 |
|
|
PS/2 |
|
|
AUDIO |
|
Задание 2 (уровень 2). Отсоедините от своего рабочего компьютера все внешние устройства (не забудьте предварительно выключить питание компьютера!). Получив разрешение от преподавателя, выполните обратную процедуру подключения всех устройств. Проверьте работоспособность компьютера.
б. 8. Разъемы
![]()
Справочная информация. Основные виды внутренних разъемов (слотов) материнской платы (их внешний вид показан на рис. 6.8):
![]() PCI — используется для подключения сетевых и звуковых карт;
PCI — используется для подключения сетевых и звуковых карт; ![]() AGP
— устаревший в настоящее время интерфейс для подключения видеокарт;
AGP
— устаревший в настоящее время интерфейс для подключения видеокарт;
![]() PCI-Express х16 — интерфейс для подключения современных
видеокарт;
PCI-Express х16 — интерфейс для подключения современных
видеокарт;
![]() PCI-Express х1 — интерфейс для подключения современных сетевых
карт;
PCI-Express х1 — интерфейс для подключения современных сетевых
карт;
![]() IDE — устаревший в настоящее время интерфейс для подключения
жестких дисков и приводов CD/DVD (рис. 6.9);
IDE — устаревший в настоящее время интерфейс для подключения
жестких дисков и приводов CD/DVD (рис. 6.9);
![]() SATA — современный интерфейс для подключения жестких дисков и
приводов CD/DVD (рис. 6.10).
SATA — современный интерфейс для подключения жестких дисков и
приводов CD/DVD (рис. 6.10).
 слоты PCl-
слоты PCl-
Слоты PCIExpress х 1
слот РС1Express х16
слот AGP
Рис. 6.8. Слоты материнской платы
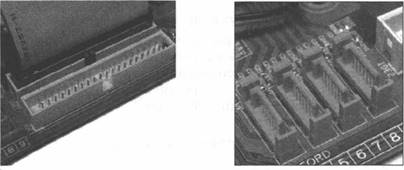
Рис. 6.9. Интерфейс IDE Рис. 6.10. Интерфейс SATA
6.
![]()
Подключение жестких дисков к материнской плате осуществляется с помощью специальных шлейфов.
Задание 1 (уровень 2). Используя учебную материнскую плату, определите наличие на ней основных внутренних интерфейсов. Создайте в текстовом процессоре приведенную ниже таблицу и заполните ее полученными данными. Сохраните результаты работы в файле с именем slot.
|
Интерфейс |
Количество |
|
PCI |
|
|
AGP |
|
|
PCI-Express х16 |
|
|
PCI-Express х1 |
|
|
IDE |
|
|
SATA |
|
Задание 2 (уровень 2). Загрузите в графический редактор файл motherboard.jpg. Укажите стрелочками и подпишите следующие интерфейсы: PCI, AGP, IDE, SATA, PCI-Express х 16, PCI-Express х 1. Сохраните результат в файле inteface.jpg.
Цель работы: научиться устанавливать материнскую (системную) плату.
Примечание. Работа проводится на учебном компьютере.
Справочная информация. Порядок установки системной платы:
1) снять левую панель (кожух) корпуса компьютера;
2) на задней стенке корпуса располагается панель с отверстиями, предназначенными для вывода наружу разъемов, расположенных на тыльной стороне системной платы. Для освобождения доступа к используемым в данной модели системной платы разъемам соответствующие заглушки необходимо удалить (выломать);
З) совместить крепежные отверстия на плате с отверстиями в корпусе;
4) закрепить системную плату винтами;
6.9. Установка
![]()
5) подключить провода, идущие от передней панели корпуса. Стандартный набор таких проводов состоит из нескольких проводов или пар проводов, которые могут иметь надписи: RESET, HDD LED, POWER LED и др. Руководствуясь информацией из документации, необходимо определить расположение нужных контактных групп и подсоединить к ним провода, соблюдая полярность подключения (рис. 6.11);

Рис. 6.11. Подключение проводов от передней панели
6) подвести к материнской плате питание (подключить к ней самый большой разъем от блока питания, состоящий из 20 или 24 контактов, — рис. 6.12). При подключении разъема должен раздаться щелчок.

Рис. 6.12. Разъем питания для материнской платы
Задание (уровень З). Установите в учебный компьютер материнскую плату, подключите провода передней панели и питание.
б.
![]()
Цель работы: научиться определять характеристики оперативной памяти компьютера с помощью системного ПО.
Справочная информация. Основной характеристикой оперативной памяти (ОЗУ) является ее объем. Одним из наиболее простых способов определения общего объема ОЗУ является использование уже знакомой вам утилиты «Система».
Общий объем оперативной памяти зависит от количества установленных модулей и объема каэкдого отдельного модуля.
Ваэкной характеристикой оперативной памяти также является ее тип. В настоящее время в компьютерах в основном применяются модули памяти DDR II и DDR III; в некоторых случаях можно также встретить устаревший в настоящее время тип памяти DDR. Различные типы памяти отличаются друг от друга способом передачи данных, пропускной способностью, энергопотреблением.
Пропускная способность определяет скорость передачи данных и непосредственно влияет на производительность компьютера. Пропускная способность ОЗУ обычно измеряется в Мб/с и обозначается аббревиатурой РС (например, запись РС64ОО означает пропускную способность 6400 Мб/с).
Для определения всех основных характеристик оперативной памяти удобно использовать ранее рассмотренную программу CPU-Z.
Задание 1 (уровень 1). Определите объем оперативной памяти с помощью утилиты «Система». Для этого:
• выберите пункт главного меню Настройка;
• выберите пункт Панель управления;
• выберите утилиту Система;
• выберите вкладку Общие.
Задание 2 (уровень 1). Определите основные характеристики оперативной памяти с помощью утилиты CPU-Z:
1) запустите программу CPU-Z Э ;
2) с помощью вкладки SPD программы CPU-Z определите характеристики каждого модуля оперативной памяти, установленной на вашем компьютере, и оформите результаты в текстовом процессоре в виде таблицы. Если какой-то модуль в слоте отсутствует, то во всех ячейках таблицы нужно записать слово «empty». Сохраните полученные результаты в файле с именем DDR.
б. 11. Определение оперативной памяти по прайс-листам
![]()
|
Характеристика |
Слот 1 |
Слот 2 |
Слот З |
Слот 4 |
|
Тип памяти |
|
|
|
|
|
Объем модуля |
|
|
|
|
|
Пропускная способность |
|
|
|
|
|
Производитель модуля |
|
|
|
|
Работа 6.11 . Определение характеристик
Цель работы: научиться использовать прайс-листы компьютерных фирм для определения характеристик оперативной памяти.
Справочная информация. Обычно в прайс-листах основные характеристики ОЗУ указывают в следующем виде: «Модуль памяти DDR-II 1024Mb-pc6400(800MHz)». В данном примере описан модуль памяти типа DDR, с объемом 1024 Мб и пропускной способностью 6400 Мб/с.
Иногда модули памяти могут продаваться комплектами по 2 или З
штуки. В этом случае в характеристиках указывается их количество и объем
каждого отдельного модуля, например: «Юпдтах DDR-II ТММ 4Gb ЮТ 2*2Gb ![]() Эта
запись означает, что в комплект входят два модуля памяти объемом по 2 Гб типа
DDR с пропускной способностью 6400 Мб/с.
Эта
запись означает, что в комплект входят два модуля памяти объемом по 2 Гб типа
DDR с пропускной способностью 6400 Мб/с.
Задания (уровень 2).
1. Откройте прайс-лист компьютерной фирмы «Декада» (файл price_d.xls Э).
2. В приложении Microsoft Excel создайте новый рабочий лист, на который скопируйте все строки из раздела прайс-листа «Модули памяти», содержащие информацию о модулях памяти объемом от 2 до 4 Гб включительно (объем одного модуля!) с пропускной способностью 10600 Мб/с.
З. Напишите формулу, с помощью которой вычисляется общее количество модулей памяти, удовлетворяющих заданному условию.
4. Сохраните созданную таблицу в файле с именем RAM.
6.
![]()
1. Откройте
прайс-лист компьютерной фирмы «Декада» (файл ![]() price_d.xls Э).
price_d.xls Э).
2. В приложении Microsoft Excel создайте новый рабочий лист, на который скопируйте все строки из раздела прайс-листа «Модули памяти», содержащие информацию о модулях памяти объемом не более 2 Гб (объем одного модуля!) типа DDR II с пропускной способносТью 6400 Мб/с.
З. Напишите формулу, с помощью которой вычисляется общее количество модулей памяти, удовлетворяющих заданному условию.
4. Сохраните созданную таблицу в файле с именем RAM. Вариант З
1. Откройте прайс-лист компьютерной фирмы «Декада» (файл price_d.xls Э).
2. В приложении Microsoft Excel создайте новый рабочий лист, на который скопируйте все строки из раздела прайс-листа «Модули памяти», содержащие информацию о модулях памяти фирмы kingston объемом не более 2 Гб (объем одного модуля!) с пропускной способностью не более 10600 Мб/с.
З. Напишите формулу, с помощью которой вычисляется общее количество модулей памяти, удовлетворяющих заданному условию.
4. Сохраните созданную таблицу в файле с именем RAM.
Цель работы: научиться устанавливать модули оперативной памяти в компьютер.
Справочная информация. Перед установкой модулей оперативной памяти необходимо убедиться, что их тип соответствует типу памяти, поддерживаемому чипсетом материнской платы. При несоответствии этих типов установка модулей ОЗУ невозможна.
Желательно также, чтобы пропускная способность модуля оперативной памяти соответствовала максимальной пропускной способности, которую может обеспечить при работе с шиной памяти материнская плата. Только в этом случае будет достигнута максимальная производительность компьютера.
При установке модулей памяти рекомендуется придерживаться следующего правила: модули памяти устанавливаются в слоты системной платы начиная с ближайшего к процессорному разъему (обычно он маркируется как DIMM1).
Основные жестких дисков
![]()
Процедура установки модулей памяти:
1) открыть защелки (если они закрыты), расположенные по 60кам слота;
2) вставить модуль памяти в слот с учетом положения направляющих вырезов в разъеме модуля и перемычек в слоте;
![]() З) легко нажать на модуль памяти — он
должен встать на свое место (ни в коем случае не применяйте силу!); 4) закрыть
защелки.
З) легко нажать на модуль памяти — он
должен встать на свое место (ни в коем случае не применяйте силу!); 4) закрыть
защелки.
Задание (уровень З). Установите в учебный компьютер модули памяти.
Цель работы: определение количества экестких дисков, их объема и используемой файловой системы.
Справочная информация. На одном компьютере может быть установлено несколько жестких дисков, каждый из которых, в свою очередь, может быть разделен на два и более разделов. Раздел — это часть жесткого диска, к которой можно обращать- • ся как к отдельному логическому устройству. Когда мы заходим в папку Мой компьютер, то видим именно названия разделов, обозначаемые буквами С:, D: и т. д. Сведения о реальном количестве экестких дисков можно получить в разделе Администрирование Панели управления.
Вы уже знаете, что перед использованием жесткого диска необходимо выполнить его форматирование. Форматирование жестких дисков может осуществляться в различных файловых системах.
Файловая система — это способ организации, хранения и именования данных на носителях информации. В операционной системе Windows могут использоваться две файловые системы: РАТ и NTFS. Основные различия этих файловых систем:
![]() система NTFS обеспечивает возможность индивидуальной установки
разрешений для конкретных файлов и каталогов, позволяя указать, какие
пользователи и их группы имеют доступ к каждому файлу или папке, и указать тип
доступа;
система NTFS обеспечивает возможность индивидуальной установки
разрешений для конкретных файлов и каталогов, позволяя указать, какие
пользователи и их группы имеют доступ к каждому файлу или папке, и указать тип
доступа; ![]() в системе NTFS имеются встроенные
средства восстановления данных, поэтому ситуации, когда пользователь должен
запускать на томе NTFS программу восстановления диска, встречаются достаточно
редко;
в системе NTFS имеются встроенные
средства восстановления данных, поэтому ситуации, когда пользователь должен
запускать на томе NTFS программу восстановления диска, встречаются достаточно
редко; ![]() структура папок файловой системы NTFS
реализована в виде так называемых «В-деревьев», что позволяет существенно
ускорить доступ к файлам в папках большого объема по сравнению с разделами
системы FAT.
структура папок файловой системы NTFS
реализована в виде так называемых «В-деревьев», что позволяет существенно
ускорить доступ к файлам в папках большого объема по сравнению с разделами
системы FAT.
6.
![]()
Задание 1 (уровень 1). Определите для каждого раздела жесткого диска вашего компьютера его общий объем, объем свободного пространства и тип файловой системы. Для этого:
![]() откройте папку Мой компьютер;
откройте папку Мой компьютер;
![]() выберите нужный
раздел;
выберите нужный
раздел;
![]() найдите информацию об объеме диска и используемой файловой
системе в левом нижнем углу окна (рис. 6.13).
найдите информацию об объеме диска и используемой файловой
системе в левом нижнем углу окна (рис. 6.13).
![]() Информация о разделе жесткого диска
Информация о разделе жесткого диска
Рис. 6.13. Информация о разделе жесткого диска
Результаты работы оформите при помощи текстового процессора в виде таблицы:
|
Название раздела |
Полный объем |
Свободная память |
Файловая система |
|
|
|
|
|
Задание 2 (уровень 1). Определите количество жестких дисков на вашем компьютере и количество разделов на каждом диске с помощью утилиты «Администрирование». Для этого:
![]() выберите пункт главного меню Настройка;
выберите пункт главного меню Настройка;
![]() выберите пункт
Панель управления;
выберите пункт
Панель управления;
Определение жестких дисков по прайс-листам
![]()
![]() запустите утилиту «Администрирование» ;
запустите утилиту «Администрирование» ;
![]() выберите раздел Управление компьютером;
выберите раздел Управление компьютером;
![]() выберите пункт
Управление дисками.
выберите пункт
Управление дисками.
Результаты работы оформите при помощи текстового процессора в виде таблицы:
|
Номер диска |
Количество разделов |
|
|
|
Цель работы: определение характеристик жестких дисков по прайс-листам.
Справочная информация. Обычно в прайс-листах основные
характеристики жестких дисков указывают в следующем виде: «Жесткий диск SATA-II
160 Gb Seagate ![]() 7200rpm 8МЬ NCQ». В данном примере описан
жесткий диск с интерфейсом подключения SATA II, объемом 160 Гб и скоростью
вращения 7200 об. [мин. Производитель фирма Seagate.
7200rpm 8МЬ NCQ». В данном примере описан
жесткий диск с интерфейсом подключения SATA II, объемом 160 Гб и скоростью
вращения 7200 об. [мин. Производитель фирма Seagate.
Задания (уровень 2).
1. Откройте прайс-лист компьютерной фирмы «Декада» (файл price_d.xls Э).
2. В приложении Microsoft Excel создайте новый рабочий лист, на который скопируйте все строки из раздела прайс-листа «Жесткие диски», содержащие информацию о жестких дисках с интерфейсом SATA II объемом от 200 до 500 Гб фирм Western Digital и Hitachi.
З. Напишите формулу, с помощью которой вычисляется общее количество жестких дисков, удовлетворяющих заданному условию.
4. Сохраните созданную таблицу в файле с именем hard.
1. Откройте прайс-лист компьютерной фирмы «Декада» (файл price_d.xls Э).
2. В приложении Microsoft Excel создайте новый рабочий лист, на который скопируйте все строки из раздела прайс-листа
б.
![]()
«Жесткие диски», содержащие информацию о экестких дисках с интерфейсом SATA III объемом менее 1 Тб и о дисках с интерфейсом SATA II фирмы Western Digital.
З. Напишите формулу, с помощью которой вычисляется общее количество жестких дисков, удовлетворяющих заданному условию.
4. Сохраните созданную таблицу в файле с именем hard.
1. Откройте прайс-лист компьютерной фирмы «Декада» (файл price_d.xls Э).
2. В приложении Microsoft Excel создайте новый рабочий лист, на который скопируйте все строки из раздела прайс-листа «Жесткие диски», содержащие информацию о жестких дисках с интерфейсом SATA II или SATA III со скоростью вращения 7200 об/мин и объемом 1 Тб и более.
З. Напишите формулу, с помощью которой вычисляется общее количество жестких дисков, удовлетворяющих заданному условию.
4. Сохраните созданную таблицу в файле с именем hard.
Цель работы: научиться устанавливать жесткий диск и
привод CD/DVD.![]()
Справочная информация. В настоящее время используется два основных интерфейса для подключения жестких дисков и приводов CD/DVD: IDE и SATA.
Каждый из контроллеров IDE является двухканальным, т. е. может обеспечить одновременную работу двух устройств. Одно из них обозначается как Master, а другое — как Slave. В задней части каждого дисковода IDE имеется группа контактов, замыкаемая перемычками, с помощью которых можно установить, будет ли данный дисковод устройством Master или Slave. Если на одном шлейфе IDE подключено только одно устройство, то нет особой разницы, какой тип оно будет иметь. При подключении же двух устройств необходимо одно из них определить как Master, а другое — как Slave, иначе оба они будут неработоспособны. Порядок установки перемычек обычно указывается на наклейке, размещенной в верхней части устройства.
При установке устройства SATA к каждому интерфейсу подключается только одно устройство,
Установка жесткого диска и привода CD/DVD
![]()
Порядок установки жесткого![]()
1) откройте обе стенки корпуса компьютера;
2) вставьте устройство в свободный отсек в корпусе компьютера. В некоторых корпусах используются съемные корзины для жестких дисков, что упрощает процесс их установки (рис. 6.14);

Рис. 6.14, Съемная корзина для установки жестких дисков
З) зафиксируйте устройство с помощью винтов. В различных корпусах устройства закрепляются по-разному; некоторые жесткие диски в держателе могут быть установлены на салазках;
4) подключите кабель от блока питания компьютера к разъему питания на задней стороне жесткого диска. При этом нужно учитывать, что для подключения устройств IDE используется четырехконтактный разъем (рис. 6.15), а для устройств SATA — семиконтактный (рис. 6.16);
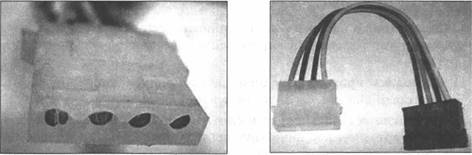
Рис. 6.15. Разъем питания для Рис. 6.16. Разъем питания для устройств IDE устройств SATA
5) подсоедините кабель IDE или SATA (в зависимости от используемого типа интерфейса) с задней стороны диска к разъему IDE или SATA. Вторую сторону шлейфа необходимо подсо-
![]()
единить к соответствующему разъему на материнской плате. Кабели IDE (рис. 6.17) — широкие и соединяются с большими разъемами; кабели SATA (рис. 6.18) — узкие и соединяются с маленькими разъемами.

Рис. 6.17. Шлейф IDE Рис. 6.18. Шлейф SATA
Задание (уровень З). Установите жесткий диск и привод CD/DVD в учебный компьютер.
Цель работы: научиться устанавливать видеокарту, звуковую и сетевую карты.
Справочная информация. Технология установки видеокарты, звуковой карты и сетевой карты одинакова для всех типов таких карт:
1) освободить прорезь в задней части корпуса напротив слота, в который должна быть установлена карта;
2) аккуратно вставить карту в слот. На большинстве слотов для видеокарт имеется фиксирующая защелка, которая автоматически заблокирует карту в случае ее правильной установки (при этом раздастся щелчок);
З) закрепить верхнюю часть металлической скобы карты винтом к корпусу;
4) для видеокарт может потребоваться установка охлаждающей системы и подведение дополнительного питания. В этом случае необходимо ознакомиться с инструкцией.
![]()
Задание (уровень З). Установите видеокарту, звуковую карту и сетевую карту на учебный компьютер.
Цель работы: итоговая работа по теме «Устройство компьютера».
Справочная информация. При подборе комплектующих по прайс-листам важно подбирать их так, чтобы они сочетались друг с другом и давали наивысший уровень производительности вычислительной системы в целом. Кроме того, нужно учитывать, для каких целей предназначается компьютер. Обычно компьютеры делят на офисные, домашние и мультимедийные.
Рассмотрим, какие характеристики устройств обычно даются в прайс-листах фирм, занимающихся продажей компьютерной техники, и какие при этом используются обозначения.
Корпус желательно приобретать с уже установленным блоком питания; в этом случае в спецификации указывается его мощность. Если компьютер будет содержать большое количество высокоскоростных устройств (винчестеры, приводы компактдисков), то необходимо, чтобы мощность блока питания была не менее 350 Вт. Корпуса Micro-ATX можно выбирать, только если в перспективе в них не предполагается установка дополнительных устройств (офисные компьютеры, школьные, учебные), так как в подобных корпусах предусмотрена установка лишь небольшого количества устройств (обычно один привод CD-DVD и два жестких диска). Наиболее оптимальный вариант — корпус Midi-ATX. Для мультимедийных компьютеров желательно выбирать корпуса с возможностью установки большого количества устройств.
При выборе процессора необходимо учитывать не только его характеристики (тактовую частоту, объем КЭШ, фирму и т. д.), но и соотношение цены и производительности. Производительность процессоров одной и той же архитектуры с увеличением их тактовой частоты растет практически линейно, а цена — экспоненциально. Желательно приобретать процессор в поставке ВОХ, т. е. с уже установленным кулером.
Выбор материнской платы прежде всего обусловлен выбором процессора. Следующим по важности является чипсет, от которого зависят все характеристики материнской платы. Следует обратить внимание на частоту системной шины, тип и максимальный размер оперативной памяти, поддерживаемые интерфейсы. Кроме того, следует обратить внимание на количество слотов для моду-
![]()
лей памяти: если в будущем предполагается наращивание объема ОЗУ, то следует выбирать материнскую плату с большим количеством слотов. Выбирая материнскую плату с встроенными звуковым и видеоконтроллером, а также с сетевым адаптером, можно сэкономить на покупке этих компонентов, однако характеристики таких встроенных устройств, как правило, ниже, чем у устройств, выполненных в виде отдельных плат (карт). При необходимости возмоэкен вариант «временной экономии», когда ради меньшей стоимости приобретается материнская плата с встроенными звуковым, видеоконтроллером и сетевым адаптером в расчете на приобретение в будущем более мощных устройств в виде отдельных карт (при их установке встроенные устройства автоматически отключаются).
Очень важно, чтобы оперативная память подходила к материнской плате не только по типу, но и по пропускной способности. Объем оперативной памяти даже для офисных компьютеров не должен быть меньше 256 Мб (лучше — 512 Мб). Для работы же с современными мультимедийными приложениями и играми не следует брать память менее 4 Гб.
Объемы жестких дисков в настоящее время растут очень большими темпами, поэтому трудно дать какие-либо рекомендации, касающиеся их объема. Естественно, что для мультимедийных компьютеров необходимо брать жесткие диски большей емкости. (Для резервного хранения информации дополнительно могут приобретаться внешние жесткие диски большой емкости — 500 Гб, 1 Тб и более.)
Приводы компакт-дисков. В настоящее время подавляющее
большинство компьютеров оснащается приводами DVD/RW, од![]() нако в последнее время
все большее распространение приобретают приводы Blu-ray.
нако в последнее время
все большее распространение приобретают приводы Blu-ray.
Видеокарта как отдельная плата расширения может приобретаться, если материнская плата не содержит встроенного видеоконтроллера. Обычно для офисных и домашних компьютеров достаточно встроенного видеоконтроллера, но для обработки видеоизображений лучше приобретать видеокарту с большим объемом видеопамяти (не менее 512 Мб) и мощным графическим чипсетом. Если видеокарта — в поставке ОЕМ, то необходимо отдельно приобрести и установить систему ее охлаждения. Пример описания видеокарты в прайс-листе: «В/к PCI-E 1Gb DDR GF GT210 Gigabyte GV-N210D3-1GI (RTL) DDR-3+DVI+HDMI». это означает видеокарту GeForce GT210 (интерфейс PCI-Express х16) с видеопамятью 1 Гб (тип памяти DDR-III) и выходом для жидкокристаллического монитора (DVI).
б. 17.
![]()
Звуковая карта в большинстве случаев
встроена в материнскую плату (тип АС'97), поэтому приобретать звуковую карту
отдельно нужно только при профессиональной работе со звуком.![]()
Если компьютер предполагается использовать для просмотра видеофильмов или прослушивания высококачественной музыки, то желательно приобрести комплект аудиоколонок типа 5.1 (или выше) с поддержкой технологии Dolby Digital. Для прочих целей достаточно обычных компьютерных колонок или наушников.
Сетевая карта часто бывает встроена в материнскую плату (обозначается как LAN). При отсутствии встроенной сетевой карты необходимо приобрести сетевой адаптер Ethernet, рассчитанный на скорость передачи информации в 100 или 1000 Мбит/с.
Джойстик необходим, когда компьютер предназначен для компьютерных игр типа «гонок», авиасимуляторов и т. д. В остальных случаях достаточно обычного манипулятора «мышь».
К офисному компьютеру обязательно должен подключаться ![]() принтер
(желательно — лазерный). Домашний компьютер может быть оснащен недорогим
струйным принтером. Однако тип принтера и обеспечиваемая им возможность печати
монохромного или цветного изображения во многом определяются стоящими перед
пользователем целями и потому требуют отдельного рассмотрения.
принтер
(желательно — лазерный). Домашний компьютер может быть оснащен недорогим
струйным принтером. Однако тип принтера и обеспечиваемая им возможность печати
монохромного или цветного изображения во многом определяются стоящими перед
пользователем целями и потому требуют отдельного рассмотрения.
Задания (уровень З)
Вы — работник компьютерного магазина. Вас попросили подобрать комплектующие для домашнего компьютера. Компьютером будет пользоваться в основном ребенок 11 лет для компьютерных игр и для учебы. Сумма, которой располагают родители, равна 25 ООО руб. Составьте полный перечень комплектующих, удовлетворяющий данному запросу, пользуясь прайс-листом фирмы «Декада».
Для выполнения этого задания необходимо:
1) открыть файл price d.xls ;
2) для составления
списка воспользоваться программой Microsoft Excel, скопировав в электронную
таблицу полные (!) наимено![]() вания выбранных комплектующих с
обязательным указанием цены (в долларах и рублях) и с подсчетом итоговой суммы;
З) созданный файл сохранить под своей фамилией.
вания выбранных комплектующих с
обязательным указанием цены (в долларах и рублях) и с подсчетом итоговой суммы;
З) созданный файл сохранить под своей фамилией.
Вы — работник компьютерного магазина. Вас попросили подобрать комплектующие для офисного компьютера. Компьютер будет использоваться в основном для подготовки и печати документов и выхода в Интернет. Он должен также входить в состав локальной
62 б.
![]()
сети фирмы. Сумма, которой располагает фирма, равна 30 ООО руб. Составьте полный перечень комплектующих, удовлетворяющий данному запросу, пользуясь прайс-листом фирмы «Декада». Для выполнения этого задания необходимо:
1) открыть файл price d.xls ;
2) для составления списка воспользоваться программой Microsoft Excel, скопировав в электронную таблицу полные (!) наименования выбранных комплектующих с обязательным указанием цены (в долларах и рублях) и с подсчетом итоговой суммы; З) созданный файл сохранить под своей фамилией. Вариант З
Вы — работник компьютерного магазина.
Вас попросили подобрать комплектующие для компьютера, предназначенного для
рекламного агентства. Компьютер должен использоваться для работы с графическими
приложениями и иногда для видеомонтажа небольших рекламных роликов. Сумма,
которой располагает агентство, равна 35 ООО руб. Составьте полный перечень
комплектующих, удовлетворяющий данному запросу, пользуясь прайслистом фирмы
«Декада».![]()
Для выполнения этого задания необходимо:
1) открыть файл price_d.xls ;
2) для составления списка воспользоваться программой Microsoft Excel, скопировав в электронную таблицу полные (!) наименования выбранных комплектующих с обязательным указанием цены (в долларах и рублях) и с подсчетом итоговой суммы; З) созданный файл сохранить под своей фамилией. Вариант 4
Вы — работник компьютерного магазина. Вас попросили подобрать комплектующие для компьютера, предназначенного для школы. Компьютер будет использоваться в учебном процессе и должен входить в локальную сеть школы. Сумма, которой располагает школа, равна 20 ООО руб. Составьте полный перечень комплектующих, удовлетворяющий данному запросу, пользуясь прайс-листом фирмы «Декада».
Для выполнения этого задания необходимо:
1) открыть файл price_d.xls е;
2) для составления списка воспользоваться программой Microsoft Excel, скопировав в электронную таблицу полные (!) наименования выбранных комплектующих с обязательным указанием цены (в долларах и рублях) и с подсчетом итоговой суммы; З) созданный файл сохранить под своей фамилией.
![]()
Вы — работник компьютерного магазина. Вас попросили подобрать комплектующие для компьютера, предназначенного для домашнего пользования. Заказчик будет использовать компьютер для выхода в Интернет, просмотра видеофильмов, компьютерных игр, а также для создания любительских фонограмм. Сумма, которой располагает заказчик, равна 30 ООО руб. Составьте полный перечень комплектующих, удовлетворяющий данному запросу, пользуясь прайс-листом фирмы «Декада».
Для выполнения этого задания необходимо:
1) открыть файл price_d.xls ;
2) для составления списка воспользоваться программой Microsoft Excel, скопировав в электронную таблицу полные (!) наименования выбранных комплектующих с обязательным указанием цены (в долларах и рублях) и с подсчетом итоговой суммы; З) созданный файл сохранить под своей фамилией.
Вы — работник компьютерного магазина. Вас попросили подобрать комплектующие для компьютера, предназначенного для работы web-MacTepa. Заказчик будет использовать компьютер для выхода в Интернет и создания сайтов, при этом ему необходимо сканировать и обрабатывать рисунки и фотографии. Сумма, которой располагает заказчик, равна 25 ООО руб. Составьте полный перечень комплектующих, удовлетворяющий данному запросу, пользуясь прайс-листом фирмы «Декада».
Для выполнения этого задания необходимо:
1) открыть файл price_d.xls Э ;
2) для составления списка воспользоваться программой Microsoft Excel, скопировав в электронную таблицу полные (!) наименования выбранных комплектующих с обязательным указанием цены (в долларах и рублях) и с подсчетом итоговой суммы; 3) созданный файл сохранить под своей фамилией.
Вы — работник компьютерного магазина. Вас попросили подобрать комплектующие для учебного компьютера, который будет использоваться для обучения начальному пользовательскому курсу (Windows, Microsoft 0ffice), включая печать документов, а также работе с пакетами CorelDraw, Photoshop и 3DMax. Сумма, которой располагает учебный центр, равна 25 ООО руб. Составьте полный перечень комплектующих, удовлетворяющий данному запросу, пользуясь прайс-листом фирмы «Декада».
![]()
Для выполнения этого задания необходимо:
1) открыть файл price_d.xls Э ;
2)
для составления списка воспользоваться программой Microsoft
Excel, скопировав в электронную таблицу полные (!) наименования выбранных
комплектующих с обязательным указанием цены (в долларах и рублях) и с подсчетом
итоговой суммы; 3) созданный файл сохранить под своей фамилией.![]()
Вы — работник компьютерного магазина. Вас попросили подобрать комплектующие для компьютера, который будет использоваться на фирме профессиональным программистом (Delphi, базы данных и т. д.). Программист будет также использовать сетевой принтер (он уже есть в офисе, поэтому в комплект его включать не нужно). Сумма, которой располагает фирма, равна 25 ООО руб. Составьте полный перечень комплектующих, удовлетворяющий данному запросу, пользуясь прайс-листом фирмы « Декада».
Для выполнения этого задания необходимо:
1) открыть файл price_d.xls ;
2) для составления списка воспользоваться программой Microsoft Excel, скопировав в электронную таблицу полные (!) наименования выбранных комплектующих с обязательным указанием цены (в долларах и рублях) и с подсчетом итоговой суммы; З) созданный файл сохранить под своей фамилией.
Вы — работник
компьютерного магазина. Вас попросили по![]() добрать комплектующие
для компьютера, который будет исполь
добрать комплектующие
для компьютера, который будет исполь![]() зоваться на телестудии для создания
рекламных роликов. Сумма, которой располагает телестудия, равна 35 ООО руб.
Составьте полный перечень комплектующих, удовлетворяющий данному запросу,
пользуясь прайс-листом фирмы «Декада».
зоваться на телестудии для создания
рекламных роликов. Сумма, которой располагает телестудия, равна 35 ООО руб.
Составьте полный перечень комплектующих, удовлетворяющий данному запросу,
пользуясь прайс-листом фирмы «Декада».
Для выполнения этого задания необходимо:
1) открыть файл price_d.xls Э;
2) для составления списка воспользоваться программой Microsoft Excel, скопировав в электронную таблицу полные (!) наименования выбранных комплектующих с обязательным указанием цены (в долларах и рублях) и с подсчетом итоговой суммы; З) созданный файл сохранить под своей фамилией.
6.19. Разработка презентации истории развития компьютерной техники
![]()
Вы — работник компьютерного магазина. Вас попросили подобрать комплектующие для домашнего компьютера. Он в основном предназначен для просмотра видеофильмов (с выводом на экран телевизора), компьютерных игр, прослушивания музыки. Сумма, которой располагает заказчик, равна 25 ООО руб. Составьте полный перечень комплектующих, удовлетворяющий данному запросу, пользуясь прайс-листом фирмы «Декада».
Для выполнения этого задания необходимо:
1) открыть файл price_d.xls е;
2) для составления списка воспользоваться программой Microsoft Excel, скопировав в электронную таблицу полные (!) наименования выбранных комплектующих с обязательным указанием цены (в долларах и рублях) и с подсчетом итоговой суммы; З) созданный файл сохранить под своей фамилией.
Цель работы: получение опыта сборки компьютера из полного набора комплектующих.
Задание (уровень З). Выполните полную сборку компьютера из предложенных вам комплектующих.
Цель работы: сбор информации и подготовка презентации по заданной теме.
Задание (уровень 2). Для приведенных ниже вариантов тем разработайте презентацию, которая должна содержать анимацию, иметь звуковое сопровождение (пояснительный текст; можно с музыкальным фоном) и работать в автоматическом режиме (с непрерывным выполнением).
Вариант 1. История развития процессоров фирмы Intel.
Вариант 2. История развития процессоров фирмы AMD.
Вариант З. История развития чипсетов.
Вариант 4. История развития видеокарт.
Вариант 5. История развития устройств CD/DVD.
Вариант 6. История развития мониторов. Вариант 7. История развития интерфейсов материнских плат. Вариант 8. История развития принтеров.
![]()
![]()
жесткого диска
Цель работы: обучение выполнению дефрагментации жесткого диска и его сканирования.
Справочная информация. При интенсивной работе на компьютере на жестком диске накапливается «мусор» — так называемые потерянные кластеры, т. е. остатки файлов, появившиеся в результате неизбежных сбоев в работе как всего компьютера, так и отдельных его компонентов, в частности жесткого диска. Поиск потерянных кластеров производится с помощью программы сканирования диска.
Для повышения скорости работы жесткого диска время от времени необходимо проводить его дефрагментацию. Причина этого в том, что при интенсивной работе с файлами (их удалении и записи новых) возникает фрагментация файлов на диске: для записи больших по объему файлов целиком взамен ранее удаленных не хватает места и эти файлы операционной системе приходится разделять на фрагменты, которые хранятся в разных местах диска. При считывании таких файлов требуются многократные перемещения блока головок диска, что значительно увеличивает время чтения и снижает эффективность работы компьютерной системы. Дефрагментация это процесс перезаписи имеющейся на диске информации таким образом, что файлы оказываются записаны в последовательных кластерах целиком. В результате эффективность использования накопителя заметно возрастает. Продолжительность дефрагментации может быть значительной, до нескольких часов.
Задание 1 (уровень 1). Проверьте необходимость дефрагментации вашего жесткого диска. Для этого:
• вызовите контекстное меню жесткого диска,
• выберите пункт Свойства;
• выберите вкладку Сервис;
Установка драйвера принтера
![]()
•
нажмите кнопку
Выполнить дефрагментацию; ![]() нажмите кнопку Выполнить анализ.
нажмите кнопку Выполнить анализ.
Вид окна программы дефрагментации показан на рис. 7.1.
|
Дефрагкентация диена |
|
|
тач состояье се&ка о«тенЬ Емкость свобод»: % свободного |
|
|
|
|
|
гдтзг 7.ЯГБ 3.10 ГБ |
|
|
|
|
Рис. 7.1. Программа дефрагментации жесткого диска
Задание 2 (уровень 1). Выполните сканирование жесткого диска или какого-либо съемного устройства (например, флешпамяти). Для этого:
• вызовите контекстное меню жесткого диска;
•
выберите пункт Свойства; ![]() выберите вкладку Сервис;
выберите вкладку Сервис; ![]() выберите
пункт Выполнить проверку;
выберите
пункт Выполнить проверку; ![]() нажмите кнопку Запуск.
нажмите кнопку Запуск.
Цель работы: научиться устанавливать на компьютере драйвер принтера.
Справочная информация. Установка драйверов большинства устройств выполняется аналогично установке обычных программ, т. е. посредством запуска программы установки setup.exe или с помощью установочного компакт-диска. Однако для установки драйверов принтеров в ОС Windows существует специальная утилита «Принтеры и факсы», причем сам драйвер принтера можно устанавливать даже при отсутствии самого принтера.
![]()
Задание (уровень 1). Установите драйвер принтера Сапоп LBP1260. Для этого выполните следующие действия:
![]() выберите пункт
главного меню Настройка;
выберите пункт
главного меню Настройка; ![]() выберите пункт Принтеры и факсы;
выберите пункт Принтеры и факсы;
![]() в разделе Задачи печати выберите пункт Установка принтера и
нажмите кнопку Далее;
в разделе Задачи печати выберите пункт Установка принтера и
нажмите кнопку Далее; ![]() выберите пункт Локальный принтер,
подключенный к этому компьютеру (флажок Автоматическое определение должен быть
снят);
выберите пункт Локальный принтер,
подключенный к этому компьютеру (флажок Автоматическое определение должен быть
снят); ![]() выберите используемый порт (LPT или USB);
выберите используемый порт (LPT или USB);
![]() выберите из списка изготовителя Сапоп и тип принтера Сапоп
LBP-1260;
выберите из списка изготовителя Сапоп и тип принтера Сапоп
LBP-1260;
введите имя принтера и откажитесь от его
использования по умолчанию; ![]() выберите пункт Нет общего доступа к этому
ресурсу;
выберите пункт Нет общего доступа к этому
ресурсу; ![]() откажитесь от печати пробной страницы;
откажитесь от печати пробной страницы; ![]() нажмите
кнопку Готово.
нажмите
кнопку Готово.
Цель работы: научиться определять список установленных программ на компьютере и тип ПО, к которому они относятся.
Справочная информация. Со списком программ, установленных на компьютере, можно ознакомиться несколькими способами. Наиболее простой из них — это выбор пункта главного меню Программы. Это позволяет просмотреть список программ и осуществить их запуск. Другой способ — использование специальной утилиты «Установка и удаление программ» в Панели управления. Это позволяет вывести весь список программ в алфавитном порядке, определить объем занимаемой ими памяти, посмотреть частоту использования той или иной программы, а также выполнить удаление ненужных программ.
Установка и удаление ПО
![]()
|
Установка н удаление програкел |
agzu
135,nz 2,0ЛБ |
ф
|
|
|
|
удаление грограмм |
Adobe Най P[ayer
Д GhostscrtptB.54 разнер AFPL e.ostscript Font5 размер FtewaII ТооЬы размер ASUS Enhanced mgplay Drtver размер ATt - Утилит |
|||
|
|
||||
Рис. 7.2. Утилита «Установка и удаление программ»
Задание (уровень 2). Определите, какие программы установлены на вашем рабочем компьютере, и запишите, к какому типу ПО они относятся. Результат работы оформите в электронной таблице:
|
Название программы |
тип по |
|
|
|
В получившейся электронной таблице организуйте автоматическое вычисление количества программ, относящихся: а) к системному ПО, б) к прикладному ПО, в) к инструментальному ПО. Сохраните результат в файле с именем tip_po.
Работа 7.4. Установка и удаление ПО
Цель работы: научиться устанавливать и удалять программы на компьютере.
Справочная информация. Обычно установка программного обеспечения осуществляется с помощью программы установки setup.exe или другого файла дистрибутива. Перед процедурой установки программы необходимо ознакомиться с инструкцией,
![]()
где описываются порядок установки и необходимые системные требования к компьютеру. Чаще всего такие файлы имеют название readme.txt. В процессе установки программы обычно требуется выполнить ряд настроек или выбрать необходимые компоненты для инсталляции. Если вы затрудняетесь с ответом, то соглашайтесь с вариантами ответа, которые программа установки предлагает по умолчанию. Если программа не относится к числу свободно распространяемых, то необходимо ввести ее серийный номер либо другую ключевую информацию, иначе установка будет невозможна. Большинство программ (в том числе свободно распространяемых) требует также принятия с вашей стороны лицензионного соглашения. После установки некоторые программы могут запросить перезагрузку компьютера.
Удаление программ выполняется с помощью специальных программ деинсталляции через соответствующий пункт меню (обычно он называется Uninstall) либо с помощью утилиты «Установка и удаление программ», которая была рассмотрена ранее. Второй способ более универсален и позволяет выполнить удаление любой программы.
Задание (уровень 2). Установите на ваш компьютер программы GIMP и Inkscape. Запустите обе программы и проверьте их работоспособность. Выполните удаление этих программ.
Цель работы: освоение работы с файлами с использованием одного из файловых менеджеров, не входящих в состав ОС.
Справочная информация. Работа с файловыми менеджерами Windows Commander, Total Commander, Far и им подобными во многом аналогична. Окно программы делится на две части, в каэкдой из которых отображается содержимое одной папки. Рассмотрим работу с файловым менеджером на примере Windows Commander (рис. 7.3).
Управление панелями:
•
переход на другую панель — ТаЬ либо щелчок мыши по этой панели; ![]() сменить
устройство в левой панели — Alt + F1 либо выбор названия устройства из списка с
помощью мыши;
сменить
устройство в левой панели — Alt + F1 либо выбор названия устройства из списка с
помощью мыши; ![]() сменить устройство в правой панели — Alt
+ F2 либо выбор названия устройства из списка с помощью мыши;
сменить устройство в правой панели — Alt
+ F2 либо выбор названия устройства из списка с помощью мыши;
файловыми менеджерами
![]()
Заголовки столбцов
![]() Переход к предыдущему уровню каталогов
Переход к предыдущему уровню каталогов
Переход к корневому каталогу
Список смены устройства
Рис. 7.3. Окно Windows Commander
•
подробный вывод информации на текущую панель— Ctrl + F1 либо
нажатие кнопки на панели инструментов; ![]() краткий вывод информации на текущую
панель — ctrl + F2 либо нажатие кнопки на панели инструментов.
краткий вывод информации на текущую
панель — ctrl + F2 либо нажатие кнопки на панели инструментов.
Работа с файлами и папками:
•
просмотр содержимого текущего файла — установка курсора на
название файла и нажатие клавиши F3; ![]() редактирование содержимого текущего файла
установка курсора на название файла и нажатие клавиши F4;
редактирование содержимого текущего файла
установка курсора на название файла и нажатие клавиши F4; ![]() создание
нового текстового файла переход в каталог,- где должен быть создан файл, и
нажатие комбинации клавиш Shift + F4•,
создание
нового текстового файла переход в каталог,- где должен быть создан файл, и
нажатие комбинации клавиш Shift + F4•, ![]() включение отдельных файлов в группу —
нажатие клавиши Ins;
включение отдельных файлов в группу —
нажатие клавиши Ins; ![]() исключение отдельных файлов из группы —
нажатие клавиши Ins;
исключение отдельных файлов из группы —
нажатие клавиши Ins; ![]() копирование файла или выделенной группы
файлов:
копирование файла или выделенной группы
файлов:
![]() вывод в одной панели содержимого
каталога, откуда будут копироваться файлы, а в другой панели — куда будут
копироваться файлы;
вывод в одной панели содержимого
каталога, откуда будут копироваться файлы, а в другой панели — куда будут
копироваться файлы; ![]() установка курсора на имя файла или
выделение файлов, которые необходимо скопировать; о нажатие клавиши F5;
установка курсора на имя файла или
выделение файлов, которые необходимо скопировать; о нажатие клавиши F5;
![]()
•
перемещение файла или группы файлов — аналогично копированию с
нажатием клавиши F6 вместо F5; ![]() переименование файла:
переименование файла:
о вывод на обеих панелях содержимого каталога, в котором
находится файл, подлежащий переименованию; о выделение на одной из панелей
(любой) файла, который необходимо переименовать; о нажатие клавиши F6 и ввод
нового имени; ![]() удаление файла или группы файлов
установка курсора на имя файла или выделение группы файлов для удаления,
нажатие клавиши F8;
удаление файла или группы файлов
установка курсора на имя файла или выделение группы файлов для удаления,
нажатие клавиши F8; ![]() переход в другой каталог — установка
курсора на название каталога и нажатие клавиши Enter или двойной щелчок левой
клавишей мыши по имени каталога; возврат в каталог предыдущего уровня —
установка курсора на символ надкаталога (..) и нажатие клавиши Enter либо
нажатие кнопки
переход в другой каталог — установка
курсора на название каталога и нажатие клавиши Enter или двойной щелчок левой
клавишей мыши по имени каталога; возврат в каталог предыдущего уровня —
установка курсора на символ надкаталога (..) и нажатие клавиши Enter либо
нажатие кнопки ![]()
![]() создание нового каталога в текущем
каталоге — наэкатие клавиши F7 и ввод имени нового каталога.
создание нового каталога в текущем
каталоге — наэкатие клавиши F7 и ввод имени нового каталога.
Задание (уровень 1). Работа в файловом менеджере.
1. Выведите в одной панели содержимое рабочей папки work, а в другой панели — содерэкимое папки temp (месторасположение папок уточните у преподавателя).
2. Создайте в папке temp файл с именем, совпадающим с вашей фамилией, в который запишите сведения о себе (фамилию, имя, название школы, номер класса, телефон). З. Создайте в папке temp папку Мои файлы.
4. Скопируйте все файлы из папки work в папку Мои файлы.
5. Переместите из папки temp в папку Мои файлы созданный вами файл.
6.
Переименуйте файл peterburg.jpg в Петербург.јрд, а файл
flower.swf — в![]()
7. Отредактируйте созданный вами файл, дописав в него ваш домашний адрес.
8. Переименуйте папку Мои файлы в Му files.
9. Удалите из папки Му files файлы с рисунками.
10. Удалите папку Му files со всем ее содержимым.
антивирусными программами
![]()
Примечание для преподавателей. Перед выполнением работы необходимо скопировать на жесткий диск папку work с прилагаемого компакт-диска, а также создать папку temp, к которой обеспечивается полный доступ.
Цель работы: научиться осуществлять антивирусную проверку компьютера.
Справочная информация. В настоящее время существует большое количество антивирусных программ, среди которых наиболее популярны «Антивирус Касперского», NOD32 (рис. 7.4), Dr.Web, Panda Antivirus и др.
Обычно антивирусная программа состоит из нескольких модулей:
• сканер, обеспечивающий полную проверку всего содержимого локальных и сетевых дисков по требованию пользователя;
• монитор — фоновый перехватчик вирусов, постоянно присутствующий в памяти компьютера, который выполняет антивирусную проверку всех файлов непосредственно в момент их запуска, создания или копирования, что позволяет контролировать все файловые операции и предотвращать заражение вирусами;
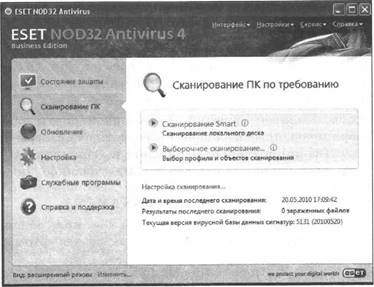
Рис. 7.4. Окно программы ESET NOD32 Antivirus 4
![]()
• блок защиты от макровирусов (вирусов, написанных на языке макрокоманд и исполняемых в среде какого-либо приложения, чаще всего — документов Microsoft 0ffice);
ревизор отслеживает все изменения в вашем компьютере и при обнаружении несанкционированных изменений в файлах или системном реестре выдает сообщение о возможном заражении;
•
эвристический анализатор — дает возможность защитить компьютер
даже от вирусов, для которых неизвестны характерные последовательности кодов
(сигнатуры); ![]() антивирусный фильтр электронной почты —
предотвращает возможность проникновения на компьютер вредоносных программ в
электронных письмах;
антивирусный фильтр электронной почты —
предотвращает возможность проникновения на компьютер вредоносных программ в
электронных письмах; ![]() карантин обеспечивает изоляцию зараженных
и подозрительных файловых объектов в специально организованном каталоге для
дальнейшего анализа и восстановления.
карантин обеспечивает изоляцию зараженных
и подозрительных файловых объектов в специально организованном каталоге для
дальнейшего анализа и восстановления.
Задание (уровень 2). Ознакомьтесь с порядком работы вашей антивирусной программы, используя встроенную в ней «Справку».
1. Выполните настройку монитора антивирусной программы в соответствии со следующими требованиями:
о если обнаружен вирус, то выполнять автоматическое лечение файла, а если лечение невозможно, то удалить файл; о проверка только локальных дисков и носителей; о использование всех возможных методов сканирования.
2. Установите монитор проверки документов MS 0ffice и настройте его на автоматическое лечение при обнаружении макровирусов.
З. Настройте монитор проверки электронной почты так, чтобы все инфицированные сообщения автоматически перемещались в папку Инфицированные сообщения и выполнялось их автоматическое лечение. В каждое инфицированное письмо при этом должно добавляться сообщение: «Это письмо содержит вирус» + название вируса VIRUSNAME% 1).
4. Настройте интернет-монитор так, чтобы при обнаружении вируса в загружаемых файлах их загрузка автоматически прерывалась.
5. Просканируйте память компьютера и системные файлы (весь диск С: сканировать не нужно).
архиваторами
![]()
6. Определите дату антивирусных баз и при необходимости (и возможности) выполните их обновление.
Примечание для преподавателей. Данное задание ориентировано в первую очередь на пользователей антивирусной программы NOD32.
Цель работы: освоение операций архивирования и разархивирования файлов и папок.
Справочная информация. Работа с различными архиваторами во многом аналогична. Все они позволяют выполнять следующие основные действия:
• создание архива;
• добавление файлов в архив;
• удаление файлов из архива;
• извлечение файлов из архива.
Рассмотрим выполнение этих действий на основе архиватора WinRar (рис. 7.5). Создание архива:
•
выделить файлы для добавления в архив; ![]() наэкать кнопку
Добавить и ввести имя архива;
наэкать кнопку
Добавить и ввести имя архива; ![]() выбрать формат архива — rar или zip, а
также метод сжатия;
выбрать формат архива — rar или zip, а
также метод сжатия;
•
для создания самораспаковывающегося архива установить флажок
Создать![]()
Открытие архива:
• двойной щелчок мышью по имени архива.
Извлечение файлов из архива:
•
открыть архив; ![]() нажать кнопку Извлечь в и выбрать
каталог, в который должны извлекаться файлы.
нажать кнопку Извлечь в и выбрать
каталог, в который должны извлекаться файлы.
Удаление файлов из архива:
•
открыть архив; ![]() выделить файлы для удаления и нажать
кнопку Удалить.
выделить файлы для удаления и нажать
кнопку Удалить.
![]()
web - WinRAR
|
файл Команды Дпедем И25ранное Параметры Справка добавить Извлечь в Тест Просмотр Удалить Найти Мастер инфо Исгравить
|
|
|
|
|
E:Xweb |
|
|
|
||
|
Пат:.з д: фвЙп.зми aanimatton Пагка с файлами 22.06.21 Пагка с файлами а.06.а Пажа с файлами 22.06.21 Папка с файлами 22.06.а apermtv Папка с файлами 22.06.а upicture Папка с файлами 22.06.21 scripts Папка с файлами 22.06.а atexture Папка с файлами 22,06.а videe Папка с файлами 22.06.21
|
||
|
|
||
Рис. 7.5. Окно программы WinRar
Задание (уровень 2). Работа с архиватором.
1. Создайте в папке temp папку с вашей фамилией и раскройте ее.
2. Скопируйте из папки temp в вашу папку файл price d.xls и папку work.
З. Заархивируйте все скопированные файлы в архив с именем docum.rar и поместите его в вашу папку.
4. Заархивируйте все скопированные файлы в архив с именем docum.zip и поместите его в вашу папку.
5. Сравните размеры полученных архивов.
6. Создайте в вашей папке каталог paper и извлеките из архива docum.zip в этот каталог файл price d.xls.
7. Удалите из обоих архивов файл price d.xls.
8. Создайте самораспаковывающийся архив с именем price.exe, в который поместите файл price_d.xls. Архив сохраните в папке paper.
9. Удалите из папки paper файл price d.xls.
10. Распакуйте архив price_d.exe, восстановив удаленный файл.
11. Удалите из папки temp вашу папку вместе со всем ее содержимым.
B10S
![]()
Примечание для преподавателей. Перед выполнением работы необходимо создать на жестком диске папку temp (с полным доступом), в которую скопировать папку work и файл price_d с прилагаемого компакт-диска.
Цель работы: расширение знаний по теме «Операционные системы ».
Работа носит исследовательский характер и выполняется в самостоятельном режиме
Задание (уровень З). Ознакомьтесь с основами работы в другой операционной системе (которую вы не изучали на уроках информатики) и подготовьте презентацию по этой теме. В презентации необходимо отразить:
• историю создания ОС и ее особенности;
• пользовательский интерфейс;
• принципы работы с файлами и папками;
• назначение некоторых стандартных программ (утилит).
Цель работы: знакомство с процедурой первоначальной загрузки компьютера; получение представления о назначении BIOS; знакомство с основными приемами настройки BIOS и средствами тестирования компьютера.
Справочная информация.
Назначение BIOS. До загрузки операционной системы на компьютере запускается встроенная в чип материнской платы программа BIOS (Ваде Input/Output System — «основная система ввода-вывода»). Назначение этого небольшого (256 Кб) программного кода — поиск, тестирование и установка некоторых параметров устройств компьютера. Правильный подбор этих параметров может ускорить загрузку компьютера. BIOS представляет собой программу, записанную в микросхему ПЗУ и, следовательно, не требующую питания, чтобы храниться там даже после выключения компьютера. Параметры настройки BIOS хранятся в энергозависимой CMOS RAM, которая получает электропитание от батарейки на материнской плате.
После включения компьютера напряжение подается на центральный процессор и другие микросхемы материнской платы.
![]()
Процессор запускает из
микросхемы программу BIOS, и начинается процедура POST (Power Оп Self Test —
«инициализация при первом включении»). Ее задача просканировать и настроить все
«железо». Прежде всего формируется логическая архитектура компьютера. Подается
питание на все чипсеты, в их регистрах устанавливаются нужные значения. Затем
определяется объем ОЗУ (этот процесс можно наблюдать на экране), включается
клавиатура, распознаются LPT- и СОМ-порты. На следующем этапе определяются
блочные устройства — жесткие диски IDE и SCSI, флоппи-дисководы. На
заключительной стадии происходит отображение итоговой информации. После
окончания работы процедуры POST программа BIOS ищет загрузочную запись. Эта
запись, в зависимости от настройки BIOS, находится на первом или втором жестком
диске, на флоппи-диске, CD-ROM или ![]() накопителе. После того как загрузочная
запись найдена, она загружается в память и управление передается ей.
накопителе. После того как загрузочная
запись найдена, она загружается в память и управление передается ей.
Настройка BIOS. Для изменения настроек BIOS используется программа Setup, для входа в которую обычно используются клавиши Del или F2 (в зависимости от производителя и версии BIOS). К сожалению, единого стандарта интерфейса этой программы не существует. Однако некоторое логическое единообразие (вследствие единой выполняемой задачи) все же имеется. На сегодня подавляющее большинство настольных ПК оснащено AWARD BIOS. Кроме этого типа BIOS используются также AMI или Phoenix.
Рассмотрим некоторые настройки AWARD BIOS. Программа настройки Setup разделена на функциональные блоки, каждый из которых выполняет свой класс задач. В версии AWARD BIOS обычно есть следующие разделы:
•
общие параметры (STANDARD CMOS SETUP, MAIN); ![]() свойства
самой B10S (B10S FEATURES SETUP, ADVANCED);
свойства
самой B10S (B10S FEATURES SETUP, ADVANCED); ![]() свойства других
чипсетов (CHIPSET FEATURES SETUP, Chip Configuration);
свойства других
чипсетов (CHIPSET FEATURES SETUP, Chip Configuration); ![]() свойства
интегрированных устройств (INTEGRATED PERIPHERALS, 1/0 Devices Configuration);
свойства
интегрированных устройств (INTEGRATED PERIPHERALS, 1/0 Devices Configuration);
•
свойства слотов PCI (PNP/PCI CONFIGURATION, PCI CONFIGURATION); ![]() управление
питанием (POWER MANAGMENT SETUP, POWER)•,
управление
питанием (POWER MANAGMENT SETUP, POWER)•, ![]() пароли системы
(SUPERVISOR PASSWORD, USER PASSWORD);
пароли системы
(SUPERVISOR PASSWORD, USER PASSWORD); ![]() сохранение и восстановление настроек
(SAVE SETUP, LOAD mos DEFAULT, LOAD SETUP DEFAULTS);
сохранение и восстановление настроек
(SAVE SETUP, LOAD mos DEFAULT, LOAD SETUP DEFAULTS);
• выход и сохранение (EXIT).
BIOS
![]()
Общие параметры. В этом разделе устанавливается системное время, настраиваются IDE- и флоппи-дисководы, определяется реакция системы на ошибки. Здесь же приводится размер инсталлированной в компьютере RAM. Обычно указывать время и дату приходится только при первом включении компьютера или при переходе на зимнее/летнее время. Впоследствии правильное значение поддерживается встроенными часами, питающимися от аккумулятора.
Загрузка компьютера может сопровождаться ошибками. То, как система должна на них реагировать, определяет параметр Halt оп:
![]() All Errors — останавливать загрузку
при любой ошибке;
All Errors — останавливать загрузку
при любой ошибке;
![]() No Errors — продолжать загрузку в любом
случае;
No Errors — продолжать загрузку в любом
случае;
![]() All, But keyboard — прекращать загрузку при любой ошибке, кроме
отсутствия клавиатуры (этот режим часто используется в серверных ПК,
настроенных на удаленное управление);
All, But keyboard — прекращать загрузку при любой ошибке, кроме
отсутствия клавиатуры (этот режим часто используется в серверных ПК,
настроенных на удаленное управление);
![]() All, But Diskette
или All, But Disk/key — прерывать загрузку при любых ошибках, кроме отсутствия
дисковода или дисковода и клавиатуры.
All, But Diskette
или All, But Disk/key — прерывать загрузку при любых ошибках, кроме отсутствия
дисковода или дисковода и клавиатуры.
![]() Свойства BIOS. В этом разделе находятся различные опции, так или
иначе относящиеся к специфичным настройкам BIOS, CPU, КЭШ и т. п. Здесь можно
встретить следующие параметры (в скобках указаны различные варианты их
названий):
Свойства BIOS. В этом разделе находятся различные опции, так или
иначе относящиеся к специфичным настройкам BIOS, CPU, КЭШ и т. п. Здесь можно
встретить следующие параметры (в скобках указаны различные варианты их
названий):
![]() CPU Internal Frequency конструкция некоторых материнских плат
позволяет указать частоту процессора. Однако будьте осторожны: «разгон»
процессора может привести к его повреждению;
CPU Internal Frequency конструкция некоторых материнских плат
позволяет указать частоту процессора. Однако будьте осторожны: «разгон»
процессора может привести к его повреждению;
![]() Boot Up NumLock Status — автоматическое включение цифровой
клавиатуры полезно для индивидуальной настройки.
Boot Up NumLock Status — автоматическое включение цифровой
клавиатуры полезно для индивидуальной настройки.
Следующие опции могут быть выделены в отдельный раздел ВООТ (в других версиях BIOS):
![]() Quick Power Оп Self Test (Quick Mode) — ускоряет загрузку,
пропуская некоторые тесты, в том числе тройную проверку ОЗУ;
Quick Power Оп Self Test (Quick Mode) — ускоряет загрузку,
пропуская некоторые тесты, в том числе тройную проверку ОЗУ;
![]() Virus Warning, Boot Virus Detection — защита от загрузочных
вирусов. При установке защиты запрещается доступ к загрузочной записи жесткого
диска. Этот параметр следует отключать при инсталляции ОС;
Virus Warning, Boot Virus Detection — защита от загрузочных
вирусов. При установке защиты запрещается доступ к загрузочной записи жесткого
диска. Этот параметр следует отключать при инсталляции ОС;
![]() Boot Up Floppy Seek —
производит поиск дисковода при загрузке. Этот режим моэкно отключить, ускорив
тем самым выполнение POST;
Boot Up Floppy Seek —
производит поиск дисковода при загрузке. Этот режим моэкно отключить, ускорив
тем самым выполнение POST;
![]()
![]() Boot Sequence — последовательность просмотра дисков для поиска
загрузочного сектора. Этот режим может быть представлен и другим способом в
виде списка из четырех устройств. Обычно первым загрузочным устройством удобно
ставить диск С:, Система, настроенная на загрузку с дискеты, у неопытных
пользователей иногда вызывает затруднения: если дискета была оставлена в
дисководе, то при следующем включении система будет безуспешно пытаться с нее
загрузиться. Кроме жестких дисков и дисководов современные системы могут
загружаться с CD-ROM и с внешнего
Boot Sequence — последовательность просмотра дисков для поиска
загрузочного сектора. Этот режим может быть представлен и другим способом в
виде списка из четырех устройств. Обычно первым загрузочным устройством удобно
ставить диск С:, Система, настроенная на загрузку с дискеты, у неопытных
пользователей иногда вызывает затруднения: если дискета была оставлена в
дисководе, то при следующем включении система будет безуспешно пытаться с нее
загрузиться. Кроме жестких дисков и дисководов современные системы могут
загружаться с CD-ROM и с внешнего
![]()
Свойства интегрированных устройств. Как правило, в материнскую плату встроен ряд контроллеров периферийных устройств: контроллер IDE, контроллер последовательных и параллельных портов, клавиатуры, флоппи-дисковода и пр. Иногда возникает необходимость отключения некоторых устройств. В этом разделе обычно можно встретить следующие пункты:
![]()
![]() 0nboard IDE-1 Controller — первый контроллер
0nboard IDE-1 Controller — первый контроллер
![]() 0nboard IDE-2 Controller — второй контроллер
0nboard IDE-2 Controller — второй контроллер
![]() USB keyboard support — как известно, шина USB поддерживается
средствами ОС, поэтому до загрузки Windows клавиатура работать не должна. Режим
USB keyboard support позволяет BIOS самостоятельно, на этапе загрузки,
обрабатывать события, поступающие от клавиатуры;
USB keyboard support — как известно, шина USB поддерживается
средствами ОС, поэтому до загрузки Windows клавиатура работать не должна. Режим
USB keyboard support позволяет BIOS самостоятельно, на этапе загрузки,
обрабатывать события, поступающие от клавиатуры;
![]() 0nboard FDD Controller — с помощью этого параметра можно
отключить интегрированный в материнскую плату контроллер флоппи-дисковода;
0nboard FDD Controller — с помощью этого параметра можно
отключить интегрированный в материнскую плату контроллер флоппи-дисковода;
![]() 0nboard Serial Port 1/2 — этот параметр позволяет отключить порты
СОМ1 и СОМ2;
0nboard Serial Port 1/2 — этот параметр позволяет отключить порты
СОМ1 и СОМ2;
![]() 0nboard Parallel Port — отключение порта LPT (порт принтера).
0nboard Parallel Port — отключение порта LPT (порт принтера).
Отметим еще один полезный раздел Setup Load Setup Default, который восстанавливает заводские установки. Как правило, это самая надежная и универсальная комбинация параметров, которой можно воспользоваться, если иначе компьютер не удается запустить.
Тестирование компьютера. В состав операционной системы Windows входит целый ряд служебных программ и утилит, позволяющих определить конфигурацию компьютера, установить версии ОС и BIOS, а также выполнить тестирование отдельных устройств. К их числу относятся:
![]()
![]() утилита «Система»
(Настройка, Панель управления);
утилита «Система»
(Настройка, Панель управления); ![]() утилита «Сведения о системе» (Программы, Стандартные, Служебные);
утилита «Сведения о системе» (Программы, Стандартные, Служебные); ![]() утилита «Администрирование» (Настройка,
Панель управления).
утилита «Администрирование» (Настройка,
Панель управления).
Задание 1 (уровень 2)
1. Определите тип и версию BIOS на вашем рабочем компьютере.
2. Установите следующий порядок загрузки компьютера: компакт-диск, жесткий диск, съемное устройство USB (флэш-память).
З. Установите параметр ускоренной загрузки компьютера (отмена тройного тестирования памяти).
4. Установите автоматическое включение цифровой клавиатуры при загрузке компьютера.
5. Отключите порты СОМ и LPT.
Задание 2 (уровень З)
1. Изучите возможности служебных программ и утилит компьютера.
2. Пользуясь изученными утилитами, определите следующие характеристики компьютера:
|
Характеристика |
Значение |
|
Название видеокарты и объем видеопамяти |
|
|
Количество жестких дисков, их объемы |
|
|
Название звуковой карты |
|
|
Название сетевой карты |
|
|
Размер файла подкачки |
|
|
Версия ОС |
|
|
Версия B10S |
|
![]()
З. Пронаблюдайте за степенью загрузки процессора в различных состояниях и заполните таблицу:
|
Действие |
Процент загрузки процессора в момент выполнения действия |
|
Закрыты все приложения |
|
|
Запуск приложения Word |
|
|
Запуск приложения Paint |
|
|
Переключение в Word |
|
|
Набор произвольного текста |
|
|
Переключение в Paint |
|
|
Рисование произвольного объекта |
|
|
Закрытие обоих приложений |
|
4. Проверьте необходимость дефрагментации жесткого диска и при необходимости выполните его дефрагментацию.
Цель работы: углубление знаний по теме «Антивирусные программы ».
Работа носит исследовательский характер и выполняется в самостоятельном режиме
Задание (уровень З). Создайте презентацию, содержащую обзор наиболее популярных антивирусных программ, описание их функций и интерфейса работы. Презентация должна содержать анимацию, иметь звуковое сопровождение (пояснительный текст, моэкно с музыкальным фоном) и работать в автоматическом режиме (непрерывное выполнение).
![]()
![]()
Цель работы: практическое освоение возможностей текстового процессора для создания составных документов, включающих в себя таблицы, рисунки, оглавления, формулы и другие объекты.
Задание (уровень 2). С помощью текстового процессора сформируйте документ со статьей о суперкомпьютерах. Используйте файлы из папки с прилоэкениями. Необходимую справочную информацию найдите в разделе Справка (либо Помощь) текстового процессора.
1. В текстовом редакторе откройте файл Суперкомпьютеры_ТР. txt Э.
2. Скопируйте текст в пустой документ в имеющемся текстовом процессоре (MS Word, 0penOffice.org Writer и пр.).
З. Отформатируйте текст в соответствии со следующими требованиями: высота шрифта 12 Пт, полуторный интервал, выравнивание строк по ширине, абзацные отступы 1 см.
4. Прочитайте текст. Выделите в нем заголовки разделов. Используя различные шрифты (не более т. е. видов) и начертания, выделите смысловые фрагменты.
5. Вставьте изобраэкения из предлагаемых графических файлов.
6. Оформите страницы: вставьте разрывы и номера страниц.
7. Автоматически постройте оглавление.
Цель работы: практическое освоение специализированных средств для создания математических текстов.
Задание 1 (уровень 2). Используя возможности текстового процессора и встроенного редактора формул, создайте текстовый документ, включающий в себя формулы, рисунки и чертежи, содержание которого соответствует выбранной теме из перечисленного ниже списка (преподаватель может расширить этот перечень). Необходимую справочную информацию найдите в разделе Справка (либо Помощь) текстового процессора.
![]()
1. Доказательство теоремы о площади треугольника.
2. Доказательство теоремы о площади параллелограмма. З. Доказательство теоремы о площади трапеции.
4. Определение подобных треугольников. Доказательство теоремы об отношении площадей подобных треугольников.
5. Доказательство теоремы о медианах треугольника.
6. Доказательство теоремы косинусов.
7. Доказательство теоремы синусов.
8. Доказательство теоремы об окружности, вписанной в треугольник.
9. Доказательство теоремы об окружности, описанной вокруг треугольника.
10. Доказательство теоремы об отрезках касательной, проведенной к окружности из одной точки.
Задание 2 (уровень З). Создайте математический текст по одной
из тем предыдущего задания, используя одну из свободно распространяемых версий
систем научных публикаций (ТЕХ, Scientific Word и т. п.).
![]()
![]()
Цель работы: знакомство с основами построения трехмерного изображения в программе Blender: интерфейс программы, команды манипуляции объектами.
Справочная информация. Blender — это свободно распространяемый редактор трехмерной графики. Скачать его можно с сайта www.blender.org. Blender постоянно обновляется и совершенствуется. В данной практической работе рассматриваются основы работы в Blender 2.49,
Интерфейс программы содержит следующие элементы.
1. Главное меню (рис. 9.1).
|
; |
Tlmetifve бате, Ren0er,: ' HelP |
|
|
|
||||
|
|
|
|
|
|
|
|||
Рис. 9.1. Меню программы Blender
2. Окно
![]() которое
состоит из двух частей: непосредственно само окно вида и меню (в его нижней
части). В 3D-0kHe показан вид сверху виртуального пространства, называемого
сценой (рис. 9.2), в котором размещены следующие объекты: куб (на виде сверху
он выглядит как квадрат), лампа и камера, а также две пересекающиеся в центре
линии (красная и зеленая) — оси координат (Х и У — их обозначения даны в нижнем
левом углу 3D-0kHa). Каждый из этих объектов имеет свое назначение:
которое
состоит из двух частей: непосредственно само окно вида и меню (в его нижней
части). В 3D-0kHe показан вид сверху виртуального пространства, называемого
сценой (рис. 9.2), в котором размещены следующие объекты: куб (на виде сверху
он выглядит как квадрат), лампа и камера, а также две пересекающиеся в центре
линии (красная и зеленая) — оси координат (Х и У — их обозначения даны в нижнем
левом углу 3D-0kHa). Каждый из этих объектов имеет свое назначение: ![]() куб
пример отображаемого 3D-06bekTa, создаваемый по умолчанию в начале работы с
новой сценой; о лампа — «источник света», расположение которого определяет
освещение сцены с размещенными на ней объектами; о камера определяет вид
конечного изображения: оно представляет собой проекцию трехмерного пространства
сцены с объектами на плоскость экрана монитора, рассматриваемую с «точки
съемки» камерой.
куб
пример отображаемого 3D-06bekTa, создаваемый по умолчанию в начале работы с
новой сценой; о лампа — «источник света», расположение которого определяет
освещение сцены с размещенными на ней объектами; о камера определяет вид
конечного изображения: оно представляет собой проекцию трехмерного пространства
сцены с объектами на плоскость экрана монитора, рассматриваемую с «точки
съемки» камерой.
![]()
* Работа подготовлена И. Н. Мартыновой.
Раздел
З. В нижней части окна расположены панели кнопок (рис. 9.3).
|
30-курсор |
Куб
|
|||||||||||||||||||||
|
|
||||||||||||||||||||||
Рис. 9.2. Сцена (вид сверху)
Для просмотра изображения используются команды (операции), которые могут быть выбраны с помощью команды View меню в нижней части окна либо с клавиатуры (табл. 9.1; цифровые клавиши на дополнительной клавиатуре NumLock).
Таблица 9.1
Названия клавиш (клавишных комбинаций) и соответствующие им операции
|
|
Вид из камеры (см. рис. 9.4) |
|
|
Вид спереди |
|
|
Поворот сцены |
|
|
Вид справа |
|
|
Перспектива (повторное нажатие клавиши 5 возвращает предыдущий режим) |
|
|
Возврат в режим «вид сверху» |
|
|
Изменение масштаба сцены |
|
«.» и Enter |
Изменение масштаба относительно выбранного объекта |
|
F12 |
РенДеринг (расчеты и построение конечного изображения, соответствующего сцене, с «точки съемки» камерой) |
Работа 9.1. Трехмерная
графика 87
Раздел
|
. Tineiine Неф |
|
|
|
|
||
а G'oba1 д
Рис. 9.4. Вид из камеры (клавиша О на панели NumLock или команда Camera в меню вида View)
Вид изображения в окне просмотра можно также менять с помощью мыши:
• прокрутка колеса мыши меняет масштаб;
• движение мыши при нажатом ее колесе поворачивает сцену;
• движение мыши при нажатом колесе и удерживании нажатой клавише Shift передвигает сцену.
Объекты сцены (в данном случае куб, лампу и камеру) можно передвигать, менять их угол наклона и др. Для этого объекты необходимо научиться выделять. Выделение объекта в программе Blender осуществляется щелчком правой кнопки мыши по нему, при этом контур выделенного объекта приобретает розовый цвет. Для выделения нескольких объектов нужно выделить каждый из них поочередно, щелкая правой кнопкой мыши при удерживании нажатой клавише Shift.
Нажатие клавиши А приводит к сбрасыванию выделения всех объектов (если что-либо было выделено), а последующее повторное нажатие клавиши А приводит к выделению всех объектов.
Изменение положения камеры и/или источника света приводит к изменению объекта после рендеринга. В табл. 9.2. показано изменение изображения куба в результате манипулирования положением камеры и лампы.
Таблица 9.2
|
|
Изображение сцены (вид сверху) |
Результат рендеринга |
|
Исходное положение куба, лампы и камеры соответствует рис. 9.4 |
|
|
|
Изменено расположе- ние источника света (камера осталась на месте и «снимает» затененную сторону куба) |
|
|
|
Изменено расположе- ние камеры — теперь она «снимает» освещенную сторону куба |
|
|
Изменение местоположения и размера, поворот объекта выполняются как с помощью клавиатуры, так и при помощи кнопок в меню 3D-0kHa. Например, чтобы изменить размеры куба по всем осям при помощи клавиатуры, необходимо выполнить следующую последовательность действий:
• выделить куб;
•
нажать клавишу З,
чтобы получить на экране вид справа; ![]() расположить курсор мыши в 3D-0kHe в
соответствии со следующей закономерностью: чем ближе курсор к центру объекта,
тем сильнее будет влияние движений мышью на этот объект;
расположить курсор мыши в 3D-0kHe в
соответствии со следующей закономерностью: чем ближе курсор к центру объекта,
тем сильнее будет влияние движений мышью на этот объект; ![]() нажать клавишу S («size») и тут же
отпустить ее;
нажать клавишу S («size») и тут же
отпустить ее; ![]() перемещать курсор мыши, пока объект не достигнет необходимого размера;
перемещать курсор мыши, пока объект не достигнет необходимого размера; ![]() щелкнуть левой кнопкой мыши, чтобы
согласиться с изменениями, или правой кнопкой, чтобы отказаться от них.
щелкнуть левой кнопкой мыши, чтобы
согласиться с изменениями, или правой кнопкой, чтобы отказаться от них.
Если при перемещении курсора мыши удерживать нажатой клавишу Ctrl, то любое изменение размера будет производиться дискретно (каждый шаг — на определенную величину).
Для изменения местоположения объекта на сцене используется клавиша G («до to»).
Для поворота объекта используется клавиша R («rotation»).
Если изменения необходимо выполнить только по одной оси, то после клавиши S, G или R нужно дополнительно нажать клавишу Х, У или Z, указывающую требуемую ось. Изменение размеров куба по оси Z представлено в табл. 9.3.
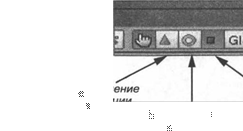
Рис. 9.5. Кнопки в меню 3D-0kHa, включающие различные режимы изменения объекта
Основные графические примитивы программы Blender: куб, сфера, плоскость, конус, цилиндр и др. Используя их, можно создавать более сложные объекты.
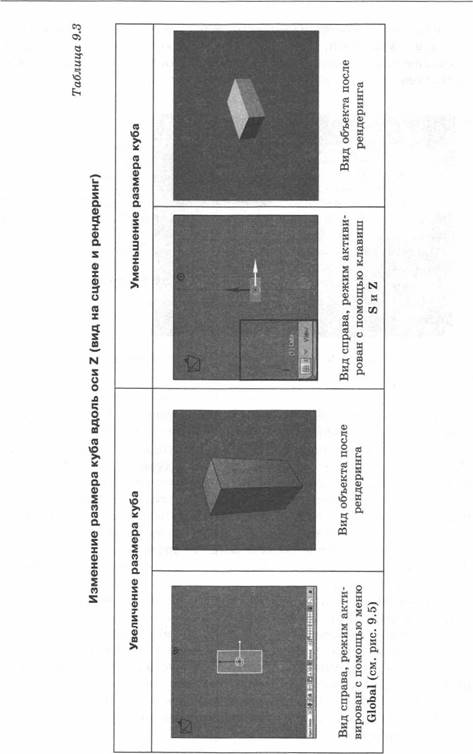
Добавление объектов осуществляется с помощью команды верхнего меню Add, Mesh. Можно также раскрыть контекстное меню, содержащее список различных действий, если навести курсор мыши на требуемую точку в 3D-0kHe, а затем нажать пробел (рис. 9.6).
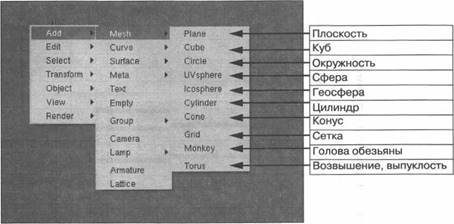
Новый объект всегда добавляется в точке сцены, в которой находится 3D-kypcop. Для изменения положения 3D-kypcopa достаточно щелкнуть левой кнопкой мыши в нужной точке сцены.
Операция объединения объектов необходима, когда требуется объединить несколько объектов для последующих манипуляций с ними как с единым целым. Для объединения необходимо: правой кнопкой мыши выделить один объект, затем, нажав и удерживая клавишу Shift, выделить остальные объекты; нажать комбинацию клавиш Ctrl + Ј. Появляется запрос подтверждения объединения объектов (необходимо щелкнуть мышью прямо на строке запроса). Для отказа от выполнения операции нужно убрать курсор мыши за пределы окна запроса.
Примечание. Если вы добавляете объект, находясь в режиме редактирования другого объекта, то новый объект автоматически будет объединен с редактируемым (например, на рис. 9.7, 9.8 показано объединение куба и сферы). Если же объединять новый объект с предыдущим не следует, то нужно обязательно выйти из режима редактирования, нажав клавишу табуляции или сменив режим Edit Mode на 0bject Mode в нижнем меню 3D-0kHa.
При объединении объектов важно проверить результат в различных проекциях.
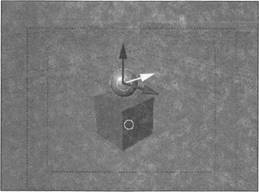
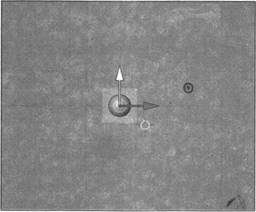
Рис. 9.8. Вид сцены сверху
Для изменения цвета объекта необходимо выделить его (правой кнопкой мыши) и произвести настройки цвета. Для этого в меню панелей Panels следует выбрать панель Shading (или нажать клавишу F5), затем в появившемся меню нажать кнопку Material Buttons. Откроется вкладка Material, опции которой позволяют изменить физические свойства отображения объекта: цвет, прозрачность, рефлекторность и текстуру.
Настроить цвет объекта можно двумя способами: с помощью «ползунков» в опции настройки цветов Col или вызвав щелчком левой кнопки мыши панель настройки цветов (рис. 9,9). В опции предварительного просмотра показано, как будет выглядеть поверхность объекта после рендеринга.
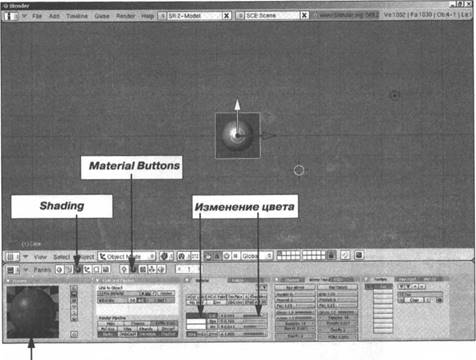
Предварительный просмотр
Рис. 9.9. Настройка цвета куба
|
; |
вс1 |
|
||||
|
: |
|
|
||||
|
|
|
|
Add data Нос»; |
|
||
Рис. 9.10. Добавление данных (цвета) к объекту «сфера» в панели Links and Pipeline (панель отдельно показана в большем масштабе на врезке) и результат рендеринга после изменения цвета сферы
(врезка в правом верхнем углу)
Рассмотрим, как можно редактировать составные части объектов (вершины, ребра, грани) изменять их расположение и размеры. Такие изменения осуществляются в реэкиме редактирования Edit Mode (выбирается в нижнем меню 3D-0kHa или нажатием клавиши табуляции). Например, чтобы из куба получить фигуру, представленную на рис. 9.11, в, нужно последовательно выполнить следующие команды:
выбрать режим просмотра «вид из камеры» (клавиша 0 или команда View, Camera нижнего меню); перейти в режим редактирования Edit Mode; снять выделение со всего объекта (клавиша А); нажав правую кнопку мыши, выделить нужную часть объекта (в данном случае ближайшую верхнюю вершину: рис. 9.11, а, при этом вершина обозначена курсором с осями координат); выделенную вершину можно передвигать (рис. 9.11, б). Управление осуществляется 2 способами: 1) нажать левую кнопку мыши (ЛКМ) на выделенной вершине, нажать клавишу G и, передвигая мышь, выбрать новое положение для вершины и зафиксировать его щелчком ЛКМ. 2) Нажать ЛКМ в окружности курсора и не отпуская, передвигать. Отпустив ЛКМ, зафиксировать новое положение вершины.
Примечание: выполненное действие по редактированию объекта
можно отменить, нажав ![]()
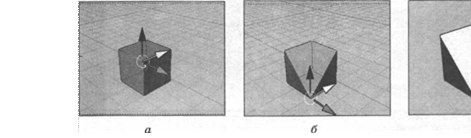
Рис. 9.11
Для возврата из режима редактирования в объектный режим (при котором любые изменения применяются ко всему объекту в целом) нужно снова нажать клавишу ТаЬ или выбрать команду 0bject Mode.
Рассмотрим пример преобразования сферы в каплю (рис. 9.12, а—г). Для выполнения такой трансформации необходимо:
![]()
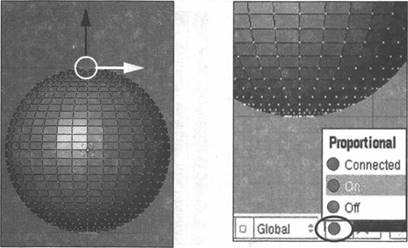
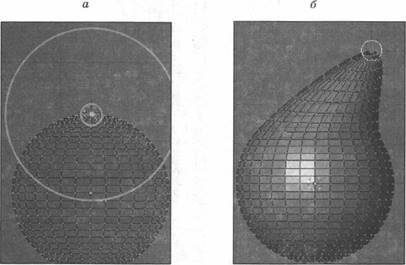
Рис. 9.12
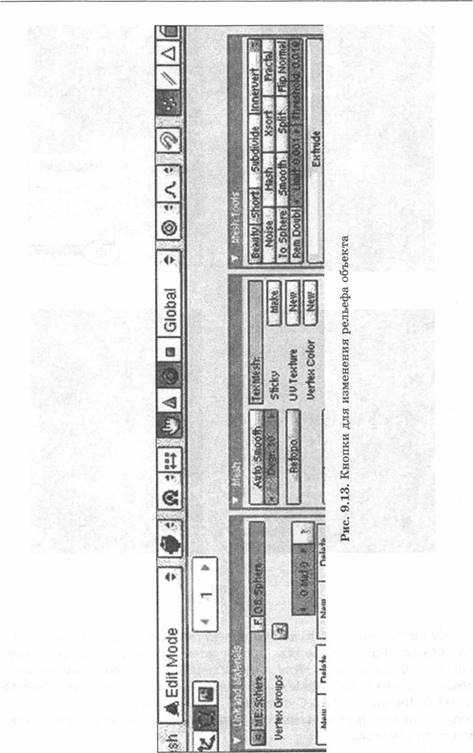
Для сглаживания объекта необходимо выполнить следующую последовательность действий:
![]() перейти в режим редактирования (клавиша ТаЬ);
перейти в режим редактирования (клавиша ТаЬ);
![]() выделить объект
(сетка объекта отображается желтым цветом);
выделить объект
(сетка объекта отображается желтым цветом);
![]() в меню Edit Mode
нажать кнопку Set Smooth;
в меню Edit Mode
нажать кнопку Set Smooth;
![]() выйти из режима
редактирования.
выйти из режима
редактирования.
При закрытии программы Blender не выводится диалоговое окно с предложением сохранить файл. Поэтому о сохранении результатов своей работы в файле следует позаботиться заранее. Для сохранения файла необходимо:
![]() создать папку для сохранения своих файлов (имя файла и путь к
нему должны состоять из английских букв, русские имена программой не
распознаются);
создать папку для сохранения своих файлов (имя файла и путь к
нему должны состоять из английских букв, русские имена программой не
распознаются);
![]() с помощью раскрывающегося списка устройств в левом верхнем углу
окна сохранения файла (на рис. 9.14 указаны стрелками) выбрать требуемый диск;
с помощью раскрывающегося списка устройств в левом верхнем углу
окна сохранения файла (на рис. 9.14 указаны стрелками) выбрать требуемый диск;
![]()
Материалы и текстуры — это эффекты, с
помощью которых можно сделать модель объекта более реалистичной. Они позволяют
добавлять цвет, свечение, делать объекты прозрачными или похожими на траву,
камень, ткань, обои и т. д. Очень часто мы, не имея возмоэкности ощупать
объект, судим о его свойствах по его внешнему виду. Поэтому одной из важнейших
составляющих ![]() является применение к моделям материалов,
текстур и их настройка.
является применение к моделям материалов,
текстур и их настройка.
Важно помнить, что текстура может быть добавлена только после добавления материала.
Рассмотрим основные операции, необходимые для добавления материала и текстуры.
1. Выделите объект, к которому нужно добавить материал. Наэкмите кнопку Shading, а затем кнопку Material buttons. После этого нажмите кнопку Add New. Используя «ползунки» на цветовой панели, установите основной цвет материала. Например, если мы хотим сделать для другого объекта «подставку» (в виде бруска) из дерева, то выберем коричневый цвет (рис. 9.15).
100 Раздел
9. Графические технологии
![]()
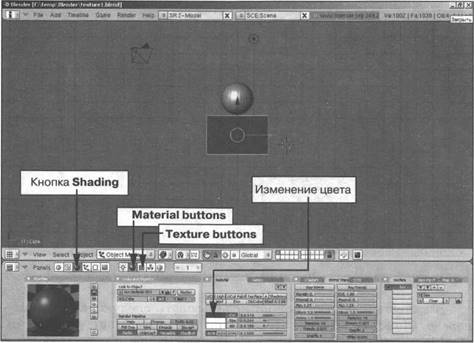
Рис. 9.15. Изменение цвета объекта
Материал — это в первую очередь цвет объекта, но не только. У материала существуют и такие свойства, как прозрачность и отражающая способность. С их использованием вы можете ознакомиться самостоятельно (прозрачность включается на вкладке Mirror Transp с помощью кнопки Ray Transp (transparent — «прозрачный») или на вкладке Links and Pipeline с помощью кнопки ZTransp).
2. Чтобы добавить для объекта текстуру, нужно воспользоваться командой Texture buttons (клавиша F6), которая находится рядом с кнопкой Material buttons. После этого нужно добавить текстуру командой Add New и выбрать вид текстуры, воспользовавшись панелью Texture Туре (рис. 9.16).
![]()
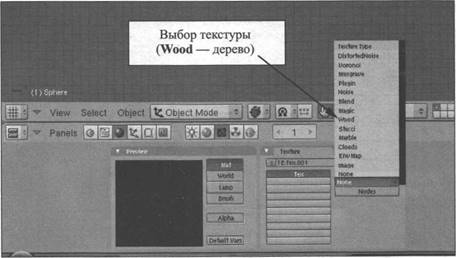
Рис. 9.16. Выбор текстуры
В качестве текстур можно использовать следующие: Wood — дерево, Clouds — облака, Stucci — штукатурка, Magic — «магия» , Маме — мрамор и др. (самостоятельно экспериментальным путем определите их особенности).
В результате выбора текстуры и последующего рендеринга мы получим объект с выбранной текстурой, параметры которой можно менять, используя вкладку с настройками панели (рис. 9.17). Например, для деревянной текстуры можно выбрать эффект «распила» дерева (полосы или кольца).
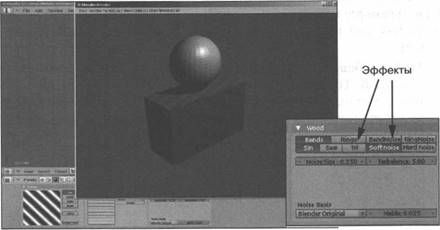
Рис. 9.17. Настройки для текстуры «дерево»
![]()
З. После выбора и настройки текстуры необходимо снова вернуться на вкладку материалов для более точной настройки цветовых оттенков. В нашем случае нужно избавиться от розового цвета, который установлен по умолчанию. Для этого надо перейти на вкладку Мар То и с помощью бегунков отрегулировать цвет объекта (рис. 9.18). Здесь же с помощью кнопки Nor и одноименного бегунка можно отрегулировать степень проявления эффекта. Использование данной опции позволяет получить эффект выпуклости или зернистости.
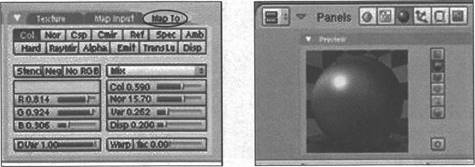
Рис. 9.18. Настройка цвета текстуры
Далее можно настроить размеры текстуры. Щелкнув по вкладке Мар Input (она находится рядом с Мар То, рис. 9.19), можно увидеть «ползунки» настройки смещений (0fsX, 0fsY, и 0fsZ) и размера (sizeX, sizeY, и sizeZ). С помощью «ползунков» 0fsX, 0fsY, и 0fsZ можно передвигать текстуру в различных направлениях по объекту. Значение для размера SizeX, SizeY и SizeZ по умолчанию равно 1 (что соответствует 100%); с помощью этих «ползунков» можно увеличивать или уменьшать размер текстуры.
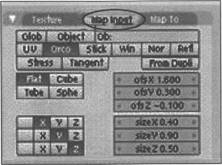
Рис. 9.19. Изменение размеров текстуры
![]()
На рис. 9.20 показана модель, к объектам которой были применены эффекты текстур Wood и Stucci.
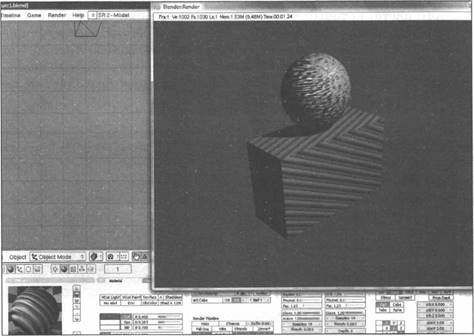
Рис. 9.20. Применение текстур
Интересен также эффект материала Halo. Его использование позволяет придать объекту свечение в виде ореола или придать объекту вид «кристалла». Для применения этого эффекта необходимо на вкладке Material выбрать опцию Halo, затем из списка эффектов Shaders выбрать одну или несколько настроек (например, Lines и Halo Рипо, рис. 9.21, 9.22). Дополнительно можно управлять «ползунками» настройки размеров элементов эффекта.

Рис. 9.21. Применение эффекта Halo
Работа 9.1. Трехмерная графика 105
![]()
Более детально познакомиться с особенностями работы с ![]() Blender
можно на сайте
Blender
можно на сайте ![]() (русскоязычный ресурс о Blender), расположенном
по адресу blender3d. org.ua, а также воспользовавшись дистанционными уроками на
сайте http://younglinux.info/blender.
(русскоязычный ресурс о Blender), расположенном
по адресу blender3d. org.ua, а также воспользовавшись дистанционными уроками на
сайте http://younglinux.info/blender.
Задание 1 (уровень 1). Реализуйте в ![]() Blender
Blender ![]() приведенные
выше примеры — объединение куба и сферы, получение капли. Измените цвета
объектов. Сохраните файлы с объектами при различных положениях источника света
и камеры.
приведенные
выше примеры — объединение куба и сферы, получение капли. Измените цвета
объектов. Сохраните файлы с объектами при различных положениях источника света
и камеры.
Задание 2 (уровень 1). Создайте трехмерное изображение яблока, груши, лимона. Примените к ним команду окрашивания объектов. Сохраните файлы.
Задание З (уровень 2). К объектам, выполненным в задании 2, добавьте текстуры и экспериментальным путем подберите параметры этих текстур. В текстовом документе запишите, какими командами и настройками вы при этом пользовались.
Задание 4 (уровень 2). Создайте ![]() объектов, состоящих
из нескольких графических примитивов:
объектов, состоящих
из нескольких графических примитивов:
![]() вариант
1: два параллелепипеда и цилиндр (рис. 9.23);
вариант
1: два параллелепипеда и цилиндр (рис. 9.23); ![]() вариант 2: модель
молекулы воды Н2О (рис. 9.24);
вариант 2: модель
молекулы воды Н2О (рис. 9.24); ![]() вариант З: спортивная штанга;
вариант З: спортивная штанга; ![]() вариант
4: снеговик (три сферы, головной убор — цилиндр, нос — конус).
вариант
4: снеговик (три сферы, головной убор — цилиндр, нос — конус).

Рис. 9.23 Рис. 9.24
Задание 5 (уровень З). Самостоятельно придумайте и нарисуйте
эскиз для выбранного объекта по предложенным ниже вариантам. Создайте по этому
эскизу ![]() объекта с применением операций
объединения, трансформации и сглаживания. Установите текстуру для созданного
объекта. В текстовом документе опишите, какими настройками вы пользовались для
получения нужного эффекта материала и текстуры.
объекта с применением операций
объединения, трансформации и сглаживания. Установите текстуру для созданного
объекта. В текстовом документе опишите, какими настройками вы пользовались для
получения нужного эффекта материала и текстуры.
Работа 9.1. Трехмерная графика 107
![]()
Вариант 1: птица.
Вариант 2: рыба.
Вариант З:
автомобиль. ![]() Вариант 4: клоун.
Вариант 4: клоун.
Задание 6 (уровень З). Исследуйте в программе Blender
операции изменения mesh-06bekT0B Extrude (выдавливание) и Subdivide
(разделение). С использованием этих инструментов получите ![]() чашки,
блюдца, стакана, стола, кресла (или придумайте свой объект). В текстовом
документе опишите, какими настройками вы пользовались для получения нужного
вида объекта.
чашки,
блюдца, стакана, стола, кресла (или придумайте свой объект). В текстовом
документе опишите, какими настройками вы пользовались для получения нужного
вида объекта.
Дополнительное задание.
Ознакомьтесь с другими бесплатными программами ![]() и анимации
(например, гфедставленными на сайте http://www.bestfree.ru/soft/graph/3dmodel.php)
— 3DCrafter Build, Google SketchUp, 3D Canvas и др. Выберите наиболее
понравившийся вам
и анимации
(например, гфедставленными на сайте http://www.bestfree.ru/soft/graph/3dmodel.php)
— 3DCrafter Build, Google SketchUp, 3D Canvas и др. Выберите наиболее
понравившийся вам ![]() освойте его интерфейс и основные
инструменты создания и обработки объемных изображений. Составьте текстовый
документ — инструкцию по использованию выбранного
освойте его интерфейс и основные
инструменты создания и обработки объемных изображений. Составьте текстовый
документ — инструкцию по использованию выбранного ![]() в которой опишите,
какими настройками и эффектами вы пользовались для получения нужного вида
объекта.
в которой опишите,
какими настройками и эффектами вы пользовались для получения нужного вида
объекта.
![]()
![]()
Цель работы: знакомство с основами обработки
видеоизображения и звука с использованием программы Windows Movie Maker:
интерфейс программы, основные команды работы с цифровым видео и звуком.![]()
Справочная информация . Windows Movie Maker — это стандартное приложение операционной системы Microsoft Windows, позволяющее создавать на компьютере видеозаписи и слайдшоу, дополненные профессионально оформленными заголовками, видеопереходами, видеоэффектами, музыкой и записанной речью. Эта программа удобна для начинающих пользователей, так как имеет простой интерфейс и несложный инструментарий.
Окно программы Windows Movie Maker состоит из трех основных частей: области задач и сборников, области редактирования (раскадровка либо шкала времени) и окна предварительного просмотра (рис. 10.1).
Основные компоненты интерфейса программы:
![]() панель
Задачи, раскрываемая командами меню Вид, — содержит список типичных задач,
которые требуется выполнять при создании фильма (импорт файлов, добавление или
изменение эффектов, редактирование фильма, его публикация и т. д.);
панель
Задачи, раскрываемая командами меню Вид, — содержит список типичных задач,
которые требуется выполнять при создании фильма (импорт файлов, добавление или
изменение эффектов, редактирование фильма, его публикация и т. д.); ![]() область
Сборники — содержит папки для хранения клипов (видеофрагментов, импортированных
в программу), а также папки коллекций видеоэффектов и видеопереходов (слева
отображается дерево папок — сборников);
область
Сборники — содержит папки для хранения клипов (видеофрагментов, импортированных
в программу), а также папки коллекций видеоэффектов и видеопереходов (слева
отображается дерево папок — сборников); ![]() область содержимого —
в зависимости от выбранного режима содержит пиктограммы клипов, видеоэффектов
или видеопереходов (рис. 10.2). Меню Вид позволяет выбрать реэким отображения
пиктограмм или сведений об этих объектах.
область содержимого —
в зависимости от выбранного режима содержит пиктограммы клипов, видеоэффектов
или видеопереходов (рис. 10.2). Меню Вид позволяет выбрать реэким отображения
пиктограмм или сведений об этих объектах.
![]()
![]() Использован
материал сайта http://windows.microsoft.com/ru-RU/
windows-vista/Getting-started-with-Windows-Movie-Maker.
Использован
материал сайта http://windows.microsoft.com/ru-RU/
windows-vista/Getting-started-with-Windows-Movie-Maker.
|
Область содержимого |
предварительного |
Окно просмотра
Меню
Панель задач
![]() Шкала времени
Шкала времени
Рис. 10.1. Интерфейс программы Windows Movie Maker
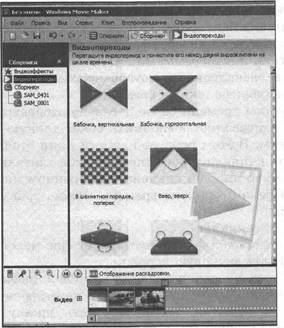
Рис. 10.2. Видеопереходы в области содержимого
(в режиме отображения эскизов)
Клипы, переходы или эффекты в процессе работы над фильмом выбираются в области содержимого и перетаскиваются мышью в раскадровку или на шкалу времени текущего проекта. При выборе (выделении) клипа щелчком мыши в области содержимого появляется возможность их предварительного просмотра и редактирования в окне справа.
Область редактирования проекта может быть отображена в двух режимах: раскадровки и шкалы времени, между которыми можно переключаться в процессе работы над фильмом с помощью меню Вид, комбинации клавиш Ctrl + Т или кнопки в верхней части области редактирования (Отображение раскадровки или Отображение шкалы времени соответственно). На рис. 10.1 и 10.2 проект представлен в режиме отображения шкалы времени, а на рис. 10.3 — в режиме раскадровки.

Рис. 10.3. Режим раскадровки
Режим шкалы времени более детально отображает редактируемый фильм и позволяет выполнить более тонкую работу по его редактированию. В этом режиме каждый клип отображается прямоугольником, длина которого определяется длительностью клипа (в соответствии со шкалой времени в выбранном масштабе ее отображения). В режиме шкалы времени можно выполнять следующие операции:
• обрезать видеоклипы;
• настраивать продолжительность переходов между клипами;
• просматривать звуковую дорожку;
• изменять время воспроизведения клипов в проекте.
Кнопки шкалы времени позволяют переключаться в режим раскадровки (и обратно), масштабировать шкалу времени, настраивать уровни звука (выполнять микширование), а также вести запись аудиосопровождения непосредственно с микрофона (рис. 10.4).

Рис. 10.4. Проект в режиме шкалы времени
В проект, созданный в программе Windows Movie Maker, можно загружать (импортировать) файлы следующих форматов:
• видеофайлы asf, avi, dvr-ms, m1v, тр2, mp2v, тре, тред, трд, mpv2, wm и wmv (основной формат для Windows Movie Maker);
• аудиофайлы: aif, aifc, aiff, asf, аи, тр2, трЗ, тра, snd, wav и wma;
• графические файлы: bmp, dib, emf, gif, jfif, јре, јред, јрд, рпд, tif, tiff и wmf.
Для вставки в проект нуэкного файла с диска или для записи видео с подключенного видеоустройства необходимо воспользоваться командой меню Файл, Импорт в сборники или соответствующей командой Импорт ... в панели задач (рис. 10.5).

Рис. 10.5. Панель задач с командами импорта файлов различного типа
В процессе редактирования клипов программа Windows Movie Maker позволяет:
![]() обрезать начало
или конец клипа;
обрезать начало
или конец клипа; ![]() разделить клип на два отдельных более коротких клипа;
разделить клип на два отдельных более коротких клипа;
![]() объединить два клипа в один;
объединить два клипа в один; ![]() создать новый клип.
создать новый клип.
1.
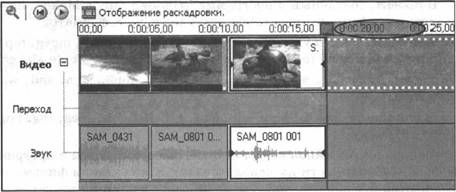
Рис. 10.6. Обрезка клипа
2. Разделение клипа удобнее всего выполнять в режиме раскадровки: достаточно запустить предварительный просмотр нужного клипа в проекте и нажатием кнопки разделения (рис. 10.7) «разрезать» клип на два отдельных (при этом одновременно выполняется разрезка как видео-, так и аудиозаписи). Далее между созданными клипами может быть добавлен видеопереход.
Если требуется объединить в один клип файл, разбитый на клипы
меньшего размера, то следует помнить, что такое объединение возможно только для
смежных клипов (идущих подряд один за другим после разбиения исходного клипа).
Смежные видеоклипы можно объединить на раскадровке или на панели содержимого
проекта. Для этого необходимо: ![]()

Рис. 10.7. Кнопка разделения
• на панели содержимого или на раскадровке выделить объединяемые смежные клипы, удерживая нажатой клавишу Ctrl;
• в главном меню выбрать команду Клип, Объединить.
Чтобы объединить более двух смежных клипов, можно выделить первый клип, нажать клавишу Shift и, удерживая ее нажатой, выделить последний клип.
Добавление и редактирование переходов между видеоклипами и изображениями призваны придать фильму более профессиональный вид. Благодаря добавлению переходов и эффектов фильм будет плавно «перетекать» от одной сцены к другой и выглядеть именно так, как требуется его автору.
Для добавления видеопереходов нужно в панели задач в разделе Монтаж фильма выбрать команду Просмотр видеопереходов, а затем перетащить нужный переход из окна коллекции на шкалу раскадровки или шкалу времени (рис. 10.8).
Продолжительность перехода определяется временем перекрытия между двумя клипами. Чтобы сделать длительность перехода меньшей или большей, нужно отобразить шкалу времени и на дорожке перехода выполнить одно из следующих действий:
• для уменьшения длительности перехода сдвинуть начало перехода по направлению к концу шкалы времени;
• для увеличения длительности перехода — сдвинуть начало перехода по направлению к началу шкалы времени.
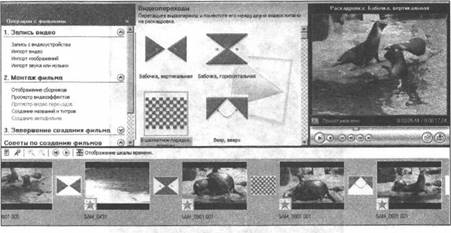
Рис. 10.8. Добавление видеопереходов
Чтобы установить определенную длительность переходов по умолчанию, нужно изменить настройки в меню Сервис:
• выбрать команду меню Сервис, Параметры и щелкнуть мышью на вкладке Дополнительные параметры;
• ввести время (в секундах), в течение которого переходы по умолчанию должны воспроизводиться после их добавления в раскадровку или на шкалу времени.
Добавление и редактирование видеоэффектов можно осуществлять несколькими способами.
1.

Рис. 10.9. Добавление видеоэффектов к клипу
2. Эффект можно добавить, перетаскивая его из области содержимого на изображение или видеоклип, расположенные на видеодорожке шкалы времени или на раскадровке.
Примечание. Если добавить к клипу один и тот же эффект 60лее одного раза, то он будет применен соответствующее количество раз (т. е. действие эффекта соответственно усилится). Например, если дважды добавить к одному и тому эке видеоклипу эффект замедления в два раза, то клип будет воспроизводиться в четыре раза медленнее исходного.
Удаление эффекта осуществляется через контекстное меню или ячейку видеоэффекта (расположенную в левом нижнем углу кадра соответствующего клипа).
Windows Movie Maker также предоставляет возможность добавлять в фильм титры (название, имя автора, дату и др.). Титры можно добавлять в различных частях фильма: в начале, в конце, до или после конкретного клипа или поверх него. Титры могут воспроизводиться в разных режимах:
• в течение указанного времени;
• наложенными на видео в процессе его воспроизведения (длительность показа титров равна длительности соответствующего клипа).
К добавленному тексту титров можно применять дополнительные возможности — выбрать (изменить) шрифт и анимационные эффекты. Для изменения названия фильма надо в шкале времени на дорожке наложение названия вызвать щелчком правой кнопки мыши контекстное меню и выбрать в нем необходимую настройку.
Для добавления к фильму музыки или произвольной аудиозаписи
сначала нуэкно импортировать музыкальный файл в проект, а затем добавить
аудиоклип на дорожку Звук или музыка на шкале времени. При необходимости можно
перетаскивать аудиодорожку влево или вправо для лучшей синхронизации с
изображением. Дополнительные возможности обработки звука:![]()
•
для быстрой настройки громкости аудиоклипа на дорожке Звук или
музыка необходимо щелкнуть на аудиоклипе правой кноп ы кой мыши и
выбрать в контекстном меню пункт Громкость, а затем настроить громкость с
помощью ползунка; ![]() аналогичным способом в шкале времени на
дорожке Звук можно отключить звуковое сопровождение клипа;
аналогичным способом в шкале времени на
дорожке Звук можно отключить звуковое сопровождение клипа; ![]() на дорожку
Звук или музыка можно добавлять не только музыку, но и звуковой комментарий.
Оба этих элемента могут одновременно воспроизводиться в опубликованном фильме.
на дорожку
Звук или музыка можно добавлять не только музыку, но и звуковой комментарий.
Оба этих элемента могут одновременно воспроизводиться в опубликованном фильме.
В дальнейшем можно настраивать уровни громкости (микшировать звук) для определения, какой звуковой элемент фильма должен звучать громче.
Сделать фильм более индивидуальным позволяет добавление речевых комментариев к происходящим в фильме событиям. Для этого надо выполнить следующие действия:
•
Windows Movie Maker автоматически импортирует созданное звуковое сопровождение в текущий сборник и располагает звуковую дорожку в той точке, где была начата запись. Аудиофайл сохраняется в выбранной папке в формате wma (Windows Media Audio).
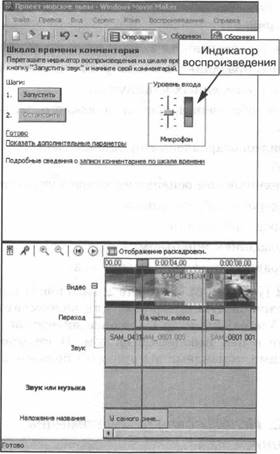
Рис. 10.10. Настройки для записи дикторского комментария
Сохранение файла осуществляет Мастер сохранения после выбора команды Сохранить файл фильма... Проект сохраняется отдельно от фильма и компонуется как готовый фильм вместе с хронометражем и всем содержимым, включая отдельные клипы.
Задание 1 (уровень 2). Создайте видеофильм с записью звукового комментария:
![]() о спортивной деятельности вашего класса
(учебного заведения);
о спортивной деятельности вашего класса
(учебного заведения); ![]() о каком-либо празднике в вашем учебном
заведении (классе); репортаж о проведенных каникулах;
о каком-либо празднике в вашем учебном
заведении (классе); репортаж о проведенных каникулах; ![]() репортаж о соблюдении
правил дорожного движения на улицах города;
репортаж о соблюдении
правил дорожного движения на улицах города; ![]() фильм с
видеопоздравлениями одноклассников к какому-либо празднику;
фильм с
видеопоздравлениями одноклассников к какому-либо празднику; ![]() фильм о
техническом оснащении вашего учебного заведения;
фильм о
техническом оснащении вашего учебного заведения; ![]() фильм о здоровом
образе жизни;
фильм о здоровом
образе жизни; ![]() фильм о вреде наркотиков;
фильм о вреде наркотиков; ![]() фильм о
домашнем животном;
фильм о
домашнем животном; ![]() фильм о традициях вашей семьи и т. д.
фильм о традициях вашей семьи и т. д.
Цель работы: создание проекта в форме презентации с элементами мультимедиа (анимация объектов, видео и звук).
Справочная информация. Мультимедийные презентации широко используются для сопровождения публичных выступлений на научных конференциях, экономических форумах, в различных рекламных акциях. Не менее существенна роль мультимедийных презентаций и в учебном процессе. Такая презентация представляет собой последовательность слайдов, содержащих текст, рисунки, фотографии, видео, звук, анимацию.
Разработка презентаций осуществляется с помощью программ, предоставляющих возможности для создания анимации, добавления и записи звука, импорта изображений и видео. Такие возможности реализованы в редакторе презентаций Microsoft Power Point.
Использование мультимедиа в презентации
![]()
Задание (уровень З). Используя возможности редактора
презентаций, создайте презентацию с эффектами анимации, звуком и видео,
содержание которой соответствует выбранной теме:![]()
• суперкомпьютеры в современном мире;
•
компьютер пятого поколения; языки программирования и их
создатели; история появления персонального компьютера; ![]() история появления
сети Интернет;
история появления
сети Интернет;
•
женские имена в компьютерном мире; ![]() тунгусский метеорит:
мифы и реальность;
тунгусский метеорит:
мифы и реальность; ![]() современные представления о строении
Солнечной системы;
современные представления о строении
Солнечной системы;
•
семь чудес света; ![]() атмосферные явления: смерчи и ураганы.
атмосферные явления: смерчи и ураганы.
Раздел 11
![]()
Цель работы: закрепление навьжов организации математических вычислений в электронных таблицах, правил записи формул, использования абсолютной адресации.
Примечание. Во всех вариантах заданий необходимо использовать абсолютную адресацию и копирование формул.
Задание 1 (уровень 1). Три треугольника заданы длинами своих сторон (в миллиметрах). Для каждого треугольника вычислите длины высот и медиан в миллиметрах и в сантиметрах.
Задание 2 (уровень 1). Три треугольника заданы длинами своих сторон (в миллиметрах). Для каждого треугольника вычислите радиусы вписанной и описанной окружностей в миллиметрах и в сантиметрах.
Задание З (уровень 1). Три треугольника заданы длинами своих сторон (в миллиметрах). Для каэкдого треугольника вычислите длины высот и биссектрис в миллиметрах и в сантиметрах.
Задание 4 (уровень 1). Три треугольника заданы длинами своих сторон (в миллиметрах). Для каждого треугольника вычислите длины медиан и биссектрис в миллиметрах и в сантиметрах.
Задание 5 (уровень 1). Три треугольника заданы длинами своих сторон (в сантиметрах). Для каждого треугольника вычислите длины высот и радиус вписанной окружности в миллиметрах и в сантиметрах.
Задание 6 (уровень 1). Три треугольника заданы длинами своих сторон (в сантиметрах). Для каждого треугольника вычислите длины медиан и радиус описанной окружности в миллиметрах и в сантиметрах.
Задание 7 (уровень 2). Постройте таблицу (в виде матрицы) значений площади трапеции с высотой h при изменении длины меньшего основания от 1 см до 5 см с шагом 1 см и изменении длины большего основания от 6 см до 10 см с шагом 1 см.
![]()
Задание 8 (уровень 2). Постройте таблицу (в виде матрицы) значений периметра и площади прямоугольника при изменении длин его сторон от 1 см до 10 см с шагом 1 см.
Задание 9 (уровень 2). Постройте таблицу (в виде матрицы) значений гипотенузы прямоугольного треугольника при изменении длин его катетов от 1 см до 10 см с шагом 1 см.
Задание 10 (уровень 2). Постройте таблицу умножения целых чисел размерами 10 х 10 (матрицу Пифагора). Начальные значения и шаги изменения значений сомножителей задаются в отдельных от этой таблицы ячейках.
Работа 11.2. Встроенные функции.
Цель работы: закрепление навыков организации табличных вычислений с использованием встроенных функций.
Задание 1 (уровень 2). Использование логических функций. Положение точки на плоскости задается координатами Х и У. Постройте таблицу, содержащую координаты пяти точек, для каждой из которых определяется принадлежность точки заштрихованной области.
|
Вариант 1
|
Вариант 2
|
||||||||
|
Вариант З
|
Вариант 4
|
|
Вариант 5
|
Вариант б
|
|||||||||||||
|
Вариант 7
|
Вариант 8
|
|||||||||||||
|
|
|
|||||||||||||
Задание 2 (уровень 2). Использование статистических функций.
Примечание: для выполнения заданий необходимо воспользоваться данными из Приложения к работе 11.2 е.
Вариант 2. Для данных, представленных в таблице «Озера мира»
(Приложение 2), найдите минимальную площадь водной поверхности, максимальную
глубину озера, количество озер с площадью более 50 тыс. кв. км, а также
суммарную площадь озер, расположенных в Северной Америке. ![]()
Вариант З. Для данных, представленных в таблице «Реки мира» (Приложение N2 З), найдите минимальную площадь бассейна, максимальную протяженность реки, количество рек с протяженностью более 5500 км, количество рек расположенных в Африке, суммарную протяженность рек Азии.
Вариант 4. Для данных, представленных в таблице «Крупнейшие проливы» (Приложение .N2 4), найдите минимальную ширину и глубину пролива, количество проливов, расположенных в Тихом океане, суммарную длину проливов Северного Ледовитого океана, количество проливов с шириной менее 100 км, количество проливов с глубиной менее 100 м.
Вариант 5. Для данных, представленных в таблице «Реки России»
(Приложение .N2 5), найдите минимальную площадь бассейна и длину реки,
количество рек с длиной менее 1500 км, суммарную площадь бассейна рек с длиной
более 1500 км. ![]()
Вариант 7. Для данных, представленных в таблице «Пещеры» (Приложение N27), найдите минимальную и максимальную глубину, количество пещер, расположенных в Абхазии, суммарную площадь пещер, расположенных в США, количество пещер с глубиной менее 500 м.
Вариант 8. Для данных, представленных в таблице «Нефтяные месторождения России» (Приложение 8), найдите минимальную и максимальную добычу нефти в сутки, количество месторождений с лицензией Роснефть, суммарные запасы месторождений с лицензией Сургутнефтегаз, количество месторождений с запасами не менее 2000 млн. т.
Вариант 9. Для данных, представленных в таблице «Страны мира» (Приложение М1), найдите максимальную площадь страны, минимальную численность населения, количество стран с населением более 20 млн чел., суммарную площадь стран, расположенных в Северной Америке, и суммарное население стран, расположенных в Африке.
Вариант 10. Для данных, представленных в таблице «Крупнейшие проливы» (Приложение 4), найдите максимальную и минимальную ширину и глубину пролива, количество проливов, расположенных в Индийском океане, суммарную длину проливов Атлантического океана, количество проливов с шириной более 100 км, количество проливов с глубиной более 200 м.
Задание З (уровень З). Передача данных
между листами.![]()
Примечание: для выполнения заданий необходимо организовать табличные вычисления над данными, расположенными на разных листах рабочей книги.
Вариант 1. Торговая фирма, в состав которой входят три магазина, занимается продажей товаров бытовой химии. Еженедельно составляется отчет по продажам. Автоматизируйте процесс создания отчета:
![]()
Вариант 2. Создайте электронный журнал учета успеваемости, в котором на отдельных листах «Математика», «Информатика», «Литература» и др. будут проставляться текущие в оценки по отдельным предметам и оценка за четверть, а на листе рабочей книги «Итоговая успеваемость» будут фиксироваться оценки за четверть по всем предметам.
Вариант З. Почтовое отделение производит подписку на печатные издания. В этом процессе принимают участие несколько работников почты. Автоматизируйте процесс создания итогового отчета о подписной кампании:
![]() отчеты о
подписке, в которых содержатся данные о количестве подписчиков каждого издания,
разместите на отдельных листах для каждого работника почты (например, «Отчет
Иванова И. И.»);
отчеты о
подписке, в которых содержатся данные о количестве подписчиков каждого издания,
разместите на отдельных листах для каждого работника почты (например, «Отчет
Иванова И. И.»); ![]() поместите на отдельный лист итоговый отчет по всем работникам, в котором
будет подсчитываться суммарное . количество подписчиков каждого типа издания,
денежная сумма по каждому типу издания, итоговая денежная сумма по всем
работникам.
поместите на отдельный лист итоговый отчет по всем работникам, в котором
будет подсчитываться суммарное . количество подписчиков каждого типа издания,
денежная сумма по каждому типу издания, итоговая денежная сумма по всем
работникам.
Вариант 4. При подведении итогов олимпиады учитываются баллы участников, набранные в трех турах: дистанционном, теоретическом (тесте) и практическом. Автоматизируйте процесс создания итогового отчета по олимпиаде:
![]() отчеты по каждому туру, в которых содержатся списки участников с
указанием набранных баллов, разместите на отдель
отчеты по каждому туру, в которых содержатся списки участников с
указанием набранных баллов, разместите на отдель![]() ных листах рабочей
книги;
ных листах рабочей
книги;
![]() поместите на отдельный лист итоговый отчет по олимпиаде,
содерэкащий суммарные баллы для каждого участника.
поместите на отдельный лист итоговый отчет по олимпиаде,
содерэкащий суммарные баллы для каждого участника.
Вариант 5. На курсах повышения компьютерной грамотности в течение десяти дней обучаются три группы слушателей по 10 человек каждая. Создайте электронный журнал учета посещаемости, в котором на отдельных листах «Группа 1», «Группа 2», «Группа 3» будет фиксироваться посещаемость слушателей, а на листе рабочей книги «Итоговая посещаемость» будут фиксироваться общее количество пропусков и процент посещаемости по каждой группе за весь период обучения.
![]() отчеты по каэкдому году, в которых содержатся списки филиалов с
указанием значений вышеназванных показателей, разместите на отдельных листах
рабочей книги с именами «2008 г.», «2009 г.» и т. д.;
отчеты по каэкдому году, в которых содержатся списки филиалов с
указанием значений вышеназванных показателей, разместите на отдельных листах
рабочей книги с именами «2008 г.», «2009 г.» и т. д.; ![]() поместите на
отдельный лист итоговый отчет, содержащий суммарные значения показателей для
каждого филиала за все годы.
поместите на
отдельный лист итоговый отчет, содержащий суммарные значения показателей для
каждого филиала за все годы.
Вариант 7. Животноводческое хозяйство занимается разведением крупного рогатого скота. Ежегодно для каждой молочной фермы, входящей в состав хозяйства, подводятся итоги по следующим показателям: среднее количество голов крупного рогатого скота, среднее количество произведенного молока (в литрах). Автоматизируйте процесс создания итогового отчета:
![]() отчеты по каждому году, в которых содержатся списки ферм с
указанием значений вышеназванных показателей, разместите на отдельных листах
рабочей книги с именами «2008 г.», «2009 г.» и т. д.;
отчеты по каждому году, в которых содержатся списки ферм с
указанием значений вышеназванных показателей, разместите на отдельных листах
рабочей книги с именами «2008 г.», «2009 г.» и т. д.; ![]() поместите на
отдельный лист итоговый отчет, содержащий суммарные значения показателей для
каждой молочной фермы за все годы.
поместите на
отдельный лист итоговый отчет, содержащий суммарные значения показателей для
каждой молочной фермы за все годы.
Вариант 8. Создайте электронный табель учета рабочего времени, в котором для каждого сотрудника фиксируется отработанное время и пропуски (например, Б — болезнь, О — отпуск, К — командировка, Н — прогул). Табель за каждый месяц разместите на отдельном листе (например, «Январь 2010», «Февраль 2010» и т. д.). Табель за первый квартал года, в котором будет фиксироваться общее количество часов, отработанных каждым сотрудником за три месяца, количество пропусков по болезни и количество прогулов, разместите в отдельном листе рабочей книги.
Вариант 9. Автосалон продает легковые автомобили. Ежемесячно создается отчет о продажах автомобилей каждой марки. Создайте лист, в котором фиксируются цены на автомобили. На отдельных листах рабочей книги разместите ежемесячные отчеты с указанием количества проданных автомобилей и денеэкных сумм для каждой марки, а также итоговый отчет по продажам за три месяца.
Цель работы: закрепление навыков статистической обработки данных, освоение приемов построения различных типов диаграмм и графиков, в том числе графиков математических функций. Вариант 1.
Задание 1 (уровень 2). В таблице приведены данные о динамике экспорта товаров в страны дальнего зарубежья, страны СНГ и Евразийского экономического сообщества, в состав которого входят Беларусь, Казахстан, Киргизия, Россия, Таджикистан и Узбекистан:
|
|
|
|
Экспорт (млрд долл.США) |
|
|
|||
|
2000 |
2001 |
2002 |
2003 |
2004 |
2005 |
2006 |
2007 |
|
|
Страны дальнего зарубежья |
89,3 |
85,4 |
91,0 |
113,2 |
152,1 |
208,8 |
258,9 |
299,9 |
|
страны СНГ |
13,8 |
14,6 |
15,7 |
20,5 |
29,5 |
32,6 |
42,3 |
52,6 |
|
ЕврА3ЭС |
|
|
|
11,2 |
16,3 |
17,3 |
24,1 |
32,4 |
По предложенным данным найдите суммарный объем экспорта по каждому году и долю каждой категории стран в суммарном объеме экспорта за все годы (2000—2007). Постройте следующие виды диаграмм:
![]() график,
отражающий динамику объема экспорта для всех категорий стран;
график,
отражающий динамику объема экспорта для всех категорий стран;
![]()
Задание 2 (уровень 2). На отрезке [—я; л] с шагом — протабу10
![]() лируйте
функцию sin3(x) + cos2(x), постройте и отформатируйте ее
график.
лируйте
функцию sin3(x) + cos2(x), постройте и отформатируйте ее
график.
Вариант 2.
Задание 1 (уровень 2). В таблице приведены данные о динамике импорта Российской Федерацией основных продуктов питания (в тоннах):
|
Наименование |
|
2009 г. |
|
|
|
январь |
февраль |
март |
апрель |
|
|
Мясо свежее и мороженое |
44 933,6 |
72 097,з |
101 162,1 |
113 414,6 |
|
Мясо птицы свежее и мороженое |
23 197,1 |
66 417,5 |
61 713,2 |
74 777,0 |
|
Рыба свежая и мороженая |
52 903,8 |
82 396,0 |
93 202,0 |
66 759,5 |
|
Молоко и сливки сгущенные |
10 691,3 |
13 108,8 |
12 462,9 |
12 458,6 |
|
Масло сливочное и прочие молочные жиры |
5 486,6 |
8 372,7 |
10 896,3 |
|
|
Цитрусовые плоды |
167 617,0 |
127 883,0 |
161 633,0 |
73 142,0 |
|
Кофе |
6 170,0 |
6 572,0 |
5 467,0 |
8 453,0 |
|
Чай |
10 595,0 |
11 465,3 |
13 566,0 |
15 977,0 |
|
Сахар белый |
27 441,4 |
21 875,0 |
25 169,1 |
21 123,7 |
|
Какао-бобы |
1 503,0 |
4 140,0 |
з ооз,о |
з 275,0 |
|
Шоколад и прочие продукты, содержащие какао |
6 329,9 |
9 719,4 |
8 795,3 |
6 992,9 |
По предложенным данным найдите суммарный объем импорта по каэкдому месяцу и долю каждого продукта питания в суммарном объеме импорта за четыре месяца (январь-апрель). Постройте следующие виды диаграмм:
![]() график, отражающий динамику
изменения объема импорта для всех продуктов питания;
график, отражающий динамику
изменения объема импорта для всех продуктов питания; ![]() диаграмму площадей, отражающую
динамику и вклад каждого продукта питания в суммарный объем импорта за каждый
месяц;
диаграмму площадей, отражающую
динамику и вклад каждого продукта питания в суммарный объем импорта за каждый
месяц;
ярусную диаграмму, отражающую вклад
каждого месяца в суммарный объем импорта каждого продукта питания; ![]() круговую
диаграмму, отраэкающую долю каждого продукта питания в суммарном объеме импорта
за все четыре месяца.
круговую
диаграмму, отраэкающую долю каждого продукта питания в суммарном объеме импорта
за все четыре месяца.
Задание 2 (уровень 2). На отрезке [—5; 5] с шагом 0,5 протабулируйте функцию З • х2 • siny”i + 0.5 • х — 3.8 , постройте и отформатируйте ее график.
Вариант 3.
|
Годы |
Кол-во учебных заведений |
Кол-во студентов (тыс. человек), по отделениям |
|||
|
дневные |
вечерние |
заочные |
экстернат |
||
|
Государственные и муниципальные высшие учебные заведения |
|||||
|
2000/01 |
607 |
2441,9 |
258,6 |
1518,8 |
51,5 |
|
2002/03 |
655 |
2861,6 |
298,8 |
1973,4 |
94,9 |
|
2003/04 |
652 |
3009,9 |
301,8 |
2164,9 |
119,6 |
|
2004/05 |
662 |
3143,6 |
300,3 |
2279,4 |
136,8 |
|
2005/06 |
655 |
3195,2 |
299,9 |
2348,3 |
141,9 |
|
2006/07 |
660 |
3251,2 |
291,3 |
2443,2 |
147, 4 |
|
2007/08 |
658 |
3240,7 |
280,4 |
2532,4 |
154,8 |
По предложенным данным найдите суммарное количество студентов
за каждый год и долю каждой формы обучения (дневное, вечернее, заочное,
экстернат) в общей численности студентов за все годы (2000/01 — 2007/08).
Постройте следующие виды диаграмм: ![]() график, отражающий динамику численности
студентов каждой формы обучения;
график, отражающий динамику численности
студентов каждой формы обучения; ![]() ярусную диаграмму и диаграмму площадей,
отражающие динамику и вклад каждой формы в общую численность студентов за
каждый год;
ярусную диаграмму и диаграмму площадей,
отражающие динамику и вклад каждой формы в общую численность студентов за
каждый год;
•
Задание 2 (уровень 2). На отрезке [О; 4] с шагом 0,2 протабулируйте функцию , постройте и отформатируйте ее график.
Вариант 4.
Задание 1 (уровень 2). В таблице приведены данные о динамике численности организаций, выполнявших научные исследования в Российской Федерации:
|
Тип организации |
2000 |
2001 |
2002 |
2003 |
2004 |
2005 |
2006 |
2007 |
2008 |
|
Научноисследовательские организации |
2686 |
2677 |
2630 |
2564 |
2464 |
2115 |
2049 |
2036 |
1926 |
|
Конструк- торские бюро |
318 |
289 |
257 |
228 |
194 |
489 |
482 |
497 |
418 |
|
Проектные организации Опытные заводы |
85 |
81 |
76 |
68 —ваааввввв |
63 |
61 |
58 |
49 |
|
|
Высшие учебные заведения |
390 |
388 |
390 |
393 |
402 |
406 |
417 |
500 |
503 |
|
Научно- исследовательские подразделения в организациях |
284 |
288 |
255 |
248 |
244 |
231 |
255 |
265 |
239 |
|
Прочие |
зоз |
283 |
264 |
268 |
258 |
234 |
312 |
550 |
480 |
По предложенным данным найдите общее количество организаций за каждый год, а для каждого года — долю каждого типа организации в общей численности организаций за год. Постройте следующие виды диаграмм:
•
график,
отражающий динамику численности организаций каждого типа; ![]() ярусную диаграмму и диаграмму
площадей, отражающие динамику и вклад каждого типа организаций в общее число
организаций за каждый год;
ярусную диаграмму и диаграмму
площадей, отражающие динамику и вклад каждого типа организаций в общее число
организаций за каждый год;
• круговую диаграмму, отражающую долю каэкдого типа организаций на 2008 г.
Задание 2 (уровень 2). На отрезке [2; 6] с шагом 0,2 протабу-
![]() лируйте функцию, постройте и
отформатируйте ее график.
лируйте функцию, постройте и
отформатируйте ее график.
Вариант 5.
Импорт (млрд долл. США)
![]()
|
|
2000 |
2001 |
2002 |
2003 |
2004 |
2005 |
2006 |
2007 |
|
Страны дальнего зарубежья |
22,3 |
30,7 |
36 |
44,2 |
57,9 |
79,2 |
115,4 |
169,9 |
|
Страны СНГ |
11,6 |
11,2 |
10,2 |
13,1 |
17,7 |
19 |
22,4 |
29,8 |
|
ЕврАзЭС |
6,2 |
6,2 |
6,1 |
7,5 |
10,1 |
9,2 |
12,3 |
15,4 |
По предложенным данным найдите суммарный объем импорта по
каждой категории стран и долю импорта каждой категории стран по каждому году.
Постройте следующие виды диаграмм: ![]()
![]() график, отражающий динамику объема
импорта по каждой категории стран;
график, отражающий динамику объема
импорта по каждой категории стран; ![]() ярусную диаграмму и диаграмму площадей,
отражающие динамику и вклад каждой категории стран в суммарный объем импорта за
каждый год;
ярусную диаграмму и диаграмму площадей,
отражающие динамику и вклад каждой категории стран в суммарный объем импорта за
каждый год; ![]() круговую диаграмму, отражающую долю каждой
категории стран в суммарном объеме импорта за все годы.
круговую диаграмму, отражающую долю каждой
категории стран в суммарном объеме импорта за все годы.
Задание 2 На отрезке [—я; л] с шагом — протабу10 ![]() лируйте
функцию 2 • х • sinx + cos 2(x), постройте и отформатируйте ее
график.
лируйте
функцию 2 • х • sinx + cos 2(x), постройте и отформатируйте ее
график.![]()
Вариант 6.
|
Тип охранных мероприятий |
2003 |
2004 |
2005 |
2006 |
2007 |
2008 |
|
Охрана атмосферного воздуха |
37151 |
45777 |
53765 |
60722 |
64065 |
76773 |
|
Очистка сточных вод |
76933 |
87306 |
105369 |
111705 |
126816 |
159299 |
|
Утилизация отходов |
14975 |
19799 |
22739 |
26076 |
28247 |
40326 |
|
Защита и реабилитация почвы, подземных и поверхностных вод |
9954 |
9095 |
13444 |
16770 |
21607 |
27321 |
|
Сохранение биоразнообразия и среды обитания |
12016 |
11899 |
12542 |
16052 |
21681 |
26597 |
|
Прочее |
22778 |
23171 |
26071 |
27903 |
32784 |
38311 |
По предложенным данным найдите суммарный объем затрат по каждому году и долю каждого типа охранных мероприятий в суммарном объеме затрат за все годы (2003—2008). Постройте следующие виды диаграмм:
![]() график, отражающий динамику объема
затрат для всех типов охранных мероприятий;
график, отражающий динамику объема
затрат для всех типов охранных мероприятий;
![]() ярусную диаграмму и диаграмму площадей, отражающие динамику и
вклад каждого типа охранных мероприятий в суммарный объем затрат за каждый год;
ярусную диаграмму и диаграмму площадей, отражающие динамику и
вклад каждого типа охранных мероприятий в суммарный объем затрат за каждый год;
![]() круговую
диаграмму, отражающую долю каждого типа охранных мероприятий в суммарном объеме
затрат за все годы.
круговую
диаграмму, отражающую долю каждого типа охранных мероприятий в суммарном объеме
затрат за все годы.
Задание 2 (уровень 2). На отрезке л] с шагом протабу10
1 лируйте функцию х — 2 + sin , постройте и отформатируйте ее график.
Вариант 7.
|
Год |
Секторы деятельности |
|||
|
государственный |
предпринимательский |
высшего профессионального образования |
некоммерческие организации |
|
|
2000 |
1247 |
2278 |
526 |
|
|
2001 |
1248 |
2213 |
529 |
47 |
|
2002 |
1218 |
2110 |
531 |
47 |
|
2003 |
1233 |
1990 |
526 |
48 |
|
2004 |
1230 |
1851 |
533 |
42 |
|
2005 |
1282 |
1703 |
539 |
42 |
|
2006 |
1341 |
1682 |
540 |
59 |
|
2007 |
1483 |
1742 |
616 |
116 |
|
2008 |
1429 |
1540 |
603 |
94 |
По предложенным данным найдите общее количество организаций за каждый год, а для каждого года — долю каждого сектора в общей численности организаций за год. Постройте следующие виды диаграмм:
![]() график, отражающий динамику численности организаций для каэкдого
сектора;
график, отражающий динамику численности организаций для каэкдого
сектора; ![]() ярусную диаграмму и диаграмму площадей,
отражающие ди
ярусную диаграмму и диаграмму площадей,
отражающие ди![]() намику и вклад каждого сектора
деятельности в общее число организаций за каждый год;
намику и вклад каждого сектора
деятельности в общее число организаций за каждый год; ![]() круговую диаграмму,
отражающую долю организаций каждого сектора на 2008 г.
круговую диаграмму,
отражающую долю организаций каждого сектора на 2008 г.
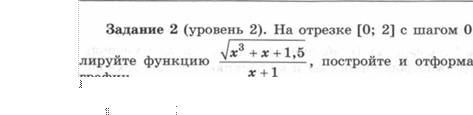
Задание 1 (уровень 2). В таблице приведены данные о динамике импорта Российской Федерации товаров (сырья и топлива):
|
Наименование |
2009 г. |
|||
|
Импорт сырья и топлива (в тоннах) |
||||
|
январь |
февраль |
март |
апрель |
|
|
Руды и концентраты алюминиевые |
180,0 |
147,0 |
120,0 |
183,0 |
|
Уголь каменный |
2 083 |
1 912 432,0 |
2 193 921,0 |
1 449 816,0 |
|
Нефть сырая |
194 999,0 |
124 632,0 |
203 327,0 |
50 ооо,о |
|
Нефтепродукты |
71 927,5 |
45 912,6 |
25 326,1 |
26 556,6 |
|
Бензин автомобильный |
17 198,0 |
2 273,0 |
621,0 |
607,0 |
|
Дизельное топливо |
8 621,0 |
27 262,0 |
4 870,0 |
1 360,0 |
|
Мазут |
34 890,0 |
1 601,0 |
|
1 626,0 |
По предложенным данным найдите суммарный объем импорта по каждому месяцу и долю каждого вида товара в суммарном объеме импорта за четыре месяца (январь—апрель). Постройте следующие виды диаграмм:
![]() график, отражающий динамику изменения объема импорта для всех
видов товаров;
график, отражающий динамику изменения объема импорта для всех
видов товаров; ![]() диаграмму площадей, отражающую динамику и
вклад каждого вида товара в суммарный объем импорта за каждый месяц;
диаграмму площадей, отражающую динамику и
вклад каждого вида товара в суммарный объем импорта за каждый месяц;
ярусную диаграмму, отражающую вклад каждого месяца в суммарный объем импорта каждого вида товара; круговую диаграмму, отражающую долю каждого вида товара в суммарном объеме импорта за все четыре месяца.
Задание 2 (уровень 2). На отрезке [—2; 2] с шагом 0,2 протабулируйте функцию х5 — х2 + 1,8, постройте и отформатируйте ее график.
Вариант 9.
|
Категории ИКТ |
2003 |
2004 |
2005 |
2006 |
2007 |
2008 |
|
|
Количество организаций |
|
||||
|
Персональные компьютеры |
102737 |
106794 |
137436 |
150694 |
158706 |
159158 |
|
ЭВМ других типов |
10134 |
10188 |
13990 |
18318 |
22182 |
24660 |
|
Локальные вычислительные сети |
55624 |
60555 |
79054 |
92127 |
95882 |
100668 |
|
Электронная почта |
58988 |
|
84538 |
102699 |
117549 |
126309 |
|
Глобальные информационные сети |
60874 |
69811 |
81910 |
100891 |
116790 |
126979 |
|
Имели |
16366 |
17496 |
22348 |
34104 |
33626 |
38812 |
По предложенным данным найдите общее число организаций, использующих ИКТ по каждому году, и долю организаций каждой категории ИКТ в общем числе организаций для каждого года. Постройте следующие виды диаграмм:
![]() график,
отражающий динамику численности организаций для
график,
отражающий динамику численности организаций для ![]() всех категорий ИКТ;
всех категорий ИКТ;
![]() ярусную диаграмму и диаграмму площадей, отражающие динамику и
вклад каждой категории ИКТ в общее число органи
ярусную диаграмму и диаграмму площадей, отражающие динамику и
вклад каждой категории ИКТ в общее число органи![]() заций за каждый год;
заций за каждый год;
![]() круговую диаграмму, отражающую долю каждой категории ИКТ в общем
числе организаций, использующих ИКТ, за 2008 г.
круговую диаграмму, отражающую долю каждой категории ИКТ в общем
числе организаций, использующих ИКТ, за 2008 г.![]()
Задание 2 (уровень 2). На отрезке [—2; 2] с шагом 0,2 протах — х +1,8 булируйте функцию , постройте и отформатируйте ее график.
![]()
Вариант 10.
![]() Задание 1 В таблице приведены данные о
численности граэкдан, занятых в сфере экономики Российской Федерации:
Задание 1 В таблице приведены данные о
численности граэкдан, занятых в сфере экономики Российской Федерации:
|
Занятые в экономике |
2000 |
2005 |
2007 |
|
Специалисты высшего уровня квалификации в области естественных и технических наук |
2850 |
3023 |
3468 |
|
Специалисты высшего уровня квалификации в области биологических, сельскохозяйственных наук и здравоохранения |
1398 |
1415 |
1567 |
|
Специалисты высшего уровня квалификации в области образования |
2645 |
2815 |
2943 |
|
Прочие специалисты высшего уровня квалификации |
3489 |
4656 |
5569 |
|
Специалисты среднего уровня квалификации физических и инженерных направлений деятельности |
2082 |
2423 |
2413 |
|
Специалисты среднего уровня квалификации и вспомогательный персонал естественных наук и здравоохранения |
2381 |
2109 |
2230 |
|
Специалисты среднего уровня квалификации в сфере образования |
1378 |
1 з 45 |
1454 |
|
Средний персонал в области финансовоэкономической, административной и социальной деятельности |
4010 |
3824 |
4341 |
|
Работники, занятые подготовкой информации, оформлением документации и учетом |
1379 |
1423 |
1379 |
По предложенным данным найдите общее число занятых в экономике по каждому году, долю занятых специалистов с высшим образованием по каждому году и долю занятых специалистов с средним образованием по каждому году. Постройте следующие виды диаграмм:
• график, отражающий динамику численности специалистов, занятых подготовкой информации, оформлением документации и учетом;
![]()
•
ярусную диаграмму и диаграмму площадей, отраэкающие динамику и
вклад каждой категории занятых специалистов со средним образованием в общую численность
специалистов со средним образованием за каждый год; ![]() круговую диаграмму,
отражающую долю каждой категории занятых специалистов с высшим образованием за
2007 г. Задание 2 (уровень 2). На отрезке [—2; 2] с шагом 0,2 прота-
круговую диаграмму,
отражающую долю каждой категории занятых специалистов с высшим образованием за
2007 г. Задание 2 (уровень 2). На отрезке [—2; 2] с шагом 0,2 прота-
![]() булируйте функцию,
постройте и отформатируйте ее график.
булируйте функцию,
постройте и отформатируйте ее график.
Цель работы: изучение возмоэкностей табличного процессора, связанных с отбором данных, удовлетворяющих заданным условиям.
Примечание: для выполнения заданий необходимо
воспользоваться данными из Приложения к работе 11.4 е.![]()
Вариант 1.
Задание 1 (уровень 2). Для данных, представленных в таблице «Страны мира» (Приложение 1), осуществите фильтрацию с помощью автофильтра. Требуется получить список:
• стран, расположенных в Европе и Азии, с населением более
20 млн человек;
• стран, являющихся федеративными республиками с площадью более 3000 тыс. кв. км;
• стран с населением от 15 до 50 млн человек.
![]() Задание 2 (уровень 2). Для данных, представленных в
таблице «Страны мира» (Приложение лг2 1), осуществите фильтрацию с помощью
расширенного фильтра. Требуется получить список:
Задание 2 (уровень 2). Для данных, представленных в
таблице «Страны мира» (Приложение лг2 1), осуществите фильтрацию с помощью
расширенного фильтра. Требуется получить список:
• стран, расположенных в Европе с населением менее 10 млн человек, и стран с населением более 50 млн человек;
•
стран, являющихся федеративными республиками или республиками с
площадью более 550 тыс. кв. км; ![]() стран с населением от 15 до 50 млн
человек, расположенных в Азии.
стран с населением от 15 до 50 млн
человек, расположенных в Азии.
![]() Вариант 2.
Вариант 2.
Задание 1 (уровень 2). Для данных, представленных в таблице «Озера мира» (Приложение 2), осуществите фильтрацию с помощью автофильтра. Требуется получить список:
Фильтрация данных
![]()
• озер, расположенных в Северной и Южной Америке, с площадью более 10 тыс. кв. м;
• озер с глубиной от 1000 до 2000 м;
• озер с глубиной более 1500 м и площадью более 30 тыс. кв. км.
Задание 2 (уровень 2). Для данных, представленных в таблице
«Озера мира» (Приложение N2 2), осуществите фильтрацию с помощью расширенного
фильтра. Требуется получить список: ![]() озер, расположенных в Северной Америке,
площадью более 40 тыс. кв. км и глубиной более 100 м;
озер, расположенных в Северной Америке,
площадью более 40 тыс. кв. км и глубиной более 100 м; ![]() озер, располоэкенных
в Африке, или озер с глубиной более 500 м, расположенных в Северной Америке;
озер, располоэкенных
в Африке, или озер с глубиной более 500 м, расположенных в Северной Америке; ![]() озер
с глубиной от 200 м до 500 м или озер с площадью бассейна от 50 до 100 тыс. кв.
км.
озер
с глубиной от 200 м до 500 м или озер с площадью бассейна от 50 до 100 тыс. кв.
км.
Вариант 3.
Задание 1 (уровень 2). Для данных, представленных в таблице «Реки мира» (Приложение N2 З), осуществите фильтрацию с помощью автофильтра. Требуется получить список:
• рек, расположенных в Азии, с площадью бассейна более 2000 тыс. кв. км;
• рек с протяженностью от 4500 км до 6500 км;
• рек с площадью бассейна более 2000 тыс. кв. км и протяженностью более 5000 км.
Задание 2 (уровень 2). Для данных, представленных в таблице «Реки мира» (Приложение N2 3), осуществите фильтрацию с помощью расширенного фильтра. Требуется получить список:
•
рек, расположенных в Европе и Азии, протяженностью более 3000 км;
![]() рек,
расположенных в Африке, или рек с площадью более 1500 тыс. кв. км;
рек,
расположенных в Африке, или рек с площадью более 1500 тыс. кв. км; ![]() рек
с протяженностью от 2000 до 5000 км или рек с площадью бассейна от 1000 до 3000
тыс. кв. км.
рек
с протяженностью от 2000 до 5000 км или рек с площадью бассейна от 1000 до 3000
тыс. кв. км.
Вариант 4.
Задание 1 (уровень 2). Для данных, представленных в таблице «Крупнейшие проливы» (Приложение N2 4), осуществить фильтрацию с помощью автофильтра. Требуется получить список:
• проливов, расположенных в Тихом океане, длиной более 500 км;
• проливов с шириной от 100 до 250 км и глубиной более 50 м;
![]()
• проливов, расположенных в Индийском или Атлантическом океане, с глубиной менее 100 м.
Задание 2 (уровень 2). Для данных, представленных в таблице «Крупнейшие проливы» (Приложение N2 4), осуществите фильтрацию с помощью расширенного фильтра. Требуется получить список:
•
проливов, расположенных в Северном Ледовитом океане, или проливов
с длиной от ЗОО до 1000 км; ![]()
• проливов с шириной от 1 до 50 км или проливов с глубиной от 10 до 100 м;
• проливов в Тихом океане с длиной более 400 км и шириной менее 50 км.
Вариант 5.
Задание 1 (уровень 2). Для данных, представленных в таблице «Города Евросоюза» (Приложение N2 6), осуществите фильтрацию с помощью автофильтра. Требуется получить список:
•
городов с численностью населения от 2 ООО ООО до 5 ООО ООО
человек и плотностью населения более 2500 чел./кв. км;![]()
• городов, расположенных в Австрии или Германии, с площадью от 200 до 600 кв. км;
• городов с плотностью населения менее 2000 или более 10 ООО чел./кв. км.
Задание 2 (уровень 2). Для данных, представленных в таблице
«Города Евросоюза» (Приложение N2 6), осуществите фильтрацию с помощью
расширенного фильтра. Требуется получить список: ![]() городов,
расположенных в Испании, с площадью менее 200 кв. км или городов, расположенных
в Великобритании;
городов,
расположенных в Испании, с площадью менее 200 кв. км или городов, расположенных
в Великобритании;
• городов с численностью населения менее 2 ООО ООО человек или площадью более 1000 кв. км;
•
городов, расположенных в Болгарии, или в Венгрии, или ![]() в
Чехии.
в
Чехии.
Вариант б.
Задание 1 (уровень 2). Для данных, представленных в таблице
«Пещеры» (Приложение N2 7), осуществите фильтрацию с помощью автофильтра.
Требуется получить список: ![]()
•
пещер, расположенных в Мексике или США, с глубиной менее 200 м; ![]() пещер
с глубиной от 10 до 100 м и длиной от 4000 до 20 ООО м;
пещер
с глубиной от 10 до 100 м и длиной от 4000 до 20 ООО м; ![]() пещер, расположенных
в Абхазии, с длиной менее 10 ООО м.
пещер, расположенных
в Абхазии, с длиной менее 10 ООО м.
Фильтрация данных
![]()
![]() Задание 2 (уровень 2). Для данных,
представленных в таблице «Пещеры» (Приложение N2 7), осуществите фильтрацию с
помощью расширенного фильтра. Требуется получить список:
Задание 2 (уровень 2). Для данных,
представленных в таблице «Пещеры» (Приложение N2 7), осуществите фильтрацию с
помощью расширенного фильтра. Требуется получить список: ![]()
![]() пещер, расположенных
в Испании, или во Франции. или в Австрии;
пещер, расположенных
в Испании, или во Франции. или в Австрии; ![]() пещер, расположенных
в США, или пещер с глубиной более 1000 м;
пещер, расположенных
в США, или пещер с глубиной более 1000 м; ![]()
![]() пещер с глубиной
менее 100 м или пещер с длиной более 10000 м.
пещер с глубиной
менее 100 м или пещер с длиной более 10000 м.
Вариант 7.
Задание 1 (уровень 2). Для данных, представленных в таблице «Озера России» (Приложение N2 9), осуществите фильтрацию с помощью автофильтра. Требуется получить список:
• пресных озер с высотой над уровнем моря от 10 до 100 м;
• озер с площадью водной поверхности от 1000 до 10 ООО кв. км и высотой над уровнем моря более 50 м или менее 10 м;
• пресных озер с объемом воды более 10 куб. км.
![]() Задание 2 (уровень 2). Для данных, представленных в
таблице «Озера России» (Приложение 9), осуществите фильтрацию с помощью расширенного
фильтра. Требуется получить список:
Задание 2 (уровень 2). Для данных, представленных в
таблице «Озера России» (Приложение 9), осуществите фильтрацию с помощью расширенного
фильтра. Требуется получить список:
•
озер с площадью водной поверхности от 500 до 5000 кв. км или
соленых озер; ![]() озер с объемом от 10 до 20 куб. км или
озер с площадью водной поверхности более 100 кв. км;
озер с объемом от 10 до 20 куб. км или
озер с площадью водной поверхности более 100 кв. км; ![]()
![]() озер с глубиной от 2
до 10 м или озер с площадью поверхности менее 3000 кв. км.
озер с глубиной от 2
до 10 м или озер с площадью поверхности менее 3000 кв. км.
Вариант 8.
Задание 1 (уровень 2). Для данных, представленных в таблице «Планеты» (Приложение .N2 10), осуществите фильтрацию с помощью автофильтра. Требуется получить список:
• планет с периодом обращения от 150 до 250 лет;
• планет с продолжительностью солнечных суток менее 25 часов и расстоянием до Солнца менее 1000 ед.;
• планет, период обращения которых измеряется в годах, а солнечные сутки — в часах.
Задание 2 (уровень 2). Для данных, представленных в таблице «Планеты» (Приложение .N2 10), осуществите фильтрацию с помощью расширенного фильтра. Требуется получить список:
• планет с периодом обращения, измеряемым в сутках, или планет, отдаленных от Солнца более чем на 500 ед.;
![]()
![]() планет, на которых солнечные сутки
меньше, чем земные, или период обращения меньше, чем у Земли;
планет, на которых солнечные сутки
меньше, чем земные, или период обращения меньше, чем у Земли; ![]() планет,
находящихся от Солнца на расстоянии от 500 до 2000 ед. или периодом обращения
менее 100 суток.
планет,
находящихся от Солнца на расстоянии от 500 до 2000 ед. или периодом обращения
менее 100 суток.
Вариант 9.
Задание 1 (уровень 2). Для данных, представленных в таблице «Реки России» (Приложение 5), осуществите фильтрацию с помощью автофильтра. Требуется получить список:
• рек с годовым стоком от 10 до 100 куб. км и длиной более
1500 км;
• рек с годовым стоком менее 50 куб. км или более 100 куб. км и площадью бассейна более 1000 кв. км;
•
![]() рек с длиной от 1500 до 2000 км и годовым стоком от 200 до
400 куб. км.
рек с длиной от 1500 до 2000 км и годовым стоком от 200 до
400 куб. км.
Задание 2 (уровень 2). Для данных, представленных в таблице
«Реки России» (Приложение 5), осуществите фильтрацию с помощью расширенного
фильтра. Требуется получить список: ![]() рек с длиной более 2000 км, или годовым
стоком более 200 куб. км, или площадью бассейна более 1500 кв. км;
рек с длиной более 2000 км, или годовым
стоком более 200 куб. км, или площадью бассейна более 1500 кв. км; ![]() рек
с длиной менее 2000 км или рек с годовым стоком от 200 до 1000 куб. км;
рек
с длиной менее 2000 км или рек с годовым стоком от 200 до 1000 куб. км; ![]() рек
с площадью бассейна менее 500 или более 1000 кв. км, или рек с длиной менее
1500 км.
рек
с площадью бассейна менее 500 или более 1000 кв. км, или рек с длиной менее
1500 км.
Вариант 10.
Задание 1 (уровень 2). Для данных, представленных в таблице «Абитуриент» (Приложение 11), осуществите фильтрацию с помощью автофильтра. Требуется получить список:
• абитуриентов биологического и химического факультетов, посещавших подготовительные курсы;
• абитуриентов химического факультета, являющихся выпускниками школ Ф-4ђ 122 и 6•
• абитуриентов женского пола, подавших заявления на математический или физический факультет.
Задание 2 (уровень 2). Для данных, представленных в таблице «Абитуриент» (Приложение N2 11), осуществите фильтрацию с помощью расширенного фильтра. Требуется получить список:
• абитуриентов всех факультетов, кроме математического;
• абитуриентов химического или биологического факультета 1991 года рождения;
Поиск решения и подбор параметра
![]()
•
абитуриентов
мужского пола 1992 года рождения, являющихся выпускниками школ 122 и 44. ![]()
Цель работы: освоение возможностей табличного процессора, связанных с поиском оптимального решения, подбором параметра функции, при котором она принимает заданное значение.
Задание (уровень 2). Постройте график функции f(x). Абсциссы точек пересечения графика с осью Х являются корнями уравнения f(x) = О. Используя инструменты табличного процессора Подбор параметра и Поиск решения, уточните корни уравнения f(x) = 0.
|
Вариант |
Функция f(x) |
|
1 |
5 ' ха + х2 — 10 • х — б |
|
2 |
хб — х 2 +1,8 |
|
з |
|
|
4 |
х +2 • хз +1,9 |
|
5 |
|
|
|
0,7 • ха + х2 — х— 2 |
|
7 |
-0,7 • х4 +х2 -х- 1 |
|
|
х5 - •х4-2 |
|
9 |
|
|
10 |
х5 -0,7.х 4 -2 2.х2+2 |
![]()
![]()
Цель работы: научиться создавать аккаунт на бесплатном
хостинге hut.ru.![]()
Справочная информация. Для размещения сайта в
Интернете необходимо получить доступ к какому-либо web-cepBepy, обеспечивающему
хостинг и доменное имя для сайта. Хостинг — это услуга, которую предоставляет
так называемая хостинговая компания, позволяющая размещать ![]() на ее серверах. Хостинг возможен
платный и бесплатный. Платный хостинг обычно позволяет регистрировать доменные
имена второго уровня (бесплатный — обычно только третьего уровня), а также
предоставляет ряд дополнительных возможностей и услуг, отсутствующих для
бесплатного хостинга. После получения хостинга пользователь получает логин и
пароль для получения РТР-доступа к серверу (РТР-аккаунт) с целью закачивания на
него файлов.
на ее серверах. Хостинг возможен
платный и бесплатный. Платный хостинг обычно позволяет регистрировать доменные
имена второго уровня (бесплатный — обычно только третьего уровня), а также
предоставляет ряд дополнительных возможностей и услуг, отсутствующих для
бесплатного хостинга. После получения хостинга пользователь получает логин и
пароль для получения РТР-доступа к серверу (РТР-аккаунт) с целью закачивания на
него файлов.
Задание (уровень 1). Создайте РТР-аккаунт на бесплат-
ном хостинге hut.ru. Для этого нужно выполнить следующие действия:
![]() выбрать вариант
домена (Mini, Midi, Maxi) и нажать кнопку Зарегистрировать;
выбрать вариант
домена (Mini, Midi, Maxi) и нажать кнопку Зарегистрировать;
![]() заполнить регистрационную форму (при ее заполнении необходимо
придумать доменное имя для своего сайта и обязательно указать адрес своей
электронной почты);
заполнить регистрационную форму (при ее заполнении необходимо
придумать доменное имя для своего сайта и обязательно указать адрес своей
электронной почты);
![]() после того, как к вам по e-mail придет письмо с уведомлением,
активировать содержащуюся в нем ссылку;
после того, как к вам по e-mail придет письмо с уведомлением,
активировать содержащуюся в нем ссылку; ![]() ввести номер своего
мобильного телефона, получить SMSсообщение с кодом и ввести его для окончания
регистрации (своих
ввести номер своего
мобильного телефона, получить SMSсообщение с кодом и ввести его для окончания
регистрации (своих ![]() отправлять не нужно, код вводится через
форму на сайте);
отправлять не нужно, код вводится через
форму на сайте);
Работа с тематическими каталогами в Интернете
![]()
|
|
|
|
|
трищц Croj Денен .Rt„l за Ар
е |
|
|
|
|
|
|
Рис. 12.1. Главная страница сайта hut.ru
![]() через 2—3 часа на ваш электронный
ящик поступит регистра
через 2—3 часа на ваш электронный
ящик поступит регистра![]() ционная информация, с помощью которой вы сможете создать РТР-аккаунт для
закачивания файлов на сайт (см. рабо
ционная информация, с помощью которой вы сможете создать РТР-аккаунт для
закачивания файлов на сайт (см. рабо![]() ту 12.7).
ту 12.7).
Цель работы: научиться использовать тематические каталоги для поиска информации.
Справочная информация. Для поиска информации в Интернете разработаны специальные информационно-поисковые системы. Такие поисковые системы по способу организации информации делятся на два вида: классификационные (рубрикаторы) и словарные.
Рубрикаторы — поисковые системы, в которых используется иерархическая (древовидная) организация информации. При поиске информации пользователь просматривает тематические рубрики, постепенно сужая поле поиска.
![]()
![]()
Задание (уровень 2). Используя тематические каталоги выбранной вами поисковой системы, найдите в сети Интернет следующие информационные ресурсы:
![]() официальный сайт футбольного клуба
«Зенит»;
официальный сайт футбольного клуба
«Зенит»; ![]() портал информационной поддержки ЕГЭ;
портал информационной поддержки ЕГЭ; ![]() сайт
Новосибирского государственного университета;
сайт
Новосибирского государственного университета; ![]() сайт ОАО АвтоВАЗ;
сайт ОАО АвтоВАЗ; ![]() сайт
администрации вашего города, края или области;
сайт
администрации вашего города, края или области; ![]() сайт Московской
государственной филармонии;
сайт Московской
государственной филармонии; ![]() сайт туроператора TezTour;
сайт туроператора TezTour; ![]() сайт
компании-издателя компьютерных игр «Бука» ,
сайт
компании-издателя компьютерных игр «Бука» ,
Цель работы: закрепить навыки поиска информации в Интернете с помощью словарных поисковых систем.
Справочная информация. Для поиска информации в Интернете чаще
всего используются словарные поисковые системы — мощные автоматические
программно-аппаратные комплексы. Такая поисковая система просматривает
(сканирует) ![]() извлекает из них ключевую информацию и
заносит в свою базу данных (справочник, индекс). В ответ на запрос пользователя
в виде ключевого слова или фразы система осуществляет поиск в своей базе данных
и в качестве результата выдает пользователю адреса (URL), на которых в момент
сканирования было найдено искомое ключевое слово (фраза). Выбрав любой из
предложенных адресовссылок, можно перейти к найденному
извлекает из них ключевую информацию и
заносит в свою базу данных (справочник, индекс). В ответ на запрос пользователя
в виде ключевого слова или фразы система осуществляет поиск в своей базе данных
и в качестве результата выдает пользователю адреса (URL), на которых в момент
сканирования было найдено искомое ключевое слово (фраза). Выбрав любой из
предложенных адресовссылок, можно перейти к найденному![]()
Многие современные поисковые системы являются смешанными и реализуют как поиск по каталогам, так и словарный поиск. Наиболее популярны среди них следующие:
• www.yandex.ru;
• www.rambler.ru;
• www.google.com;
• www.yahoo.com;
• www.altavista.com.
Запрос к поисковому серверу представляет собой группу ключевых слов, сформированную по определенным правилам с помощью языка запросов. Языки запросов, реализуемые на разных поисковых серверах, очень похожи, но возможны и некоторые
Поиск информации в Интернете на языке запросов
![]()
различия. Поэтому перед началом поиска нужно ознакомиться с разделом «Помощь» соответствующего поискового сервера.
Например, для поисковой системы Яндекс могут применяться следующие правила:
• пробел или & — означают «логическое И», т. е. в первую очередь будут найдены сайты, на которых одновременно встречаются все указанные слова (пример запроса: «операционная система» );
• (вертикальная черта) — означает «логическое ИЛИ», т. е. будут найдены сайты, на которых встречается хотя бы одно из перечисленных слов (пример запроса: «кино кинематограф фильм» );
• + (плюс) — означает обязательное наличие последующего за ним слова в найденном документе (пример запроса: «операционная система +Windows»);
• — (тильда) — означает логическое отрицание (пример запроса: «принтеры — матричные»).
С другими правилами формирования запросов ознакомьтесь
самостоятельно.![]()
Задание (уровень 2). Зайдите в любую поисковую систему и, пользуясь языком запросов, найдите следующую информацию:
•
в каком фильме одновременно играли актеры Бред Питт и Энтони
Хопкинс; ![]() как называется единственный в России
город, связанный пригородными электропоездами сразу с двумя российскими
городами, имеющими метрополитен;
как называется единственный в России
город, связанный пригородными электропоездами сразу с двумя российскими
городами, имеющими метрополитен; ![]() кто был автором первого устройства по
выдаче наличных денег, установленного в 1967 г. в отделении британского банка
Barclays; кому принадлежит стихотворение, строка из которого стала частью
заголовка одного из произведений Чингиза Айтматова;
кто был автором первого устройства по
выдаче наличных денег, установленного в 1967 г. в отделении британского банка
Barclays; кому принадлежит стихотворение, строка из которого стала частью
заголовка одного из произведений Чингиза Айтматова; ![]() когда был основан
старейший вуз Урала;
когда был основан
старейший вуз Урала; ![]() сколько раз сборная СССР по футболу была
олимпийским чемпионом;
сколько раз сборная СССР по футболу была
олимпийским чемпионом; ![]() кому были посвящены строки Пушкина:
кому были посвящены строки Пушкина:
«Одной ногой касаясь пола,
Другою медленно кружит,
И вдруг прыжок, и вдруг летит,
Летит, как пух от уст Эола,
То стан совьет, то разовьет
И быстрой ножкой ноэкку бьет»;
![]()
![]() как в планах германского командования
называлось крупнейшее танковое сражение;
как в планах германского командования
называлось крупнейшее танковое сражение; ![]() как звали римского
императора, который был отравлен своей женой;
как звали римского
императора, который был отравлен своей женой; ![]() испытание какого
устройства было произведено З апреля 1973 г., что явилось революцией в сфере
массовых коммуникаций.
испытание какого
устройства было произведено З апреля 1973 г., что явилось революцией в сфере
массовых коммуникаций.
Работа 12.4. Скачивание файлов из Интернета с использованием менеджера загрузки. Использование файлообменников
Цель работы: научиться скачивать файлы из сети Интернет с использованием менеджера загрузки; научиться использовать файлообменники.
Справочная информация. Скачивать файлы из Интернета можно с помощью обычного браузера, щелкнув по объекту (или ссылке на объект) правой кнопкой мыши и выбрав пункт контекстного меню Сохранить объект как. Однако при этом могут возникнуть следующие проблемы:
• низкая скорость скачивания файла,
• невозможность продолжения скачивания после разрыва соединения (возможно только скачивание заново с самого начала).
Эти проблемы можно решить, воспользовавшись специальными программами — менеджерами загрузки. К ним относятся программы ReGet Deluxe, Download Master (рис. 12.2) и др.
Обычно файловые менеджеры при их установке на компьютер интегрируются с браузером и автоматически запускаются при попытке загрузки файла из сети Интернет.
Для обмена файлами между пользователями Интернета существуют специализированные ресурсы, называемые файлообменнцками. Примерами являются http://depositfiles.com/ru (рис. 12.3), http://www.fayloobmennik.net, http://www.sharemania.ru и многие другие, Некоторые файлообменники для сохранения на них (закачивания) файлов требуют предварительной регистрации; дру гие позволяют закачивать файлы без регистрации. После закачивания файла пользователь получает адрес, по которому хранится этот файл, и может сообщить этот адрес всем, кто хочет получить доступ к данному файлу. Обычно срок хранения файлов на подобных ресурсах составляет 30 дней, после чего файл автоматически удаляется.
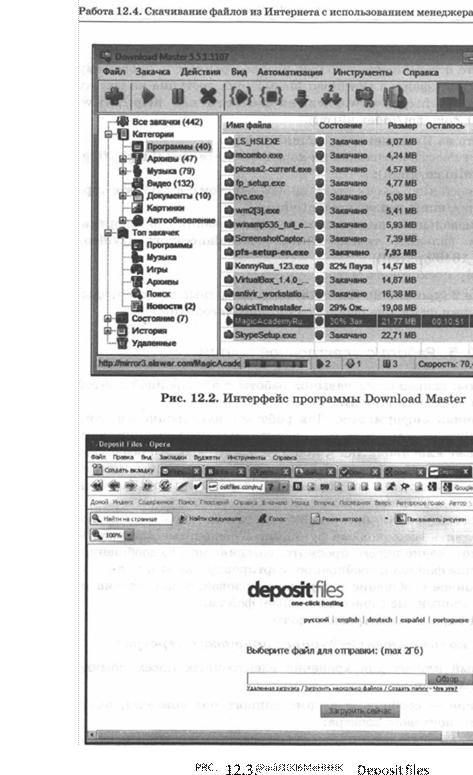
![]()
Задание
1 (уровень 2) ![]()
1. Скачайте и установите свободно распространяемую программу для закачки файлов Download Master (она доступна на сайтах по адресам: http://www.download-master.ru или http://www. westbyte.com/dm/index.phtml).
2. Скачайте из Интернета следующие файлы:
о гимн России в исполнении хора в формате трЗ (http://flag. kremlin.ru/gimn); о презентацию «Хочу стать программистом» в формате .pps (http://mmft.psu.ru/prezent.php); о произвольный видеоролик с соревнований по спортивным бальным танцам (http://video.dancesport.ru/video/ cat_16409.phtml); о схему московского метро.
Задание 2 (уровень 2). Закачайте все скачанные вами в
предыдущем задании файлы на файлохранилище Narod.Ru.![]()
Цель работы: закрепление навыков работы с электронной почтой с помощью почтового клиента.
Справочная информация. Для работы с
электронной почтой (e-mail) можно использовать как специальные почтовые
программы (почтовые клиенты), так и ![]() (если это позволяет почтовый сервер). К
числу наиболее популярных почтовых клиентов относятся 0utlook (и его упрощенная
версия 0utlook Express), The Bat, Mozilla Thunderbird.
(если это позволяет почтовый сервер). К
числу наиболее популярных почтовых клиентов относятся 0utlook (и его упрощенная
версия 0utlook Express), The Bat, Mozilla Thunderbird.
Интерфейсы всех таких программ достаточно похожи и позволяют выполнять все основные функции, необходимые для работы с почтой: получение писем, просмотр, создание нового сообщения, прикрепление файлов к сообщению, сортировку писем и т. д.
Электронное сообщение содержит заголовок, текст письма и, возможно, вложенные (присоединенные) файлы. Формат адреса в электронной почте:
<имя пользователя>@<адрес почтового сервера>.
Почтовый клиент для хранения электронных писем обычно создает четыре папки:
![]() Входящие — сообщения на имя данного пользователя, полученные с
почтового сервера;
Входящие — сообщения на имя данного пользователя, полученные с
почтового сервера;
![]() Исходящие — написанные, но еще не отправленные сообщения;
Исходящие — написанные, но еще не отправленные сообщения;
![]() Отправленные —
копии отправленных писем;
Отправленные —
копии отправленных писем;
Работа с электронной почтой
![]()
![]() Удаленные — сообщения, удаленные из любой папки (служит для
обеспечения возможности восстановления ошибочно уда
Удаленные — сообщения, удаленные из любой папки (служит для
обеспечения возможности восстановления ошибочно уда![]() ленных сообщений).
ленных сообщений).
Рассмотрим некоторые действия с электронной почтой на примере программы 0utlook Express (рис. 12.4).
|
Входящие 0uIlook [хрге% |
|
|
|
Входъицуе |
||
|
|
|
|
|
|
В ди-т гредстиг—и |
|
|
|
||
|
Сткт•: густ. Для Хонтзты•. |
|
|
Рис. 12.4. Окно программы 0utlook Express
Для получения электронной почты и чтения писем необходимо:
![]() выбрать пункт
меню Сервис, Доставить почту или нажать кнопку Доставить почту;
выбрать пункт
меню Сервис, Доставить почту или нажать кнопку Доставить почту;
![]() выбрать в раскрывающемся списке Папки папку Входящие и открыть
нужное сообщение.
выбрать в раскрывающемся списке Папки папку Входящие и открыть
нужное сообщение.
Текст поступившего сообщения моэкет быть представлен в различных кодировках (КОИ-8, СР-1251 и т. д.). Иногда может требоваться перекодировка текста письма с помощью пункта меню Вид, Кодировка.
Для извлечения присоединенного файла необходимо: ![]() открыть
текст сообщения в отдельном окне (см. выше);
открыть
текст сообщения в отдельном окне (см. выше); ![]()
![]() выделить вложенный
файл и щелкнуть на нем правой кнопкой мыши;
выделить вложенный
файл и щелкнуть на нем правой кнопкой мыши; ![]() выбрать требуемый
пункт контекстного меню (Открыть, Печать или Сохранить как).
выбрать требуемый
пункт контекстного меню (Открыть, Печать или Сохранить как).
![]()
![]() Пункт Открыть
выбирается для просмотра вложения в соответствующей программе (если требуемое
программное приложение на компьютере отсутствует, то просмотр будет
невозможен). Пункт Печать служит для печати вложенного файла. Для сохранения
вложения в виде файла на внешнем носителе используется пункт меню Сохранить как
(в этом случае моэкно сохранить на диск файл вложения, даже если на данном
компьютере отсутствует программа для работы с такими файлами, — например, чтобы
перенести этот файл на съемном носителе на другой компьютер,. где требуемая
программа имеется).
Пункт Открыть
выбирается для просмотра вложения в соответствующей программе (если требуемое
программное приложение на компьютере отсутствует, то просмотр будет
невозможен). Пункт Печать служит для печати вложенного файла. Для сохранения
вложения в виде файла на внешнем носителе используется пункт меню Сохранить как
(в этом случае моэкно сохранить на диск файл вложения, даже если на данном
компьютере отсутствует программа для работы с такими файлами, — например, чтобы
перенести этот файл на съемном носителе на другой компьютер,. где требуемая
программа имеется).
Для создания и отправки почтового сообщения
необходимо: ![]() выбрать пункт меню Сообщение, Создать или нажать кнопку Создать
сообщение;
выбрать пункт меню Сообщение, Создать или нажать кнопку Создать
сообщение; ![]() указать в поле Кому адрес получателя и в поле Тема тему сообщения (для
указания нескольких адресов предназначено поле Копия); для выбора адреса из
адресной книги нужно нажать кнопку Выбор получателей на панели инструментов или
кнопку Кому;
указать в поле Кому адрес получателя и в поле Тема тему сообщения (для
указания нескольких адресов предназначено поле Копия); для выбора адреса из
адресной книги нужно нажать кнопку Выбор получателей на панели инструментов или
кнопку Кому; ![]() ввести текст письма;
ввести текст письма; ![]() для присоединения файла к письму нажать кнопку Вложить на панели
инструментов или выбрать пункт меню Вставка, Вложение файла;
для присоединения файла к письму нажать кнопку Вложить на панели
инструментов или выбрать пункт меню Вставка, Вложение файла; ![]() выбрать пункт меню Файл, Отправить
или нажать кнопку Отправить на панели инструментов.
выбрать пункт меню Файл, Отправить
или нажать кнопку Отправить на панели инструментов.
Чтобы ответить на полученное сообщение, необходимо: ![]() выделить
сообщение, на которое нужно ответить;
выделить
сообщение, на которое нужно ответить; ![]()
![]() нажать кнопку Ответить на панели
инструментов или выбрать пункт меню Сообщение, Ответить отправителю;
нажать кнопку Ответить на панели
инструментов или выбрать пункт меню Сообщение, Ответить отправителю; ![]() ввести
свой ответ;
ввести
свой ответ; ![]() выбрать пункт меню Файл, Отправить или
нажать кнопку Отправить на панели инструментов.
выбрать пункт меню Файл, Отправить или
нажать кнопку Отправить на панели инструментов.
Часто используемые адреса e-mail можно поместить в адресную книгу и пользоваться ей при создании сообщений.
Для доступа к адресной книге нужно выбрать пункт меню Сервис, Адресная книга. Для добавления в адресную книгу нового адреса нужно нажать кнопку Создать и выбрать в появившемся списке пункт Создать контакт. После этого надо ввести нужную информацию в появившийся электронный бланк. После внесения в адресную книгу нужный адрес появится в списке контактов, и его можно будет выбирать в этом списке, а не вводить каждый раз заново с клавиатуры.
Использование РТР-менеджерадля закачивания файлов на web-cepBep
![]()
Задание (уровень 1)
1. Запустите
почтовую программу. ![]()
2. Создайте сообщение, содержащее информацию о вас (имя, хобби) и один-два любых вопроса к вашим адресатам.
З. Отправьте сообщение по указанным преподавателем адресам (не менее пяти).
4. Получите
отправленные вам сообщения.![]()
5. Прочитайте
полученные сообщения и ответьте на них. К одному из сообщений присоедините
любой графический файл (например, вашу фотографию или графический файл,
предложен![]() ный преподавателем).
ный преподавателем).
6. Получите и прочитайте отправленные вам сообщения.
Просмотрите присланные в них графические файлы.
7. Очистите папки Входящие и Отправленные.
Примечание для учителя: перед началом занятия необходимо
подготовить графические файлы для выполнения этого задания (например,
фотографии учеников или любые рисунки). ![]()
Цель работы: научиться создавать почтовый ящик на бесплатном почтовом сервере.
Задание (уровень 2). Используя контекстные подсказки, создайте собственный почтовый ящик на любом бесплатном почтовом сервере (Mail.Ru, Yandex.Ru, Rambler.Ru и т. д.).
Цель работы: научиться использовать ЕТР-менеджер FileZilla для закачки файлов.
Справочная информация. Обычно при
использовании как бесплатного, так и платного хостинга пользователям
предоставляется возможность загрузки файлов на сервер через![]()
Однако это не очень удобно, так как
количество одновременно загружаемых файлов ограничено (обычно от З до 5). Кроме
того, в подобном случае отсутствует возможность просмотреть содержимое целевого
каталога на удаленном сервере. Поэтому для загрузки файлов на сервер лучше
воспользоваться специальными РТРменеджерами, например, FileZilla (рис. 12.5).![]()
![]()
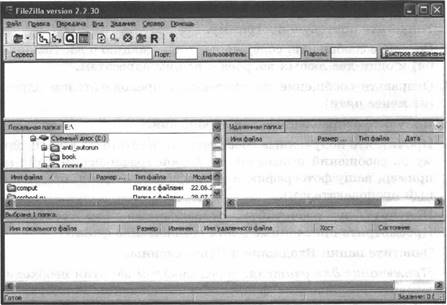
Рис. 12.5. Интерфейс программы FileZilla
Для удобства работы необходимо убрать неиспользуемые панели при помощи пункта меню Вид (например, Панель быстрого соединения и Локальное дерево). После этого окно программы будет разделено на четыре основные части: Панель сообщения (вверху), Панель локальных папок (слева), Панель удаленных папок (справа) и Список заданий на передачу (внизу).
Для создания
параметров постоянного соединения необходимо: ![]() вызвать Менеджер
сайтов (пункт меню Файл);
вызвать Менеджер
сайтов (пункт меню Файл); ![]() нажать кнопку Новый;
нажать кнопку Новый; ![]() в
появившемся окне нужно ввести:
в
появившемся окне нужно ввести:
о имя нового ![]() (оно не играет
никакой роли при соединении и нужно только для вашего удобства), о имя хоста
(см. работу 12.1), о номер порта (21), о тип сервера (FTP), о тип идентификации
(«аккаунт» или «запросить пароль»), о имя пользователя и account (если вы
создавали аккаунт на бесплатном хостинге, то это обычно имя вашего почтового
ящика).
(оно не играет
никакой роли при соединении и нужно только для вашего удобства), о имя хоста
(см. работу 12.1), о номер порта (21), о тип сервера (FTP), о тип идентификации
(«аккаунт» или «запросить пароль»), о имя пользователя и account (если вы
создавали аккаунт на бесплатном хостинге, то это обычно имя вашего почтового
ящика).
Пароль для доступа к аккаунту при создании параметров соединения вводить не рекомендуется, так как это значительно повышает вероятность его взлома. Поэтому лучше выбрать тип иден-
Использование для закачивания файлов на web-cepBep
тификации «запросить пароль». В этом случае пароль на вашем компьютере храниться не будет, и его надо будет вводить каждый раз непосредственно в соответствующее поле при установке соединения.
Для установки соединения необходимо в Менеджере сайтов выбрать нужный хост и нажать кнопку Соединить. В случае успешного соединения в левой панели будет отображаться содержимое одной из ваших локальных папок, а в правой части — содержимое вашего сайта, размещенное на сервере (рис. 12.6).
|
fileliIIa • Соединились г. ФТСПК (permdance.com) |
|
|
||||
|
|
|
|||||
|
етвет: аг ОВ,192ВЗЛ 42,153) И5Т Ответ: 150 Неге сов; dhectoty Ответ ПБ Diectory senj ОК. Состоф.ве: Листует завери.ен
Swaching tp |
||||||
|
|
|
|
|
|||
|
|
|
|||||
|
|
|
|||||
|
Иняу |
||||||
|
|
||||||
|
||||||
Рис. 12.6. Вид окна FileZilla после установки соединения
Для закачки файлов достаточно просто перетащить их мышью из левой панели в правую (аналогично копированию файлов в файловых менедэкерах).
Задание (уровень 2)
1. Скачайте и установите программу FileZilla (http://filezilla.ru).
2. Задайте параметры соединения с вашим FTP-akkayHT0M, созданным ранее.
3. Установите соединение.
4. Скопируйте на сервер файл index.htm (с компакт-диска).
5. Проверьте работоспособность сайта в браузере.
![]()
![]()
Цель работы: обучение созданию ![]() на
языке HTML по предложенному образцу и внесению изменений в
на
языке HTML по предложенному образцу и внесению изменений в![]()
Задание (уровень 1).
1. Запустите текстовый редактор Блокнот (или его аналог).
2. Введите текст на языке HTML по представленному ниже образцу:
![]()
<HEAD>
<TITLE> История Компьютерной школы![]()
![]()
<BODY bgcolor=yellow>
![]()
<FONT face=verdana size=5 ![]() создания
создания
![]()
<FONT face=Arial size=3> ![]() align=justify>
align=justify>
Компьютерная школа была основана в <Ь>сентябре 1994 года </b>. Первый набор учеников составил <b>100</b> человек.
![]() align=justifY>
align=justifY>
В <i>1995</i> году в школе появилось старшее, а в <i>1996 </i> году — младшее отделения.
</FONT>
![]()
З. Сохраните файл под именем history.htm.
4. Откройте созданный файл в браузере.
Создание по образцу с использованием гиперссылок
5. В
случае ошибок внесите исправления в файл history.htm, от![]() крыв его в текстовом
редакторе Блокнот, сохраните изменения и обновите страницу в браузере.
крыв его в текстовом
редакторе Блокнот, сохраните изменения и обновите страницу в браузере.
6.
Внесите в файл следующие изменения: ![]() цвет фона — серый
(gray);
цвет фона — серый
(gray); ![]() цвет основного шрифта — белый (white);
цвет основного шрифта — белый (white); ![]() шрифт
заголовка — Arial;
шрифт
заголовка — Arial; ![]() шрифт основного текста — Comic Sans MS.
шрифт основного текста — Comic Sans MS.
7. Сохраните изменения и обновите страницу в браузере. Проверьте, все ли внесенные изменения сработали.
![]() Работа
13.2. Создание
Работа
13.2. Создание ![]() по образцу
по образцу
Цель работы: обучение созданию ![]() по
предложенному образцу на языке HTML с использованием гиперссылок. Задание
(уровень 1).
по
предложенному образцу на языке HTML с использованием гиперссылок. Задание
(уровень 1).
1. Запустите текстовый редактор Блокнот (или его аналог).
2. Введите текст на языке HTML по представленному ниже образцу:
![]()
<HEAD>
![]() <TITLE>
Страничка Компьютерной школы
<TITLE>
Страничка Компьютерной школы![]()
<BODY bgcolor=yellow link=green vlink=red
![]()
<FONT
color=navy ![]() школа ПГУ </FONT>
школа ПГУ </FONT>

З. Сохраните файл под именем index.htm.
4. Откройте
созданный файл в браузере и проверьте работоспособность всех имеющихся в нем
гиперссылок. ![]()
1 З.
![]()
5. В случае ошибок внесите исправления в файл index.htm, открыв его в текстовом редакторе, сохраните изменения и обновите страницу в браузере.
6. Добавьте
на созданную ![]() еще одну гиперссылку — на файл kurs.htm
(название гиперссылки — «Курсы»).
еще одну гиперссылку — на файл kurs.htm
(название гиперссылки — «Курсы»).
7. Сохраните изменения и обновите страницу в браузере. Проверьте, работает ли созданная вами гиперссылка.
Примечание для учителя: перед началом занятия необходимо скопировать с компакт-диска в рабочий каталог файлы history. htm, prepod.htm и kurs.htm.
Цель работы: обучение созданию ![]() на
языке HTML по предложенному образцу с использованием таблицы. Задание (уровень
1).
на
языке HTML по предложенному образцу с использованием таблицы. Задание (уровень
1).
1. Запустите текстовый редактор Блокнот (или его аналог).
2. Введите текст на языке HTML по представленному ниже образцу:

<TABLE border=2 cellpadding=5 cellspacing=2 width=»60% » bgcolor=green align=center>
<CAPTION align=center valign=top>
<FONT face=Arial size=+2 color=navy>
Оценки учеников
![]()
<TR bgcolor=teal>
<ТН width=»40% » rowspan = 2>фамилия </ТН>
<ТН width=»20% » rowspan = 2 >четверть
</ТН> ![]()
<ТН width=»40% » ![]() </ТН>
</ТН>
<TR bgcolor=teal>
![]() >физика
>физика![]()
<ТН width=20% >химия
</ТН> ![]() align=center >
align=center >
Pa60Ta 13.4. Paapa60TKa npocTeiuxero cawra Ha fl3b1Ke HTML
![]()
![]() </i></TD>
</i></TD>
<TD><font color=white>5</font></TD> <TD><font color=white>4</font></TD>
<TR align—center >
![]()
<TD><font color=white>4</font></TD> <TD><font color=white>4</font></TD>
<TR align=center >
<TD rowspan=2><i>HBaH0B</i></TD>
![]()
<TD><font color=white>3</font></TD>
<TD><font color=white>4</font></TD> <TR align=center>
![]()
<TD><font
color=white>3</font></TD> ![]() <TD><font
color=white>3</font></TD>
<TD><font
color=white>3</font></TD>

3. CoxpaHH're d)aüJ1 110A vn„reHerv1 table.htm.
4. OTKpoifre C03ÄaHHb1ü B 6paygepe.
5. B cnyqae OL11H60K BHecwre ncnpaBJ1eHna B d)aiiJ1 table.htm, OTKPb1B ero B rreKCTOBOM peAawrope, coxpaHHTe H3MeHeHHfl n 06HOBHTe crrpaHH1-xy B 6paygepe.
6. A06aBb're B 'ra6J1nqy cBeAeHna 06 yueHHKe 110 (baMHJIHH OPJIOB (OileHKV1 npocrraBbTe 11POH3BOJ1bH0).
7. CoxpaHwre narueHeHHH 06HOBwre cTpaHnqy B 6payaepe. IIp0Bepbrre, BCe JIM BHeceHHb1e 113MeHeHnq cpa60rraJIM.
Llejlb pa60Tb1.• 06yqeHne coaxxaHVIK) caiårra
c VIC110J1b30BaHneM TeroB (bopMarrnpoBaHna Tercrra n
runepccb1J10K.![]()
![]()
Задание (уровень 2)
Создайте «Моя домашняя страница», состоящий из четырех Примерное содержание сайта (допускается использование собственного текста, но его объем не должен быть меньше представленного ниже образца):
Страница 1
Заголовок окна: Домашняя страница Петрова Андрея
Заголовок страницы: Домашняя страница Петрова Андрея
(шрифт Verdana, размер 6,
выравнивание по центру), ![]() Гиперссылки (на страницу 2, страницу З и страницу 4):
Гиперссылки (на страницу 2, страницу З и страницу 4):
— О себе — Мои родители — Мои друзья.
Примечание. Гиперссылки должны располагаться по центру в
столбик друг под другом. Расстояние от заголовка до первой гиперссылки — три
пустых строки. Между гиперссылками вставьте по одной пустой строке. Шрифт для
гиперссылок — Arial, размер![]()
Страница 2
Заголовок окна: Домашняя страница Петрова Андрея
Заголовок страницы: О себе (шрифт Verdana, размер 6, выравнивание по центру), Содержание:
![]()
Меня зовут Петров Андрей. Я родился 21 мая 1994 года в городе Перми. В 2001 году пошел в первый класс школы 59, где и учусь в настоящее время в 7 «б» классе. Мои любимые предметы — математика и история.
Кроме школы увлекаюсь шахматами и плаванием. Люблю читать, гулять с друзьями, смотреть телевизор и играть в компьютерные игры. У меня есть любимая собака Ральф, которой 4 года.
![]()
Примечание. Оба абзаца текста должны быть выровнены по ширине. Шрифт — Comic Sans MS, размер 3.
Страница З
Заголовок окна: Домашняя страница Петрова Андрея
Заголовок страницы: Мои родители (шрифт Verdana, размер 6, выравнивание по центру),
13.5. на языке HTML с использованием таблиц и списков
![]()
Содержание:
![]()
Мою маму зовут Елена Евгеньевна. Ей 35 лет. Она окончила медицинский институт и работает врачом-педиатром в детской районной поликлинике. Моя мама очень добрая и веселая.
Моего папу зовут Алексей Юрьевич. Ему 38 лет. У него два высших образования (строительный и экономический факультеты), и в настоящее время он занимается собственным бизнесом в области строительства, Папа у меня строгий, но справедливый.:-)
![]()
Примечание. Первый абзац текста должен быть выровнен по левой границе, второй — по правой. Шрифт — Arial, размер З.
Страница 4
Заголовок окна: Домашняя странич Петрова Андрея![]()
Заголовок страницы: Мои друзья (шрифт Verdana, размер 6, выравнивание по центру), Содержание:
![]()
У меня много друзей, но самые мои большие друзья — Иванов Кирилл и Орлов Сергей. У нас с ними общие увлечения, поэтому мы много времени проводим вместе. Кирилл старше нас с Сергеем на год и учится в восьмом классе. Мы вместе с ним занимаемся плаванием. Сергей — мой одноклассник, и мы часто с ним вместе делаем уроки, играем в шахматы и гуляем во дворе.
![]()
Примечание. Абзац текста должен быть выровнен по ширине. Шрифт — Comic Sans MS, размер З.
Цель работы: получить опыт разработки сайта с использованием таблиц и списков.
Справочная информация. В языке HTML предусмотрены тэги, позволяющие структурировать тексты, создавая списки различных типов :
<UL type =
circle disc ![]() — создание неупорядоченного списка.
Каждый элемент такого списка начинается
— создание неупорядоченного списка.
Каждый элемент такого списка начинается
![]()
* Символ в описании тэгов разделяет возможные значения параметров.
![]()
с небольшого отступа слева и предваряется некоторым вводным символом (circle — незакрашенный круг, disc — закрашенный круг, square — квадрат);
![]() <LI type circle disc square> элемент
(пункт) неупорядоченного списка. Закрывающий тэг </LI> можно не ставить.
Возможно задание вводного символа, отличающегося от символа, указанного в
обрамляющем тэге <UL>;
<LI type circle disc square> элемент
(пункт) неупорядоченного списка. Закрывающий тэг </LI> можно не ставить.
Возможно задание вводного символа, отличающегося от символа, указанного в
обрамляющем тэге <UL>;
![]() <OL start=n
type=11 А а i 1 >.„</OL> — создание упорядоченного списка. Атрибуты:
start — задание числа, с которого должна начаться нумерация, type — задание
способа нумерации (1 — арабские цифры: 1, 2, З... , А — прописные буквы: А, В,
С а — строчные буквы: а, Ь, с i строчные римские цифры: i, ii, iii, iv..., I —
прописные римские цифры: 1, П, III, IV
<OL start=n
type=11 А а i 1 >.„</OL> — создание упорядоченного списка. Атрибуты:
start — задание числа, с которого должна начаться нумерация, type — задание
способа нумерации (1 — арабские цифры: 1, 2, З... , А — прописные буквы: А, В,
С а — строчные буквы: а, Ь, с i строчные римские цифры: i, ii, iii, iv..., I —
прописные римские цифры: 1, П, III, IV![]()
<LI type=11 А а i 1 ![]() — элемент
(пункт) нумерованного списка. Атрибут type позволяет изменить способ нумерации
для данного элемента, а аоибут value позволяет задать номер элемента. При
изменении номера текущего элемента номер следующего будет на 1 больше и т. д.
— элемент
(пункт) нумерованного списка. Атрибут type позволяет изменить способ нумерации
для данного элемента, а аоибут value позволяет задать номер элемента. При
изменении номера текущего элемента номер следующего будет на 1 больше и т. д.
Задание (уровень 2).
Создайте ![]() «Наша школа», состоящий из трех страниц:
«Наша школа», состоящий из трех страниц:
Страница 1
Заголовок окна: Наша школа
Заголовок страницы: Наша школа
Гиперссылки: Наши учителя (ссылка на страницу 2)
![]()
Расписание уроков (ссылка на страницу З)
Страница 2
Заголовок окна: Наша школа
Заголовок страницы: Наши учителя
Создать двухуровневый маркированный список:
• Математика:
• Иванова т.Б.
![]() Сидоров О.Д.
Сидоров О.Д.
• Гордеева А.д.
![]() • Физика: о Орлов Г.Н. о Рогов Е. А.
• Физика: о Орлов Г.Н. о Рогов Е. А.
• Русский язык и литература: о Лукашина О.Л. о Андронова И.С. о Малинина Е.Н.
13.б. на языке HTML с использованием графики
![]()
Страница З
Заголовок окна: Наша школа
Заголовок страницы: Расписание уроков для 1 классов
|
День недели
|
Урок |
|
|
||
|
|
|
|
|
||
|
|
1 |
Математика |
Чтение |
Математика |
Русский |
|
2 |
Русский |
Русский |
Физ-ра |
Математика |
|
|
3 |
Чтение |
Труд |
Русский |
Чтение |
|
|
|
1 |
Чтение |
Математика |
Русский |
Чтение |
|
2 |
Рисование |
Чтение |
Чтение |
Труд |
|
|
3 |
Математика |
Русский |
Математика |
Русский |
|
Цель работы: получить опыт разработки сайта С использованием графических элементов.
Задание (уровень 2). Создайте сайт на тему «Времена года», состоящий из пяти страниц. Все графические изображения надо скопировать в свою папку из папки priroda е. Для каждого графического изображения нужно создать соответствующую миниатюру (ширина — 100 пикселей), обязательно сохранив ее в файле с другим именем.
Страница 1
Заголовок окна: Времена года.
Заголовок страницы: Времена года
Гиперссылки (на страницу 2, страницу З и страницу 4):
![]() миниатюра с изображением зимы
(уменьшенное изображение картинки из файла zima.jpg) и рядом текст «Зима» ;
миниатюра с изображением зимы
(уменьшенное изображение картинки из файла zima.jpg) и рядом текст «Зима» ; ![]() миниатюра
с изображением весны (уменьшенное изображение картинки из файла vesna.jpg) и
рядом текст «Весна»;
миниатюра
с изображением весны (уменьшенное изображение картинки из файла vesna.jpg) и
рядом текст «Весна»; ![]() миниатюра с изображением лета
(уменьшенное изображение картинки из файла leto.jpg) и рядом текст «Лето»;
миниатюра с изображением лета
(уменьшенное изображение картинки из файла leto.jpg) и рядом текст «Лето»; ![]() миниатюра
с изображением осени (уменьшенное изображение картинки из файла osen.jpg) и
рядом текст «Осень».
миниатюра
с изображением осени (уменьшенное изображение картинки из файла osen.jpg) и
рядом текст «Осень».
![]()
Примечание. Все миниатюры должны быть расположены в один столбец по центру страницы и иметь всплывающую подсказку. Каждая миниатюра должна представлять собой гиперссылку на соответствующую страницу сайта.
Страница 2
Заголовок окна: Зима.
Заголовок страницы: Зима Рисунок: zima.jpg.
Текст (обтекание справа от рисунка):
Поет зима — аукает, Мохнатый лес баюкает Стозвоном сосняка.
Кругом с тоской глубокою Плывут в страну далекую Седые облака.
Сергей Есенин
Страница З
Заголовок окна: Весна Заголовок страницы: Весна Рисунок: vesna.jpg.
![]() Текст (обтекание слева от рисунка):
Текст (обтекание слева от рисунка):
Зима недаром злится,
Прошла ее пора — ![]() Весна в окно стучится И гонит со двора.
Весна в окно стучится И гонит со двора.
И все засуетилось,
![]() Все нудит
Зиму вон — И жаворонки в небе
Все нудит
Зиму вон — И жаворонки в небе
Уэк подняли трезвон.
Федор Тютчев
Страница 4
Заголовок окна: Лето Заголовок
страницы: Лето Рисунок: leto.jpg. ![]()
Текст (обтекание справа от рисунка):
— Что ты мне подаришь, лето?
— Много солнечного света!
В небе радугу-дугу!
И ромашки на лугу!
—- Что еще подаришь мне?
— Ключ, звенящий в тишине,
![]()
Сосны, клены и дубы, Землянику и грибы!
Владимир Орлов
Страница 5
Заголовок окна: Осень Заголовок страницы: Осень Рисунок: osen.jpg.
Текст (обтекание слева от рисунка):
Есть в осени первоначальной Короткая, но дивная пора —
Весь день стоит как бы хрустальный, И лучезарны вечера...
Где бодрый серп гулял и падал колос, Теперь уж пусто все — простор везде, —
Лишь паутины тонкий волос
Блестит на праздной борозде.
Федор Тютчев
Примечание для преподавателя. Необходимые для работы файлы находятся в папке priroda на прилагаемом компакт-диске.
Работа 13.7. Разработка сайта с применением основных
Цель работы: практическое знакомство с
применением основных принципов ![]() при разработке сайта.
при разработке сайта.
Задание (уровень 2).
Создайте ![]() компьютерного салона «Информика»,
состоящий из четырех страниц. Все страницы сайта должны быть созданы по
следующему образцу (используйте таблицу с невидимыми границами):
компьютерного салона «Информика»,
состоящий из четырех страниц. Все страницы сайта должны быть созданы по
следующему образцу (используйте таблицу с невидимыми границами):
|
|
Компьютеоный салон кин о мика» |
|
Новости Услуги Каталог товарор Контакты |
Текст страницы Web-MacTep: фамилия. Имя (С) 2008 |
![]()
![]() Заголовок окна: Компьютерный салон
«Информика» (для всех страниц сайта).
Заголовок окна: Компьютерный салон
«Информика» (для всех страниц сайта).
Логотип — файл logo.jpg (скопируйте
его из папки computer Э![]()
Заголовок сайта: Компьютерный салон «Информика» (шрифт Impact, размер 7).
Гиперссылки: «Новости», «Услуги», «Каталог товаров» , «Сотрудники» (шрифт Arial, размер З, выравнивание по левой границе, расстояние между ссылками — одна пустая строка).
Нижний колонтитул каждой страницы: web-MacTep: Фамилия, Имя (С) 2008 (укажите ваши фамилию и имя, оформив их в виде гиперссылки на ваш адрес электронной почты).
Страница 1 (Новости)
Заголовок страницы: Новости (шрифт Verdana, размер 5). Текст (шрифт Verdana, размер З):
![]()
25.06.2008. Снижена цена на процессоры Soc-AM2 АМО Athlon64 Х2 3800+, модули памяти DDR 1024МВ-рсЗ2ОО юпдтах, жесткие диски Western Digital SATA-II 160Gb.
15.06.2008. Существенно снизилась цена на модули памяти Flash: CF (CompactFlash) 512 МВ kingston.
06.06.2008. Изменение прайс-листа
![]() 15.05.2008.
Поступили в продажу звуковые карты PCI Creative X-Fi Xtreme Audio SB0790,
беспроводные мини-клавиатуры BTC-9116URF-BL USB со встроенным трекболом.
15.05.2008.
Поступили в продажу звуковые карты PCI Creative X-Fi Xtreme Audio SB0790,
беспроводные мини-клавиатуры BTC-9116URF-BL USB со встроенным трекболом.
25.04.2008. Поступили в продажу ноутбуки Acer с операционной системой Windows VistaHB.
20.04.2008. Снижены цены на модули памяти DDR-II
512 МЬ, LCD-M0HY1T0I)b1 LG
![]()
Страница 2 (Услуги)
Заголовок страницы: Услуги (шрифт
Verdana, размер 5). ![]() Текст (шрифт Verdana, размер З):
Текст (шрифт Verdana, размер З):
Оптовая и розничная продажа компьютерной техники и комплектующих
•
Установка программного обеспечения на компьютеры клиентов![]()
•
Ремонт компьютерной техники и устранение неполадок ![]() Индивидуальное
обучение работе на компьютере
Индивидуальное
обучение работе на компьютере
• Консультации специалистов
![]()
13.8. Создание с использованием конструктора сайтов
Страница З (Каталог товаров)
Заголовок страницы: Каталог товаров (шрифт Verdana, размер 5).
Текст (шрифт Verdana, размер З):
Компьютеры и ноутбуки
![]() Материнские платы
Материнские платы ![]() Модули
памяти
Модули
памяти ![]() жесткие диски
жесткие диски ![]() Видеокарты
Видеокарты
•
сетевые адаптеры ![]() Звуковые карты
Звуковые карты
![]() Мониторы
Мониторы
![]() Принтеры
Принтеры
![]() Сканеры
Сканеры
![]()
•
Колонки ![]() Наушники
Наушники
![]()
• мыши
![]()
Страница 4 (Контакты)
Заголовок страницы: Контакты (шрифт Verdana, размер 5).
Рисунок: salon.jpg (скопировать из папки computer е, обтекание текстом).
Текст (шрифт Verdana, размер З):
![]()
Наш адрес: 614123 г. Пермь, ул. Гоголя 108
Контактные телефоны: 271-23-54, 271-54-22
E-mail: informika@perm.ru
![]()
Примечание для преподавателя. Необходимые для работы файлы находятся в приложении к практикуму в папке computer.
Цель работы: научиться создавать ![]() с
использованием конструктора сайтов.
с
использованием конструктора сайтов.
![]()
Задание (уровень З). Используя любой бесплатный конструктор сайтов по вашему выбору (например, http://ru.jimdo.com или аналогичный) создайте сайт «Наша школа». Объем сайта — 4—5 страниц. Проверьте его работоспособность.
Цель работы: научиться самостоятельно
проектировать и создавать ![]() на заданную тему.
на заданную тему.
Задание (уровень З). Спроектируйте и создайте ![]() на заданную
тему (выбор темы — по желанию, в том числе по согласованию с учителем может
быть выбрана другая тема, кроме представленных ниже):
на заданную
тему (выбор темы — по желанию, в том числе по согласованию с учителем может
быть выбрана другая тема, кроме представленных ниже):
|
Вариант |
Задание |
|
1 |
|
|
2 |
|
|
з |
|
|
4 |
|
|
5 |
|
|
6 |
|
Графические элементы для сайта скачайте из Интернета. Объем сайта — 4—5 страниц.
![]()
![]()
![]() Раздел 1 . Системы
счисления . . . . . . .
Раздел 1 . Системы
счисления . . . . . . .
Работа 1.1. Фибоначчиева система
Работа 1.2. Перевод чисел из
Работа 1.3. Смешанные системы счисления Работа 1.4. Арифметика в позиционных
Раздел 2. Кодирование . . . . . . . . . . . . . . . . . . 6
Работа 2.1 Кодирование текстовой
Работа 2.2. Численные эксперименты по обработке звука
Работа 2.3. Помехоустойчивый код Хемминга. . . . . . . . . . . . . . . . . . . . . . 15
Работа 2.4. Программирование обработки информации • . 16
Раздел З. Логика . . . . . . . . . . . . . . 17
Работа 3.1. Логические операции . . . . . . . . . 17
Работа 3.2. Логические формулы. . . . . . . . . . . . . . . . . . . . . . . 17
Работа 3.3. Конструирование логических схем в электронных таблицах . . . . 18
Работа 3.4.
Решение логических задач ![]() . . к . . . . . 25
. . к . . . . . 25
Работа 3.5. Логические функция и на области числовых значений. . . . . . . . .26
Раздел 4. Теория алгоритмов. . . . .. . . 27
Работа 4.1. Алгоритмическая машина Тьюринга. . . . . .
. . . . . . . 27 Работа 4.2. Алгоритмическая машина Поста . . . . . . . 28
Раздел 5. Программирование . . . . . . . . . . . . . . . 29 Работа 5.1. Этапы
алгоритмического ![]() . . . . . . .29
. . . . . . .29
Работа 5.2. Программирование поиска данных. . . . . .
. . . .![]() . . . .29 Работа 5.3. Программирование сортировки данных
. . . .29 Работа 5.3. Программирование сортировки данных![]() . . . зо
. . . зо
Раздел 6. Устройство компьютера .![]() . . . 32
. . . 32
Работа 6.1. Логические схемы элементов компьютера![]() . . . .32 Работа 6.2. Базовые
принципы устройства ЭВМ . . . . . . .34
. . . .32 Работа 6.2. Базовые
принципы устройства ЭВМ . . . . . . .34
|
Работа 6.3. |
Представление и обработка вещественных чисел |
|
Работа 6.4. |
Основные характеристики микропроцессора |
|
Работа 6.5. |
Определение характеристик процессора по прайс-листам..... 39 |
Работа 6.6. Установка процессора и системы охлаждения
. . . . . .![]()
Работа 6.7. Основные характеристики материнской платы . . . . . . . . . .45 Работа 6.8. Разъемы материнской платы . . . , . . . . . . . 45 Работа 6.9. Установка материнской платы . . . . . . . . 48
Работа 6.10. Основные характеристики оперативной памяти компьютера . 50
![]() Работа 6.11. Определение
характеристик оперативной памяти по прайс-листам . . . . . . 51 Работа 6.12.
Установка модулей . . . . . 52
Работа 6.11. Определение
характеристик оперативной памяти по прайс-листам . . . . . . 51 Работа 6.12.
Установка модулей . . . . . 52
Работа 6.13. Основные характеристики . . . 53
Работа 6.14. Определение характеристик жестких дисков
по прайс-листам . 55 Работа 6.15. Установка жесткого диска и привода CD/DVD ![]() . . .56
. . .56
Работа 6.16.Установка видеокарты, звуковой и сетевой карт . . . . . . . . . . . . 58
Работа 6.17.Подбор комплектующих по
прайс-листам для компьютера с указанной областью применения . . .59 Работа
6.18.Сборка компьютера . ![]() . . . 65
. . . 65
Оглавление
Работа 6.19. Разработка презентации по истории развития компьютерной техники
Раздел 7. Программное обеспечение ПК 66
![]() Работа 7.1. Сервисные
программы диагностики жесткого . 66
Работа 7.1. Сервисные
программы диагностики жесткого . 66
|
Работа 7.2. |
Установка драйвера принтера . |
|
Работа 7.3. |
Определение списка установленных программ на компьютере .68 |
|
Работа 7.4. |
Установка и удаление ПО |
|
Работа 7.5. |
Работа с файловыми менеджерами (Windows Commander, Total Commander, Far и т. п.) . . . . . . . . 70 |
Работа 7.6. Работа с антивирусными программами . . . . . . . . . 73 Работа 7.7. Работа с архиваторами . . . . . . . . . . . . . . . .75
Работа 7.8. Знакомство с альтернативной операционной системой 77
Работа 7.9. Настройка BIOS . . . . . . . . . . . . . . . 77
Раздел 8. Технологии подготовки текстов. . . . . 83
Работа 8.1. Форматирование документа
Работа 8.2. Создание
Раздел 9. Графические технологии
![]() Работа 9.1. Трёхмерная графика . . . 85 Раздел 10.
Мультимедиа . . . . 108 Работа 10.1. Обработка 108 Работа 10.2.
Использование
Работа 9.1. Трёхмерная графика . . . 85 Раздел 10.
Мультимедиа . . . . 108 Работа 10.1. Обработка 108 Работа 10.2.
Использование
Раздел 11. Электронные таблицы . . . . . .
Работа 11.1. Вычисления по формулам. . . . . . . . . .
Работа 11.3. Деловая графика . . . . . . . . . . . . . . . . 126
Работа 11.4. Фильтрация данных . . 136
Работа 11.5. Поиск решения и подбор параметра . , .141 Раздел 12. Компьютерные телекоммуникации . 142
Работа 12.1. Создание ГГР-аккаунта на бесплатном хостинге . . . . . . 142
Работа 12.2. Работа с тематическими каталогами в Интернете . . . , . . 143
Работа 12.3. Поиск информации в Интернете на языке запросов
Работа 12.4. Скачивание файлов из Интернета с использованием менеджера загрузки. Использование файлообменников 146
Работа 12.5. Работа с электронной почтой . . . . . . . . . .. . . . . . . . . 148
![]()
Работа 12.6. Создание почтового ящика на бесплатном
![]() почтовом сервере• . . . . . . . 151
Работа 12.7. Использование РТР-менеджера для закачивания файлов на web-cepBep.
. . . . . . . . . . . . . . . . , . . . . 151 Раздел 13. Основы сайтостроения
154 Работа 13.1. Создание простейшего по образцу . 154 Работа 13.2. Создание по
образцу
почтовом сервере• . . . . . . . 151
Работа 12.7. Использование РТР-менеджера для закачивания файлов на web-cepBep.
. . . . . . . . . . . . . . . . , . . . . 151 Раздел 13. Основы сайтостроения
154 Работа 13.1. Создание простейшего по образцу . 154 Работа 13.2. Создание по
образцу
с использованием гиперссылок . ![]() . . . . . . . . . . . 155 Работа
13.3. Создание
. . . . . . . . . . . 155 Работа
13.3. Создание ![]() по образцу с использованием таблицы . . . 156 Работа 13.4. Разработка
простейшего сайта на языке HTML . . . . . .„ . . . . 157 Работа 13.5.
Разработка сайта на языке HTML с использованием таблиц и списков. . . . . . . .
. . . . . . .— . .159
по образцу с использованием таблицы . . . 156 Работа 13.4. Разработка
простейшего сайта на языке HTML . . . . . .„ . . . . 157 Работа 13.5.
Разработка сайта на языке HTML с использованием таблиц и списков. . . . . . . .
. . . . . . .— . .159
Работа 13.6. Разработка сайта на языке HTML с использованием графики ; 161
Работа 13.7. Разработка сайта с применением основных
![]() принципов .163
принципов .163
Работа 13.8. Создание Работа 13.9. Создание
Материалы на данной страницы взяты из открытых источников либо размещены пользователем в соответствии с договором-офертой сайта. Вы можете сообщить о нарушении.