
Пролет камеры в сцене 3ds Max
1. Рисуем первую стену
Нарисуйте сплайновым примитивом типа Line (Линия) форму, как показано ниже (этот инструмент можно найти в Create > Shapes > Line).
Включите параметры Enable in Renderer (Отображать при рендеринге) и Enable in Viewport (Визуализировать в окнах проекции). Диаметр визуализируемого сплайна контролируется параметром Thickness (Толщина) — установите его равным 15 см; у сплайна должно быть 4 стороны (Sides), а угол поперечного сечения (Angle) сплайна установите на 45 градусов. Такой угол нужен для того, чтобы поперечное сечение приняло плоскую форму, а не оставалось в виде ромба.
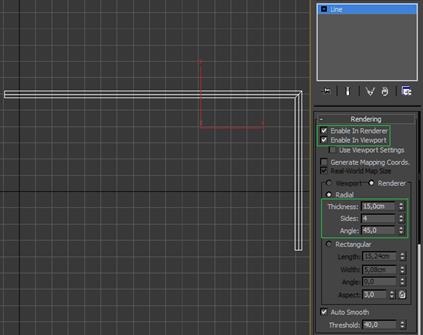
2. Поднимаем стену до нужной высоты
Теперь, когда мы очертили сплайном форму стены, ее надо вытянуть вверх на высоту 300 см. Для этого перейдите на вкладку Modify (Модифицировать) и добавьте к сплайну модификатор Edit Poly (Редактирование многоугольника). Затем создайте примитив Box (Бокс) высотой (Height) примерно в 300 см. Бокс послужит нам в качестве ориентира для замеров.
Вернитесь на вкладку Modify объекта стены и перейдите на уровень редактирования её вершин (Vertex). Выделите верхний ряд вершин и потяните его вверх до вершины бокса (300 см). От бокса можете избавиться (удалите). Первый участок стены мы сделали.

3. Планировка остальных участков стен
На этом этапе мы построим из участков стен, размноженных как Instance (Экземпляр), несложную схему, равномерно распределив их по сцене. Выделите стену, зажмите клавишу SHIFT и потяните ее в сторону, чтобы вызвать диалоговое окно Clone Options (Параметры клонирования). Выберите Instance и нажмите ОК. Почему Instance? Просто в этом случае если мы изменим геометрию исходного куска стены, все изменения отобразятся и на остальных ее частях.
Дальше мы зеркально отразим стену. Найти инструмент Mirror (Отзеркалить) можно, перейдя в меню Tools > Mirror, либо нажав соответствующую иконку на основной панели инструментов. Отзеркальте стену по оси X. Должен получится проход по типу коридора.
Теперь все то же самое нужно повторить, клонировав уже два сегмента стены по направлению вверх и отзеркалив их по оси Y. Продолжайте создавать экземпляры участков стен до тех пор, пока не получится достаточно обширная область.
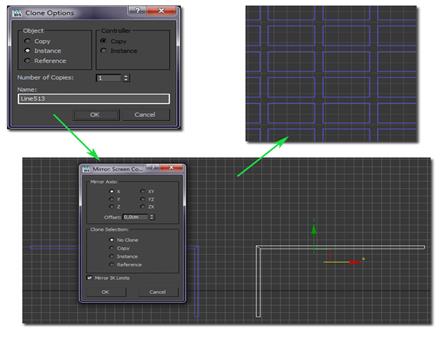
Примечание: вы должны помнить, что ось X в любом окне проекции плоскостей отвечает за горизонталь, а Y — за вертикаль.
4. Пол
Для имитации пола мы просто создадим обычную плоскость Plane и выровняем ее по нижнему краю стен.
Плоскость можно создать, перейдя на панель Create. Измените Length Segs (Кол-во сегментов по длине) и Width Segs (Кол-во сегментов по ширине) на 1, потому что лишние полигоны нам не понадобятся.
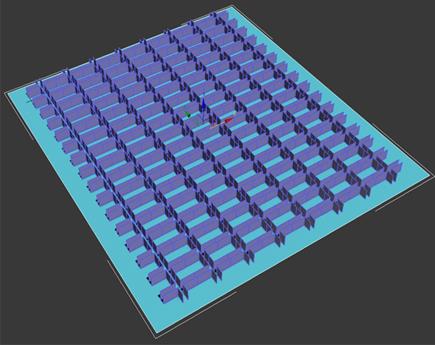
5. Рисуем путь перемещения камеры из сплайна
По середине прохода нарисуйте сплайном типа Line желаемую траекторию движения камеры. Иными словами, данный сплайн будет представлять собой маршрут перемещения камеры по сцене. Далее поднимите сплайн вверх примерно на высоту глаз. Подойдет значение в районе 180 см.
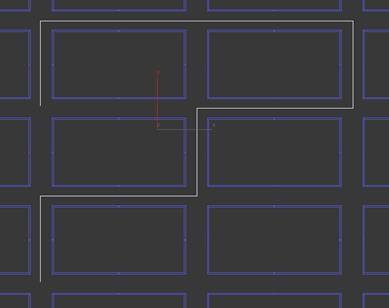
Варьируя высоту расположения сплайна в разных местах сцены, можно добиться интересных планов съемки. Это может отразиться на результате как хорошо, так и плохо, в зависимости от того, как этим приемом пользоваться.
6. Делаем плавные повороты
Нужно чуточку сгладить повороты сплайнового пути... в противном случае в видовом окне камеры будет казаться, будто вправо-влево поворачивает солдат во время строевой подготовки.
Выделите сплайн и перейдите на вкладку Modify. Выберите режим работы на уровне вершин (Vertex) и, нажатием комбинации клавиш Ctrl + A, выделите все вершины сплайна. После этого немного прокрутите меню панели вниз и отыщите кнопку Fillet (Скругление). В качестве значения для скругления введите, допустим, 110 см, или любое другое число на свой вкус. Теперь на поворотах камера будет плавно разворачиваться, что выглядит куда более реалистичнее.
У вас должно быть примерно такое:
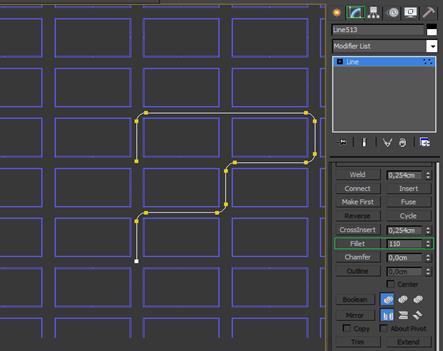
7. Создание камеры
Для создания камеры перейдите в Create > Cameras > Target Camera. Кликните левой кнопкой мыши в начале сплайнового пути и протяните курсор чуть подальше. Переместите камеру ближе к сплайну и поднимите до высоты уровня глаз. Объектив я выбрал диаметром 35 мм (Lens: 35,0 mm), вы же можете выбрать другой, какой вам больше нравится, но учтите, что с маленьким объективом проходы лабиринта будут казаться очень длинными, а стены будут немного изгибаться по вертикали.
Давайте посмотрим, что видит наша камера. Для этого в активном окне проекции Perspective нажмите клавишу C. Таким образом мы быстро перешли на вид из камеры.
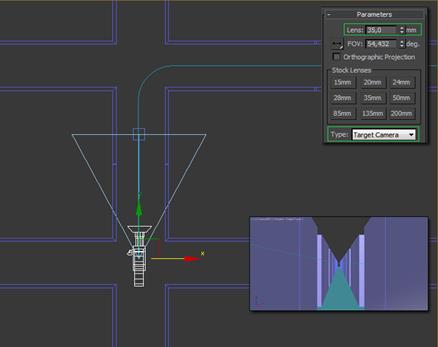
На данном этапе разумно будет настроить Time Configuration (Конфигурация временных интервалов). В этом диалоговом окне мы укажем продолжительность анимации и частоту кадров (FPS) в ней. Кнопку Time Configuration вы найдете в нижнем правом углу интерфейса, правее от поля номера кадра (на иконке нарисованы часы). Во Frame Rate (Частота кадров) выбрать тип Film (Кино), при котором используется 24 кадра в секунду — так и рендериться будет быстрее, и выглядеть выразительнее.
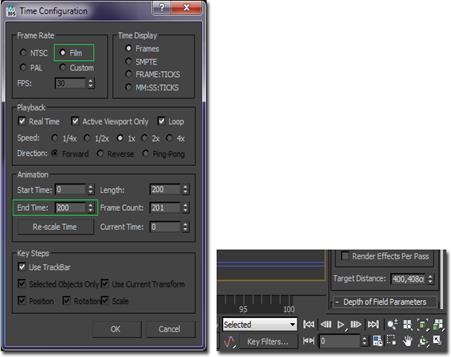
8. Назначение контроллера маршрута следования по сплайну
Выделите камеру, активизируйте вкладку Motion (Движение) и раскройте в ней свиток Assign Controller (Назначить контроллер). В нем вы увидите поле со свитком Transform, где вам нужно выделить строку Position, а затем нажать кнопку Assign Controller, на которой изображена галочка. Появится диалоговое окно Assign Position Controller. Там вам надо выбратьPath Constraint (Контроллер пути) и нажать кнопку ОК.
Все, контроллер маршрута следования вдоль сплайна применен к камере.
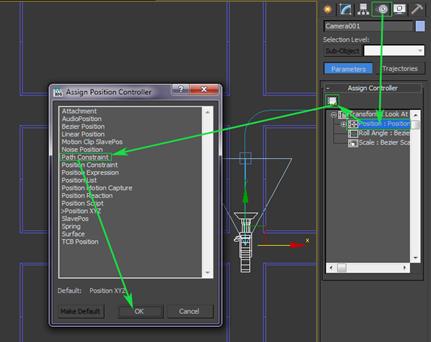
9. Задание камере маршрута перемещения
Находясь во вкладке Motion, прокрутите меню вниз и нажмите кнопку Add Path (Добавить путь), после чего выберите сплайн в окне проекции (можно нажать клавишу H и выбрать сплайн из диалогового окна, чтоб не промахнуться в окне проекции). Тем самым мы закрепили камеру за сплайном. Это позволит перемещать камеру вдоль пути от 0% до 100% относительно временного отрезка анимации.
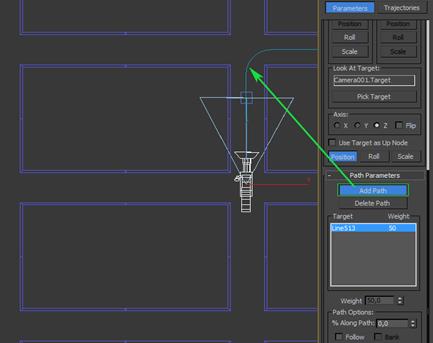
Если вы попробуете передвинуть бегунок Time Slider вправо при активном окне проекции вида Top, то увидите, что камера движется по заданному маршруту, но ее точка нацеливания этого не делает.
10. Решаем проблему с точкой нацеливания камеры
Использование точки нацеливания в камере Target Camera дает гораздо больше свободы действий — можно и вверх посмотреть, и вниз, и оглядеться вокруг попутно. Но придется потратить больше времени на создание опорных кадров во время анимации.
Для создания опорных (ключевых) кадров точки нацеливания, включите кнопку Auto Key (Автоматическая установка ключей). Этим способом мы попросим 3ds Max формировать для нас анимационную последовательность состояния объекта (в данном случае это будет точка нацеливания камеры) путем автоматического добавления ключей для него в опорных кадрах. Переместите слайдер анимации к кадру, где камера заходит на разворот, и затем измените положение точки нацеливания инструментом Select and Move (Выделить и переместить), как вы того хотите. Это надо проделать на каждом повороте, пока они не станут плавными.
Делать это надо в окне проекции Top, посматривая в вид из камеры. Под конец у вас должна получиться уйма ключей на временной шкале.
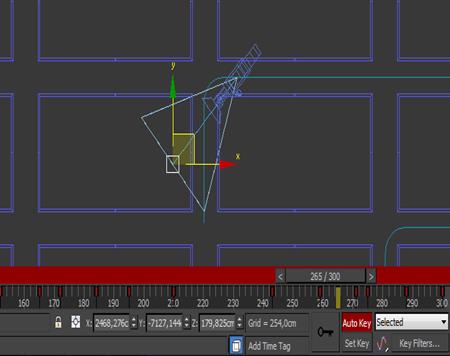
11. Визуализация
Пора отрендерить сцену. Нажмите клавишу F10, чтобы вызвать окно настроек рендеринга.
Установите размер выходного изображения, в области Time Output (Время вывода) выберите Active Time Segment (Активный отрезок времени), промотайте окно вниз и найдите область Render Output (Вывод визуализации). В ней укажите место сохранения и имя/тип файла для визуализируемых изображений. Переключитесь на вкладку Indirect Illumination (Непрямое освещение) и убедитесь, чтобы Final Gather включен.
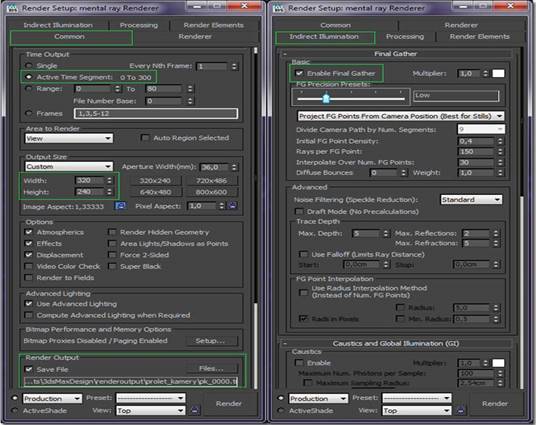
Материалы на данной страницы взяты из открытых источников либо размещены пользователем в соответствии с договором-офертой сайта. Вы можете сообщить о нарушении.