
Практическая работа №20
Тема: Построение 3D-моделей листовых деталей в Компас-3D.
Цель - создание листовой твердотельной объемной детали и её ассоциативного вида
Вид работы: групповой
Время выполнения: 2 часа
Ход работы
Задание. Создайте листовой твердотельной объемной детали и её ассоциативного вида (рис. 1).
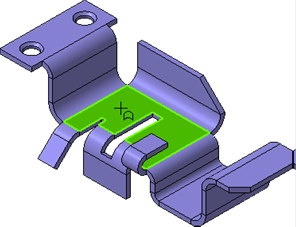
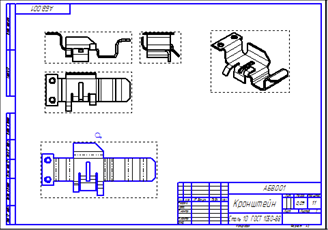
а) б)
Рис. 1. Листовая деталь: а) трехмерная твердотельная объемная деталь;
б) ассоциативный двухмерный вид
1. Создание листового тела
Создайте ![]() новую деталь и сохраните
новую деталь и сохраните ![]() ее на диске под именем ПР.
ее на диске под именем ПР.
Откройте диалог определения свойств детали, введите ее обозначение АБВ.001 и наименование ПР. Установите ориентацию Изометрия XYZ.
Создайте эскиз на плоскости XY (Фронтальная плоскость). Постройте контур так, чтобы левый нижний угол находился в точке начала координат. Проставьте размеры (рис. 2).
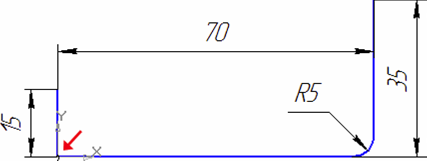
Рисунок 2 – Эскиз
Закройте эскиз ![]() .
.
Нажмите кнопку Листовое тело ![]() на панели Элементы
листового тела
на панели Элементы
листового тела ![]() .
.
На Панели свойств раскройте список
Направление построения и укажите вариант Средняя плоскость ![]() . В поле Расстояние 1 введите
значение 30 мм
. В поле Расстояние 1 введите
значение 30 мм ![]() .
Этот параметр будет определять ширину детали. Обратите внимание на включенную
по умолчанию кнопку Наружу
.
Этот параметр будет определять ширину детали. Обратите внимание на включенную
по умолчанию кнопку Наружу ![]() . Она определяет направление для толщины
детали.
. Она определяет направление для толщины
детали.
В поле Толщина введите значение 2 мм ![]() . Этот параметр определяет
толщину стальной полосы, из которого изготавливается деталь. Обратите внимание
на значение 5 мм в поле Радиус сгиба
. Этот параметр определяет
толщину стальной полосы, из которого изготавливается деталь. Обратите внимание
на значение 5 мм в поле Радиус сгиба ![]() . Этот параметр определяет значение
радиусов сгибов по умолчанию. Оставьте его без изменения.
. Этот параметр определяет значение
радиусов сгибов по умолчанию. Оставьте его без изменения.
Обратите внимание на значение в поле Коэффициент
![]() . Он определяет
положение нейтрального слоя и используется при расчетах длин разверток сгибов.
Нажмите кнопку Создать объект
. Он определяет
положение нейтрального слоя и используется при расчетах длин разверток сгибов.
Нажмите кнопку Создать объект ![]() . В окне модели система построит листовое
тело (рис. 3).
. В окне модели система построит листовое
тело (рис. 3).
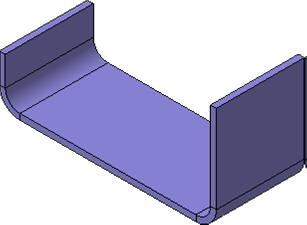
Рисунок 3 - Листовая деталь
2. Сгибы на основе эскиза
В Дереве модели раскройте «ветвь» элемента Листовое тело:1.
В элемент Листовое тело:1 входит его эскиз и два сгиба, автоматически построенные системой на основе эскиза (рис. 4).
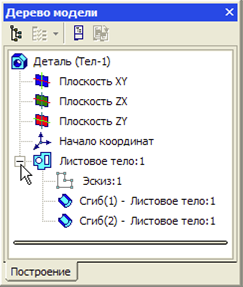
Рисунок 4 - Дерево модели
В Дереве модели укажите Эскиз:1. Таким образом, можно одновременно увидеть листовое тело и его эскиз.
Сгиб:1 создан на основе дуги в эскизе. Его радиус и угол определены геометрией дуги и могут быть изменены только путем редактирования этой дуги.
Сгиб:2 создан на основе вершины в эскизе. Так как гнутая деталь не может иметь острых углов, система для каждой вершины в эскизе формирует сгиб с радиусом по умолчанию. Радиус такого сгиба можно изменить в процессе создания листового тела, или при его редактировании (рис. 5).
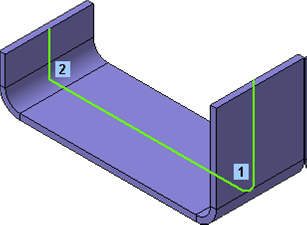
Рисунок 4 - Отображение листового тела и его эскиза одновременно
Выполните команду Сервис – Параметры – Новые документы – Модель – Деталь – Свойства листового тела.
Это диалог позволяет задать параметры по умолчанию для всех новых листовых деталей (рис. 5).

Рисунок 5 - Диалоговое окно – параметры новых листовых деталей
Закройте окно Параметры щелчком на кнопке Отмена.
3. Сгибы по ребру
Для управления направлением сгиба, его продолжением,
радиусом и шириной боковых сторон нажмите кнопку Сгиб ![]() на панели Элементы листового тела
на панели Элементы листового тела ![]() . Укажите ребро детали (рис.
6).
. Укажите ребро детали (рис.
6).
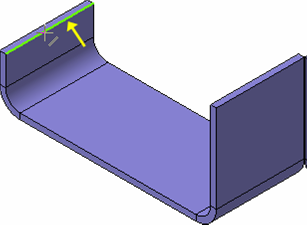
Рисунок 6 - Листовое тело с выделенным ребром
На Панели свойств нажмите кнопку Обратное направление ![]() , чтобы направить сгиб
влево. В поле Длина введите значение продолжения сгиба 15 мм
, чтобы направить сгиб
влево. В поле Длина введите значение продолжения сгиба 15 мм ![]() . В поле Радиус сгиба введите
значение 2 мм
. В поле Радиус сгиба введите
значение 2 мм ![]() .
.
Откройте закладку Боковые стороны на Панели свойств. Нажмите кнопку Расширение сгиба слева в группе Слева. В поле Длина 1 введите значение 5 мм (рис. 7).
![]()
Рисунок 7 - Панель свойств, закладка боковые стороны
То же самое сделайте в группе Справа. Нажмите кнопку
Создать объект ![]() . Нажмите
кнопку Прервать команду
. Нажмите
кнопку Прервать команду ![]() (рис. 8).
(рис. 8).
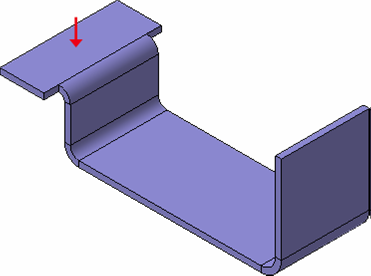
Рисунок 8 - Листовое тело с приклеенной поверхностью
4. Сгибы по линии
Укажите грань и создайте эскиз ![]() (рис. 9).
(рис. 9).
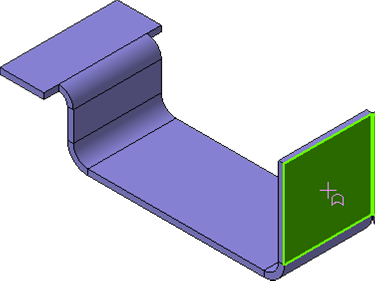
Рисунок 9 - Листовое тело в выделенной правой гранью
Постройте горизонтальный отрезок ![]() и проставьте размер
и проставьте размер ![]() (рис. 10).
(рис. 10).
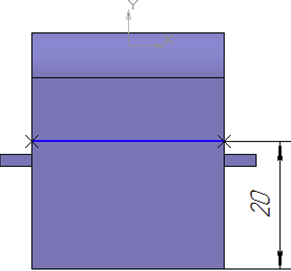
Рисунок 10 - Эскиз на правой грани
Закройте эскиз ![]() .
.
Нажмите кнопку Сгиб по линии ![]() на панели Элементы
листового тела
на панели Элементы
листового тела ![]() .
Укажите грань (верхняя стрелка) и отрезок (нижняя стрелка) (рис. 11).
.
Укажите грань (верхняя стрелка) и отрезок (нижняя стрелка) (рис. 11).
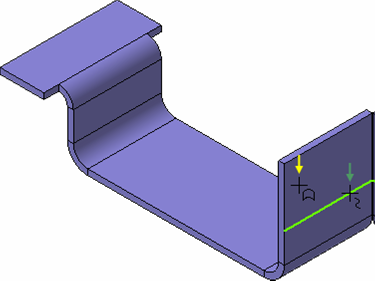
Рисунок 11 - Листовое тело с выделенными гранью и отрезком
Убедитесь, что поле Радиус сгиба содержит
значение 5 мм ![]() .
Нажмите кнопку Создать объект
.
Нажмите кнопку Создать объект ![]() . Нажмите кнопку Прервать команду
. Нажмите кнопку Прервать команду ![]() (рис. 12).
(рис. 12).
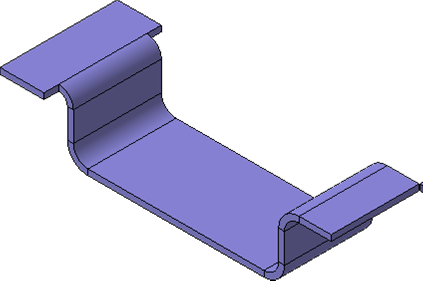
Рисунок 12 - Листовое тело с выполненным сгибом по линии
5. Сгибы в подсечках
Управление направлением сгиба и
неподвижной стороной осуществляются следующим образом. Укажите грань и создайте
эскиз ![]() (рис. 13).
(рис. 13).
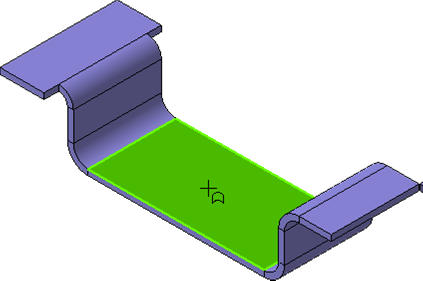
Рисунок 13 - Листовое тело с выделенной гранью
Постройте вертикальный отрезок ![]() и проставьте размер
и проставьте размер ![]() (рис. 14).
(рис. 14).
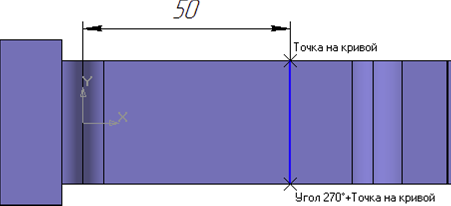
Рисунок 14 - Эскиз с привязками
Закройте эскиз ![]() .
.
Нажмите кнопку Подсечка ![]() на панели Элементы листового
тела
на панели Элементы листового
тела ![]() . Укажите
грань (вертикальная стрелка) и отрезок (крестик) (рис. 15). При наведении
стрелочки на отрезок, курсор принимает вид, соответствующий виду объекта, в данном
случае курсор изменил свой вид на крестик с отображением в правом нижнем углу
кривой линии.
. Укажите
грань (вертикальная стрелка) и отрезок (крестик) (рис. 15). При наведении
стрелочки на отрезок, курсор принимает вид, соответствующий виду объекта, в данном
случае курсор изменил свой вид на крестик с отображением в правом нижнем углу
кривой линии.
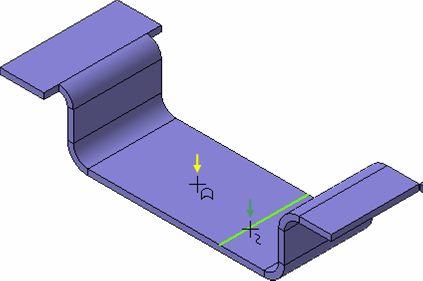
Рисунок 15 - Листовой тело с выбранными гранью и отрезком
Обратите внимание: на Панели свойств
включена кнопка Прямое направление ![]() (в группе Направление построения) и
кнопка Сторона 1
(в группе Направление построения) и
кнопка Сторона 1 ![]() (в
группе Неподвижная сторона). В поле Радиус сгиба введите значение 2 мм
(в
группе Неподвижная сторона). В поле Радиус сгиба введите значение 2 мм ![]() .
.
Обратите внимание на значение 10 мм в поле Расстояние – оно определяет высоту подсечки. Группа кнопок слева от поля определяет способ вычисления расстояния (рис. 16).
![]()
Рисунок 16 - Панель свойств
Убедитесь, что фантом элемента сформирован правильно (рис. 17).
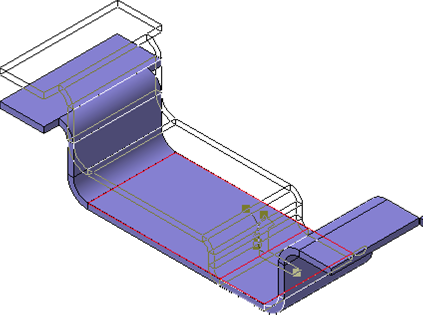
Рисунок 17 - Фантом элемента
Нажмите кнопку Создать объект ![]() . Нажмите кнопку
Прервать команду
. Нажмите кнопку
Прервать команду ![]() (рис.
18).
(рис.
18).
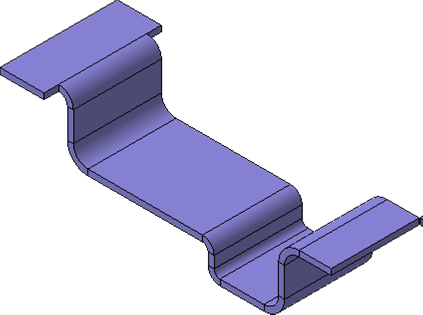
Рисунок 18 - Листовое тело со сдвигом
6. Управление углом уклона боковых сторон
Нажмите кнопку Сгиб ![]() на панели Элементы листового
тела
на панели Элементы листового
тела ![]() . Укажите
ребро детали (рис. 19).
. Укажите
ребро детали (рис. 19).
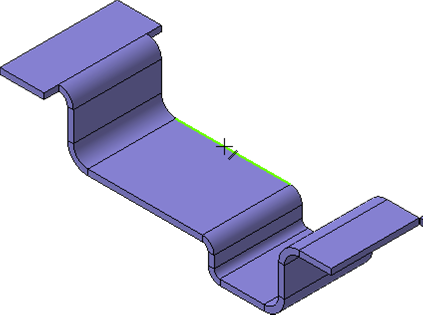
Рисунок 19 - Листовое тело с выделенным в середине модели ребром
На Панели свойств задайте Прямое направление сгиба ![]() , длину сгиба 10 мм,
радиус сгиба 5 мм. Откройте закладку Боковые стороны на Панели свойств.
, длину сгиба 10 мм,
радиус сгиба 5 мм. Откройте закладку Боковые стороны на Панели свойств.
Откажитесь от создания дополнительной ширины для боковых сторон: в поля Длина 1 и Длина 2 введите значение 0 (рис. 20).
![]()
Рисунок 20 - Панель свойств, команды Длина1, Длина2
Нажмите кнопку Уклон и угол справа в группе Справа. В поле Уклон2 введите значение 45 градусов (рис. 21).
![]()
Рисунок 21 - Панель свойств, команда Уклон2
Нажмите кнопку Создать объект ![]() . Нажмите кнопку Прервать команду
. Нажмите кнопку Прервать команду ![]() (рис. 22).
(рис. 22).
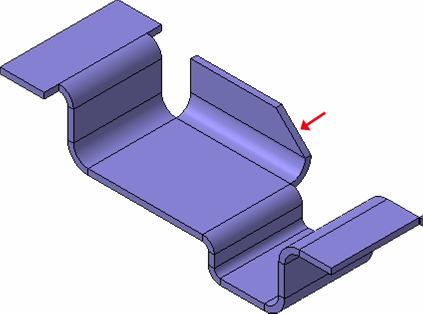
Рисунок 22 - Листовое тело со сгибом
7. Управление размещением и смещением сгиба. Освобождения
Установите ориентацию Справа.
Последний сгиб выступает за контур детали на величину его радиуса. Следующий сгиб нужно построить так, чтобы он совпадал с внешним контуром детали. Кроме того, ширина всех сгибов по ребру, созданных ранее, была равна длине ребер, на которых они были созданы. Можно выбирать различные варианты размещения сгиба на ребре. Следующий сгиб будет занимать часть ребра и находится в его центре (рис. 23).
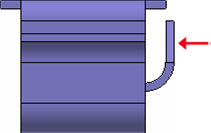
Рисунок 23 - Ориентация Справа
Вновь установите ориентацию Изометрия XYZ.
Нажмите кнопку Сгиб ![]() на панели Элементы листового
тела
на панели Элементы листового
тела ![]() . Укажите
ребро детали (рис. 24).
. Укажите
ребро детали (рис. 24).
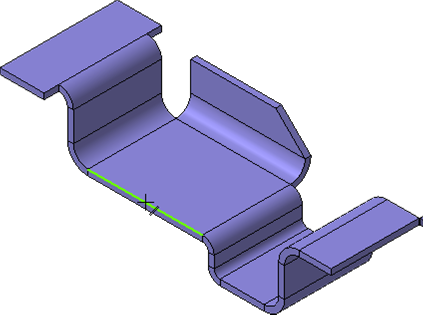
Рисунок 24 - Листовое тело с выделенным ребром
Откройте закладку Боковые стороны на Панели свойств. Откажитесь от создания уклона на правой стороне сгиба – в поле Уклон 2 введите значение 0 градусов (рис. 25).
![]()
Рисунок 25 - Панель свойств
Вернитесь на закладку Параметры. Задайте
Обратное направление сгиба ![]() . На Панели свойств откройте список Размещение
и укажите вариант По центру. В поле Ширина сгиба введите значение 20 мм (рис.
26).
. На Панели свойств откройте список Размещение
и укажите вариант По центру. В поле Ширина сгиба введите значение 20 мм (рис.
26).

Рисунок 26 - Панель свойств, закладка Параметры
В поле Длина введите значение 10 мм. В поле Радиус оставьте значение 5 мм. Откройте список Смещение и укажите вариант По внешней линии контура (рис. 27).

Рисунок 27 - Панель свойств, команда Смещение по внешней линии контура
При таком варианте смещения сгиб будет создан в теле детали. Для предотвращения деформации или разрыва материала необходимо создать пазы по обеим сторонам сгиба.
На Панели свойств откройте закладку
Освобождения. Нажмите кнопку Освобождение сгиба ![]() . Нажмите кнопку Скругленное в группе Тип
– она определяет форму освобождения. В поле Глубина введите значение 3 мм, а в
поле Ширина – значение 2 мм (рис. 28).
. Нажмите кнопку Скругленное в группе Тип
– она определяет форму освобождения. В поле Глубина введите значение 3 мм, а в
поле Ширина – значение 2 мм (рис. 28).
![]()
Рисунок 28 - Панель свойств
Нажмите кнопку Создать объект ![]() . Нажмите кнопку
Прервать команду
. Нажмите кнопку
Прервать команду ![]() (рис.
29).
(рис.
29).
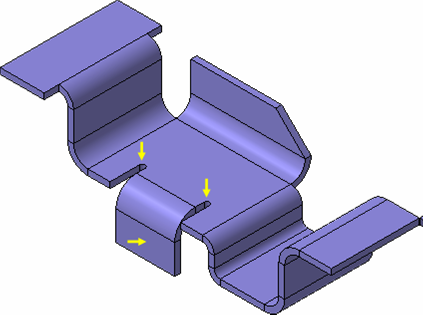
Рисунок 29 - Листовое тело с приклеенной поверхностью
Установите ориентацию Справа и режим
отображения Каркас ![]() .
Убедитесь, что сгиб совпадает с внешним контуром детали (рис. 30).
.
Убедитесь, что сгиб совпадает с внешним контуром детали (рис. 30).
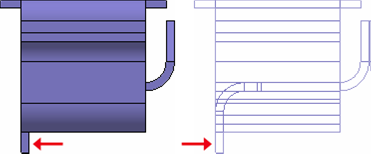
Рисунок 30 - Каркасное изображение листового тела при ориентации справа
Вновь установите ориентацию Изометрия XYZ
и режим отображения Полутоновое ![]() .
.
8. Разгибание сгибов
Любой сгиб листовой детали можно разогнуть. Это может потребоваться, например, для построения пазов, которые должны быть распространены на область сгиба.
Нажмите кнопку Разогнуть ![]() на панели Элементы листового
тела
на панели Элементы листового
тела ![]() . Укажите
грань, которая должна остаться неподвижной при разгибании сгиба (верхняя стрелка).
Укажите цилиндрическую грань сгиба, который необходимо разогнуть (нижняя
стрелка) (рис. 31).
. Укажите
грань, которая должна остаться неподвижной при разгибании сгиба (верхняя стрелка).
Укажите цилиндрическую грань сгиба, который необходимо разогнуть (нижняя
стрелка) (рис. 31).
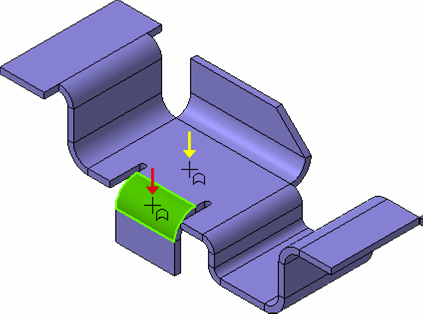
Рисунок 31 - Листовое тело с выделенными гранями
Нажмите кнопку Создать объект ![]() (рис. 32).
(рис. 32).
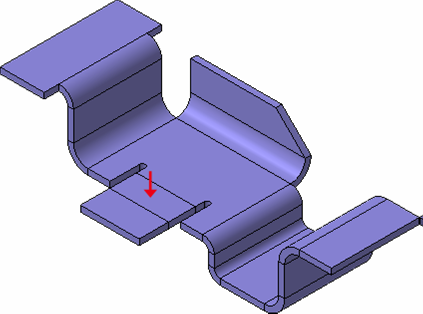
Рисунок 32 - Листовое тело с разогнутой поверхностью
9. Построение вырезов
Укажите грань и создайте эскиз ![]() (рис. 33).
(рис. 33).
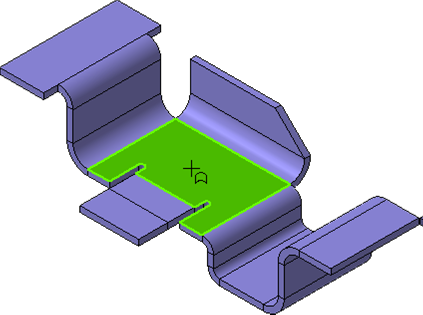
Рисунок 33 - Листовое тело с выделенным основанием
Постройте прямоугольник ![]() . С помощью параметрических
связей расположите его в центре грани (по горизонтали). Проставьте размеры
. С помощью параметрических
связей расположите его в центре грани (по горизонтали). Проставьте размеры ![]() (рис. 34).
(рис. 34).
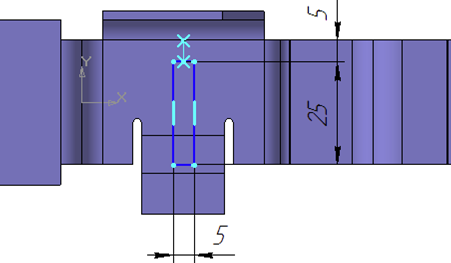
Рисунок 34 - Эскиз выреза
Закройте эскиз ![]() .
.
Нажмите кнопку Вырез в листовом теле ![]() на панели Элементы
листового тела
на панели Элементы
листового тела ![]() .
Нажмите кнопку Создать объект
.
Нажмите кнопку Создать объект ![]() (рис. 35).
(рис. 35).
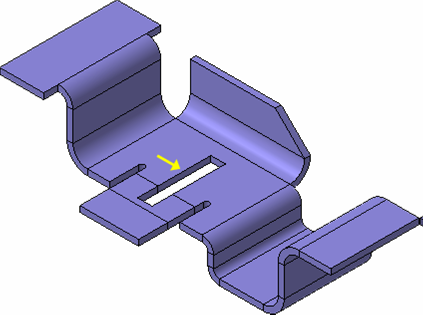
Рисунок 35 - Листовое тело с вырезом
10. Сгибание сгибов
Разогнутые сгибы можно согнуть обратно.
Нажмите кнопку Согнуть ![]() на панели Элементы листового тела
на панели Элементы листового тела ![]() . Укажите грань,
которая должна остаться неподвижной (верхняя стрелка). Укажите плоскую грань
разогнутой цилиндрической части сгиба (нижняя стрелка) (рис. 36).
. Укажите грань,
которая должна остаться неподвижной (верхняя стрелка). Укажите плоскую грань
разогнутой цилиндрической части сгиба (нижняя стрелка) (рис. 36).
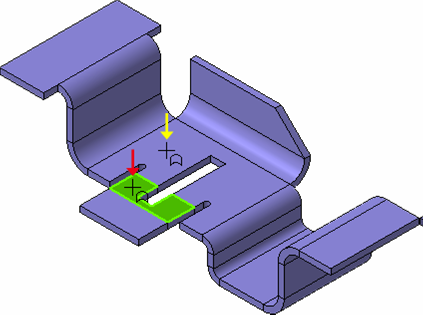
Рисунок 36 - Листовое тело с выделенной гранью
Нажмите кнопку Создать объект ![]() (рис. 37).
(рис. 37).
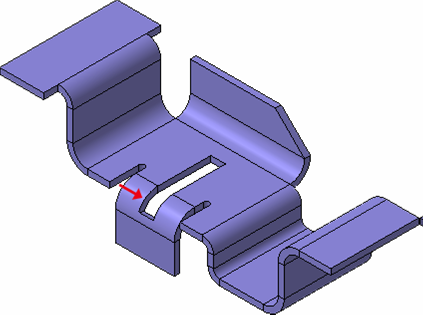
Рисунок 37 - Результаты операции сгиб
11. Управление углами сгибов
До сих пор все сгибы имели угол сгиба 90 градусов, изменялось только направление. Можно задавать угол сгиба.
Нажмите кнопку Сгиб ![]() и укажите ребро детали (рис.
38).
и укажите ребро детали (рис.
38).
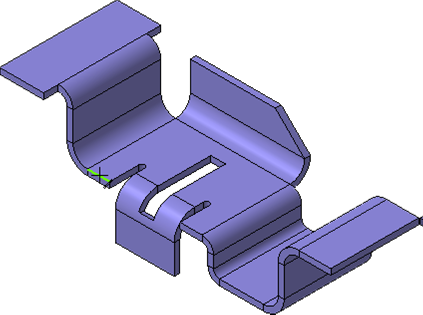
Рисунок 38 - Листовое тело с выделенным ребром
Убедитесь, что сгибу (красная стрелка)
назначено Направление – Обратное ![]() , Размещение – По всей длине
, Размещение – По всей длине ![]() , Длина сгиба 10 мм,
Угол сгиба 45 градусов, Радиус сгиба 5 мм, Смещение – Наружу. Нажмите кнопку
Создать объект
, Длина сгиба 10 мм,
Угол сгиба 45 градусов, Радиус сгиба 5 мм, Смещение – Наружу. Нажмите кнопку
Создать объект ![]() .
.
На ребре справа (желтая стрелка) постройте
сгиб со следующими параметрами: Направление – Прямое ![]() , Угол сгиба 180 градусов и Радиуса сгиба
2 мм. Остальные параметры оставьте без изменений.
, Угол сгиба 180 градусов и Радиуса сгиба
2 мм. Остальные параметры оставьте без изменений.
Нажмите кнопку Прервать команду ![]() (рис. 39).
(рис. 39).
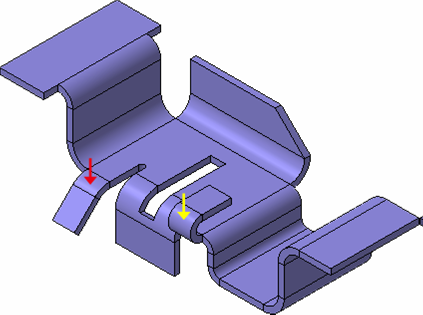
Рисунок 39 - Листовое тело с нестандартным сгибом
12. Добавление обычных элементов
Укажите грань и создайте эскиз ![]() (рис. 40).
(рис. 40).
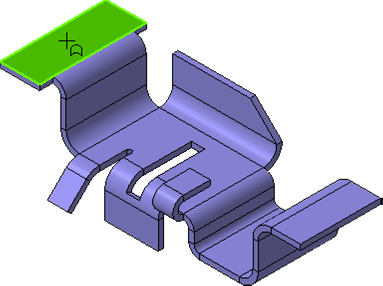
Рисунок 40 - Листовое тело с выделенной гранью
В эскизе постройте две симметричные
окружности, как это показано на рисунке. С помощью привязки Середина постройте
две осевые линии ![]() .
.
Постройте верхнюю окружность ![]() . Ее центр покажите на
вертикальной осевой линии с помощью привязки Точка на кривой. Нажмите кнопку
Прервать команду
. Ее центр покажите на
вертикальной осевой линии с помощью привязки Точка на кривой. Нажмите кнопку
Прервать команду ![]() .
.
Выделите окружность щелчком мыши. Нажмите
кнопку Симметрия ![]() на
панели Редактирование
на
панели Редактирование ![]() . Нажмите кнопку Выбор базового объекта
. Нажмите кнопку Выбор базового объекта ![]() на Панели специального
управления. Укажите мишенью горизонтальную осевую линию – система построит
симметричную окружность.
на Панели специального
управления. Укажите мишенью горизонтальную осевую линию – система построит
симметричную окружность.
Проставьте размеры ![]() и закройте эскиз
и закройте эскиз ![]() (рис. 41).
(рис. 41).
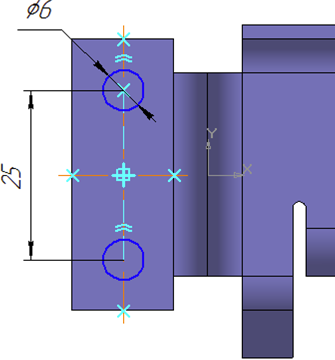
Рисунок 41 - Эскиз отверстий
Примените к эскизу операцию Вырезать
выдавливанием ![]() с
типом построения Через все. На отверстиях постройте фаски
с
типом построения Через все. На отверстиях постройте фаски ![]() размером 1 мм на 45 градусов
(стрелки слева). На узких ребрах в правой части детали постройте две фаски
размером 5 мм на 45 градусов (стрелки справа) (рис. 42).
размером 1 мм на 45 градусов
(стрелки слева). На узких ребрах в правой части детали постройте две фаски
размером 5 мм на 45 градусов (стрелки справа) (рис. 42).
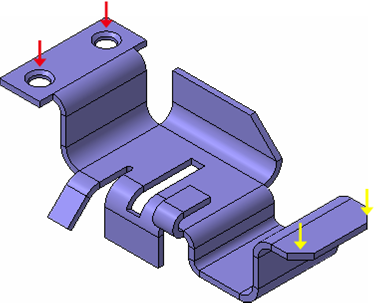
Рисунок 42 - Листовое тело с обозначением ребер
13. Создание режима развертки
Перед созданием развертки необходимо задать ее параметры: указать неподвижную грань и выбрать сгибы, которые будут разгибаться. По-умолчанию система выбирает все сгибы.
Нажмите кнопку Параметры развертки ![]() на панели Элементы листового
тела
на панели Элементы листового
тела ![]() . Укажите
грань. Нажмите кнопку Создать объект
. Укажите
грань. Нажмите кнопку Создать объект ![]() (рис. 43).
(рис. 43).
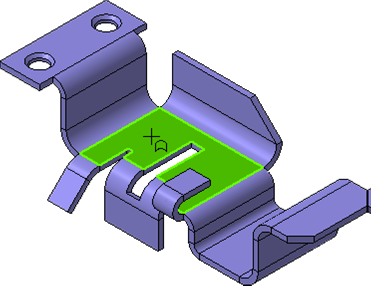
Рисунок 43 - Листовое тело с выделенным основанием
Нажмите кнопку Развертка ![]() (рис. 44).
(рис. 44).
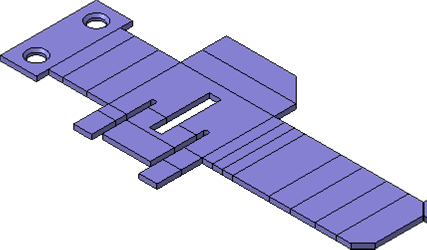
Рисунок 44 - Развертка листового тела
Для выключения режима развертки нажмите кнопку
Развертка ![]() еще
раз. Сохраните
еще
раз. Сохраните ![]() модель
на диске.
модель
на диске.
14. Создание чертежа с видом развертки
Создайте ![]() новый чертеж формата А3 горизонтальной
ориентации. Сохраните
новый чертеж формата А3 горизонтальной
ориентации. Сохраните ![]() чертеж на диске под именем Кронштейн.
Нажмите кнопку Стандартные виды
чертеж на диске под именем Кронштейн.
Нажмите кнопку Стандартные виды ![]() на панели Ассоциативные виды
на панели Ассоциативные виды ![]() . Создайте в чертеже
три стандартных вида.
. Создайте в чертеже
три стандартных вида.
Гнутые детали имеют много плавных
сопряжений поверхностей. Включайте кнопку Показывать ![]() в группе Линии переходов на закладке
Линии Панели свойств (рис. 45).
в группе Линии переходов на закладке
Линии Панели свойств (рис. 45).
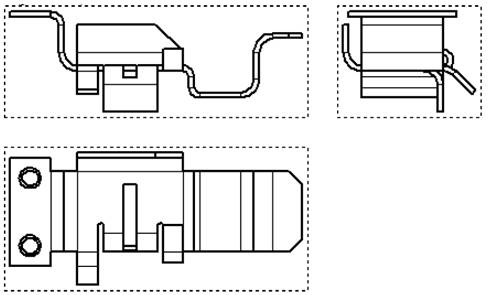
Рисунок 45 - Вид развертки
Нажмите кнопку Произвольный вид ![]() на панели Ассоциативные виды
на панели Ассоциативные виды ![]() . Создайте на чертеже
вид Изометрия (рис. 46).
. Создайте на чертеже
вид Изометрия (рис. 46).
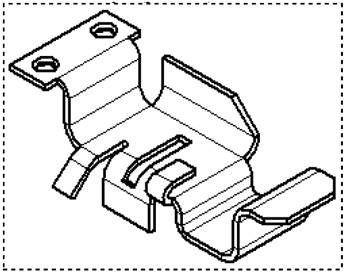
Рисунок 46 - Изометрия листового тела
Для создания вида развертки вновь нажмите кнопку
Произвольный вид ![]() .
На Панели свойств выберите ориентацию изображения вида – #Развертка (рис. 47).
.
На Панели свойств выберите ориентацию изображения вида – #Развертка (рис. 47).
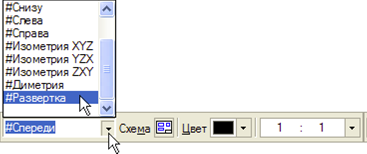
Рисунок 47 - Панель свойств, ориентация вида
Нажмите кнопку Развертка ![]() на Панели свойств. Откройте
закладку Линии на Панели свойств. Нажмите кнопку Показывать
на Панели свойств. Откройте
закладку Линии на Панели свойств. Нажмите кнопку Показывать ![]() в группе Линии переходов и
кнопку Показывать
в группе Линии переходов и
кнопку Показывать ![]() в
группе Линии сгиба. Укажите положение вида на чертеже (рис. 48).
в
группе Линии сгиба. Укажите положение вида на чертеже (рис. 48).
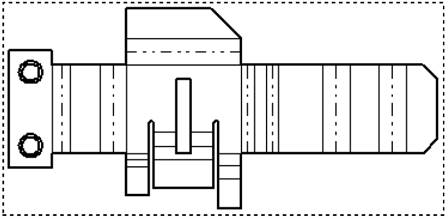
Рисунок 48 - Вид – Развертка
Пример скомпонованного чертежа показан на рис. 49.
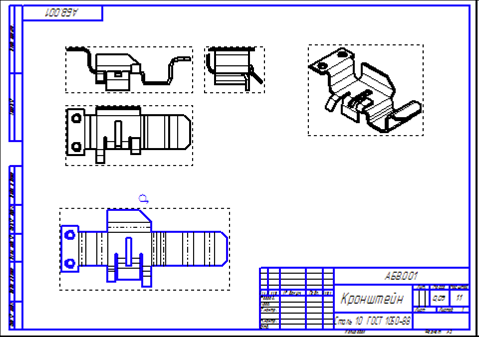
Рисунок 49 - Чертеж листового тела в рамке
Сохраните ![]() готовую модель на диске и отобразите
массу модели и её объем.
готовую модель на диске и отобразите
массу модели и её объем.
Материалы на данной страницы взяты из открытых источников либо размещены пользователем в соответствии с договором-офертой сайта. Вы можете сообщить о нарушении.