
Практическая работа №12
Тема: Построение графиков функций. Вставка диаграмм и работа с данными диаграммы.
Цель: - проверить уровень сформированности основных навыков работы с электронными таблицами, обучить представлению данных в виде диаграмм.
- сформировать умения и навыки по построению графиков функций и их форматированию в среде MS Excel
Вид работы: групповой
Время выполнения: 4 часа
Задания к практической работе
Задание 1.
1. Запустите программу MS Excel.
2. Составьте таблицу распределения работы и вознаграждения группы специалистов, получившей заказ на издание монографии «Новые информационные технологии»:
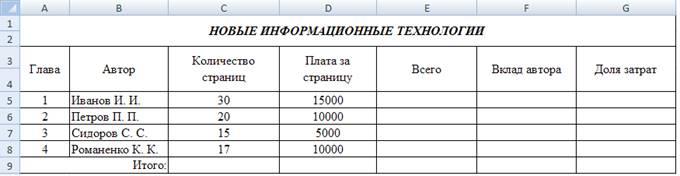
3. Рассчитайте сумму в строке «Итого» для столбцов «Количество страниц» и «Плата за страницу».
4. Рассчитайте столбцы «Всего», «Вклад автора», «Доля затрат», введя формулы:
- для столбца «Всего» и пятой строки: =C5*D5. Используя маркер заполнения для всех остальных строк текущего столбца;
- рассчитайте сумму значений столбца «Всего»;
- для столбца «Вклад автора» и пятой строки: =C5/C$9. Используя маркер заполнения для всех остальных строк текущего столбца;
- для столбца «Доля затрат» и пятой строки: =E5/E$9. Используя маркер заполнения для всех остальных строк текущего столбца;
▲ Значения в столбцах «Вклад автора» и «Доля затрат» должны быть отображены в процентном соотношении.
- рассчитайте сумму значений столбцов «Вклад автора» и «Доля затрат».
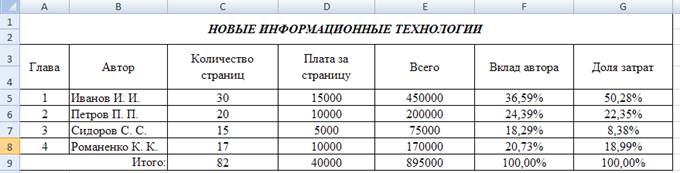
5.
Постройте диаграмму, отображающую
вклад автора, выполнив следующую последовательность операций: Удерживая клавишу
Shift,выделите диапазон значений столбцов «Автор» и «Вклад автора» ![]() Вставка
Вставка
![]() Диаграммы
Диаграммы
![]() Круговая
Круговая
![]() Объёмная
круговая.
Объёмная
круговая.
6.
Измените макет полученной
диаграммы, выполнив следующую последовательность операций: Выполните одиночный
щелчок левой кнопкой мыши по области диаграммы ![]() Конструктор
Конструктор
![]() Макеты
диаграмм
Макеты
диаграмм ![]() Макет
6.
Макет
6.
7.
Замените название диаграммы на
«Вклад автора», выполнив следующую последовательность операций: Выполните
двойной щелчок левой кнопкой мыши по области названия диаграммы ![]() Выделите
текст названия
Выделите
текст названия ![]() Введите
«Вклад автора»
Введите
«Вклад автора» ![]() Снимите
выделение.
Снимите
выделение.
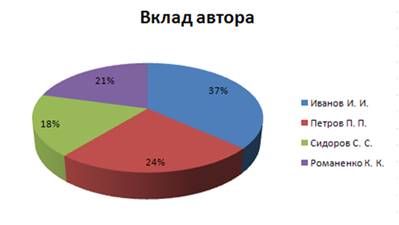
8.
Постройте гистограмму,
отображающую соотношение вклада и затрат, выполнив следующую последовательность
операций: Выделите диапазон значений столбцов «Автор», «Вклад автора» и «Доля
затрат» ![]() Вставка
Вставка
![]() Диаграммы
Диаграммы
![]() Гистограмма
Гистограмма
![]() Объёмная
гистограмма.
Объёмная
гистограмма.
9.
Озаглавьте ряды гистограммы,
выполнив следующую последовательность операций: Выполните одиночный щелчок
правой кнопкой мыши по области названия рядов ![]() Выбрать
данные
Выбрать
данные ![]() В
поле Элементы легенды выделите Ряд1
В
поле Элементы легенды выделите Ряд1 ![]() Измените
Измените
![]() В
поле имя ряда нужно указать ячейку таблицы с названием «Вклад автора»
В
поле имя ряда нужно указать ячейку таблицы с названием «Вклад автора» ![]() ОК
ОК![]() Проделайте аналогичную последовательность операций и
для Ряд2
Проделайте аналогичную последовательность операций и
для Ряд2 ![]() ОК.
ОК.
10.
Присвойте название гистограммы,
выполнив следующую последовательность операций: Выполните единичный щелчок
левой кнопкой мыши по области гистограммы ![]() Конструктор
Конструктор
![]() Макеты
диаграмм
Макеты
диаграмм ![]() Макет
1
Макет
1 ![]() Активизируйте
область названия гистограммы
Активизируйте
область названия гистограммы ![]() Введите
название «Соотношение вклада и затрат»
Введите
название «Соотношение вклада и затрат» ![]() Снимите
выделение.
Снимите
выделение.
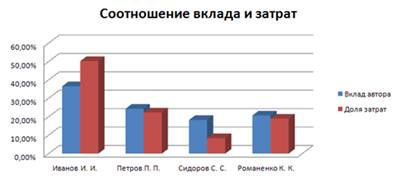
Задание 2.
1. Запустите программу MS Excel.
2.
Постройте график функции y=cosx,
выполнив следующую последовательность операций: В ячейку A1 введите
значение -6,82 ![]() В ячейку A2 введите значение -6,78
В ячейку A2 введите значение -6,78 ![]() Выделите ячейки A1 и A2
Выделите ячейки A1 и A2 ![]() Используя маркер
заполнения, заполните ячейки до значения 6,28
Используя маркер
заполнения, заполните ячейки до значения 6,28 ![]() Активизируйте ячейку B1
Активизируйте ячейку B1 ![]() Введите формулу =COS(A1)
Введите формулу =COS(A1)
![]() Используя
маркер заполнения скопируйте формулу на все введённые значения
Используя
маркер заполнения скопируйте формулу на все введённые значения ![]() Выделите
полученные столбцы
Выделите
полученные столбцы ![]() Вставка
Вставка
![]() Диаграммы
Диаграммы
![]() Точечная
Точечная
![]() Точечная
с гладкими кривыми и маркерами.
Точечная
с гладкими кривыми и маркерами.
3.
Выполните форматирование области
полученной диаграммы, посредством следующей последовательности операций:
Выполните единичный щелчок правой кнопкой мыши по диаграмме ![]() Формат
области диаграммы …
Формат
области диаграммы … ![]() Цвет
границы: нет линий
Цвет
границы: нет линий ![]() Закрыть.
Закрыть.
4.
Выполните форматирование области
кривой, посредством следующей последовательности операций: Выполните единичный
щелчок правой кнопкой мыши по кривой ![]() Формат
ряда данных …
Формат
ряда данных … ![]() Параметры
маркера: тип маркера – нет
Параметры
маркера: тип маркера – нет ![]() Цвет
линии: сплошная линия; цвет – красный, Акцент2
Цвет
линии: сплошная линия; цвет – красный, Акцент2 ![]() Тип
линии: ширина – 2 пт
Тип
линии: ширина – 2 пт ![]() Закрыть
Закрыть
5.
Выполните форматирование сетки
диаграммы, посредством следующей последовательности операций: Выполните
единичный щелчок левой кнопкой мыши по сетке диаграммы ![]() Макет
Макет
![]() Сетка
Сетка
![]() Горизонтальная
линия сетки по основной оси
Горизонтальная
линия сетки по основной оси ![]() Промежуточные
линии сетки
Промежуточные
линии сетки ![]() Сетка
Сетка
![]() Вертикальная
линия сетки по основной оси
Вертикальная
линия сетки по основной оси ![]() Промежуточные
линии сетки.
Промежуточные
линии сетки.
6.
Выполните форматирование осей
диаграммы, посредством следующей последовательности операций: Выполните
единичный щелчок правой кнопкой мыши по оси Ox ![]() Формат оси
Формат оси ![]() Параметры
оси
Параметры
оси ![]() Основные:
пересекая ось; Промежуточные: пересекая ось
Основные:
пересекая ось; Промежуточные: пересекая ось ![]() Тип
линии
Тип
линии ![]() Ширина:
1,5пт
Ширина:
1,5пт![]() Закрыть.
Закрыть.
7. Аналогичным образом выполните форматирование оси Oy.
8.
Измените название диаграммы и ряда
данных, выполнив следующую последовательность операций: Выполните единичный
щелчок правой кнопкой мыши по Ряд1 ![]() Выбрать
данные
Выбрать
данные ![]() Активизируйте
Ряд1
Активизируйте
Ряд1 ![]() Изменить
Изменить
![]() В
поле Имя ряда данных введите Косинусоида
В
поле Имя ряда данных введите Косинусоида ![]() ОК
ОК
![]() ОК.
ОК.
▲ Обратите внимание на то, что автоматически присвоено название диаграммы.
9.
Измените размеры области
диаграммы: Подведите курсор мыши к одному из углов диаграммы ![]() Перетащите
курсор мыши в направлении изменения размера.
Перетащите
курсор мыши в направлении изменения размера.
10. Результатом должно послужить следующее:
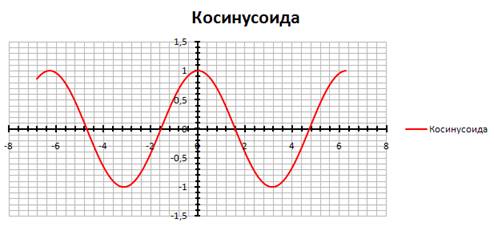
Контрольные задания
1. Проработать последовательность операций по созданию диаграммы.
2. В районе проживают 7480 человек старше 17 лет. Из них высшее образование имеют 1290 человек, среднее – 4570, девятиклассное – 1080, начальное – 540. Постройте графическое изображение распределения людей по уровню образования.
3. Проработать последовательность операций по технике создания диаграммы.
4. В среде Excel постройте графики следующих тригонометрических функций:
а.
![]()
б.
![]()
в.
![]()
г.
![]()
д.
![]()
е.
![]()
![]()
Материалы на данной страницы взяты из открытых источников либо размещены пользователем в соответствии с договором-офертой сайта. Вы можете сообщить о нарушении.