
Практическая работа №22
Тема: Построение изометрических изображений.
Цель: - освоить основы построения изометрических изображений в AutoCAD и выполнить изометрию детали.
Вид работы: групповой, индивидуальный
Время выполнения: 2 часа
Теоретический материал
1. Изометрические изображения в AutoCAD
Для создания изометрических изображений в AutoCAD удобно использовать команду Tools\ Drafting settings\ Isometric snap (Средства \ Установки эскиза \ Изометрическая привязка). Эта команда обеспечивает выбор плоскости для рисования и соответствующей ей пары осей (Рис. 1).
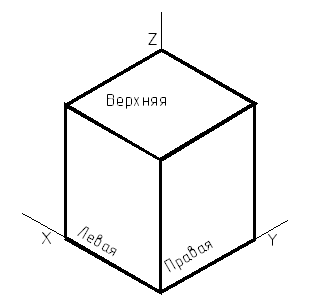
Рисунок 1 - Оси изометрической сетки привязки
Переключение между изометрическими плоскостями выполняется нажатием клавиши F5.
При построении изометрии используется режим ОРТО, который позволяет одновременно работать лишь с двумя из трех изометрических осей. Поэтому предполагается, что чертеж выполняется в одной из трех изометрических плоскостей (правая, левая, верхняя).
2. Режимы объектной привязки
Для обеспечения точности построений в AutoCAD применяются режимы объектной привязки, позволяющие производить построения рисунка по отношению к различным характерным точкам. Рекомендуется вывести на экран панель Привязка объектов (Рис. 2).

Рисунок 2 - Панель режимов объектной привязки
Для этого нужно щелкнуть правой клавишей мыши на панели инструментов Рисование, а затем в открывшемся контекстном меню выбрать Привязка объекта.
В AutoCADE 2005 рассматриваются режимы объектной привязки:
·
![]() Отслеживание. Отслеживание применяется для наглядного указания точек,
связанных с другими точками рисунка. После включения режима и указания первой
точки включается режим ОРТО и ставит выбор последующей точки в зависимость от
положения вершины вертикальной или горизонтальной траектории, проведенной из
первой точки.
Отслеживание. Отслеживание применяется для наглядного указания точек,
связанных с другими точками рисунка. После включения режима и указания первой
точки включается режим ОРТО и ставит выбор последующей точки в зависимость от
положения вершины вертикальной или горизонтальной траектории, проведенной из
первой точки.
·
 Привязка с. Устанавливает временную базовую точку для построения
последующих точек.
Привязка с. Устанавливает временную базовую точку для построения
последующих точек.
·
![]() Привязать к конечной точке.
Привязывает к ближайшей конечной точке отрезка или дуги.
Привязать к конечной точке.
Привязывает к ближайшей конечной точке отрезка или дуги.
·
![]() Привязать к средней точке.
Привязывает к середине отрезка или дуги.
Привязать к средней точке.
Привязывает к середине отрезка или дуги.
·
 Привязать к пересечению. Привязывает к пересечению любых комбинаций из двух
отрезков, дуг или окружностей.
Привязать к пересечению. Привязывает к пересечению любых комбинаций из двух
отрезков, дуг или окружностей.
·
 Привязать к пересечению размеров.
Привязать к пересечению размеров.
·
 Привязать к расширению. Привязывает к продолжению объектов. Это режим
необходим, если при построении объектов требуется использовать линии,
являющиеся временным продолжением существующих линий.
Привязать к расширению. Привязывает к продолжению объектов. Это режим
необходим, если при построении объектов требуется использовать линии,
являющиеся временным продолжением существующих линий.
·
 Привязать
к центру. Привязывает к центру дуги
или круга.
Привязать
к центру. Привязывает к центру дуги
или круга.
·
![]() Привязать к квадранту.
Привязывает к ближайшему из квадрантов круга или дуги (квадранты - это точки
пересечения дуги или окружности с векторами, исходящими из их центра и имеющими
направления 0,90,180 и 270 градусов).
Привязать к квадранту.
Привязывает к ближайшему из квадрантов круга или дуги (квадранты - это точки
пересечения дуги или окружности с векторами, исходящими из их центра и имеющими
направления 0,90,180 и 270 градусов).
·
 Привязать к касательной.
Привязывает к точке дуги или окружности, в которой прямая линия, проведенная
через эту точку и последнюю указанную, образует касательную к дуге или
окружности.
Привязать к касательной.
Привязывает к точке дуги или окружности, в которой прямая линия, проведенная
через эту точку и последнюю указанную, образует касательную к дуге или
окружности.
·
 Привязать к перпендикуляру. Привязывает
к точке на отрезке, дуге или окружности, принадлежащей нормали
(перпендикуляру), проведенной через последнюю указанную точку к данному
объекту.
Привязать к перпендикуляру. Привязывает
к точке на отрезке, дуге или окружности, принадлежащей нормали
(перпендикуляру), проведенной через последнюю указанную точку к данному
объекту.
·
 Привязать к параллели. Эта привязка
удобна при построении прямолинейных объектов, параллельных имеющимся .
Привязать к параллели. Эта привязка
удобна при построении прямолинейных объектов, параллельных имеющимся .
·
 Привязать к вставке. Привязывает к
точке вставки формы, текста, определения атрибута или блока.
Привязать к вставке. Привязывает к
точке вставки формы, текста, определения атрибута или блока.
·
 Привязать к узлу.
Привязывает к примитиву "точка".
Привязать к узлу.
Привязывает к примитиву "точка".
·
 Привязать к ближнему. Привязка к
точке на объекте, которая является ближайшей к позиции перекрестья.
Привязать к ближнему. Привязка к
точке на объекте, которая является ближайшей к позиции перекрестья.
·
 Привязать ни к чему. Отключает
режимы объектной привязки.
Привязать ни к чему. Отключает
режимы объектной привязки.
·
 Выбор режимов привязки. Установка
режима текущей объектной привязки на вкладке Object Snap(Объектная привязка) диалогового окна Drafting Setting (Установки
эскиза) (Рис. 3).
Выбор режимов привязки. Установка
режима текущей объектной привязки на вкладке Object Snap(Объектная привязка) диалогового окна Drafting Setting (Установки
эскиза) (Рис. 3).

Рисунок 3 - Диалоговое окно установки текущего режима привязки
Активизация объектной привязки осуществляется двумя способами:
1.Разовые режимы объектной привязки, действующие при указании только текущей точки.
2.Текущие режимы объектной привязки, действующие постоянно до их отключения. Для включения или отключения сразу всех текущих режимов используется функциональная клавиша F3.
В режиме объектной привязки отмечается маркером, форма которого зависит от используемого режима, имя которого появляется возле точки в виде подсказки.
При построении объектов в изометрии часто возникают задачи изменения формы, положения и других характеристик существующих объектов. Это можно выполнить с использованием команд редактирования.
3 Команды редактирования чертежа
Команды редактирования можно разделить на две группы: относительно простые команды редактирования (копирование, поворот, перемещение и т.д.) и команды, предназначенные для сложной модификации объектов (сопряжение линий, копирование и другие). Команды редактирования собраны в меню Modify (Изменить) (Рис. 4).
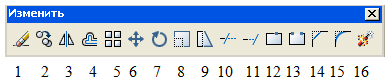
Рисунок 4 - Панель инструментов Изменить
Команды редактирования предполагают выделение объекта редактирования.
Выделять объекты можно тогда, когда ни одна другая команда не активна. О том, находится ли AutoCAD в режиме выделения объектов, можно судить по состоянию командной строки: в ней должно находиться только приглашение к вводу команды (Command:).
Для выделения необходимо щелкнуть на контуре объекта левой кнопкой мыши. Аналогично выделяются второй и следующие объекты, при этом выделение с предыдущих объектов не снимается.
Другой способ выделения группы объектов - это выделение рамкой. Для этого необходимо в режиме выделения указать мышью координаты двух углов прямоугольника. Все объекты, полностью попавшие в рамку, будут выделены.
Выделение с объектов снимается нажатием клавиши ESC.
Можно использовать следующие команды редактирования:
1.1. ![]() Erase (Удаление объектов)
Erase (Удаление объектов)
Modify\Erase (Изменение\Удалить)
Команда осуществляет удаление (стирание) объекта.
Запрос в командной строке:
Command: Select objects :
Выбери объекты:
Последовательно выбираются (помечаются мышью) объекты, которые необходимо удалить; нажимается клавиша ENTER.
1.2. ![]() Copy (Копирование объектов)
Copy (Копирование объектов)
Modify\Copy (Изменение\Копировать)
Команда предназначена для копирования объектов.
Запросы в командной строке:
Command: Select objects:
Выбери объекты:
Последовательно выбрать объекты, которые необходимо скопировать и нажать клавишу ENTER.
Specify base point or displacement:
Базовая точка или перемещение:
Указать координаты базовой точки или величину перемещения.
Specify second point or displacement or <use first point as displacement> :
Вторая точка перемещения или <считать перемещением первую точку>:
Задать точки, куда переместить копии выбранных объектов.
1.3. ![]() Mirror (Зеркальное отображение)
Mirror (Зеркальное отображение)
Modify\Mirror (Изменение\Отражение )
Команда предназначена для построения симметричного отображения объектов
Запросы в командной строке:
Command: Select objects:
Последовательно выбрать объекты, зеркаль- ное отображение которых необходимо построить и нажать клавишу ENTER.
Specify first point of mirror line:
Первая точка оси отражения :
Указать координаты первой точки оси симметрии.
Specify second point of mirror line :
Вторая точка оси отражения:
Указать координаты второй точки линии, относительно которой будет выполняться зеркальное отображение.
Delete sourse objects?[Yes/No] <N>:
Удалить исходные объекты? [Да/Нет])<Н>:
Y - если необходимо удалить исходный объект; N - если удалять объект не нужно.
1.4. ![]() Offset (Рисование подобного объекта)
Offset (Рисование подобного объекта)
Команда предназначена для создания подобных объектов.
Вызов команды: Щелчок на
пиктограмме ![]() или
из падающего меню Modify\ Offset .
или
из падающего меню Modify\ Offset .
Запросы в командной строке:
Command: Specify offset distance or [Through ]<Through> :
Величина смещения или [точка]) <Точка>:
Указывается величина смещения для подобного объекта (обычно с клавиатуры).
Select object to offset or <exit>:
Выберите объект для создания подобных или <выход>:
Выбирается объект (только один) в качестве оригинала; если объект не выбран, но нажата клавиша ENTER, то выполнение команды завершается.
Specify point on side to offset:
Укажите точку, определяющую сторону смещения:
Указывается мышью направление относительно оригинала, где должна быть построена подобная копия.
Select object to offset or <exit>:
Выберите объект для создания подобных или <выход>:
Нажать Enter для завершения команды.
Примечание. Команда не работает с предварительно выбранными объектами.
1.5. ![]() Array (Массив)
Array (Массив)
Команда предназначена для тиражирования объектов.
Вызов команды Array: щелчком
на пиктограмме![]() или из падающего меню Modify\ Array (Изменение\ Массив). При этом открывается диалоговое окно Массив (Рис. 5.), в
котором можно настроить следующие параметры:
или из падающего меню Modify\ Array (Изменение\ Массив). При этом открывается диалоговое окно Массив (Рис. 5.), в
котором можно настроить следующие параметры:
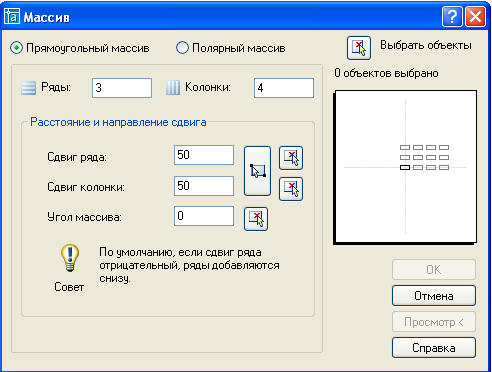
Рисунок 5 - Диалоговое окно Массив
- тип массива: прямоугольный (элементы расположены в колонках и рядах) или полярный (элементы расположены на окружности или дуге окружности);
- если выбран прямоугольный массив, то указать количество рядов и колонок, расстояния между рядами и колонками (на рис. 5 показано, что расстояния равны 50 мм);
- если выбран полярный массив (Рис. 6), то в строке Центр. точка в полях X и Y указывают координаты центра массива;
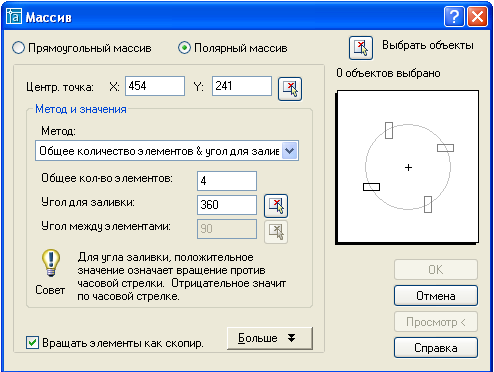
Рисунок 6 - Диалоговое окно для варианта полярного массива
- для того чтобы ввести центр массива при помощи мыши, следует щелкнуть на кнопке Pick Center Point (Установить центр массива), а затем в графическом окне щелчком левой клавиши мыши задать центр массива;
- затем выбрать метод построения массива: общее число элементов и угол для заливки, общее число элементов и угол между элементами, угол для заливки и угол между элементами;
- в зависимости от выбранного метода активизируются два поля, в которые нужно ввести значения параметров;
- поставить флажок ![]() Вращать элементы как скопированные,
что задает поворот элементов массива вокруг своей оси;
Вращать элементы как скопированные,
что задает поворот элементов массива вокруг своей оси;
- если щелкнуть на кнопке ![]() , то можно указать в
соответствующих полях (Рис. 7) базовую точку;
, то можно указать в
соответствующих полях (Рис. 7) базовую точку;
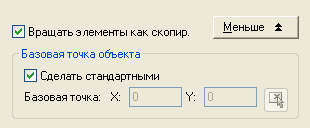
Рисунок 7 - Поля для ввода координат базовой точки объекта
- в завершении необходимо щёлкнуть на кнопке
![]() Выбрать объекты,
затем в графическом окне выбрать объект и нажать клавишу Enter, после чего в диалоговом окне Массив
щелкнуть на кнопке ОК.
Выбрать объекты,
затем в графическом окне выбрать объект и нажать клавишу Enter, после чего в диалоговом окне Массив
щелкнуть на кнопке ОК.
1.6. ![]() Мove (Перемещение объектов)
Мove (Перемещение объектов)
Команда предназначена для перемещения объектов.
Вызов команды Move: щёлкнуть на пиктограмме ![]() или из падающего
меню Modify\Move (Изменение\ Двигать).
или из падающего
меню Modify\Move (Изменение\ Двигать).
Запросы в командной строке:
Select objects:
Последовательно выбрать перемещаемые объекты, нажать клавишу Enter.
Specify base point or displacement:
Базовая точка или перемещение:
Указать координаты базовой точки или величину смещения и нажать клавишу Enter.
Specify second point of displacement or <use first point as displacement>:
Вторая точка перемещения или <считать перемещением первую точку>:
Указать координаты нового положения базовой точки.
Примечание. Производится перемещение всех выделенных объектов, причем новое положение определяется смещением относительно базовой точки.
1.7. ![]() Rotate (Поворот объектов)
Rotate (Поворот объектов)
Команда предназначена для поворота объектов.
Вызов команды Move: щёлкнуть
на пиктограмме ![]() или
выбрать из падающего меню Modify\Rotate (Изменение\ Вращать).
или
выбрать из падающего меню Modify\Rotate (Изменение\ Вращать).
Запросы в командной строке:
Command: Select objects
Последовательно выбираются поворачиваемые объекты; нажимается клавиша ENTER.
Specify base point :
Базовая точка:
Указываются координаты базовой точки - центра поворота.
Specify rotation angle or [Reference]
Угол поворота или [Опорный угол]
Указывается угол поворота (в градусах); R - поворот с использованием ссылки.
Примечание. Положительным направлением является поворот против часовой стрелки. В случае поворота по ссылке необходимо указать исходное значение угла (в градусах), а затем его новое значение, реальный угол поворота будет равен разности значений исходного и нового углов.
1.8. ![]() Scale (Изменение масштаба)
Scale (Изменение масштаба)
Команда предназначена для масштабирования объектов.
Вызов команды: щёлкнуть на пиктограмме ![]() или выбрать из падающего меню Modify\
Scale (Изменение\ Масштаб).
или выбрать из падающего меню Modify\
Scale (Изменение\ Масштаб).
Запросы в командной строке:
Command: Select objects
Последовательно выбираются масштабируемые объекты; нажимается
клавиша ENTER.
Specify base point
Указывается положение базовой точки.
Specify scale factor or [Reference ]
Масштаб или [Опорный отрезок]
Указывается коэффициент масштаба (1 соответствует 100%); R - косвенное масштабирование; нажимается клавиша Enter.
Примечание. Производится изменение размеров выбранных объектов относительно точки, выбранной в качестве базы. В случае косвенного масштабирования необходимо задать исходный размер какого-либо объекта и его желаемый размер.
1.9. ![]() STRECH (Растяжение объектов)
STRECH (Растяжение объектов)
Команда предназначена для растягивания объектов, сохраняя при этом связь с остальными частями рисунка.
Вызов команды: щёлкнуть на пиктограмме ![]() или выбрать из
падающего меню Modify\ Strech (Изменение\ Растяжение).
или выбрать из
падающего меню Modify\ Strech (Изменение\ Растяжение).
Запросы в командной строке:
Command: Select objects:
Последовательно выбираются масштабируемые объекты; нажимается клавиша ENTER.
Specify base point or displacement :
Выбрать базовую точку или указать величину перемещения.
Specify second point of displacement or <use first point as displacement>:
Указать вторую точку перемещения.
1.10. ![]() Trim (Обрезать) (Рис. 8)
Trim (Обрезать) (Рис. 8)
Команда предназначена для отсечения части объекта по заданной режущей кромке.
Вызов команды : щёлкнуть на пиктограмме ![]() или выбрать из
падающего меню Modify\ Trim (Изменение\ Обрезать).
или выбрать из
падающего меню Modify\ Trim (Изменение\ Обрезать).
Запросы в командной строке:
Command: Select objects:
Необходимо выбрать «режущий» объект, по кромке которого будет выполняться отсечение; объектов может быть несколько, выбор заканчивается нажатием клавиши ENTER.
Select object to trim or shift-select to extend or [Project/Edge/Undo]:
Выберите объект для обрезания или Shift-удлиняемый или [Проекция/Кромка/Отменить]
Необходимо выбрать «рассекаемый» объект, часть которого будет удалена; объектов может быть несколько, выбор заканчивается нажатием клавиши ENTER.
Команда завершается повторным нажатием ENTER.
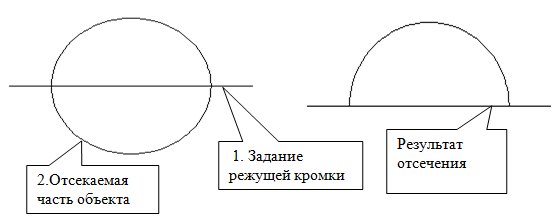
Рисунок 8 - Пример обрезки объектов
1.11. ![]() Extend (Расширение)
Extend (Расширение)
Команда осуществляет удлинение объектов до граничной кромки.
Вызов команды: щёлкнуть на пиктограмме ![]() или выбрать из
падающего меню Modify\ Extend (Изменение\ Расширение).
или выбрать из
падающего меню Modify\ Extend (Изменение\ Расширение).
Запросы в командной строке:
Command: _extend
Current settings: Projection=UCS, Edge=None
Select boundary edges ...
Текущие установки: Проекция=ПСК Кромки=Без продолжения
Выберите режущие кромки
Select objects:
Указать объект, до которого нужно расширить объекты - точка 1(Рис. 9);
Select objects:
Нажать клавишу Enter.
Select object to extend or shift-select to trim or [Project/Edge/Undo]:
Выберите удлиняемый или Shift-обрезаемый объект или [Проекция / Кромка /Отменить]
Выбрать удлиняемый объект – точка 2.
Select object to extend or shift-select to trim or [Project/Edge/Undo]:
Выбрать удлиняемый объект- точка 3.
Select object to extend or shift-select to trim or [Project/Edge/Undo]:
Выбрать удлиняемый объект – точка 4 и нажать Enter.
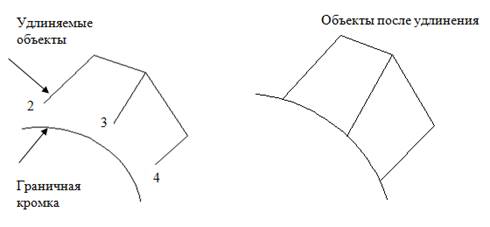
Рисунок 9 - Удлинение объектов
1.12. ![]() Прервать в точке (рекомендуется для
самостоятельного изучения)
Прервать в точке (рекомендуется для
самостоятельного изучения)
1.13. ![]() Break (Прервать)
Break (Прервать)
Команда Break (Прервать) осуществляет разрыв объектов.
Вызов команды: щёлкнуть на пиктограмме ![]() или выбрать из падающего меню Modify\ Break (Изменение\ Прервать).
или выбрать из падающего меню Modify\ Break (Изменение\ Прервать).
Запросы в командной строке:
Select object :
Выбрать объект для разделения; точка, в которой объект выбран, считается точкой разрыва.
Specify second break point or [ First point]:
Вторая точка разрыва или [первая точка]:
Ввести координаты второй точки; если координаты первой и второй точек не совпадают, часть объекта между точками удаляется; F - повторить выбор первой точки разрыва.
1.14. ![]() Chamfer (Фаска)
Chamfer (Фаска)
Назначение команды - снятие фаски (подрезание двух пересекающихся отрезков).
Вызов команды: щёлкнуть на пиктограмме ![]() или выбрать из падающего меню Modify\ Chamfer \ (Изменение\ Фаска).
или выбрать из падающего меню Modify\ Chamfer \ (Изменение\ Фаска).
Запросы в командной строке:
Select first line or [ Polyline\Distance\Angle\Trim\Method \mUltiple
Выберите первый отрезок или [Полилиния, Длина, Угол, Обрезка, Метод, Несколько ] Ввести с клавиатуры D и нажать Enter.
Specify first chamfer distance <0.0000>):
Первая длина фаски по <умолчанию>:
Задать длину фаски по первой линии, например,50;
Specify second chamfer distance <50.0000>:
Вторая длина фаски по <умолчанию>:
Задается длина фаски по второй линии, например,40.
Select first line or [Polyline/Distance/Angle/Trim/Method/mUltiple]:
Выберите первый отрезок или [Полилиния, Длина, Угол, Обрезка, Метод, Несколько]
Выбрать первый отрезок (отрезок 1, Рис. 10)
Select second line:
Выберите следующую линию:
Выбрать второй отрезок (отрезок 2).
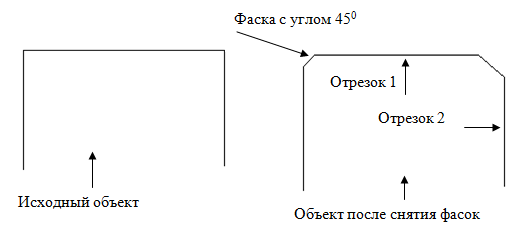
Рисунок 10 - Снятие фасок
1.15. Fillet (Сопряжение)
Назначение команды – выполнение плавного перехода от одного объекта к другому, выполненное по дуге окружности.
Вызов команды: щёлкнуть на пиктограмме ![]() или выбрать из
падающего меню Modify\ Fillet \ (Изменение\ Сопряжение*).
или выбрать из
падающего меню Modify\ Fillet \ (Изменение\ Сопряжение*).
*Примечание. В некоторых русифицированных версиях AutoCAD вместо термина Сопряжение могут использоваться термины Обод или Желоб.
Запросы в командной строке:
Select first object or [Polyline\Radius\Trim\mUltiple]:
Выберите первый объект или [Полилиния\Радиус\Обрезка\Несколько]:
С клавиатуры ввести R и нажать Enter.
Specify fillet radius <0.0000>:
Радиус сопряжения <по умолчанию>:
С клавиатуры ввести значение радиуса.
Select first object or [Polyline\Radius\Trim\mUltiple]:
Выбрать первый объект;
Select second object:
Выбрать второй объект.
Ключи команды Fillet:
P- означает, что операция сопряжения выполняется со всей полилинией.
T-переход к режиму обрезки;
U-переход к режиму Несколько.
1.16. ![]() Explode (Взорвать)
Explode (Взорвать)
Команда осуществляет расчленение блоков на
составляющие их примитивы.
Вызов команды: щёлкнуть на пиктограмме ![]() или выбрать из падающего меню Modify\ Explode \ (Изменение \ Взорвать).
или выбрать из падающего меню Modify\ Explode \ (Изменение \ Взорвать).
Запрос в командной строке:
Select objects :
Выбрать объект, подлежащий расчленению и нажать клавишу Enter.
4 Вычерчивание объектов в изометрии
При вычерчивании объектов в изометрии используются графические примитивы: Линия, Изокруг. Вычерчивание выполняется с использованием режимов ОРТО (ORTHO on) и объектная привязка.
Пример 1. Вычертить в изометрии куб, ребро которого 60 мм, а в каждую грань вписана окружность радиуса 30 мм (Рис. 11а).
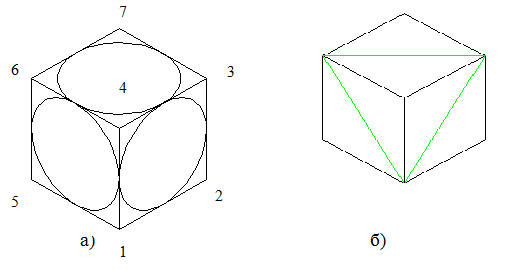
Рисунок 11 - Пример вычерчивания объекта в изометрии
Рекомендуемая методика построений:
1. Включить изометрическую привязку: Средства \Установки эскиза \ Привязка и сетка \ Изометрическая привязка. Включить режимы объектной привязки.
2.
Щелкнуть на
пиктограмме ![]() и
щелчком мыши задать точку 1(ORTHO
on).
и
щелчком мыши задать точку 1(ORTHO
on).
3. Переместить мышь вправо, с клавиатуры ввести 60 и нажать клавишу Enter. Результат- отрезок 12.
4. Переместить мышь вверх, с клавиатуры ввести 60 и нажать клавишу Enter. Результат- отрезок 23.
5. Переместить мышь влево, с клавиатуры ввести 60 и нажать клавишу Enter. Результат- отрезок 34.
6. С клавиатуры ввести букву С (Close) и нажать клавишу Enter.
7. Нажатием клавиши F5 перейти к левой изометрической плоскости и прочертить отрезки: 15, 56 и 64.
8. Нажатием клавиши F5 перейти к верхней изометрической плоскости и прочертить отрезки: 67 и 73.
9. С помощью команды Линия начертить диагонали граней куба (Рис. 11 б).
10. Окружности в изометрии вычерчивать с использованием команды Изокруг (Isocircle) и режима объектной привязки Привязать к средней точке:
- щелкнуть на пиктограмме Эллипс;
- с клавиатуры ввести букву i и нажать Enter;
- указать центр эллипса (средняя точка диагонали);
- нажатием клавиши F5 выбрать нужную изометрическую плоскость;
- с клавиатуры ввести значение радиуса 30 и нажать Enter.
Пример 2. Вычертить изометрию детали (Рис. 12 в). Ребро куба равно 60 мм.
Сначала нужно построить изометрию, как показано на Рис. 12a, а затем применить команду Обрежь. На рис. 12 б показан результат применения команды Обрежь, когда за режущие кромки были выбраны два ребра верхней грани 1 и 2. Окончательный результат построений показан на Рис. 12 в.
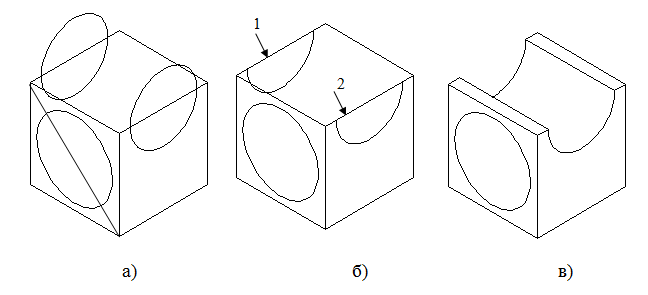
Рисунок 12 - Вычерчивание изометрии детали с использованием команды Обрежь
Задания к практической работе
1. Изучить режимы объектной привязки и команды редактирования геометрических примитивов (разделы 2 и 3). Выполнить чертежи деталей (см. примеры 1 и 2).
2. Загрузить с дискеты файл с шаблоном формата А4.
3. Выполнить изометрический чертеж по размерам в соответствии с полученным заданием.
4. Выполнить обводку чертежа с использованием опции Вес линии, которая находится в меню Формат. В диалоговом окне Установки Толщины Штрихов Литер установить флажок на режиме толщины, указать её величину и ОК.
5. Заполнить основную надпись чертежа.
6. Записать чертеж в файл Изометрия на дискету.
Пример выполнения практического задания показан на Рис. 13.
Z
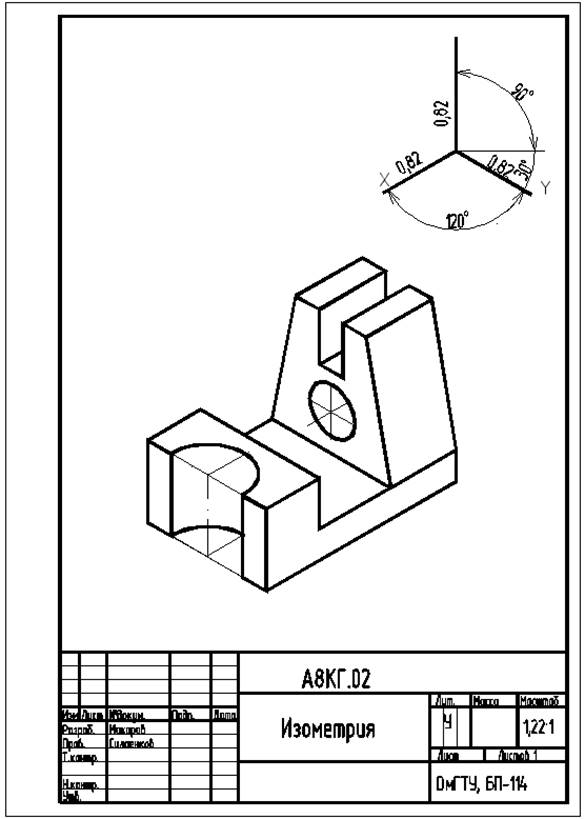
Рисунок 13 - Пример выполнения практического задания
Вариант 1
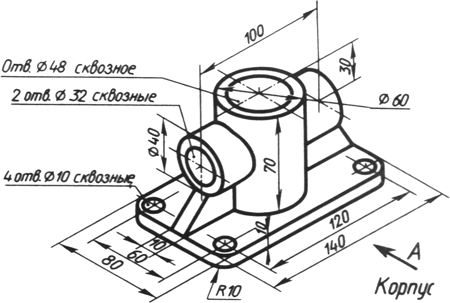
Вариант 2
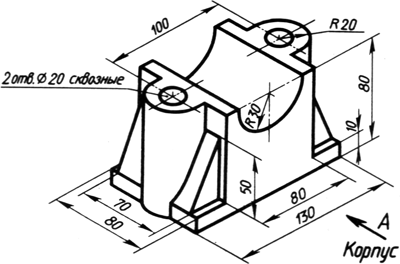
Вариант3
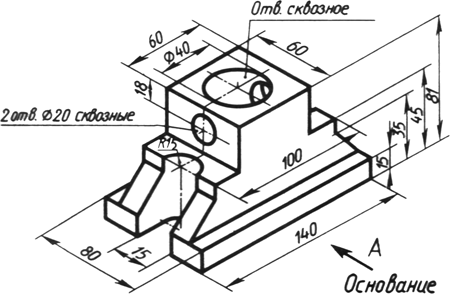
Вариант 4
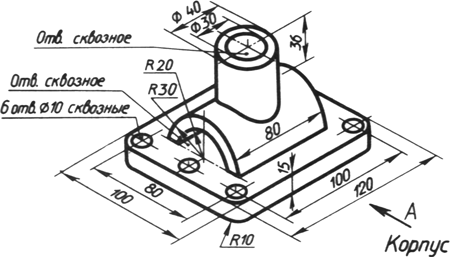
Вариант 5
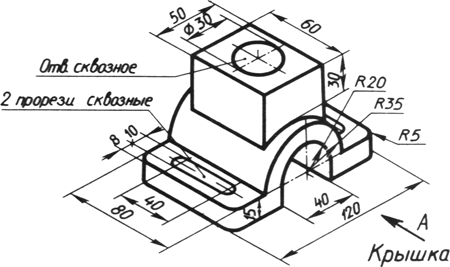
Вариант 6

Вариант 7
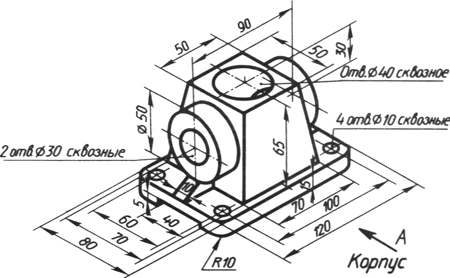
Вариант 8
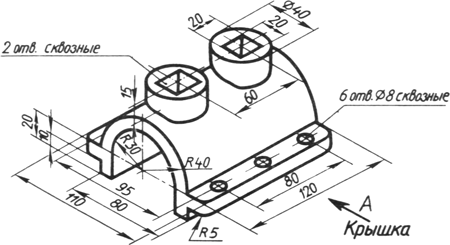
Вариант 9
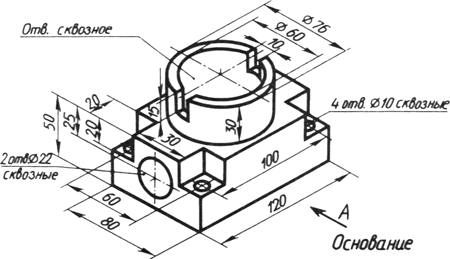
Вариант 10
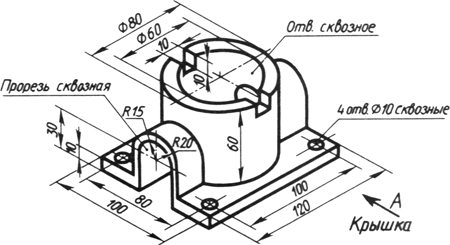
Скачано с www.znanio.ru
Материалы на данной страницы взяты из открытых источников либо размещены пользователем в соответствии с договором-офертой сайта. Вы можете сообщить о нарушении.