
Практическая работа №25
Тема: Разработка буклетов и объявлений
Цель: - научиться оформлять текстовую и графическую информацию в виде информационного буклета, используя приложение Microsoft Publisher.
Вид работы: фронтальный
Время выполнения: 2 часа
Теоретические сведения
В рамках повседневной работы определенные виды публикаций приходится создавать не один раз. Каждая новая версия публикации уникальна, но в ней содержатся повторяющиеся элементы, например, название и адрес организации. Шаблон можно создать из любой публикации, сохранив ее как файл шаблона Publisher. Если создание публикации начинается с выбора шаблона, открывается копия файла шаблона, чтобы исходный шаблон не был изменен по ошибке. Если в шаблон нужно внести изменения необходимо открыть копию файла шаблона, внести в нее необходимые изменения, а затем снова сохранить как шаблон.
Существенно сэкономить время позволит создание главной публикации, включающей эмблему и адрес организации, и сохранение ее в виде шаблона. В дальнейшем при создании каждой новой версии публикации можно будет пользоваться этим шаблоном, добавляя только новые сведения.
Создать публикацию в приложении Publisher можно несколькими способами. В Microsoft Publisher можно создавать шаблоны с динамическими возможностями, упрощающими редактирование макета, цветов и других элементов публикации. В приложении Publisher можно использовать один из шаблонов публикации для создания публикаций нужного типа, например, календарей, бюллетеней или открыток или создавать макет публикации, изменять его для определенных целей и сохранять как шаблон.
Задания к практической работе
1. Запустите приложение Microsoft Publisher 2007 (Пуск – Все программы – Micrsoft Office – Micrsoft Office Publisher 2007).
2. В окне «Приступая к работе» выберите тип публикации – Буклеты, в списке современных информационных буклетов выберите шаблон – «стрелки».
3. Оформите первую страницу буклета (см. Рисунок 1).
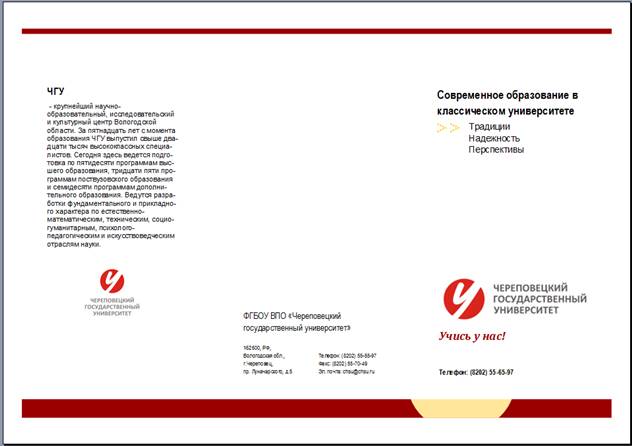
Рисунок 1 - Первая страница буклета
Левая колонка: текст для левой колонки находится в файле Образовательный центр.doc, который находится в папке Материалы для буклета.
Для вставки рисунка из файла в буклет следует выполнить следующие операции:
а). Выбрать команду Вставка – Рисунок – Из файла.
б). В открывшемся окне «Вставка рисунка» выбрать нужный файл (все рисунки, необходимые для создания буклет находятся в папке Материалы для буклета).
Центральная колонка: ФГБОУ ВПО «Череповецкий государственный университет»; 162600, РФ, Вологодская обл., г. Череповец, пр. Луначарского, д. 5; Телефон: (8202) 55-65-97; Факс: (8202) 55-70-49; Эл. почта: chsu@chsu.ru
Правая колонка: Современное образование в классическом университете;
Традиции, надежность, перспективы; девиз – Учись у нас!; телефон: (8202) 55-65-97.
4. Измените цвет полос в буклете на красный. Для этого:
а. Щелкните правой клавишей мыши по изменяемой полосе.
б. В раскрывшемся меню выберите команду «Формат автофигуры».
в. В открывшемся окне «Формат автофигуры» на вкладке «Цвета и линии» выберите нужный цвет.
5. Перейдите на вторую страницу буклета, щелкнув ярлычок страницы в правом нижнем углу окна (см. Рисунок 2).

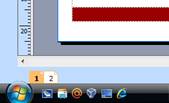
Рисунок 2 - Ярлычки страниц буклета
6. Оформите вторую страницу буклета (см. Рисунок 3). Текст для буклета находится в файле Вторая страница буклета.doc, изображения – в файлах Фото1.jpg, Фото2.jpg.
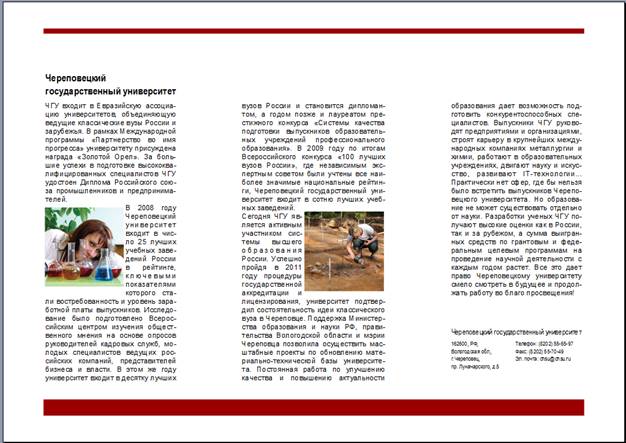
Рисунок 3 - Вторая страница буклета
7. Сохраните буклет под именем ЧГУ_буклет.pub в своей папке.
8. Преобразуйте буклет в веб-публикацию. Для этого:
а. Выберите команду Файл – Преобразовать в веб-публикацию.
б. В окне «Преобразование в веб-публикацию» выберите команду «сохранить печатную публикацию и преобразовать ее в веб-страницу». Щелкните «Далее».
в. В окне «Добавление панели навигации» выберите команду «добавить панель навигации». Щелкните «Готово».
9. Введите названия страниц на созданной панели навигации (см. Рисунок 4), передвиньте панель навигации на каждой из страниц, так чтобы она не мешала просмотру текста.

Рисунок 4 - Панель навигации
10. Откорректируйте страницы так, чтобы текст был читаем, и рисунки не мешали его просмотру.
11. Просмотрите публикацию (Файл – Просмотр веб-страницы).
12. Сохраните публикацию под именем ЧГУ_веб-страница в своей папке в формате .htm (Файл – Сохранить как…; выберите папку, введите имя файла, выберите формат файла; щелкните кнопку «Сохранить»).
Контрольные вопросы
1. Какие виды публикаций можно подготовить, используя Microsoft Publisher?
2. Какие информационные объекты могут быть размещены в буклете?
3. В каких форматах может быть сохранена публикация в Microsoft Publisher?
4. Как преобразовать публикацию, подготовленную в Microsoft Publisher, в веб-страницу?
5. Как сохранить публикацию в формате PDF?
Скачано с www.znanio.ru
Материалы на данной страницы взяты из открытых источников либо размещены пользователем в соответствии с договором-офертой сайта. Вы можете сообщить о нарушении.