
Практическая работа №16
Тема: Создание и редактирование трехмерных моделей деталей.
Цель - ознакомиться с основными возможностями трехмерного проектирования в КОМПАС-3D;
- научиться создавать и редактировать трехмерные модели различных деталей.
Вид работы: групповой, индивидуальный
Время выполнения: 2 часа
Теоретические сведения
Способы образования трехмерных элементов
В Компас-3D LT для задания формы объемных элементов выполняется такое перемещение плоской фигуры в пространстве, след от которого определяет форму элемента (например, поворот дуги окружности вокруг оси образует сферу или тор, смещение многоугольника – призму и т.д.).
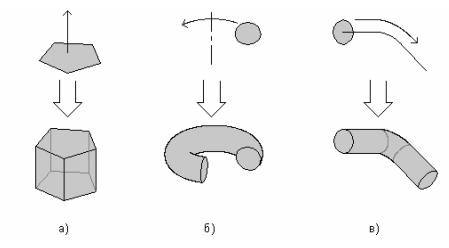
Рисунок 1 - Образование объемных элементов:
а) призмы, б) тора, в) кинематического элемента
Плоская фигура, на основе которой образуется тело, называется эскизом, а формообразующее перемещение эскиза – операцией.
В Компас-3D LT существует несколько операций, позволяющих создать объемный элемент.
Операция выдавливания позволяет создать основание детали, представляющее собой тело выдавливания. Тело выдавливания образуется путем перемещения эскиза в направлении, перпендикулярном его плоскости (см. рис. 1 а).
Требования к эскизу элемента выдавливания:
- в эскизе основания детали может быть один или несколько контуров (под контуром понимается любой линейный графический объект или совокупность последовательно соединенных линейных графических объектов (отрезков, дуг, ломанных и т.д.);
- если контур один, то он может быть разомкнутым или замкнутым;
- если контуров несколько, все они должны быть замкнуты;
- если контуров несколько, один из них должен быть наружным, а другие – вложенными в него;
- допускается один уровень вложенности контуров.
Операция вращения позволяет создать основание детали, представляющее собой тело вращения. Для применения операции вращения должен быть создан эскиз и задана ось вращения (см. рис. 1 б).
Требования к эскизу элемента вращения:
- ось вращения должна быть изображена в эскизе отрезком со стилем линии «Осевая»;
- ось вращения должна быть одна;
- в эскизе основания детали может быть один или несколько контуров;
- если контур один, то он может быть разомкнутым или замкнутым;
- если контуров несколько, все они должны быть замкнуты;
- если контуров несколько, один из них должен быть наружным, а другие – вложенными в него;
- допускается один уровень вложенности контуров.
- ни один из контуров не должен пересекать ось вращения.
Кинематическая операция позволяет создать основание детали, представляющее результат перемещения эскиза-сечения вдоль эскиза-траектории (см. рис. 1 в).
Если траектория замкнута, она должна пересекать плоскость эскиза - сечения. Если траектория разомкнута, один из ее концов должен лежать в плоскости эскиза-сечения.
Требования к эскизу-сечению:
- в эскизе-сечении может быть только один контур;
- контур может быть разомкнутым или замкнутым.
Требования к эскизу-траектории:
Если траектория состоит из одного эскиза, должны выполняться следующие условия.
- в эскизе-траектории может быть только один контур;
- контур может быть разомкнутым или замкнутым;
- если контур разомкнут, его начало должно лежать в плоскости эскиза-сечения;
- если контур замкнут, он должен пересекать плоскость эскиза-сечения.
Если траектория состоит из нескольких эскизов, должны выполняться следующие условия.
- в каждом эскизе-траектории может быть только один контур;
- контур должен быть разомкнутым;
- контуры в эскизах должны соединяться друг с другом последовательно (начальная точка одного совпадает с конечной точкой другого);
- если эскизы образуют замкнутую траекторию, то она должна пересекать плоскость эскиза-сечения;
- если эскизы образуют незамкнутую траекторию, то ее начало должно лежать в плоскости эскиза-сечения.
Краткая справка. Операции выдавливания и вращения являются частными случаями кинематической операции, так как при выдавливании траектория перемещения эскиза-сечения представляет собой отрезок прямой линии, а при вращении – дугу окружности (или полную окружность).
Ход работы
Упражнение 1. Создание цилиндра операцией выдавливания.
1.
Зайдите в подсистему трехмерного
моделирования, нажав кнопку «Новая деталь»  .
.
2. В окне «Дерева построений» выберите фронтальную плоскость проекций.
3.
На панели управления нажмите кнопку
«Новый эскиз» ![]() . После
это го должна стать активна инструментальная панель «Геометрические
построения».
. После
это го должна стать активна инструментальная панель «Геометрические
построения».
4. Постройте на рабочем поле окружность радиусом 10 мм основной линией.
5. На панели управления нажмите кнопку «Завершить эскиз».
6. Выберите команду меню Операции / Операция / Выдавливания
В свойств (см. рис. 2) выберите вкладку «Параметры» и установите расстояние выдавливания, равное 20 мм.
Затем нажмите кнопку «Создать объект» ![]() .
.

Рисунок 1 – Панель свойств Выдавливание
7.
Ориентацию изображения «Изометрия»
на панели параметров, затем активизируйте режим «Полутоновое изображение»,
нажав кнопку ![]() на
панели управления.
на
панели управления.
У вас должен получиться цилиндр.
Упражнение 2. Создание тора операцией вращения.
1. Пункты 1-3 выполните аналогично первому упражнению.
2. В рабочей области создайте окружность радиусом 10 мм и ось вращения, как показано на рис. Ось должна быть оформлена осевой линией, окружность – основной. Для создания оси используйте инструмент «Отрезок».
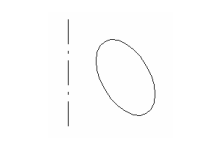
Рисунок 2 - Эскиз для создания тора
3. Закончите редактирование эскиза.
4. Выберите команду меню Операции/Операция/Вращения. В диалоговом окне настройте параметры вращения.
У вас должен получиться тор (см.рис. 3).
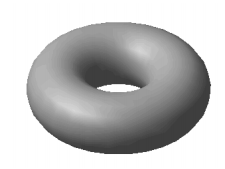
Рисунок 3 - Тор
Упражнение 3. Создание элемента кинематической операцией.
1. В рабочей области создайте два эскиза, изображенные на рис. 4. Эскиз1 – это эскиз сечения, который будет двигаться вдоль траектории – эскиза 2. Траекторию создайте с помощью инструмента «Ввод ломаной»
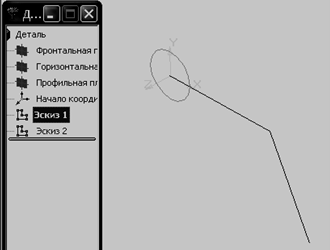
Рисунок 4
2. Выберите команду меню Операции / Операция / Кинематическая. В появившемся диалоговом окне (см. рис. 5) активизируйте надпись «Сечение», затем в дереве построений щелкните по эскизу 1. Точно так же укажите эскиз для траектории. Выберите тип движения сечения – ортогонально траектории в поле со списком в правой части этого диалогового окна. Далее нажмите кнопку «Создать».

Рисунок 5 - Диалоговое окно кинематической операции
У вас должен получиться элемент, изображенный на рис. 6.
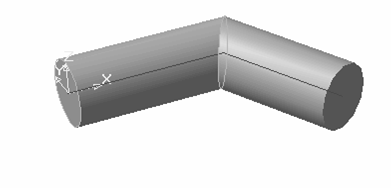
Рисунок 6 - Результат кинематической операции
Упражнение 4. Создание чертежа и трехмерной модели детали.
Создание чертежа и трехмерной модели детали выполните на примере прокладки (см. рис. 7). Толщина прокладки равна 5 мм.
Проанализируем форму прокладки. Она представляет собой диск, в котором имеются: круглое отверстие и два боковых выреза. Сверху и снизу сегменты диска удалены. Выполнение чертежа проведем в два этапа: сначала начертим прокладку, затем нанесем необходимые размеры.
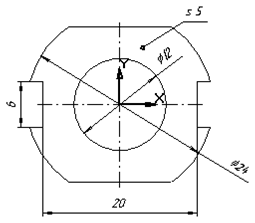
Рисунок 7
1.
Создайте файл чертежа формата А4,
нажав кнопку ![]() .
.
Заполните основную надпись – штамп. В
графу «Наименование изделия» запишите: Прокладка; в графу «Материал» – Резина;
в графу «Масштаб» – 4:1; в графу «Разработал» внесите свою фамилию. После
заполнения основной надписи нажмите кнопку «Создать объект» – ![]() или выберите команду
Создать объект из объектного меню.
или выберите команду
Создать объект из объектного меню.

Рисунок 8 - Окно настройки видов
2. Сохраните чертеж в своем каталоге.
3. Создайте новый вид с номером 1.
Выберите меню Компоновка / Создать вид. В окне диалога номер вида оставьте «по умолчанию», масштаб вида выберите равным 4. Нажмите кнопку ОК.
4. Введите координаты точки привязки вида в правом нижнем углу строки параметров: X= 100, Y=180 и нажмите Enter.
Начало системы координат вида будет являться центром симметрии прокладки.
5. Начертите окружность (без осей симметрии) радиусом 6 мм с центром в точке (0.0). Тип линии – основная.
Выберите команду ввод окружности по центру
и точке (радиусу) –![]() .
.
Обратите внимание на переключатель ![]() отрисовка осей в
строке параметров объекта
отрисовка осей в
строке параметров объекта ![]() .
.
6. Начертите окружность (с осями симметрии) радиусом 12 мм с центром в точке (0.0). Тип линии – основная.
7. Постройте параллельно горизонтальной осевой прямые на расстоянии 3 мм и 10 мм с двух сторон.
В строке параметров объекта ![]() или в объектном меню
выберите команды «Ставить точки
пересечений»
–
или в объектном меню
выберите команды «Ставить точки
пересечений»
–![]() и «Две
прямые» –
и «Две
прямые» –![]() .
.
8. Проведите вспомогательные прямые, параллельные вертикальной оси симметрии, на расстоянии 10 мм справа и слева. Эти прямые нужны для вычерчивания боковых вырезов прокладки.
9. Начертите верхнюю и нижнюю сторону прокладки. Выберите команду «Ввод отрезка». Не забывайте, что вам нет необходимости точно помещать курсор в нужную точку: система предоставляет вам возможность привязки.
Прервите выполнение команды Ввод отрезка,
нажав кнопку ![]() .
.
10. Для вычерчивания боковых вырезов выберите команду «Непрерывный
ввод объектов» ![]() .
.
11. Удалите вспомогательные прямые: меню Удалить / Вспомогательные прямые и точки / В текущем виде.
12. Удалите «лишние» дуги большой окружности: используйте команду Удалить / Часть кривой. Поместите ловушку курсора на удаляемые части окружности и нажмите кнопку мыши.
13. Уменьшите размеры осевых линий:
а. выделите осевые линии;
б. обратитесь к меню Операции / Разрушить. Теперь каждую осевую линию можно редактировать отдельно;
в. на панели переключения инструментальных панелей
нажмите кнопку - ![]() для
вызова команд редактирования. Выберите команду «Разбить кривую на две части» –
для
вызова команд редактирования. Выберите команду «Разбить кривую на две части» – ![]() . Выделите щелчком мыши ось симметрии и
поставьте точку разбиения так, чтобы осевая линия выступала на 2-3 мм от края
детали;
. Выделите щелчком мыши ось симметрии и
поставьте точку разбиения так, чтобы осевая линия выступала на 2-3 мм от края
детали;
г. выберите команду Удалить / Часть кривой и удалите «лишнюю» часть осевой линии.
14. Отредактируйте остальные осевые линии аналогичным способом.
15. Нанесите диаметральные и линейные размеры на выполненный чертеж прокладки.
16. Нанесите обозначение толщины прокладки.
Обозначение толщины включает линию-выноску и надпись на полке: s 5, где 5 – толщина прокладки в мм:
а.на инструментальной панели нанесения размеров выберите
команду «Линия – выноска» – ![]() .
.
б. по запросу укажите точку начала полки линии-выноски;
в. укажите точку, на которую указывает линия-выноска. Из объектного меню выберите Параметры линии-выноски и установите флажок у нужного типа стрелки (см. рис. 9);

Рисунок 9
г. из контекстного меню выберите команду «Текст надписи» – (см. рис. 10). Введите текст в поле 1 – s 5 и нажмите ОК;
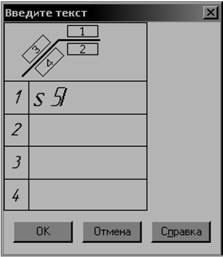
Рисунок 10
д. нажмите кнопку ![]() «Создать
объект»;
«Создать
объект»;
17. Создайте трехмерную модель прокладки по чертежу.
При передаче чертежа в подсистему трехмерного моделирования масштаб чертежа пересчитывается и становится равным 1:1. Размерные линии и надписи носят вспомогательный характер и при построении модели не участвуют.
а. Выберите команду Выделить / Все, затем команду Редактор / Копировать.
В качестве базовой точки выберите начало системы координат вида.
б. Перейдите в подсистему трехмерного моделирования.
Краткая справка. При переходе в систему трехмерного моделирования файл чертежа будет закрыт и его необходимо сохранить.
в. Выберите Фронтальную плоскость и затем команду «Новый эскиз».
г. Выберите команду Редактор / Вставить. Привяжитесь к началу системы координат фронтальной плоскости.
д. Закончите редактирование эскиза.
е. Выберите текущую ориентацию – Изометрия.
ж.Выберите команду Операции / Операция /Выдавливания. В диалоговом окне выберите вкладку «Операции выдавливаня» и установите расстояние выдавливания, равное 5 мм. Затем нажмите кнопку «Создать».
з. Выберите режим «Полутоновое изображение», нажав кнопку
![]() на основной
панели инструментов.
на основной
панели инструментов.
В режиме полутонового изображения прокладкабудет выглядеть следующим образом (см. рис. 11). Сохраните файл трехмерной детали в своем каталоге.

Рисунок 11
Задания к практической работе
Создайте в подсистеме трехмерного моделирования куб, конус, усеченный конус, шар, (см. рис. 12). Каждый объект сохраните в отдельный файл.
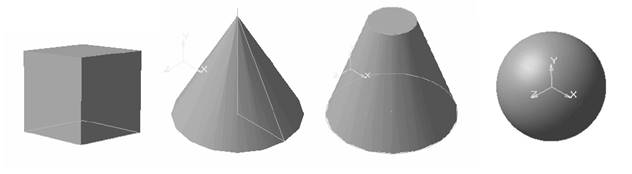
Рисунок 12
Контрольные вопросы
1. Что означает операция приклеить выдавливанием?
2. Как совместить различные операции построения деталей?
3. Чем отличается операция вращения от операции выдавливания?
4. Какой алгоритм построения трехмерной модели гирлянды состоящей из 5 шаров?
5. С помощью, каких операций можно создавать объемные элементы в подсистеме трехмерного моделирования программы Kомпас-3D LT?
6. Какой особый элемент интерфейса имеет подсистема трехмерного моделирования?
7. Что понимается под эскизом при создании объемных элементов?
8. Каким требованиям должен отвечать эскиз для операции вращения?
9. Можно ли с помощью кинематической операции и операции выдавливания получить одинаковый результат? Приведите пример.
10. Как создать объемный объект, если эскиз находится в файле чертежа или фрагмента?
Материалы на данной страницы взяты из открытых источников либо размещены пользователем в соответствии с договором-офертой сайта. Вы можете сообщить о нарушении.