
Практическая работа №21
Тема: Создание подчиненных форм в СУБД MS Access
Цель: - изучение технологии связывания таблиц и создания многотабличных подчиненных форма СУБД, ввод данных с использованием подчиненной формы.
Вид работы: фронтальный
Время выполнения: 2 часа
Задания к практической работе
Задание 1. Создать 2 таблицы: «Группы» и «Список студентов»
Ход работы
1. Запустите программу СУБД Microsoft Access 2007 и откройте свою созданную базу данных, либо создайте новую базу данных и сохраните ее как Студенты. Выберите объект базы — Таблицы.
2. Создайте таблицы «Группы» и «Список студентов», используя режим Конструктор (на вкладке Главная). Свойства полей таблицы «Группы», «Список студентов»: см. рисунки (тип данных).
3. Для поля Номер группы таблицы Группы, и полей Номер группы и Порядковый номер таблицы Список студентов необходимо задать им статус Ключевых полей.
4. Для задания ключевого поля выделите это поле, поставив в него курсор, далее выберите контекстную вкладку Конструктор (контекстное вкладка Работа с таблицами) и нажмите на кнопку Ключевое поле. Для установки ключевых полей двум и более полям одновременно необходимо нажать клавишу на клавиатуре Ctrl, а, затем, не отпуская клавиши, мышкой выделить сразу два поля. Далее отпустить обе клавиши (мышку и на клавиатуре) и нажать клавишу Ключевое поле на вкладке Конструктор.
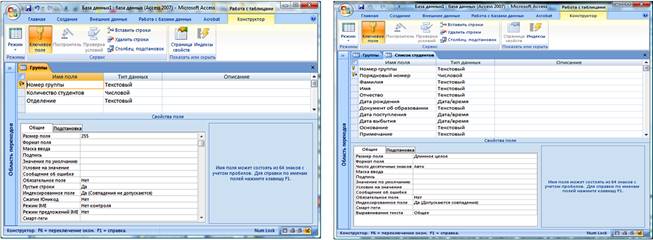
Задание 2. Создать связь между таблицами «Группы» и «Список студентов»
Ход работы
1. Создайте схему данных (вкладка Работа с базами данных, инструмент Схема данных). Добавление таблиц производится из окна Добавление таблицы. Для размещения таблицы в окне Схема данных надо выделить ее и нажать кнопку Добавить. Выделение нескольких таблиц производится при нажатой клавише [Ctrl]. Включив все нужные таблицы в схему данных («Группы» и «Список студентов»), закройте окно Добавление таблицы.
2. Для установления связей между парой таблиц в окне Схема данных надо выделить уникальное ключевое поле, по которому устанавливается связь («Номер группы»), и при нажатой кнопке мыши протащить курсор в соответствующее поле (Номер группы) подчиненной таблицы.
3. В появившемся окне Изменение связей отметьте галочкой операции «Объединение целостности данных», «Каскадное обновление связанных полей» и «Каскадное удаление связанных полей», после чего нажмите кнопку Создать.

Задание 3. Создать многотабличную форму для одновременного ввода данных сразу в две таблицы
Ход работы
1. Выберите объект базы — Формы.
Краткая справка. Таблицы «Группы» и «Список студентов» взаимосвязаны и имеют общее поле Номер группы, поэтому для обеспечения удобного ввода данных создадим единую форму. В форме необходимо предусмотреть основную форму с реквизитами секторов и подчиненную форму с записями о студентах. Основной форме присвойте имя «Группы», подчиненной — «Список студентов».
2. Форма создается в режиме Мастер форм (вкладка Создание, инструмент Другие формы, выбрать меню Мастер форм). В окне Создание форм выбираем в категории Таблицы и запросы таблицу «Группы».

3. Из окна Доступные поля в окно Выбранные поля выбираем поля, которые войдут в проектируемый макет формы из таблицы «Группы» - все поля, а из таблицы «Список студентов» — все поля, кроме поля Номер группы. Затем нажимаем кнопку Далее.
4. Очередное окно мастера отображает макет формы с перечнем полей в основной части формы и в подчиненной форме. В этом окне выделена таблица «Группы» как источник записей основной части формы; таблица «Список студентов» как источник данных подчиненной формы. Для непосредственного включения подчиненной формы выберем вариант «Подчиненные формы». Нажимаем кнопку Далее.
5. В последующих диалоговых окнах мастера выберите внешний вид подчиненной формы — «ленточный» и стиль оформления — «Стандартная». В последнем окне мастера вводятся имена основной формы («Группы») и подчиненной формы («Список студентов — подчиненная форма»), а также дальнейшие действия мастера — Открытие формы для просмотра и ввода данных. Ключевое поле Номер группы не входит в подчиненную форму, так как оно присутствует в основной части формы.


6. Доработка формы в режиме Конструктор заключается в изменении надписей и размещении полей, а также в создании кнопок для управления формой. Для того чтобы в форме можно было переходить к следующей и предыдущей записям таблицы «Группы», создадим соответствующие кнопки управления в основной части формы. Откроем контекстную вкладку Конструктор, а затем используем инструмент «Кнопка». После переноса кнопки курсором мыши в нужное место формы и вычерчивания ее рамки запустится Мастер создания кнопок. В окне мастера нужно выбрать действие, которое выполняется при нажатии кнопки.
7. В группе Категория выберем Работа с формой, а в группе Действия Закрыть форму, ОК.
8. При построении кнопок Переходы по записям: в группе «Категория» выберем «Переходы по записям», в группе «Действия» выберем «Предыдущая запись». Аналогичные действия выполняются при встраивании кнопок Последующая запись и Закрытие формы.
9. Редактирование подчиненной формы сводится к уточнению надписей полей-столбцов, а также размеров полей.
Задание 4. Используя двухтабличную форму ввести произвольные данные в таблицы «Список студентов» и «Группы»
Краткая справка. Ввод данных производится произвольно, соблюдая логический смысл назначения каждого поля. Сначала введите данные в основную форму «Группы», затем в подчиненную форму введите данные о студентах для всех групп (по 5 записей).
После ввода данных закройте форму и выберите объекты базы данных — Таблицы. Откройте таблицу «Группы». Обратите внимание, какой она имеет вид. Разверните данные подчиненной таблицы, нажатием на «+».
Материалы на данной страницы взяты из открытых источников либо размещены пользователем в соответствии с договором-офертой сайта. Вы можете сообщить о нарушении.