
Практическая работа №25
Тема: Создание твердотельной модели предмета по его изометрической проекции.
Цель: - изучение команд редактирования и модификации твердотельных объектов; закрепление навыков в применении типовых твердотельных примитивов и создании тел выдавливанием.
Вид работы: групповой, индивидуальный
Время выполнения: 2 часа
Теоретические сведения
1. Редактирование и модификация твердотельных объектов
Для вызова команд редактирования тел можно использовать панель инструментов Solids Editing (Редактирование тел) (рис. 1).
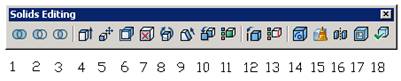
Рисунок 1 - Панель инструментов Solids (Тела)
Назначение кнопок на панели инструментов приведено ниже.
1. Union (Объединение). Назначение: создание составной области или тела путем сложения;
2. Subtract (Вычитание). Назначение: создание составной области или тела путем вычитания;
3. Intersect (Пересечение). Назначение: создание составных тел или областей из пересечения двух и более тел или областей с удалением непересекающихся участков объектов;
4. Extrude Faces (Выдавить грани). Назначение: выдавливание выбранных граней тела на заданную глубину или вдоль траектории;
5. Move Faces (Перенести грани). Назначение: перемещение выбранных граней тела на заданное расстояние;
6. Offset Faces (Сместить грани). Назначение: равномерное смещение граней тела на заданное расстояние или до указанной точки;
7. Delete Faces (Удалить грани). Назначение: удаление выбранных граней тела вместе с их сопряжениями и фасками;
8. Rotate Faces (Повернуть грани). Назначение: поворот одной или нескольких граней тела вокруг заданной оси;
9. Taper Faces (Свести грани на конус). Назначение: сведение граней тела на конус под заданным углом;
10. Copy Faces (Копировать грани). Назначение: создание копий граней тела в виде областей;
11. Color Faces (Изменить цвет грани). Назначение: изменение цвета отдельных граней тела;
12. Copy Edges (Копировать ребра). Назначение: создание копий 3М-ребер тела в виде дуг, кругов, эллипсов, отрезков или сплайнов;
13. Color Edges (Изменить цвет ребер). Назначение: изменение цвета отдельных ребер тела;
14. Imprint (Клеймить). Назначение: создание клейма на грани тела;
15. Clean (Упростить). Назначение: удаление лишних ребер и вершин твердотельного объекта;
16. Separate (Разделить). Назначение: разделение 3М-тел, занимающих несколько замкнутых объемов в пространстве, на отдельные тела;
17. Sehll (Оболочка). Назначение: создание полой тонкостенной оболочки заданной толщины;
18. Check (Проверить). Назначение: проверить, является ли 3М твердотельный объект допустимым ACIS-телом (файлы формата ACIS предназначены для хранения объектов AutoCAD).
1.1.Объединение объектов
![]() Команда UNION (ОБЪЕДИНЕНИЕ)
Команда UNION (ОБЪЕДИНЕНИЕ)
Назначение: Позволяет создать новый твердотельный объект путем объединения нескольких объектов.
Вызов команды: Command: UNION
Выпадающее меню: Modify (Модификация)> Solids Editing (Редактирование тел)> Union (Объединение).
При вызове команды система выдает повторяющиеся запросы:
Select objects:
Укажите объекты:
Возможные ответы:
- указать объекты, которые необходимо объединить в один объект (на рис. 2 а показаны цилиндр и клин);
- нажать клавишу ENTER для объединения ранее указанных объектов и завершения работы с командой (на рис. 2 б приведен результат объединения)

Рисунок 2 - Использование логических операций при моделировании тел.
Примечание:
Если указанные пользователем твердотельные объекты не пересекаются и не касаются друг друга, то система выполнит формальное объединение этих тел. При этом вновь созданный объект будет восприниматься системой как единое целое, хотя в физическом смысле такой объект будет являться набором отдельных невзаимосвязанных тел.
1.2.Создание твердотельных объектов вычитанием
![]() Команда SUBTRACT (ВЫЧИТАНИЕ)
Команда SUBTRACT (ВЫЧИТАНИЕ)
Назначение: Позволяет создать новые область или твердотельный объект путем исключения (вычитания) аналогичных объектов.
Вызов команды:
Command: SUBTRACT
Выпадающее меню: Modify(Модификация)> Solids Editing (Редактирование тел)> Subtract (Вычитание)
При вызове команды система выдает повторяющиеся запросы:
Select solids and regions to subtract from .. Select objects:
Указание тел и областей для вычитания из...
Укажите объекты:
Возможные ответы:
- указать исходные объекты, из которых необходимо исключить другие объекты (на рис. 2 – цилиндр);
- нажать клавишу ENTER для завершения указания исходных объектов.
Следующие запросы системы:
Select solids and regions to subtract.. Select objects:
Указание тел и областей для вычитания... Укажите объекты:
Возможные ответы:
- указать объекты, которые необходимо «вычесть» из исходных объектов (на рис. 2 –клин);
- нажать клавишу ENTER прекращения указания «вычитаемых» объектов и завершения работы с командой. Результат вычитания представлен на рис. 2 в)
Замечания:
1. Вычитаемые объекты после выполнения команды удаляются.
2. Если исходное и вычитаемое тела не пересекаются, то в результате выполнения команды SUBSTRACT будет просто удалено вычитаемое тело.
1.3.Создание общей части твердотельных объектов
![]() Команда INTERSECT (ПЕРЕСЕЧЕНИЕ)
Команда INTERSECT (ПЕРЕСЕЧЕНИЕ)
Назначение: Позволяет создать новый твердотельный объект, который является общей частью всех указанных объектов.
Вызов команды:
Command: INTERSECT
Выпадающее меню: Modify (Модификация) > Solids Editing (Редактирование тел )> Intersect (Пересечение)
При вызове команды система выдает повторяющиеся запросы:
Select objects:
Укажите объекты:
Возможные ответы:
- указать объекты, из общей части которых следует создать новое тело (на рис. 2 – цилиндр и клин);
- нажать клавишу ENTER для формирования нового тела из ранее указанных и завершения работы с командой. Итоговый объект приведен на рис. 2г.
Замечания
1. Все исходные тела, на основе которых создается новый объект, удаляются.
2. Если исходные тела не пересекаются, то в результате выполнения команды INTERSECT эти тела будут просто удалены.
2. Редактирование твердотельных объектов
Команды редактирования твердотельных объектов, указанные на панели инструментов Solids Editing (Редактор тел), могут быть вызваны как опции команды SOLIDEDIT (Редактирование тел).
Вызов команды:
Command: SOLIDEDIT
Выпадающее меню: Modify (Модификация) > Solids Editing (Редактор тел)
При вызове команды система выдает первый запрос:
Enter a solids editing option [Face/Edge/Body/Undo/eXit] <eXit>:
Введите опцию редактирования тел [Грань/Ребро/Тело/Отменить/ Выход] <параметр по умолчанию>:
Возможный ответ:
· нажать клавишу ENTER для задания параметра, предложенного по умолчанию.
Иные возможные ответы:
F - используется для перехода в режим редактирования граней твердого тела;
Е - используется для перехода в режим редактирования ребер твердого тела;
В - используется для редактирования общих свойств тела;
U - используется для отмены последнего результата редактирования;
X - используется для завершения работы с командой.
В режиме редактирования граней твердотельного объекта (F) система выдает запрос:
Enter a face editing option
[Extrude/Move/Rotate/Offset/Taper/Delete/Copy/coLor/Undo/eXit] <eXit>:
Введите опцию редактирования граней [Выдавить/Переместить/Поворот/...] <параметр по умолчанию>:
Возможный ответ:
- нажать клавишу ENTER для задания параметра, предложенного по умолчанию.
Иные возможные ответы:
Е - используется для изменения формы тела путем «выдавливания» одной из граней; при этом система выдает повторяющиеся запросы:
Select faces or [Undo/Remove/All]:
Укажите грань или [Отменить/Исключить/Все]:
Возможные ответы:
- указать грани тела, которые необходимо «выдавить»; на рис 3а указана грань меньшего призматического отверстия;
- нажать клавишу ENTER для завершения формирования набора редактируемых граней.
Иные возможные ответы:
U - используется для отмены выбора последней указанной грани;
R - используется для перехода в режим исключения из набора выбранных граней некоторых из них (для возврата в режим добавления граней в набор следует ввести символ А);
ALL - используется для выбора всех граней тела.
Дальнейший диалог и действия системы аналогичны выполнению команды EXTRUDE. Результат действия команды приведен на рис. 3б.
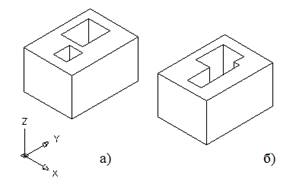
Рисунок 3 - Редактирование грани выдавливанием
М - используется для изменения формы тела путем переноса его граней; при этом система выдает повторяющиеся запросы:
Select faces or [Undo/Remove/All]:
Укажите грань или [Отменить/Исключить/Все]:
Возможные ответы:
- сформировать набор редактируемых граней, как описано выше; на рис 4а указана грань меньшего призматического отверстия.
Дальнейший диалог и действия системы аналогичны выполнению команды MOVE (ПЕРЕНЕСТИ). Результат действия команды приведен на рис. 4б.
R - используется для изменения формы тела путем поворота его
граней; при этом система выдает повторяющиеся запросы:
Select faces or [Undo/ Remove/All]:
Укажите грань или [Отменить/Исключить/Все]:
Возможный ответ: сформировать набор редактируемых граней, как описано выше (на рис. 5, а для поворота выбирается усеченный конус с вырезом).
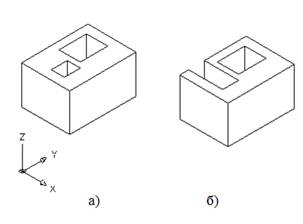
Рисунок 4 - Перемещение грани
Дальнейший диалог и действия системы аналогичны выполнению команды ROTATE3D (см. далее). На рис. 5 б поворот выделенных граней осуществлен вокруг оси z на 90°.
О - используется для изменения формы тела путем эквидистантного смещения его граней на определенное расстояние; при этом система выдает повторяющиеся запросы:
Select faces or [Undo/Remove/All]:
Укажите грань или [Отменить/Исключить/Все]:
Возможные ответы:
- сформировать набор редактируемых граней, как описано выше.
Дальнейший диалог и действия системы аналогичны выполнению команды OFFSET(ПОДОБИЕ). При этом задание отрицательной величины смещения граней означает их смещение внутрь объекта.
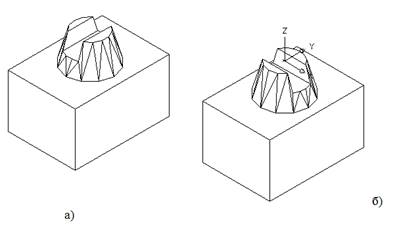
Рисунок 5 - Вращение граней.
Т - используется для изменения формы тела путем скашивания его граней; при этом система выдает повторяющиеся запросы:
Select faces or [Undo/Remove/All]:
Укажите грань или [Отменить/Исключить/Все]:
Возможные ответы:
- сформировать набор редактируемых граней, как описано выше.
Следующий запрос системы:
Specify the base point:
Задайте базовую точку:
Возможные ответы:
- любым известным способом указать положение точки на оси, относительно которой будет производиться скашивание граней.
Следующий запрос системы:
Specify another point along the axis of tapering:
Задайте другую точку на оси скашивания
Возможные ответы:
- любым известным способом указать положение второй точки на оси, относительно которой будет производиться скашивание граней.
Следующий запрос системы:
Specify the taper angle:
Задайте угол скашивания:
Возможные ответы:
- ввести числовое значение угла скашивания граней (угла между направлением оси и образующими скошенных граней);
- задать угол, указав на графическом экране две произвольные точки.
D - используется для изменения формы тела путем удаления его отдельных граней; при этом система выдает повторяющиеся запросы:
Select faces or [Undo/Remove/All]:
Укажите грань или [Отменить/Исключить/Все]:
Возможные ответы:
- сформировать набор редактируемых (удаляемых) граней, как описано выше.
С - используется для создания поверхности, повторяющей конфигурацию граней тела; при этом система выдает повторяющиеся запросы:
Select faces or [Undo/Remove/All]:
Укажите грань или [Отменить/Исключить/Все]:
Возможные ответы:
- сформировать набор редактируемых (копируемых) граней, как описано выше.
Дальнейший диалог и действия системы аналогичны выполнению команды COPY.
L - используется для изменения цвета граней тела; при этом система выдает повторяющиеся запросы:
Select faces or [Undo/Remove/All]:
Укажите грань или [Отменить/Исключить/Все]:
Возможные ответы:
- сформировать набор редактируемых граней, как описано выше.
Далее система отображает стандартное диалоговое окно Select Color, при помощи которого задается новый цвет граней.
U - используется для отмены последней операции редактирования граней;
X - используется для возврата к первому запросу системы при вызове команды SOLIDEDIT.
В режиме редактирования ребер твердотельного объекта (Е) система выдает запрос:
Enter an edge editing option [Copy/coLor/Undo/eXit] <eXit>:
Введите опцию редактирования ребер [Копировать/Цвет/Отменить/ Выход] <параметр по умолчанию>:
Возможный ответ:
- нажать клавишу ENTER для задания параметра, предложенного по умолчанию.
Иные возможные ответы:
С - используется для создания объектов, повторяющих конфигурацию ребер тела; при этом система выдает повторяющиеся запросы:
Select edges or [Undo/Remove]:
Укажите ребро или [Отменить/Исключить]:
Возможные ответы:
- сформировать набор редактируемых (копируемых) ребер, аналогично тому, как формируется набор редактируемых граней.
Дальнейший диалог и действия системы аналогичны выполнению команды COPY (КОПИРОВАНИЕ).
L - используется для изменения цвета ребер тела; при этом система выдает повторяющиеся запросы:
Select edges or [Undo/Remove]:
Укажите ребро или [Отменить/Исключить]:
Возможные ответы:
- сформировать набор редактируемых (копируемых) ребер, аналогично тому, как формируется набор редактируемых граней.
Далее система отображает стандартное диалоговое окно Select Color, при помощи которого задается новый цвет ребер.
U - используется для отмены последней операции редактирования ребер;
X - используется для возврата к первому запросу системы при вызове команды SOLIDEDIT.
В режиме редактирования общих свойств твердотельного объекта (В) система выдает запрос:
Enter a body editing option
[Imprint/seParate solids/Shell/cLean/Check/Undo/eXit] <eXit>:
Введите опцию редактирования тела
[Вписать/Разделить/Оболочка/Очистить/...] <параметр по умолчанию>:
Возможный ответ:
- нажать клавишу ENTER для задания параметра, предложенного по умолчанию.
Иные возможные ответы:
I - используется для построения линий пересечения тела с другими объектами; при этом система ведет следующий диалог:
Select a 3D solid:
Укажите твердотельный объект:
Возможный ответ:
- указать тело, линии, пересечения которого с другими объектами необходимо построить.
Следующий запросы системы:
Select an object to imprint:
Укажите пересекающий объект:
Возможные ответы:
- указать объект, линии пересечения с которым следует построить.
Следующий запросы системы:
Delete the source object [Yes/No] <N>:
Удалить исходный объект [Да/Нет] <параметр по умолчанию>:
Возможный ответ:
- нажать клавишу ENTER для задания параметра, предложенного по умолчанию.
Иные возможные ответы:
Y - используется, если после построения линии пересечения объект, которому эта линия соответствует, должен быть удален;
N - используется, если удалять объект не надо.
Следующий запрос системы:
Select an object to imprint:
Укажите пересекающий объект:
Возможные ответы:
- указать очередной объект, линии пересечения с которым следует построить;
- нажать клавишу ENTER для завершения построения линий пересечения.
Р - используется для разделения на самостоятельные тела объектов, которые воспринимаются системой как единые тела, но физически ими не являются (например, полученных в результате действия команды SUBSTRACT или UNION); при этом система выдает запрос:
Select a 3D solid:
Укажите твердотельный объект:
Возможный ответ:
- указать тело, состоящее из отдельных сегментов, которые необходимо разделить.
S - используется для формирования твердотельной оболочки на основе указанного тела; при этом система ведет с пользователем следующий диалог:
Select a 3D solid:
Укажите твердотельный объект:
Возможный ответ:
- указать тело, на основе которого необходимо создать оболочку.
Далее система выдает повторяющиеся запросы:
Remove faces or [Undo/Add/ALL]:
Удаляемые грани или [Отменить/Добавить/Все]:
Возможные ответы:
- сформировать, как описано выше, набор граней, которые необходимо удалить при создании оболочки.
Следующий запрос системы:
Enter the shell offset distance:
Введите толщину стенки:
Возможные ответы:
- ввести числовое значение толщины стенки создаваемой оболочки;
- задать толщину стенки, указав на графическом экране две произвольные точки.
L - используется для удаления с поверхности тела, указанного пользователем, всех линий пересечения этого тела с другими объектами; при этом система выдает запрос:
Select a 3D solid:
Укажите твердотельный объект:
Возможный ответ:
- указать тело, с поверхности которого необходимо удалить линии пересечения его с другими объектами.
С - используется для перевода твердотельного объекта, указанного пользователем, в формат ACIS, имеющий более широкие возможности по вычислению формы тел сложной конфигурации; при этом система выдает запрос:
Select a 3D solid:
Укажите твердотельный объект:
Возможный ответ:
- указать тело, которое необходимо перевести в формат ACIS.
U - используется для отмены последней операции редактирования свойств тела;
X - используется для возврата к первому запросу системы при вызове
команды SOLIDEDIT.
Замечания
1. Все средства редактирования команды SOLIDEDIT могут быть непосредственно вызваны из выпадающего меню Modify > Solids Editing или при помощи кнопок инструментальной панели Solids Editing.
2. Если система не может вычислить форму тела, соответствующую заданной операции редактирования, то при этом выдается сообщение в командной строке, а сама операция редактирования игнорируется.
3. Общие средства редактирования трехмерных объектов
Для редактирования любых трехмерных объектов могут применяться такие универсальные команды, как PROPERTIES (СВОЙСТВА), COPY (КОПИРОВАНИЕ), ERASE (СТЕРЕТЬ), EXPLODE (РАСЧЛЕНИТЬ), MOVE (ПЕРЕНЕСТИ), REDO (ВЕРНУТЬ), SCALE (МАСШТАБ), UNDO (ОТМЕНА). Работа со всеми этими средствами ведется так же, как и при плоском черчении. Использование ряда других команд редактирования имеет следующие особенности.
При использовании команды ARRAY (МАССИВ) применительно к трехмерным объектам создается массив объектов, все соответствующие точки которых расположены на одной плоскости, параллельной плоскости XY текущей системы координат. Поэтому с помощью данной команды нельзя создать массив, элементы которого имеют различное расположение относительно оси Z.
При использовании команды MIRROR (ЗЕРКАЛО) применительно к трехмерным объектам создается их зеркальное отражение относительно плоскости, проходящей через заданную ось симметрии и перпендикулярной плоскости XY текущей системы координат.
При использовании команды ROTATE (ПОВЕРНУТЬ) применительно к трехмерным объектам производится их поворот относительно оси, проходящей через заданную точку и перпендикулярной плоскости XY текущей системы координат.
При использовании команды STRETCH (РАСТЯНУТЬ) применительно к поверхностям производится изменение положения их узловых точек. Изменение формы твердотельных объектов с помощью данной команды невозможно (действие команды сводится к перемещению объекта).
1.1. Поворот объектов относительно произвольно направленной оси
Команда ROTATE3D
Назначение: Поворот объектов относительно произвольно направленной оси. Вызов команды:
Command: ROTATE3D
Выпадающее меню: Modify (Модификация)> 3D Operation (3D операции)> Rotate 3D (3D поворот).
При вызове команды система выдает первый запрос:
Select objects:
Укажите объекты:
Возможный ответ:
- указать объект, который необходимо повернуть.
Далее система выдает повторяющиеся запросы:
Select objects: Укажите объекты:
Возможные ответы:
- указать объекты, которые необходимо повернуть;
- нажать клавишу ENTER для завершения указания объектов.
Следующий запрос системы:
Specify first point on axis or define axis by
[Object/Last/View/Xaxis/Yaxis/Zaxis/2points]:
Задайте первую точку оси или определите угол по [Объект/Последняя/Вид/ось Х/ось Y/ось Z/2 точки]:
Возможные ответы:
- любым известным способом указать первую точку, лежащую на оси вращения; при этом система выдает дополнительный запрос:
Specify second point on axis:
Задайте вторую точку на оси:
Возможный ответ:
- любым известным способом указать вторую точку, лежащую на оси вращения;
- нажать клавишу ENTER для задания оси вращения по двум точкам, как было описано выше.
Иные возможные ответы:
О - используется для задания оси, соответствующей определенному объекту; при этом система выдает дополнительный запрос:
Select a line, circle, arc, or 2D-polyline segment:
Укажите окружность, дугу или сегмент 2D-полилинии:
Возможный ответ:
- указать объект одного из перечисленных типов, задающий направление оси вращения.
Примечание:
Если в ответ на данный запрос будут указаны отрезок или прямолинейный сегмент плоской полилинии, то в качестве оси вращения будет принята линия, совпадающая с этими объектами. Если же будут указаны окружность, дуга или радиальный сегмент плоской полилинии, то в качестве оси вращения будет принята прямая, перпендикулярная плоскости объекта и проходящая через его центр.
L - используется для поворота объектов относительно последней указывавшейся оси;
V - используется для задания оси вращения, перпендикулярной плоскости экрана; при этом система выдает дополнительный запрос:
Specify a point on the view direction axis <0,0,0>:
Задайте точку на оси направления вида <значение по умолчанию>:
Возможные ответы:
- любым известным способом указать точку, через которую должна пройти ось, перпендикулярная плоскости экрана;
- нажать клавишу ENTER для задания координат точки, предложенных по умолчанию.
X - используется для задания оси вращения, параллельной оси X текущей системы координат; при этом система выдает дополнительный запрос:
Specify a point on the X axis <0,0,0>:
Задайте точку на оси X <значение по умолчанию>:
Возможные ответы:
- любым известным способом указать точку, через которую должна пройти ось вращения, параллельная оси X;
- нажать клавишу ENTER для задания координат точки, предложенных по умолчанию.
Y - используется для задания оси вращения, параллельной оси Y текущей системы координат; при этом система выдает дополнительный запрос:
Specify a point on the Y axis <0,0,0>:
Задайте точку на оси Y <значение по умолчанию>:
Возможные ответы:
- любым известным способом указать точку, через которую должна пройти ось вращения, параллельная оси Y;
- нажать клавишу ENTER для задания координат точки, предложенных по умолчанию.
Z - используется для задания оси вращения, параллельной оси Z текущей системы координат; при этом система выдает дополнительный запрос:
Specify a point on the Z axis <0,0,0>:
Задайте точку на оси Z <значение по умолчанию>:
Возможные ответы:
- любым известным способом указать точку, через которую должна пройти ось вращения, параллельная оси Z;
- нажать клавишу ENTER для задания координат точки, предложенных по умолчанию.
Следующий запрос системы:
Specify rotation angle or [Reference]:
Задайте угол поворота или [Относительно]:
Возможные ответы:
- ввести числовое значение угла поворота объекта относительно заданной оси;
- задать угол поворота, указав на графическом экране две произвольные точки.
Иной возможный ответ:
R - используется для задания относительного угла поворота.
Далее система выполнит поворот указанных объектов и завершит работу с командой.
1.2. Выравнивание объектов относительно друг друга
Команда ALIGN (ВЫРАВНИВАНИЕ)
Назначение: позволяет задать положение и ориентацию объекта путем выравнивания его относительно другого объекта.
Вызов команды:
Command: ALIGN
Выпадающее меню: Modify (Модификация)> 3D Operation (3D операции)> Align (Выравнивание).
Принцип действия данной команды следующий. Последовательно указываются две или три пары точек (1 и 2, 3 и 4, 5 и 6), причем первая точка из каждой пары ставится в соответствие корректируемому объекту, а вторая — эталонному объекту. Далее система совмещает точки 1 и 2, поворачивает корректируемый объект так, чтобы совпали линии 1-3 и 2-4, а затем вновь поворачивает объект до совмещения линий 1-5 и 1-6. Дополнительно имеется возможность изменить масштаб корректируемого объекта до совпадения длин отрезков 1-3 и 2-4.
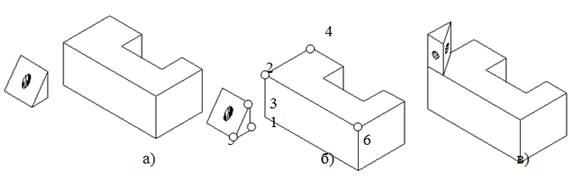
Рисунок 6 - Пример выравнивания объектов.
При вызове команды система выдает первый запрос:
Select objects:
Укажите объекты:
Возможные ответы:
- указать объект, положение и ориентацию которого необходимо изменить (на рис. 6а указана трехгранная призма).
Далее система выдает повторяющиеся запросы:
Select objects:
Укажите объекты:
Возможные ответы:
- указать объекты, положение и ориентацию которых необходимо изменить;
- нажать клавишу ENTER для завершения указания объектов.
Следующий запрос системы
Specify first source point:
Задайте первую исходную точку:
Возможные ответы:
- любым известным способом указать положение точки 1 (рис. 6б).
Следующий запрос системы
Specify first destination point:
Задайте первую назначенную точку:
Возможные ответы:
- любым известным способом указать положение точки 2.
Следующий запрос системы
Specify second source point:
Задайте вторую исходную точку:
Возможные ответы:
- любым известным способом указать положение точки 3.
Следующий запрос системы
Specify second destination point:
Задайте вторую назначенную точку:
Возможные ответы:
- любым известным способом указать положение точки 4.
Следующий запрос системы
Specify third source point or <continue>:
Задайте третью исходную точку или <продолжить>:
Возможные ответы:
- любым известным способом указать положение точки 5; в этом случае система запрашивает положение следующей точки:
Specify third destination point:
Задайте третью назначенную точку:
Возможные ответы:
- любым известным способом указать положение точки 6.
- нажать клавишу ENTER, если необходимо выполнить выравнивание объекта только по двум парам точек (без второго поворота); при этом система выдает дополнительный запрос:
Scale objects based on alignment points? [Yes/No] <N>:
Масштабировать объект до совпадения точек? [Да/Нет] <параметр по умолчанию>:
Возможный ответ:
- нажать клавишу ENTER для задания параметра, предложенного по умолчанию.
Иные возможные ответы:
Y - используется, если размер корректируемого объекта необходимо изменить до полного совпадения точек;
N - используется, если изменять размер объекта не требуется;
После этого система соответствующим образом изменит положение и ориентацию корректируемого объекта и завершит работу с командой. Результат выравнивания представлен на рис. 6в.
Примечание: Изменение размеров корректируемого объекта возможно лишь при выравнивании объектов по двум парам точек.
1.3. Редактирование граней
Редактирование граней твердотельных объектов выполняется, кроме приведенных выше, командами CHAMFER (ФАСКА) и FILLET (СОПРЯГИ).
![]() Команда CHAMFER.
Команда CHAMFER.
Назначение: Позволяет создавать фаску (скошенную часть кромки) твердого тела.
Вызов команды:
Command: CHAMFER
Выпадающее меню: Modify (Модификация) > Chamfer (Фаска)
При вызове команды система выдает сообщение и первый запрос:
(TRIM mode) Current chamfer Distl = 10.0000, Dist2 = 10.0000
Select first line or [Polyline/Distance/Angle/Trim/Method]:
(режим TRIM) Текущие размеры фаски Разм1 = 10.0000, Разм2 = 10.0000
Укажите первую линию или [...]:
Возможный ответ:
- указать общее ребро граней, между которыми необходимо создать фаску (на рис. 7а – переднее ребро призмы).
Следующий запрос системы:
Base surface selection...
Enter surface selection option [Next/OK (current)] <OK>:
Выбор базовой поверхности...
Введите опцию выбора поверхности [Следующая/Да (текущая)] <параметр по умолчанию>:
Примечание:
При выполнении данной команды система создает фаски только на ребрах, ограничивающих одну (базовую) грань тела.
Возможные ответы:
- нажать клавишу ENTER для задания параметра, предложенного по умолчанию.
Иные возможные ответы:
О - используется для задания в качестве базовой текущей грани тела (подсвеченной на графическом экране);
N - используется для выбора в качестве текущей соседней грани тела.
Следующий запрос системы:
Specify base surface chamfer distance <10.0000>:
Задайте размер фаски на базовой поверхности <значение по умолчанию>: ?\
Возможные ответы:
- ввести числовое значение линейного размера фаски по базовой грани:
- задать размер фаски, указав на графическом экране две произвольные точки;
- нажать клавишу ENTER для задания значения, предложенного по умолчанию.
Следующий запрос системы:
Specify other surface chamfer distance <10.0000>:
Задайте размер фаски на другой поверхности <значение по умолчанию>:
Возможные ответы:
- ввести числовое значение линейного размера фаски по второй грани;
- задать размер фаски, указав на графическом экране две произвольные точки;
- нажать клавишу ENTER для задания значения, предложенного по умолчанию.
Далее система выдает следующие повторяющиеся запросы:
Select an edge or [Loop]:
Укажите ребро или [Петля]:
Возможные ответы:
- последовательно указать все ребра базовой грани, по которым необходимо создать фаски;
- нажать клавишу ENTER для формирования фасок на заданных ребрах и завершения работы с командой.
Иной возможный ответ:
L - используется для задания создания фасок по всем ребрам базовой грани; в этом случае система выдает повторяющиеся запросы:
Select an edge loop or [Edge]:
Укажите ребро контура или [Ребро]:
Возможный ответ:
- указать одно из ребер базовой грани.
Иной возможный ответ:
Е - используется для возврата в режим указания отдельных ребер;
Select an edge loop or [Edge]:
Укажите ребро контура или [Ребро]:
Возможный ответ:
- нажать клавишу ENTER для формирования фасок на заданных ребрах и завершения работы с командой.
Результат создания фаски показан на рис. 7а.
Примечание: при создании фасок между гранями твердых тел опции, предлагаемые системой в первом запросе, не используются.
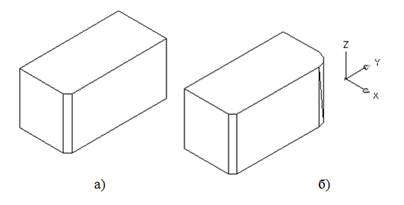
![]() Рисунок 7 - Создание
фаски и сопряжения.
Рисунок 7 - Создание
фаски и сопряжения.
Команда FILLET.
Назначение:
Позволяет скруглять внутренние и внешние углы твердого тела.
Вызов команды:
Command: FILLET
Выпадающее меню: Modify (Модификация) > Fillet (Сопряги).
При вызове команды система выдает сообщение и первый запрос:
Current settings: Mode = TRIM, Radius = 10.0000
Select first object or [Polyline/Radius/Trim]:
Текущие установки: Режим = TRIM, Радиус = 10.0000
Укажите первый объект или [...]:
Возможный ответ:
- указать ребро твердого тела, на котором необходимо создать скругление.
Следующий запрос системы:
Enter fillet radius <10.0000>:
Введите радиус скругления <значение по умолчанию>:
Возможные ответы:
- ввести числовое значение радиуса скругления;
- задать радиус скругления, указав на графическом экране две произвольные точки;
- нажать клавишу ENTER для задания значения, предложенного по умолчанию.
Далее система выдает повторяющиеся запросы:
Select an edge or [Chain/Radius]:
Задайте ребро или [Цепь/Радиус]:
Возможные ответы:
- последовательно указать все ребра, на которых необходимо создать cкругления (на рис. 7б указано одно из ребер);
- нажать клавишу ENTER для формирования скруглений на заданных ребрах и завершения работы с командой.
Иные возможные ответы:
С - используется для задания скруглений ребер, образующих цепочку; при этом система выдает повторяющиеся запросы:
Select an edge chain or [Edge/Radius]:
Укажите ребро в цепочке или [Ребро/Радиус]:
Возможный ответ:
- указать одно из ребер, продолжающих ранее выбранное.
Иные возможные ответы:
Е - используется для возврата в режим указания отдельных ребер;
R - используется для задания нового радиуса скругления.
Select an edge loop or [Edge]:
Укажите ребро контура или [Ребро]:
Возможный ответ:
- нажать клавишу ENTER для формирования скруглений на заданных ребрах и завершения работы с командой.
Иные возможные ответы:
Е - используется для возврата в режим указания отдельных ребер;
R - используется для задания нового радиуса скругления; при этом система выдает запрос:
Enter fillet radius <10.0000>:
Введите радиус скругления <значение по умолчанию>:
Возможные ответы:
- ввести числовое значение радиуса скругления;
- задать радиус скругления, указав на графическом экране две произвольные точки;
- нажать клавишу ENTER для задания значения, предложенного по умолчанию.
Результат выполненной команды приведен на рис. 7б.
Задания к практической работе
По заданной изометрической проекции детали создать ее твердотельную модель. Пример выполнения работы представлен на рис. 8.
Один из вариантов решения поставленной задачи реализован в следующей последовательности:
1) на первом этапе командой REGION (ОБЛАСТЬ) выполнен плоский контур (рис. 9а);
2) на основе контура командой EXTRUDE (ВЫДАВИТЬ) создана заготовка модели тела (рис. 9б);
3) дальнейшее конструирование объекта, заключающееся в выполнении в теле детали полостей и отверстий, представлено на (рис. 9в, г).
Результаты моделирования показаны на рис. 8.
Полученная модель может быть использована для получения чертежа, включающего необходимые изображения: виды, разрезы, сечения и т. д.
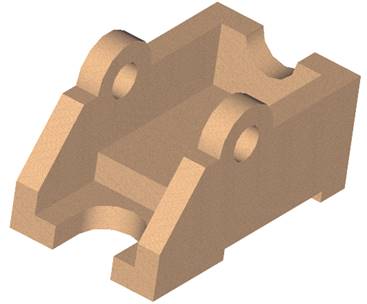
Рисунок 8 - Твердотельная модель.
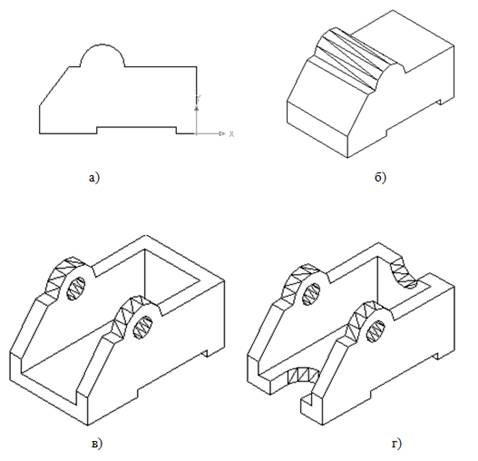
Рисунок 9 - Последовательность создания твердотельной модели.
Варианты для индивидуального выполнения
|
Вариант 1
|
Вариант 2
|
|
Вариант 3
|
Вариант 4
|
|
Вариант 5
|
Вариант 6
|
|
Вариант 7
|
Вариант 8
|
|
Вариант 9
|
Вариант 10
|
|
Вариант 11
|
Вариант12
|
|
Вариант 13
|
Вариант14
|
|
Вариант 15
|
Вариант 16
|
|
Вариант 17
|
Варианты 18
|
|
Вариант 19
|
Вариант 20
|
Материалы на данной страницы взяты из открытых источников либо размещены пользователем в соответствии с договором-офертой сайта. Вы можете сообщить о нарушении.