
Практическая работа №26
Тема: Твердотельное моделирование и компоновка чертежа.
Цель: - данного раздела является знакомство с возможностями САПР AutoCAD по созданию и редактированию объемных твердотельных объектов в рабочем пространстве 3D моделирование и созданию рабочего чертежа на бумаге с помощью технологии видов в пространстве листа.
Вид работы: групповой, индивидуальный
Время выполнения: 2 часа
Задания к практической работе
1. Создание твердотельной модели
В результате данной работы будет создана твердотельная модель гайки накидной рис. 1.

Рисунок 1 - Твердотельная модель гайки накидной.
- Загрузите AutoCAD и сохраните файл, созданный программой по умолчанию Чертеж3 в свою папку.
- В появившемся рабочем окне системы AutoCAD в правом нижнем углу в строке состояния
AutoCAD нажмите кнопку ![]() и выберите рабочее пространство 3D
моделирование (рис. 2).
и выберите рабочее пространство 3D
моделирование (рис. 2).
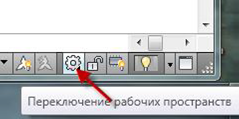
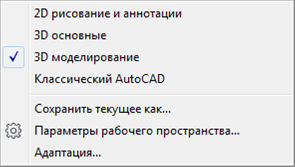
Рисунок 2 - Строка состояния AutoCAD и контекстное меню выбора рабочего пространства
- Установите относительные полярные координаты, нажав клавишу ![]() в нижней части экрана и выберете при
помощи правой кнопки мыши в появившемся контекстном меню
в нижней части экрана и выберете при
помощи правой кнопки мыши в появившемся контекстном меню ![]() .
.
В открывшемся диалоговом окне Режимы рисования выберите вкладку Динамический
ввод → (1) (рис. 3). Затем нажмите клавишу Настройка →(2).
В поле Формат выберите Полярный формат и Относительные
координаты →(3).
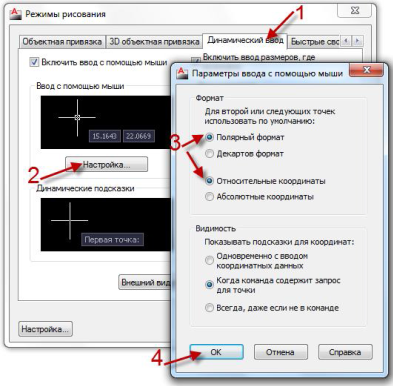
Рисунок 3 - Окно Режимы рисования
- Создайте слой Оси, тип линий – осевая, цвет - оранжевый. Сделайте его текущим.
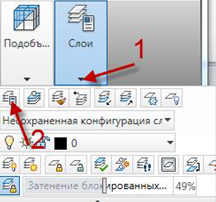
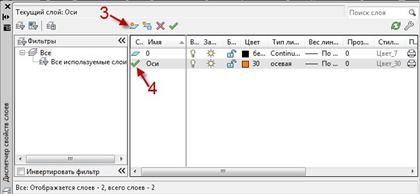
Рисунок 4 - Лента, вкладка Главная и диалоговое окно Диспетчер свойств слоев.
- Изменим вид плоскости построений. На главной вкладке ленты, панель «Вид» выберите «Спереди».
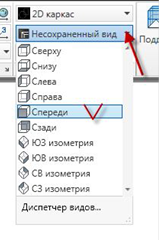
- Построим ось вращения. Ввод координат осуществляется в окна Динамического
ввода. Проверьте, что включена кнопка динамического ввода ![]() внизу рабочего окна.
внизу рабочего окна.
![]() Команда: ОТРЕЗОК
Команда: ОТРЕЗОК
Первая
точка: 200,100 [Enter] ![]()
Следующая
точка или: 0,-60 [Enter]
[Enter] ![]()
- Создадим внутренний контур гайки.
Включите кнопки ![]() и
и ![]() внизу рабочего стола, в настройках
объектной
внизу рабочего стола, в настройках
объектной
привязки выберите ![]() .
.

Рисунок 5 - Окно Режимы рисования, вкладка Объектная привязка
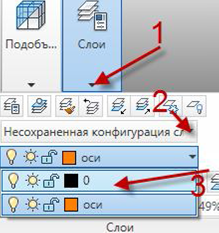
Сделайте текущим слой 0.
- Создадим контур вращения.
![]() Команда: ПЛИНИЯ
на главной вкладке ленты, панель
«Рисование»
Команда: ПЛИНИЯ
на главной вкладке ленты, панель
«Рисование»
Начальная точка или: 200,90 [Enter]
Следующая точка или: установите курсор так, чтобы появилась
горизонтальная линия, введите значение 12 [Enter]
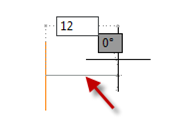
Следующая точка или: установите курсор так, чтобы на экране появилась вертикальная линия, и введите значение 8 [Enter]
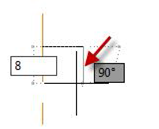
Следующая точка или: установите курсор так, чтобы появилась горизонтальная линия, введите значение 9.5 [Enter]
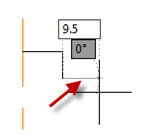
Следующая точка или: установите курсор так, чтобы появилась вертикальная линия, введите значение 7.5 [Enter]
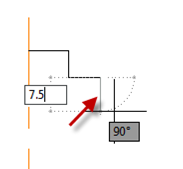
Следующая точка или: установите курсор так, чтобы появилась горизонтальная линия, введите значение 3 [Enter]
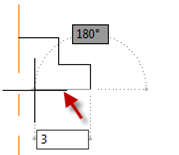
Следующая точка или: установите курсор так, чтобы появилась вертикальная линия, введите значение 14 [Enter]
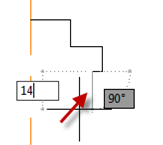
Следующая
точка или: отключите кнопку орто ![]() , перемещайте курсор до
появления значения угла 45̊ , введите значение 7[Enter]
, перемещайте курсор до
появления значения угла 45̊ , введите значение 7[Enter]
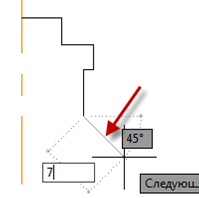
Следующая
точка или: включите кнопку орто ![]() ,установите курсор так,
чтобы появилась горизонтальная линия, и доведите ее до пересечения с осью
вращения при этом высветится привязка «Нормаль».
,установите курсор так,
чтобы появилась горизонтальная линия, и доведите ее до пересечения с осью
вращения при этом высветится привязка «Нормаль».

Следующая точка или: Замкнуть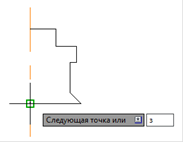
В результате выполненных команд будет получен замкнутый контур вращения построенный полилинией.
-  Команда
ВРАЩАТЬ
Команда
ВРАЩАТЬ
На
главной вкладке ленты, в раскрывшемся списке кнопки  выберите команду «Вращать».
выберите команду «Вращать».

Выберите объекты для вращения или: укажите мышкой полученный контур [Enter]
Начальная точка оси вращения или: укажите мышью при помощи привязки «Конточка» верхнюю точку 1 оси вращения.

Конечная точка оси: укажите мышью нижнюю точку 2 оси вращения.
Угол вращения или: 360 [Enter]
В результате вращения получится фигура, представленная на рис.6.
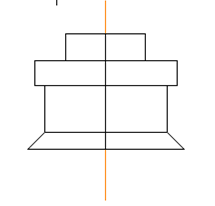
Рисунок 6 - Результат вращения.
- Создадим внешний контур гайки.
Изменим плоскость построений.
На
главной вкладке ленты, панель 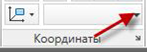 «Координаты» выберите ПСК «Мировая»
«Координаты» выберите ПСК «Мировая» 
![]() Команда НАЧАЛО. На главной
вкладке ленты, панель «Координаты»
Команда НАЧАЛО. На главной
вкладке ленты, панель «Координаты»
Используя
привязку «Центр» укажите верхнюю точку пересечения контура вращения с
осью 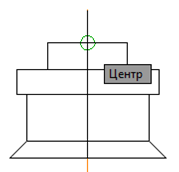 .
.
В командной строке или непосредственно в графическом поле наберите команду ПЛАН.
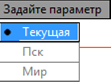 Выберите – Текущая
Выберите – Текущая
![]() Команда МНОГОУГОЛЬНИК
на главной вкладке ленты, панель
«Рисование»
Команда МНОГОУГОЛЬНИК
на главной вкладке ленты, панель
«Рисование»
Число сторон: 6 [Enter]
Укажите
центр многоугольника или: Используя
привязку «Нормаль» укажите центр пересечения осей. 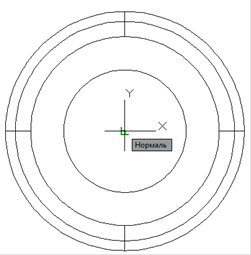 [Enter]
[Enter]
Задайте
параметр размещения: Выберите
вписанный в окружность 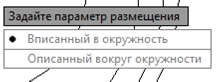
Радиус окружности: 36.05 [Enter]
В
результате построения получится 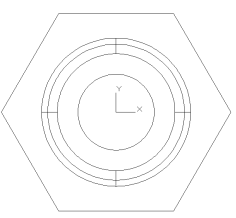
шестиугольник.
Для построения конической фаски на гайке построим окружность, вписанную в шестиугольник.
![]() Команда ЦЕНТР, РАДИУС на главной вкладке ленты, панель «Рисование»
Команда ЦЕНТР, РАДИУС на главной вкладке ленты, панель «Рисование»
Центр круга или: используя привязку «Нормаль» укажите центр пересечения осей [Enter]
Радиус круга или: 31 [Enter]
- Изменим вид плоскости построений
![]() Команда ЮЗ-ИЗОМЕТРИЯ
на главной вкладке ленты, панель
«Вид»
Команда ЮЗ-ИЗОМЕТРИЯ
на главной вкладке ленты, панель
«Вид» 
- Создадим объемную модель гайки.
 Команда ВЫДАВИТЬ
на главной вкладке ленты, панель
«Моделирование»
Команда ВЫДАВИТЬ
на главной вкладке ленты, панель
«Моделирование»
Выберите объекты для выдавливания или: укажите мышкой полученный шестиугольник [Enter]
Высота выдавливания или: при помощи мыши и привязки «Центр» выберите высоту гайки, равную высоте внутреннего контура гайки. Рис.7.
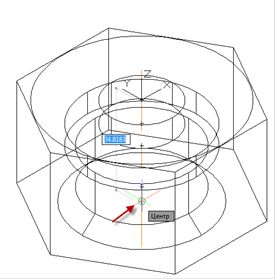
Рисунок 7 - Выбор высоты гайки при помощи привязки «Центр»
![]() Команда ВЫЧИТАНИЕ на
главной вкладке ленты, панель «Редактир.тело»
Команда ВЫЧИТАНИЕ на
главной вкладке ленты, панель «Редактир.тело»
Выберите объекты: укажите шестигранник [Enter]
Выберите объекты: укажите внутренний контур гайки [Enter]
В результате все твердотельные примитивы превратились в один составной объект.
- Создадим коническую фаску на гайке.
 Команда
ВЫДАВИТЬ на главной вкладке ленты, панель «Моделирование»
Команда
ВЫДАВИТЬ на главной вкладке ленты, панель «Моделирование»
Выберите объекты для выдавливания или: укажите мышкой на верхнюю окружность d=62 мм (R=31мм) [Enter]
Высота выдавливания или: воспользовавшись клавишей ![]() в окне динамического ввода, из списка
опций выберите Угол конусности, для этого нужно нажать на клавиатуре клавишу стрелки [
в окне динамического ввода, из списка
опций выберите Угол конусности, для этого нужно нажать на клавиатуре клавишу стрелки [![]() ].[Enter]
].[Enter] 
Угол конусности для выдавливания или: -60 [Enter]
Высота выдавливания или:
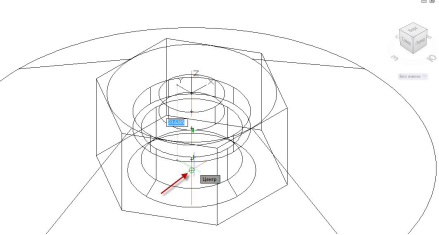
при помощи мыши и привязки «Центр» укажите высоту, равную высоте гайки, как на рис. [Enter].
![]() Команда ПЕРЕСЕЧЕНИЕ
на главной вкладке ленты, панель «Редактир. тело»
Команда ПЕРЕСЕЧЕНИЕ
на главной вкладке ленты, панель «Редактир. тело»
Выберите объекты: при помощи мыши укажите гайку, затем конус [Enter]
В результате выполненной команды получится изображение гайки с конической фаской рис. 8.
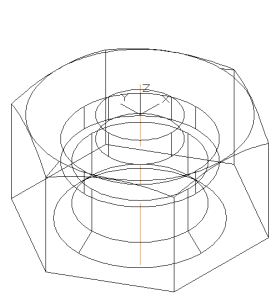
Рисунок 8 - Изображение гайки с конической фаской
- Поменяем визуальный стиль
На главной вкладке ленты, панель «Вид» в
раскрывшемся списке кнопки ![]() выберите Оттенки серого (рис. 9).
выберите Оттенки серого (рис. 9).
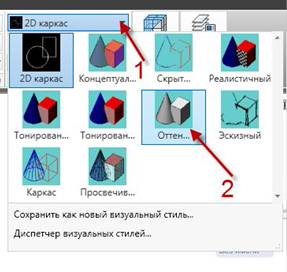
Рисунок 9 - Список для выбора визуального стиля на чертеже
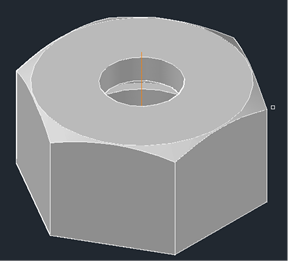
Рисунок 10 - Изображение гайки в в визуальном стиле «Оттенки серого»
Перед началом построения рабочего чертежа гайки поменяйте визуальный стиль на 2Dкаркас.
2. Создание рабочего чертежа по твердотельной модели
Для создания рабочего чертежа гайки в пространстве листа воспользуемся уже построенной нами моделью. Чертеж гайки должен содержать вид сверху, вид, спереди совмещенный с разрезом. Следовательно, нужно создать в пространстве листа 3 видовых экрана согласованных проекций.
- Перейдите на вкладку Лист1 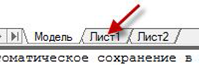 .
В контекстном меню, вызванным правой кнопкой мыши, вкладки Лист (рис.
11) выберите строчку Диспетчер
параметров листов. В открывшемся
окне нажмите кнопку Редактировать (рис.11), установите формат листа 210×297,
ориентация чертежа книжная.
.
В контекстном меню, вызванным правой кнопкой мыши, вкладки Лист (рис.
11) выберите строчку Диспетчер
параметров листов. В открывшемся
окне нажмите кнопку Редактировать (рис.11), установите формат листа 210×297,
ориентация чертежа книжная.
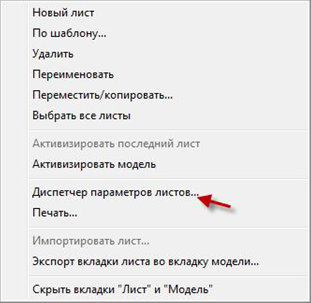
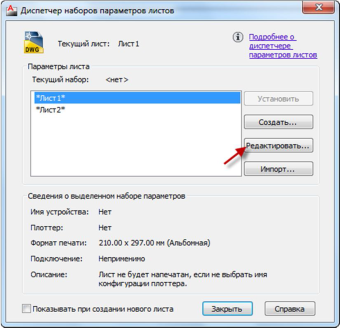
Рисунок 11 - Контекстное меню вкладки Лист и диалоговое окно Диспетчера наборов параметров листов
- Выделите видовой экран, который программа создала по умолчанию, и нажмите клавишу Delete.
- Создайте новый слой, присвойте ему имя «Основная надпись», сделайте его текущим. 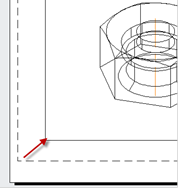
 Команда ПРИСОЕДИНИТЬ
на вкладке Вставка ленты
в группе «Ссылка»
Команда ПРИСОЕДИНИТЬ
на вкладке Вставка ленты
в группе «Ссылка»
Откроется окно выбора файла ссылки, найдите шаблон вертикального формата А4 →Открыть→OK. Программа вернет Вас в пространство листа, и по мере перемещения курсора на экране будет перемещаться вставляемый формат. Установите формат, совмещая его внешние границы с границами листа.
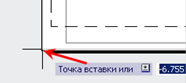
- Создадим Вид сверху
![]() Команда T-ВИД
на главной вкладке ленты, панель «Моделирование»
Команда T-ВИД
на главной вкладке ленты, панель «Моделирование»
Задайте
параметр: Выберите Пск, затем Мкс 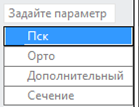
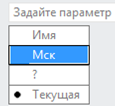
Масштаб
вида: 1 ![]() [Enter]
[Enter]
Центр вида: Укажите точку центра вида в середине нижней части листа. Система создаст видовой экран и сделает первое приближение по размещению вида (см. рис. 12). Выбрав удачное положение зафиксируйте его нажав клавишу мыши [Enter].
Первый угол видового экрана: Щелкните мышкой рядом с левым верхним углом вида.
Противоположный угол видового экрана: Щелкните мышкой рядом с правым нижним углом вида так, чтобы все изображение было в рамке (см. рис. 13).
Имя вида: Сверху [Enter] [Enter]
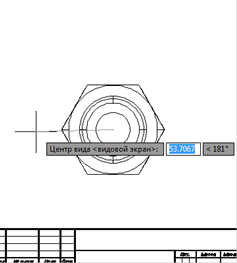
Рисунок 12 - Выбор центра видового экрана

Рисунок 13 - Выбор углов видового экрана
Для того чтобы при зумировании не изменить случайно
масштаб видового экрана вида сверху, выделите его рамку и нажмите на кнопку Блокирование/разблокирование ВЭ в строке состояния так, чтобы появилось изображение
закрытого замочка. ![]()
- Создадим главный Вид
Главный вид строим совмещенный с разрезом, поэтому создадим 2 видовых экрана, один из которых содержит вид детали, а другой – разрез.
![]() Команда
T-ВИД на главной вкладке ленты, панель «Моделирование»
Команда
T-ВИД на главной вкладке ленты, панель «Моделирование»
Задайте параметр: Выберите из контекстного меню Орто
Укажите сторону видового экрана для проекции: Укажите нижнюю горизонтальную сторону рамки видового экрана Сверху, пользуясь объектной привязкой «Середина» (рис. 14).
Центр вида: Укажите положение центра вида (вверх от вида сверху) [Enter]
Первый угол видового экрана: Укажите один угол (рис. 15)
Противоположный угол видового экрана: Укажите второй угол так, чтобы очертить, ровно половину детали, т. к. совмещение вида с разрезом будет по осевой линии (рис. 15).
Имя вида: Введите с клавиатуры имя Главный (рис. 15) [ Enter] [Enter]
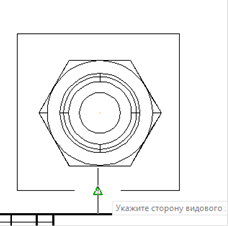
Рисунок 14 - Построение главного вида
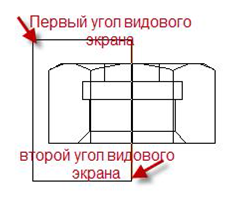
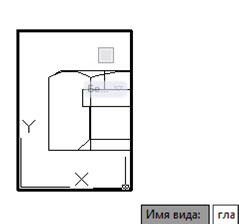
Рисунок 15 - Выбор углов видового экрана
- Создадим Разрез
 Команда
T-ВИД на главной вкладке ленты, панель «Моделирование»
Команда
T-ВИД на главной вкладке ленты, панель «Моделирование»
Задайте параметр: Выберите из контекстного меню Сечение Первая точка секущей плоскости: Плоскость пройдет по оси симметрии детали, с помощью объектной привязки «Нормаль» укажите первую точку (рис. 16), (предварительно активизируйте окно вида сверху, щелкнув внутри него мышью).
Вторая точка секущей плоскости: укажите вторую точку секущей плоскости с помощью привязки «Нормаль» (рис. 16).
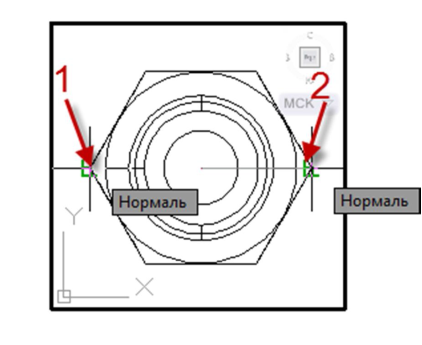
Рисунок 16 - Построение разреза на главном виде
Сторона просмотра: Укажите любую точку ниже секущей плоскости.
Масштаб вида: <1>: 1 [Enter]
Центр вида: Укажите точку центра над видом сверху, максимально совместив изображение с видовым экраном [Enter]
Первый угол видового экрана: Укажите верхний угол.
Противоположный угол видового экрана: Укажите нижний угол.
Имя вида: Введите с клавиатуры имя Размер [ Enter] [Enter]
- Выравнивание
![]() Если не получилось точно совместить видовые экраны или
нарушилась проекционная связь, можно отредактировать положение изображений в
пространстве модели каждого видового окна в режиме понарамирования (нажав
колесо мыши).
Если не получилось точно совместить видовые экраны или
нарушилась проекционная связь, можно отредактировать положение изображений в
пространстве модели каждого видового окна в режиме понарамирования (нажав
колесо мыши).
![]() Либо воспользуемся командой MVSETUP:
Либо воспользуемся командой MVSETUP:
Ø Введите с клавиатуры в командной строке команду MVSETUP.
Ø Выберите из контекстного меню опцию Выровнять, затем Горизонтально (или Вертикально). Активируйте один из смежных экранов и с помощью объектной привязки задайте базовую точку.
Ø Активизируйте смежный экран и укажите точку, которая должна располагаться на одном уровне с базовой.
- Штриховка
![]() Команда:
T-РИСОВАНИЕ на главной вкладке ленты, панель «Моделирование»
Команда:
T-РИСОВАНИЕ на главной вкладке ленты, панель «Моделирование»
Выберите объекты: Укажите рамку видового экрана: «Разрез» .[Enter]
![]() В результате выполнения этой команды программа
выполнит штриховку по умолчанию на указанном видовом экране, созданную как
сечение (рис. 17).
В результате выполнения этой команды программа
выполнит штриховку по умолчанию на указанном видовом экране, созданную как
сечение (рис. 17).
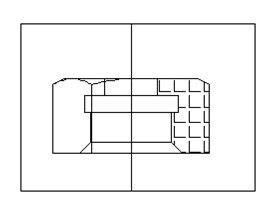
Рисунок 17 - Результат выполнения команды Т-РИСОВАНИЕ
Ø Отредактируем штриховку в соответствии с требованиями ГОСТ (рис. 18).
Ø Перейдите в пространство модели двойным щелчком мыши внутри видового экрана. Выделите штриховку. При этом откроется вкладка ленты «Редактор штриховки».
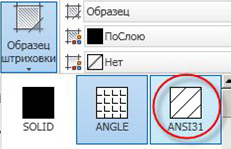
Ø В качестве образца штриховки выберите штриховку типа ANSI31.
Ø Уберем линии невидимого контура с построенных видов.
![]() Команда: T-РИСОВАНИЕ на главной вкладке ленты, панель «Моделирование»
Команда: T-РИСОВАНИЕ на главной вкладке ленты, панель «Моделирование»
Выберите объекты: Укажите рамку видовых экранов: «Сверху» и «Главный» [Enter]
Откройте список слоев и «выключите» щелчком мыши лампочку в слоях «сверху HID» и «главный HID».
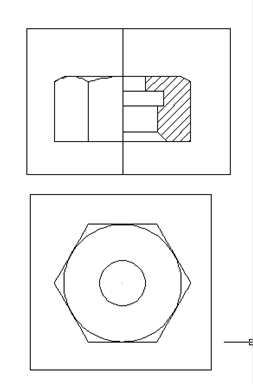
Рисунок 18 - Выровненные видовые экраны с отредактированной штриховкой и без линий внутреннего контура
Ø Сделайте текущим слой «0» и отключите видимость слоя, на котором размещены рамки видовых экранов (слой «VPORTS»)

Ø При помощи команды «Отрезок» ![]() постройте линию, обозначающую
внутреннюю резьбу на разрезе.
постройте линию, обозначающую
внутреннюю резьбу на разрезе.
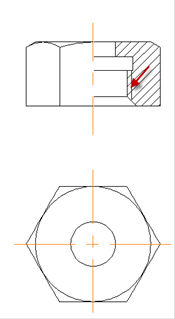
Ø Установите текущим слой «Оси», и при помощи 3Д объектной привязки и ручек, проведите осевые линии.
Ø Придадим толщину контурным линиям.
Для этого в диалоговом окне Диспетчер свойств слоев для всех слоев с пометкой VIS (видимых слоев) установите вес линий, равный 1 мм (рис. 19).
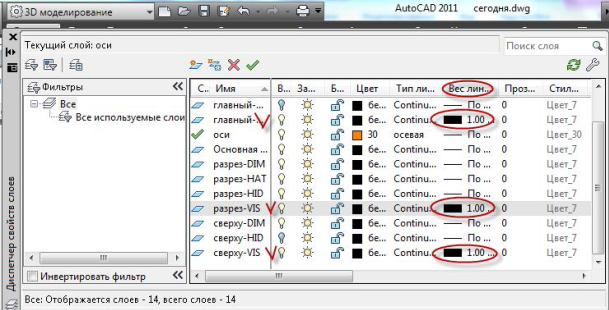
Рисунок 19 - Диалоговое окно Диспетчер свойств слоев
Для того чтобы выполненные изменения стали нам видны, в строке состояния нажмите кнопку Отображение линий в соответствии с весами.
![]()
Ø Создайте новый слой «Размерный» (для нанесения размеров, цвет линии – зеленый, сделайте его текущим).
![]() Создайте свой размерный стиль, в соответствии с
ГОСТом, нанесите размеры в пространстве ЛИСТА.
Создайте свой размерный стиль, в соответствии с
ГОСТом, нанесите размеры в пространстве ЛИСТА.
![]() Размерные команды в рабочем пространстве 3D - моделирования
находятся на вкладке Аннотации, панель Размеры (рис. 20).
Размерные команды в рабочем пространстве 3D - моделирования
находятся на вкладке Аннотации, панель Размеры (рис. 20).
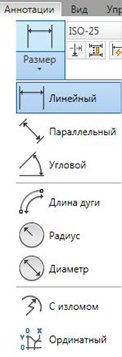
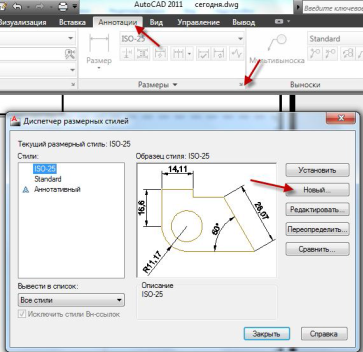
Рисунок 20 - Диалоговое окно Диспетчер размерных стилей
![]() Для вставки специальных значков диаметра и градуса в
текстовой строке введите %%С – вставка символа диаметра, %%d-
символ градуса.
Для вставки специальных значков диаметра и градуса в
текстовой строке введите %%С – вставка символа диаметра, %%d-
символ градуса.
Ø Перейдите на слой Основная надпись.
Ø Заполните основную надпись и дополнительную графу основной надписи.
Полученный рабочий чертеж гайки приведен на рис. 21.
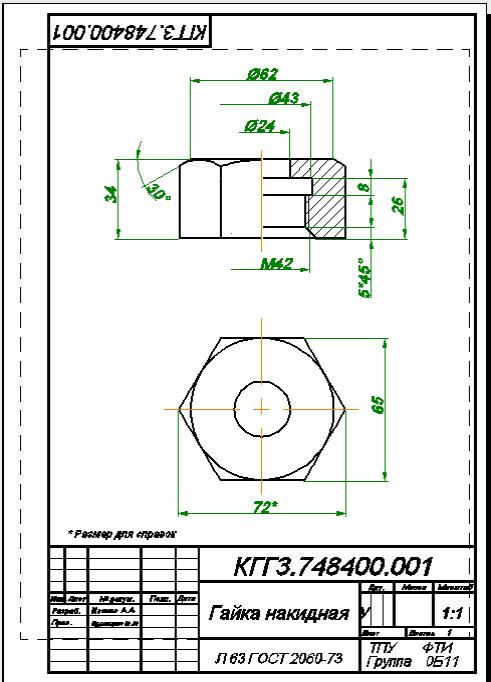
Рисунок 21 - Рабочий чертеж.
Ø Для завершения работы с Автокадом необходимо сохранить свой чертеж и
щелкнуть на кнопку ![]() Закрыть
в правом верхнем углу экрана.
Закрыть
в правом верхнем углу экрана.
Ø Для завершения работы с Windows нажмите на кнопку Пуск, расположенную в левом нижнем углу экрана. Выберите пункт Завершение работы.
Варианты для индивидуального выполнения
Вариант 1
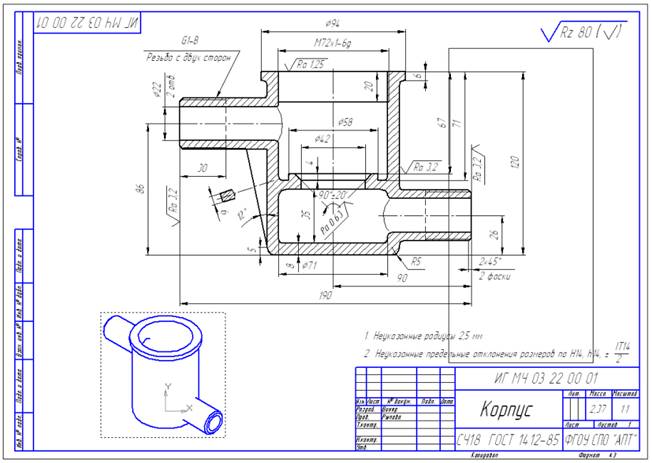
Вариант 2
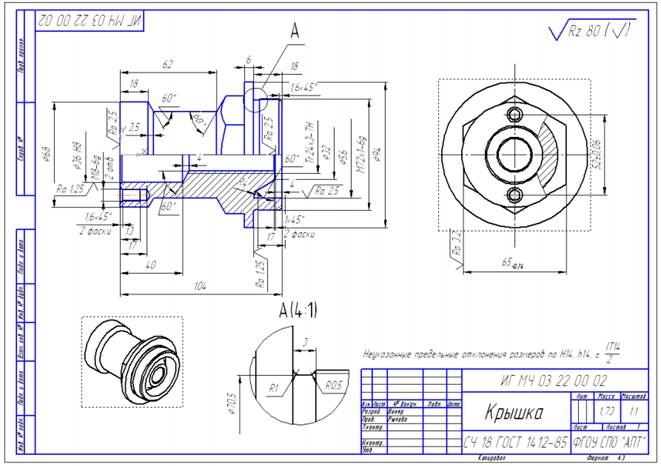
Вариант 3
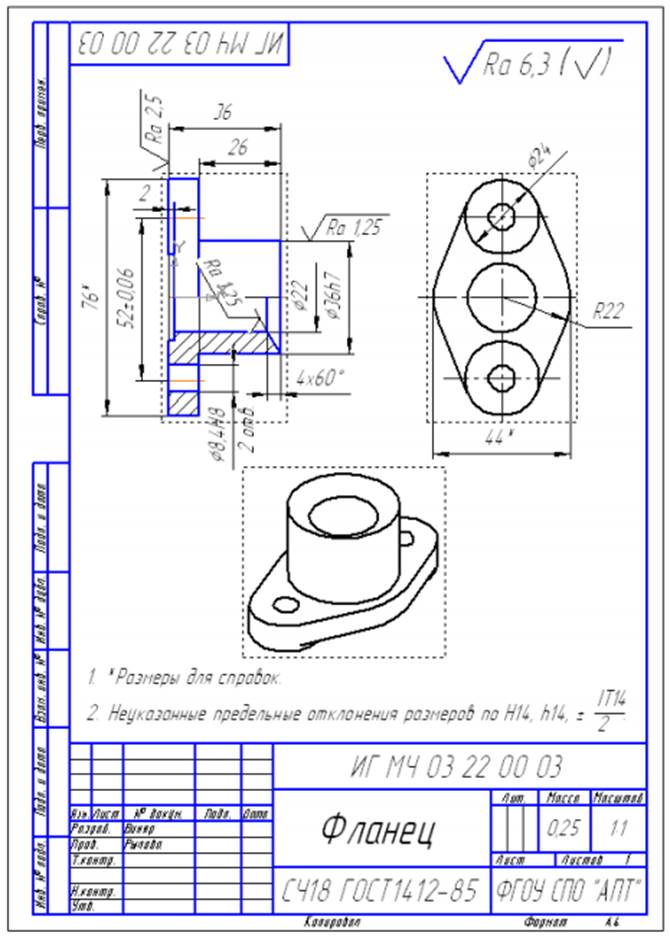
Вариант 4
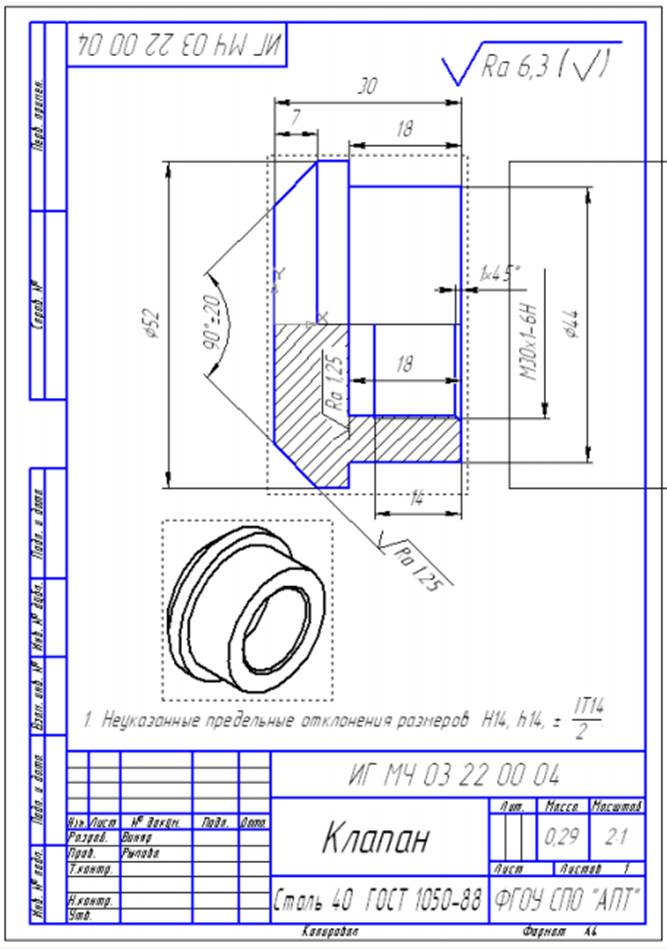
Вариант 5
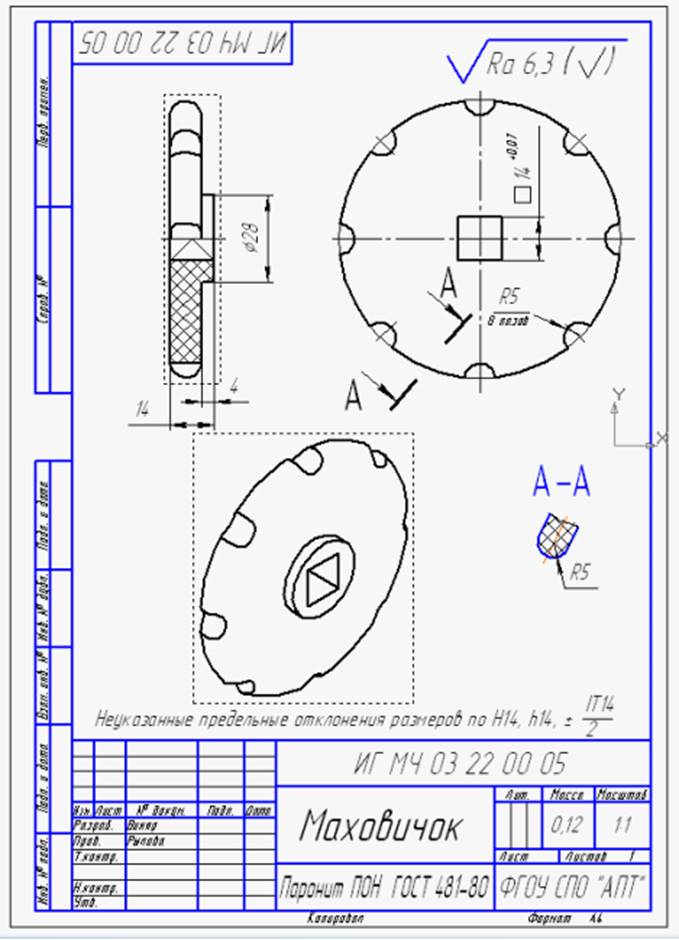
Вариант 6
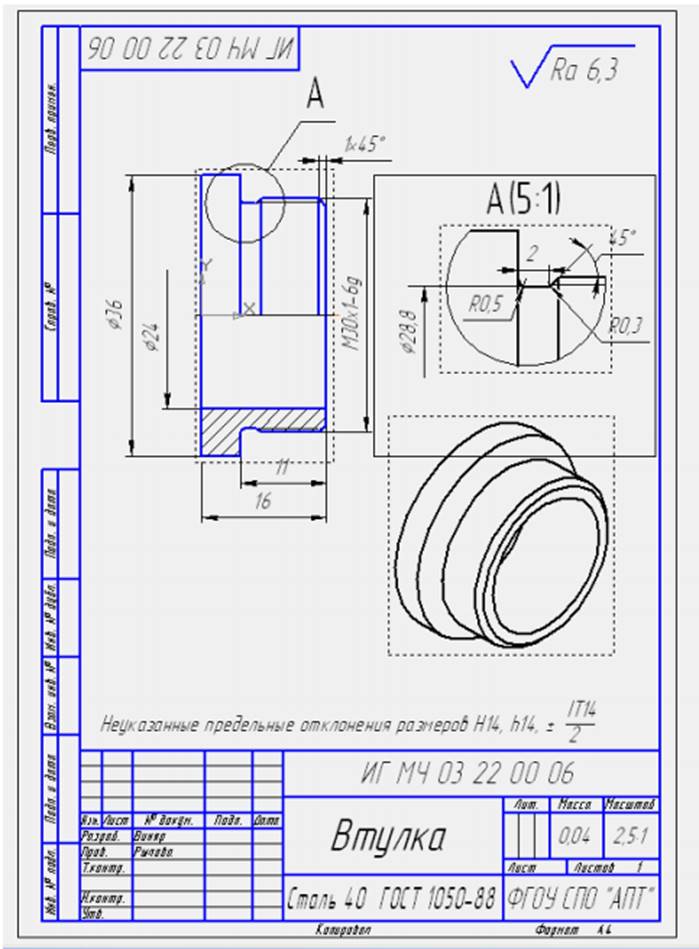
Вариант 7
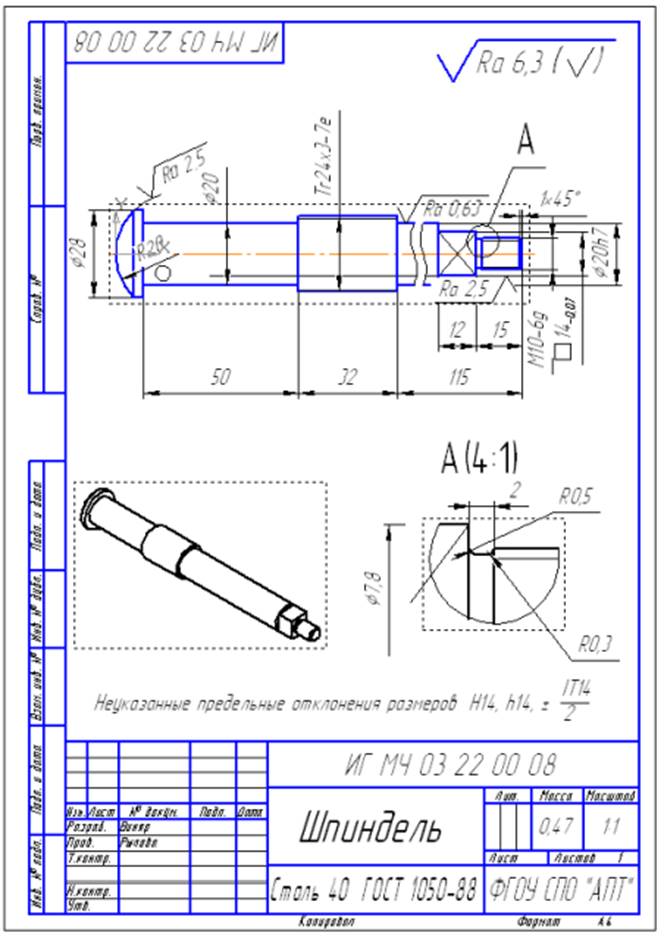
Вариант 8
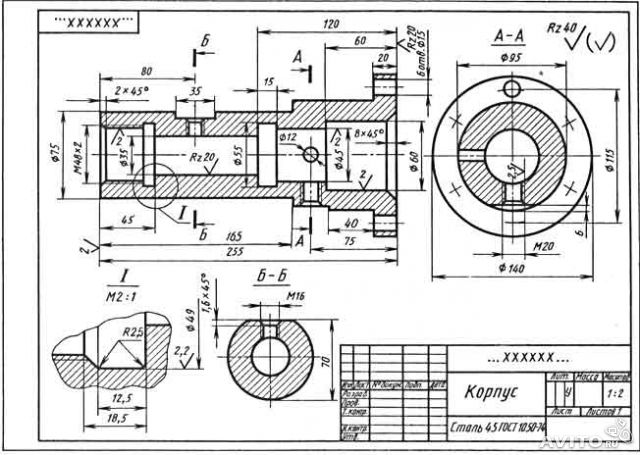
Материалы на данной страницы взяты из открытых источников либо размещены пользователем в соответствии с договором-офертой сайта. Вы можете сообщить о нарушении.