
КИРОВСКИЙ МЕХАНИКО-ТЕХНОЛОГИЧЕСКИЙ ТЕХНИКУМ
МОЛОЧНОЙ ПРОМЫШЛЕННОСТИ
ИНСТРУКЦИОННАЯ КАРТА НА ВЫПОЛНЕНИЕ
ПРАКТИЧЕСКОЙ РАБОТЫ № 15-16
ПО ДИСЦИПЛИНЕ: информатика
СПЕЦИАЛЬНОСТЬ: 0606
ТЕМА: РАБОТА С ФРАГМЕНТОМ. ФОРМАТИРОВАНИЕ ДОКУМЕНТА
ЦЕЛЬ:
1) Закрепить приемы запуска и завершения работы с программой в среде WINDOWS
2) Закрепить приемы работы с клавишами BACKSPACE, DELETE, HOME, END, TAB
3) Закрепить приемы управления текстовым курсором в редакторе.
4) Освоить приемы форматирования текста.
ПРИОБРЕТАЕМЫЕ УМЕНИЯ И НАВЫКИ:
1) Навыки работы с мышкой
2) Навыки набора текста согласно правилам
3) Навыки управления интерфейсом текстового редактора WORD с помощью пиктограмм
ТЕХНИКА БЕЗОПАСНОСТИ:
ЗАПРЕЩАЕТСЯ:
· трогать разъемы соединительных кабелей,
· включать и выключать аппаратуру без указания преподавателя,
· прикасаться к экрану и тыльной стороне монитора,
· класть дискеты, книги, тетради, ручки и т.п. на клавиатуру и монитор.
При длительной работе за ПК необходимо соблюдать следующие санитарные правила:
· при продолжительности работы 1,5 – 2 часа делать перерыв 10 мин. через каждый час;
· в случае возникновения у работающего зрительного дискомфорта и других неблагоприятных ощущений целесообразно выполнять комплекс упражнений для глаз и туловища.
1) При появлении запаха гари немедленно прекратить работу, отключить питание ПК и сообщить об этом преподавателю.
2) Не пытайтесь самостоятельно устранять неисправности в работе аппаратуры.
Вы отвечаете за сохранность рабочего места.
ПЛАН РАБОТЫ:
1) Запустить текстовый редактор WORD
2) Набрать предлагаемый текст, согласно правилам.
3) Освоить приемы форматирования документа с помощью пиктограмм
4) Закрыть программу, не сохраняя набранный текст
ХОД РАБОТЫ:
1) Запустите программу WORD
2) Введите предлагаемый преподавателем текст, начиная с того места, где установлен текстовый курсор. (При вводе соблюдайте основные правила ввода текста.)
3)
![]() Ознакомимся с основными пиктограммами форматирования текста
Ознакомимся с основными пиктограммами форматирования текста
** Эти пиктограммы можно
использовать как по отдельности, так и в сочетании друг с другом ** Чтобы сделать активной
пиктограмму надо щелкнуть на ней левой клавишей мыши, чтобы отменить её
действие – щелкните снова на пиктограмму левой клавишей мыши
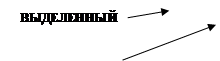
![]()
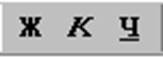 |
|
|||||
*** При нажатии на «1» текст будет выровнен по ЛЕВОМУ КРАЮ
(левая граница будет ровной) *** При нажатии на «2» текст будет выровнен по ЦЕНТРУ
(текст расположен в центре строки) *** При нажатии на «3» текст будет выровнен по ПРАВОМУ КРАЮ
(правая граница будет ровной) *** При нажатии на «4» текст будет выровнен ПО ШИРИНЕ
(правая и левая граница текста будут ровной) Пиктограммы РАСПОЛОЖЕНИЯ
(форматирования) ТЕКСТА НА СТРАНИЦЕ
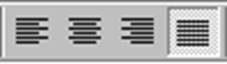 |
Изменение РАЗМЕРА ШРИФТА
|
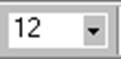
![]()
4) Использовать данные пиктограммы можно двумя способами:
![]()
А) Установить нужные параметры
форматирования перед набором текста
![]()
В) Если текст уже набран, то перед форматированием следует выделить нужный элемент текста, а потом нажать нужную пиктограмму
5) Введите текст, предлагаемый преподавателем
6) Перед выполнением упражнения № 2, потренируемся с режимом выделения текста:
Для этого существует три основных способа:
I СПОСОБ (мышка):
1) установите курсор мыши на начало слова ПРОГРАММНЫЕ
2) нажмите левую клавишу мыши и, удерживая ее, переместите мышь вдоль этого слова (при этом слово помещается в черную рамку)
3) отпустите клавишу мыши
II СПОСОБ (мышка):
щелкните по слову СРЕДСТВА дважды левой клавишей мыши
III СПОСОБ (клавиатура):
1) установите текстовый курсор с помощью клавиш – стрелочек на начало нужного слова;
2) нажмите клавишу Shift и, удерживая ее, нажимайте клавишу стрелочку нужного направления, для выделения текста черной рамкой.
Для того, чтобы выделить весь абзац, существует 3 способа:
1) В любом месте абзаца выполнить тройной щелчок левой клавиши.
2) Установить текстовый курсор на начало абзаца и, не отпуская левую клавишу мыши, перемещать ее вниз вдоль всего абзаца
3) Установить текстовый курсор на начало абзаца, нажать клавишу SHIFT, и, не отпуская ее, перемещать курсорную рамку вдоль всего абзаца, используя при этом клавишу – стрелочку «вниз»
· ВЕСЬ ТЕКСТ
Для этого используют команду горизонтального меню ПРАВКА – ВЫДЕЛИТЬ ВСЕ
7) Выполните задания № 2 и № 3 в раздаточном материале
По заданию № 3 ответ объясните преподавателю
8) Подведите итоги по проделанной работе
9) Контрольные вопросы:
· Как быстро с помощью мышки переместить текстовый курсор в нужную строку?
· Для чего предназначены полосы прокрутки?
10) Домашнее задание:
Составить таблицу действий для выделения СЛОВА, СТРОКИ, ПРЕДЛОЖЕНИЯ, АБЗАЦА, ВСЕГО ТЕКСТА, с использованием клавиатуры и мышки одновременно.
Материалы на данной страницы взяты из открытых источников либо размещены пользователем в соответствии с договором-офертой сайта. Вы можете сообщить о нарушении.